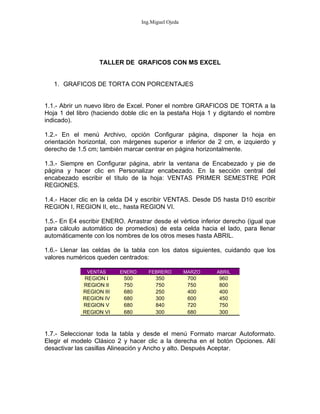
Taller graficos
- 1. Ing.Miguel Ojeda TALLER DE GRAFICOS CON MS EXCEL 1. GRAFICOS DE TORTA CON PORCENTAJES 1.1.- Abrir un nuevo libro de Excel. Poner el nombre GRAFICOS DE TORTA a la Hoja 1 del libro (haciendo doble clic en la pestaña Hoja 1 y digitando el nombre indicado). 1.2.- En el menú Archivo, opción Configurar página, disponer la hoja en orientación horizontal, con márgenes superior e inferior de 2 cm, e izquierdo y derecho de 1.5 cm; también marcar centrar en página horizontalmente. 1.3.- Siempre en Configurar página, abrir la ventana de Encabezado y pie de página y hacer clic en Personalizar encabezado. En la sección central del encabezado escribir el título de la hoja: VENTAS PRIMER SEMESTRE POR REGIONES. 1.4.- Hacer clic en la celda D4 y escribir VENTAS. Desde D5 hasta D10 escribir REGION I, REGION II, etc., hasta REGION VI. 1.5.- En E4 escribir ENERO. Arrastrar desde el vértice inferior derecho (igual que para cálculo automático de promedios) de esta celda hacia el lado, para llenar automáticamente con los nombres de los otros meses hasta ABRIL. 1.6.- Llenar las celdas de la tabla con los datos siguientes, cuidando que los valores numéricos queden centrados: VENTAS ENERO FEBRERO MARZO ABRIL REGION I 500 350 700 960 REGION II 750 750 750 800 REGION III 680 250 400 400 REGION IV 680 300 600 450 REGION V 680 840 720 750 REGION VI 680 300 680 300 1.7.- Seleccionar toda la tabla y desde el menú Formato marcar Autoformato. Elegir el modelo Clásico 2 y hacer clic a la derecha en el botón Opciones. Allí desactivar las casillas Alineación y Ancho y alto. Después Aceptar.
- 2. Ing.Miguel Ojeda 1.8.- Seleccionar el rango desde D5 hasta H10 de la tabla. Hacer clic con el botón derecho del mouse dentro de esta área y en la ventana Formato de celdas elegir Tramas y seleccionar el color amarillo suave para el fondo de las celdas. 1.9.- Seleccionar las dos primeras columnas de la tabla, o sea, desde D4 hasta E10. Hacer clic en Insertar gráfico... En el paso 1 del asistente para gráficos elegir Circular (gráfico de torta), marcar el segundo de la segunda fila (circular seccionado con efectos 3D) y hacer clic en Siguiente. 1.10.- En el paso 2 del asistente se mostrará el avance del proceso. Hacer clic en Siguiente. 1.11.- En el paso 3 del asistente introducir el siguiente título para el gráfico: VENTAS DE ENERO POR REGIONES. En la pestaña Rótulos de datos marcar Mostrar porcentaje. 1.12.- En el paso 4 aceptar que el gráfico quede como objeto en la hoja GRAFICOS DE TORTA y hacer clic en Finalizar. 1.13.- Adecuar la posición y tamaño del gráfico en el rango desde A15 hasta E34. 1.14.- Seleccionar con un clic el área del gráfico y con el botón derecho del mouse elegir Formato del área del gráfico. En Tramas hacer clic en Efectos de relleno. Hacer clic en la pestaña Textura y elegir la tercera de la primera fila (amarillo suave punteado). 1.15.- Seleccionar el título del gráfico y dejarlo en color anaranjado. 1.16.- Seleccionar la primera columna de la tabla de datos (D4 a D10). Mantener presionada la tecla Control y seleccionar ahora la última columna (H4 a H10). Así, estando seleccionadas las ventas de ABRIL para las 6 Regiones, repetir los pasos anteriores para confeccionar un gráfico de torta del mismo tamaño y aspecto del anterior. Este segundo gráfico debe quedar ubicado en el rango desde G15 a K24. 1.17.- Guarde su trabajo como GrafTortas. Si se dispone de impresora puede imprimir la hoja, recordando que antes debe seleccionar con el mouse toda la zona a imprimir (desde A1 hasta K38), ir al menú Archivo y marcar la opción Establecer área de impresión. Después puede imprimir (preferiblemente en colores).
- 3. Ing.Miguel Ojeda 2. GRAFICOS DE LINEAS 2.1.- Seleccionar toda el área de impresión de la hoja 1 (GRAFICOS DE TORTA) y copiar. Pegar en la hoja 2 del libro de trabajo. Poner a la etiqueta de esta nueva hoja el nombre GRAFICOS DE LINEAS. 2.2.- Configurar la nueva hoja en la misma forma y con los mismos valores de márgenes que la hoja 1. Personalizar su encabezado con el título VENTAS COMPARADAS POR REGION. 2.3.- Seleccionar las columnas primera, segunda y última de la tabla (o sea, VENTAS, ENERO Y ABRIL) y activar el asistente para gráficos. Elegir gráfico de líneas. 2.4.- Poner como título al gráfico COMPARACIÓN VENTAS REGIONES I-VI EN ENERO Y ABRIL. El gráfico de líneas resultante se deberá acomodar entre B12 y J31. 2.5.- Seleccionar el título del gráfico. Se le debe dar tamaño de 12 puntos de la fuente Arial y color rojo. A los rótulos de categorías (regiones) y de valores en los ejes se les debe dar tamaño de 10 puntos y color azul oscuro. La leyenda lateral también debe quedar de tamaño 10 puntos, con fuente en color negro. Para el fondo del área del gráfico elija la textura Papel de seda azul. 2.6.- Actualice su versión grabada del libro de trabajo (manteniendo el nombre y ubicación ya dados al archivo). Si se dispone de impresora proceda a imprimir esta nueva hoja, recordando que antes debe establecer el área de impresión.