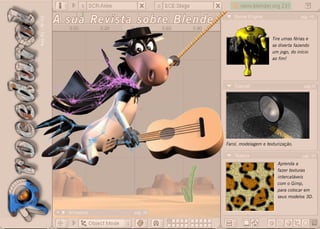
Aprenda a fazer texturas intercaláveis com o Gimp
- 1. A sua Revista sobre Blender Game Engine pág. 10 Ano 01 - N o 01 Tire umas férias e se diverta fazendo um jogo, do início ao fim! Tutorial pág.31 Farol, modelagem e texturização. Textura pág. 07 Aprenda a fazer texturas intercaláveis com o Gimp, para colocar em seus modelos 3D. Armature pág. 39
- 2. Sumário Editorial 03 Entrevista com Alexandre Rangel 04 Criando Texturas Intercaláveis com o Gimp 07 Este artigo tem como objetivo demonstrar o uso da ferramenta “Deslocamento” na criação de texturas intercaláveis. Little OTO 10 Cancele os seus compromissos pelos próximos... três meses, esse é um completo e altamente detalhado tutorial de como fazer um jogo (estilo ação/tiro) no, adivinhe o que? Sim, no fantástico Blender. Criação de Faróis no Blender 31 Este tutorial tem como objeto explicar, de forma simples, como criar um farol no Blender. Python para Blender 35 Programando Programadores Construindo um Esqueleto Simples 39 Construindo um esqueleto para personagem não segmentado e animado por cinemática direta. Ano 01 - Número 01
- 3. Revista Procedural Diretor Geral Ademir de Lima Editorial adell@procedural.com.br Nos últimos meses, vimos a gigante Microsoft® esforçando-se ao máximo para atrair a atenção para algo Jornalista Responsável que parece ser de suma importância (talvez até seja mesmo, mas para ela), que é o valor final do Linux®, que Jair André Klein segundo uma pesquisa é superior à suas licenças. Mas não é sobre isto que quero falar neste momento e sim MTB-433017-170 PR sobre o poder de decisão que todos hoje podem exercer, não são mais obrigados a usar este ou aquele software por falta de opções, é fácil encontrar mais de um software que faça a mesma coisa com grande facilidade. Arte e Editoração Podemos escolher desde o S.O. até o que teremos na BIOS de nossa placa mãe e para os mais nerds até Andréia Leal Schemid firmware do celular, é isto não poderia deixar de ser diferente em se tratando de artes gráficas onde temos ninivekha@yahoo.com.br excelentes alternativas: Gimp na área de tratamento de imagens chegando muito próximo do PhotoShop® (que se diga de passagem, esta com nova versão); Scribus para editoração eletrônica; Sodipodi para vetoriais, Jocelito A. Ribeiro que ainda esta longe do Corel Draw® mas tem avançado muito, e é claro o Blender que tornou-se uma ótima joce.r@terra.com.br opção para elaboração de modelos 3D e conta com recursos encontrados em programas que custam alguns milhares de reais, e o melhor de tudo isto é que você pode adquiri-lo de graça e por ser relativamente pequeno (em torno de 2.5MB), e fácil de estarmos sempre com a última versão. Pensando nisto que esta revista foi idealizada, já que em outras revistas de designer não existe espaço As matérias assinadas, bem como as imagens que as integram, são de inteira responsabilidade de seus autores, não representando necessariamente a opinião da revista e seus responsáveis. para o Blender, deixando de lado esta comunidade. Todos os nomes de marcas e produtos mencionados nesta revista Por isso seja bem vindo à PROCEDURAL que é feita pensando em você que é usuário deste fantástico pertencem aos seus respectivos donos. Qualquer omissão ou mal uso (de qualquer tipo) da marca registrada ou direitos autorais não tem programa que é o Blender e sinta-se à vontade para enviar sugestões, comentários, reclamações e artigos a intenção de infringir a propriedade e os direitos de respectivos seus donos. para que sejam publicados aqui, afinal esta é a sua revista. Todos os direitos reservados. É permitida a reprodução por qualquer meio apenas para uso pessoal.É expressamente proibida a distribuição integral ou parcial desta publicação ou de qualquer um de seus componentes (textos, imagens, etc.) por qualquer meio, sem a prévia Ademir Lima - Diretor Geral autorização da Revista Procedural. adell@procedural.com.br © 2004 Revista Procedural Ano 01 - Número 01
- 4. Entrevista Alexandre Rangel Além de profissional na área de multimídia e computação gráfica, Alexandre Rangel é um participante ativo da comunidade Blender. Em seu site, o 3DZine, disponibiliza informações, dicas, novidades, e excelentes vídeo-tutoriais, um deles ensinando como utilizar o novo script Beast para criar pêlo/cabelo. Procedural - Como você chegou ao mundo da Computação Gráfica? Alexandre Rangel - Através do trabalho com edição de vídeo e a necessidade de aperfeiçoar o acabamento dos vídeos (trabalhando com o computador Amiga® na época) e do curso de Artes Plástica que fiz na UnB, departamento que tem tradição com Computação Gráfica. Procedural - Você vive hoje deste tipo de trabalho? Alexandre Rangel - Sim, tenho um escritório em casa, aonde desenvolvo projetos de animação, computação gráfica e programação multimídia. E trabalho como Web Designer contratado pelo Banco do Brasil. Procedural - E quanto ao Blender, como o conheceu? Alexandre Rangel - Pesquisando programas e soluções de 3D, quando o Blender estava “Traquitana” - Imagem criada com o Blender na versão 1.6. Fiquei bastente tempo sem usá-lo (e sem entendê-lo), até que recentemente para o concurso “Máquina Maluca”, por surgiu a necessidade de trabalhar com um programa leve e de open source (gratuíto). Alexandre Rangel. © 2004 Revista Procedural Ano 01 - Número 01
- 5. Entrevista Alexandre Rangel Procedural - e ele foi capaz de suprir sua necessidades? Procedural - Quanto ao nivel de dificuldade, como você Alexandre Rangel - Sim. A maioria delas, e com muita pontuaria o Blender? eficiência (fluxo de trabalho e ficiente e rápido). Alexandre Rangel - A questão de dificuldade do Blender é com o aprendizado, e não com a utilização. Ele é bem diferente Procedural - Você acredita que ele pode competir com do padrão, então um pouco difícil de se acostumar, mas é um programa caros como o 3dMax® por exemplo? aplicativo desenvolvido visando a eficiência. Depois que você Alexandre Rangel - Sem dúvida. O critério não seria qual aprende a usar, fica muito fácil e rápido trabalhar. Muito mais tem mais funções, e sim a capacidade de atender necessidades que outros aplicativos 3D. de média complexidade. Muito trabalhos de 3D se encaixam nessa categoria, principalmente os que são realizados por uma Procedural - Podemos ver um avanço muito rápido da pessoa só. computação grafica por todas as areas, mas ainda é algo que Veja bem, se o critério incluir a questão do custo da podemos dizer que meio sem uso ainda, quais são as suas ferramenta... o Max está uns 6mil reais... E o Blender roda bem perspectivas para este nicho de mercado? em máquinas muito mais baratas (CPU). Alexandre Rangel - São imensas! E não apenas para o futuro. A Computação Gráfica tem um campo de atuação que vai do Procedural - O que você acha que deve ser feito, para que entretenimento (filmes, jogos) à pré-visualização (arquitetura, o Blender seja mais utilizado e conhecido no Brasil? desenho industrial). Alexandre Rangel - Bons trabalhos realizados pelo Blender devem ser divulgados e encontros abertos de usuários Procedural - Na sua opinião, o que falta no Blender? ajudariam também. Meu site (www.3Dzine.com.br) visa este Alexandre Rangel - De pouco em pouco os desenvolvedores objetivo também - divulgação do Blender. Quando quem não estão sanando as carências do programa. O que eu poderia conhece entra lá, pode ver nos exemplos e nas discussões as pedir de mais importante ele já tem: amplo ferramental de possibilidades do programa. modelagem, texturização e animação, velocidade, estabilidade e qualidade de renderização. © 2004 Revista Procedural 5
- 6. Entrevista Alexandre Rangel Procedural - Você conhece o projeto Verse? Qual a sua opinião sobre as vantagens que a utilização desse programa poderia trazer? Alexandre Rangel - Acho que seria relativo à colaboração on-line. Com o Verse várias pessoas podem trabalhar em um só arquivo 3D pela rede, até usando programas diferentes! Procedural - Há algum tempo atrás o Blender correu um sério risco, o de ser vendido para uma empresa privada e assim não ser mais livre, você acha que isso pode acontecer ainda mesmo sendo publicado sobre a GPL? Voltar a ser produzido por uma empresa e fechar a sua distribuição? Alexandre Rangel - Impossível. O fato dele ter side liberado como GPL faz com que ninguém possa vender o código. E isso é muito bom. Por que se você está usando um programa não GPL você fica meio “obrigado” a sempre comprar versões novas. Procedural - E sobres as comunidades sobre o software no país, acredita que elas estão fazendo um bom trabalho ou acredita que há mais coisas a serem feitas? “S-Shaped Vine”, Alexander Calder (1898-1976). Versão 3D, por Alexandre Rangel - Isso podemos pensar juntos. Alexandre Rangel. Alexandre Rangel www.3Dzine.com.br - arangel@solar.com.br © 2004 Revista Procedural 6
- 7. Textura Criando Texturas Intercaláveis com o Gimp por Gilberto Gomes Junqueira Este artigo tem como objetivo demonstrar o uso da ferramenta “Deslocamento” na criação de texturas intercaláveis. A caractística principal deste tipo de imagem é que suas bordas encaxam-se, umas com as outras sem marcas visíveis. Este tipo de imagem normalmente é utilizado para texturizar modelos em 3D ou como “papél de parede”. A textura criada irá imitar a péle de onça/jaguar. 1 - Crie uma nova imagen (500 x 500 pixels) 2 - Preencha a imagem com um tom de amarelo, #FFF0A3 por exemplo. Esta cor será a cor da pele, figura 01. © 2004 Revista Procedural Ano 01 - Número 01
- 8. Textura Criando Texturas Intercaláveis com o Gimp Figura 03: Quadrantes antes e depois do deslocamento. Figura 01: Imagem preenchida com um tom Figura 02:Desenhando as manchas, cor Complemente os espaços vazios de amarelo, #FFF0A3. usada #E28D0D. com mais manchas, figura 05. Cuide para não desenhar nas bordas. 3 - Crie uma camada transparente e desenhe manchas como mostrado na figura 02. 5 - Crie outra camada transparente. A cor usada aqui foi #E28D0D. Esta camada conterá as manchas preta. 4 - Pressiome as teclas , clique no botão “Deslocamento dividido por (x/2, Repita o processo anterior de y/2)”. Isso fará com que a camada se desloque 250 pixels para baixo e 250 pixels para deslocar e pintar as partes que eram a direita. Com isso, podemos agora desenhar onde eram as bordas da imagem. bordas, figuras 06 e 07. Veja como os quadrantes são deslocados na figura 03, e a imagem resultante é 6 - Una todas as camadas. mostrado na figura 04: © 2004 Revista Procedural 8
- 9. Textura Criando Texturas Intercaláveis com o Gimp Figura 04 e 05: Complementando os espaços vazios com mais Figura 06 e 07: Pintando as bordas e centro das manchas. manchas, evitando as bordas. 7 - Para dar um maior realismo à pele, aplicaremos agora um filtro. Selecione o filtro Filtros→Artistico→Gimpresssionist. Em “Preestabelecidos,” selecione “Furry”, clique no botão “Aplicar” e em seguida no botão “Ok”, figura 08. 8 - Teste. A figura 09 mostra a textura repetida quatro vezes. Note que não há marcas nos encaixes. Figura 08 e 09: Textura pronta e repetida quatro vezes,note que não Gilberto Gomes Junqueira há marcas nos encaixes ggj@gimp.com.br - www.gimp.com.br © 2004 Revista Procedural 9
- 10. Game Engine Little OTO traduzido por Natanael Nunes Osorio Cancele os seus compromissos pelos próximos... três meses, esse é um completo e altamente detalhado artigo de como fazer um jogo (estilo ação/tiro) no, adivinhe o que? Sim, no fantástico Blender. O objetivo deste artigo, é obter, no final, uma cena de jogo mais ou menos como essa ao lado, ou ainda melhor, mas isso cabe a você. A “game engine” do Blender é bem sofisticada! Lenta, mas sofisticada. Iluminação em tempo real, mecanismos de física e de colisão internos, animações de malhas por esqueleto e muito mais. É mesmo poderosa, você pode usar todas estas características sem uma única linha de “código”. É muito, muito poderosa! Este artigo é orientado primeiramente para jogos nos estilos de ação e tiros, mas a maioria das técnicas que eu explicarei aqui aplicam-se a todo o tipo de jogos. Em minha opinião, um jogo original não bem realizado vale mais que um clone perfeito de um existente! © 2004 Revista Procedural Ano 01 - Número 01
- 11. Game Engine Little OTO Bem, vamos começar!! Euuh... onde começar? Boa Pergunta! Com Blender é bem simples começar e finalizar um “jogo” básico. Mas aqui, nós tentaremos fazer um “estilo mais moderno e complexo de jogo”, como esses que vemos em revistas (mas, para isto, é melhor você cancelar seus compromissos por 3... anos). Assim, necessitamos planejar um pouco. Na base de quase todo o jogo a tempos, há um “ator” (personagem), figura 01. Figura 01: Detalhes do personagem do jogo. Honrando isso, nós começaremos com o personagem principal! Vamos chamá-lo “Pequeno OTO” . Faça alguns esboços a mão (mesmo se você não tem a habilidade), formas e linhas auxiliares realmente básicas na vista dianteira em uma folha A4, figura 02. Escolha o que você gostou e adicione algumas cores (outra vez, trabalho básico), e se você sentir a necessidade, em uma outra folha, faça um desenho da vista do perfil do persongem, figura 02 (centro). Se você acha tudo isso difícil de fazer, ou quiser seguir atentamente esse artigo, apenas salve estas imagens em seu disco rigido, as usaremos mais tarde. Uma outra solução, que eu não recomendo, é utilizar um antigo personagem em High Poly dos seus e reduzir o número Figura 02: Esboços do personagem do jogo. dos vertices com a ferramenta Decimator. © 2004 Revista Procedural 11
- 12. Game Engine Little OTO Ponha seu personagem em uma nova Sua malha deve ser algo “fechado” e “limpo” (sem furos e sem linhas cruzadas ou cena, selecione-o, e dentro da janela dos parecido) ou o Decimator não funcionará. botões de edição (), mova-o a barra de Uma das perguntas que aparece frequentemente é o tamanho dos objetos e da rolagem do Decimator para o valor desejado. cena. Cada pessoa tem sua própria modo, e o Blender não tem um sistema padrão de Quando você estiver satisfeito com o medidas (ex: um quadrado da grade = 1cm). resultado pressione o botão Apply para O meu é: Adicione um cubo padrão a sua cena! Terá uns 1,0 X, Y, e Z de tamanho, terminar a transformação, figura 03. assim, dois quadrados de grade padrão! Figura 04. Um Personagem humano terá cerca de 3 ou 4 quadrados da grade, figura 05. Isso é “limpo” e fácil; uma grade quadrada = 0,5m. A fim obter o melhor “desempenho” para o jogo (ou outros futuros) deveremos seguir algumas régras. Figura 03: Uso da ferramenta Decimator, high poly, à esquerda, e depois do uso da ferramenta decimator com menos polígonos, à direita. Figura 05: Comparação entre o cubo padrão e Figura 04: Propriedades do cubo padrão. o personagem. © 2004 Revista Procedural 12
- 13. Game Engine Little OTO A robusta “Game Engine” do Tentaremos selar um bom acordo entre Blender é muito tolerante, mas eu a “beleza” e a “velocidade”. prefiro permanecer junto das técnicas Muito importante também: a malha “universais” (no caso de você querer se dos seus personagens (modelos) devem tornar um “profissional de classe mundial” ser “fechadas”, sem furos, normais estes métodos se aplicam as grandes invertidas, ou bordas cruzadas. Games Engines como o Half-Life® ou O Blender tolerará isso mas as engines Quake®). comerciais profissionais não, figura 06! O mais importante: Quanto menos Tenha cuidado! poligonos melhor! Abra o Blender e delete o objeto padrão. Com o cursor 3d centrado, na vista superior () pressione (), Pressione (barra de espaço) Add→ Figura 07: Cabeça do personagem. Mesh→UVsphere, atribua 8 segmentos e 8 anéis. Isto será a cabeça! Se a imagem de fundo atrapalhar seu trabalho você poder desabilitá-la com o pequeno botão com o ícone da imagem de um rosto na barra botões (seta vermelha). Com a esfera ainda selecionada diminua um pouco seu tamanho no eixo Z, figura 07. Selecione a primeira esfera, entre no modo de edição, e do alto adicione um Plano ao lado esquerdo da esfera (lado direito do corpo, o quadrado verde) e siga os seguintes passos: 1. Selecione os dois vértices dianteiros e faça extrusão () neles 5 vezes, para fazer Figura 06: Personagem com furo na malha, a parte dianteira superior do corpo, figura 08 seta 1. tente evitar isso!. © 2004 Revista Procedural 13
- 14. Game Engine Little OTO 2. Selecione os dois vértices traseiros do plano original e Faça uma cópia de exemplo da esfera da cabeça e sem mover o faça extrusão 3 vezes, para fazer a parte traseira do corpo, mouse pressione () e então () para espelhar a esfera. Selecione figura 08 seta 2. a nova esfera, entre no modo de edição, selecione todos os vértices 3. Na vista superior (), selecione toda a fileira esquerda dos e delete-os (nós não necessitamos duas cabeças). No meu do planos para fazer os ombros e para cobri-los e o torso traseiro, Blender a metade espelhada fica preta, figura 09, e eu não posso figura 08 seta 3. mudá- la??!! Agora usaremos uma técnica útil; nós precisamos modelar somente a metade do pequeno OTO, o Blender fará a outra automaticamente. Figura 08: Modelagem dos ombros do personagem, seta 1: 5 extrusões para frente, seta 2: 3 extrusões para trás e seta 3: 3 extrusões para o lado. Figura 09: Modelagem do tronco do personagem. © 2004 Revista Procedural 14
- 15. Game Engine Little OTO Figura 11: Modelagem do peito do personagem, vista superior. Está aqui uma etapa importante! Você deve remodelar, refinar e construir algumas faces. Na figura 11 você tem um “corte” na vista superior da área do peito Figura 10: Seleção de vértices para modelar o (linha verde) estas linhas e faces devem Figura 12: Modelagem das pernas. peito do personagem. ser “limpas” antes das etapas seguintes. Tenha cuidado! A parte difícil é a redefinição de todos Quando estiver feito, selecione os pontos os vértices, figura 12. Como você pode Para continuar a modelagem do torso, do semi-círculo do torso e faça extrusão, verificar na imagem, você deve tentar selecione a fileira inteira da extremidade mova-os e mude sua escala mais ou menos manter as fileiras dos vértices mais ou do ombro (linha vermelha), figura 10, faça 12 vezes (use a imagem do background menos alinhadas (mais uma vez se você extrusão e gire. Após isso selecione os como uma guia) para fazer todo o corpo. está meio perdido, salve uma imagem e vértices da “linha verde”, figura 10, e faça Com o Blender é bem fácil de fazer a carregue-a como um plano de fundo). extrusão para baixo. forma básica de um personagem. © 2004 Revista Procedural 15
- 16. Game Engine Little OTO Para modelar o braço nós usaremos o mesmo método que o pé. Selecione a última fileira de vértices no alto do corpo (veja a inserção) e faça a extrusão 5 ou 6 vezes até o pulso. Faça extrusão outra vez para fazer a mão. A mão necessita a atenção especial. Você deve decidir se você quer modelar a mão como um bloco, ou com dedos individuais. Aqui eu modelei dois dedos Figura 14: Números de vértices do fora do bloco da mão. Mais tarde, quando Figura 13: Adicionando uma arma. personagem. o modelo estiver pronto, a mão esquerda necessita ser remodelada (ou talvez não). Para terminar o modelo selecione uma Pressione () e escolha “Use Armature” no menu pop-up. Você deve fazer metade então a outra (+ Clique do um grupo com o nome exato do grupo da mão, para a arma, e nomear todos os Botão Direito do Mouse) e pressione seus vértices. . Construa agora as faces uma por Pequeno OTO está finalmente terminado. uma para preencher a área do meio. Entre no modo de edição verifique na barra do topo as estatísticas do modelo: 511 Se você tiver suas armas já modeladas, vértices e 554 faces, figura 14. ponha uma na cena, desta maneira que Nada mau! Note que se você usar os modelos do Blender com outras game engines, você pode ajustar a posição e a forma da que o Blender (e eu) trabalhamos principalmente com 4 vértices por face . Ao exportar mão, figura 13. Para relacionar a arma ao (para 3ds por exemplo), as faces serão triangularizadas, assim o Pequeno OTO terá modelo, selecione a arma a seguir selecione mais ou menos 1100 faces. Contagem bem baixa, para os padrões de hoje. o esqueleto (quando você tiver um). © 2004 Revista Procedural 16
- 17. Game Engine Little OTO Figuras 16 e 17: Objeto em modo de seleção de face, com as faces selecionadas. Figura 15: Extrusão do cubo. Divida sua janela 3D ou se você usar a configuração padrão apenas escolha “sreen” É aqui, que você deve provar que você no botão SRC: na barra superior. Faça uma das janelas uma janela de imagem (clique merece ser uma “fábrica de jogos de um no botão “Current Window Type” e escolha esse com um rosto. Uma janela cinza homem só”, na tarefa de inserir uma escuro com um quadrado cinza claro). textura UV. Na janela 3D selecione o objeto em forma de cruz e pressione () para entrar no Vamos começar com um exercício modo de seleção de face. Com o clique do Botão Direito do Mouse sobre as cinco faces legal. Adicione um cubo, e faça extrusão dianteiras do objeto (Pressione para adicionar faces à seleção), continue com as nos quatro vertices superiores para obter faces traseiras também! Agora na vista dianteira, com o cursor na janela 3D pressione uma forma de cruz como na figura 15. () e escolha “From window” no menu, as faces selecionadas aparecerão na janela da Quando fizer a extrusão pressione imagem, figura 16. para deixar os vertices em cima da linha da grade. © 2004 Revista Procedural 17
- 18. Game Engine Little OTO Mais uma vez, as técnicas que eu explicarei aqui são mais ou menos “universais”. O editor de textura UV do Blender é muito bom, mas falta ao menos uma característica importante: Grupos! Não podemos salvar grupos de faces selecionadas. Para outras game engines (como 3DGameStudio®, Half-Life® ou Quake3®) você pode usar o grande Lyth Unwrapp , mas é um bocado complicado para usuários do Blender (troca do formato da arquivo). Em todo o caso nós tentaremos conseguir o mesmo resultado Figura 18: Faces selecionadas e rearranjadas. Figura 19: Textura pintada. com Blender. Está aqui o método: o quadrado cinza, figura 18, claro é a “área visível de objeto”. O problema com seleções de grupos diferentes é que sobreporão e se tornarão Cada pixel da textura que aparece aqui inúteis. Assim, cada vez que você faz um grupo de seleção mova-o para a um canto ou dentro de uma seleção da face aparecerá mais distante na área mais escura. no objeto também! Assim nós devemos Uma vez que você selecionou todas as faces, você deve rearranjá-las na área cinza organizar as faces do objeto a fim de usar clara. É muito importante que todo o tamanho das faces sejam equivalentes, figura 18. o máximo de espaço disponível possível. Abra agora o Gimp (você não o tem? Isso é possível? Um software GRATUÍTO No lugar da janela da imagem as faces já parecido com o Photoshop® disponível até mesmo para Windows®? Faça uma cópia da selecionadas em um canto. Selecione o janela de imagem. Com o Gimp (ou o outro editor), corte o quadrado cinza claro (deve lado e a vista superior também. ser uma área quadrada real) e salve-o em um tamanho de 512x512. © 2004 Revista Procedural 18
- 19. Game Engine Little OTO Figura 20: Colocando a textura sobre o modelo. Figura 21: Ajustando a textura sobre o modelo. Agora, em uma camada diferente, usando a imagem como Na janela 3D, Pressione () e a textura aparecerá. uma guia, começe à “pintar” sua textura, figura 19! Normalmente, a textura em um dos lados do objeto fica Você não necessita realmente pintar ou desenhar. Se você invertida, porque nós texturizamos ambos os lados ao mesmo já tiver uma imagem (ex:photo) apenas adapte-a (cortar, girar, tempo. Para resolver o problema, selecione as faces erradas mudar a escala, etc..) para ajustar a disposição das faces. Ou na janela 3D, e na janela de imagem (normalmente a mesma use um outro método: carregue sua imagem “pronta” e selecione seleção aparece também) selecione as faces e espelhe-as e adapte as faces às áreas desejadas na imagem. com as teclas () e (). Quando seu trabalho da textura estiver pronto, salve a imagem Aqui está o objeto terminado, figura 21. Note como as no formato TGA ou JPG e no tamanho de 256x256 pixels, e linhas verdes e vermelhas parecem sem emenda através das carregue-a na janela da imagem, figura 20. diferentes faces. © 2004 Revista Procedural 19
- 20. Game Engine Little OTO Agora, que você terminou o pequeno exercício acima, você é Agora, nós precisamos escolher quantas e quais faces irão euh... está preparado pra tarefa seguinte: texturizar o Pequeno “cobrir” a imagem da textura. Com a interface de configuração OTO . Bem, vamos começar. Adicione um material brilhoso à das duas janelas (setas vermelhas), na janela 3D, selecione a malha do Pequeno OTO, com a cor básica da futura textura. malha do Pequeno OTO e pressione () (para ter mais detalhes Adicione três ou quatro lâmpadas (ao menos um Spot com de como trabalhar com o modo de seleção de face, por favor, leia sombras) e coloque-as como na imagem da esquerda acima. o tutorial do pinball). Renderize com pelo menos um tamanho 1024, e salve a imagem Na vista dianteira (Numpad ) selecione com cuidado as faces no formato de TGA. Gire a malha 90º no eixo z (para manter da parte dianteira do torso que são quase planas, figura 23. a mesma iluminação), renderize outra vez e salve-o. Repita o procedimento para as outras vistas da malha, figura 22. Figura 22: Renderizando o personagem na visão frontal. Figura 23: Selecionando as faces frontais do torso do personagem. © 2004 Revista Procedural 20
- 21. Game Engine Little OTO Com as faces selecionadas ainda, pressione () na janela 3D, Para ajudar seu trabalho de seleção, você pode esconder as e escolha “From Window” no menu “UV Calculation”. A seleção faces já selecionadas. Pressione () (com faces selecionadas) das faces aparecerá na janela da imagem, figura 24. e a seleção será ocultada, incluindo a janela de imagem, figura Nesta janela selecione todas as faces, diminua-as, e coloque- 25. Isso porque é importante que você coloque cada seleção as na área mais escura perto do canto. Para salvar seu trabalho nova em uma área de “segurança”. Se as diferentes seleções selecionado, pressione e entre no modo de edição. se sobrepuserem se tornam inúteis e você deve reiniciar seu Na janela de edição crie um novo grupo e atribua uma trabalho. seleção para ele (de a ele um nome com significado). Figura 24: Escolhendo o tipo de cálculo UV. Figura 25: Escondendo as faces selecionadas. © 2004 Revista Procedural 21
- 22. Game Engine Little OTO Eu devo adverti-lo: SEJA MUITO CUIDADOSO E PRECISO Você pode usar a vista de trackball para selecionar as faces, ao selecionar e ao esconder as faces. Você não pode salvar mas para usar o menu “UV Calculation” você deve estar em uma seus grupos de faces, assim, se você cometer um erro, e vista ortogonal (Numpad ) para fazer um trabalho preciso. tiver que revelar as faces, seu trabalho está perdido (será Quando você encontra uma forma mais ou menos muito difícil rearranjar as seleções). Esta tarefa é muito cilíndrica você pode tentar o item do cilindro do menu “UV desanimandora, tome cuidado, figura 26. Calculation”. Selecione as faces de um braço e no menu “UV Clalculation” clique em cilindro. A imagem da direita mostra a você onde a zona do “corte” aparece. Mantenha isto em mente quando “pintar”, figura 27. Figura 27: Cálculo de UV cilíndrico para p braço, os pontos marcam a Figura 26: Todas as faces do torso selecionadas. zona de corte. © 2004 Revista Procedural 22
- 23. Game Engine Little OTO Tente o mesmo método para os pés, ou selecione e espelhe nas vistas dianteira , lateral e traseira, teclas (Numpad ), (Numpad ) e (Numapda) e use no menu o “UV Calculation”, figura 28. Quando TODAS as faces estiverem escondidas (selecionadas), comece o trabalho de organizar. Figura 29: Organizando as faces do torso. Selecione e disponha os grupos que compartilham bordas na mesma área (ex: parte frontal do torso e o topo do braço, lateral do topo do braço, traseira do torso, ombros). É muito importante que, as faces que compartilham de bordas e vértices estejam alinhadas e tenham o mesma escala, figura 29. Está aqui a disposição final (pra mim), figura 30 dos diferentes grupos de faces. O seu pode estar completamente diferente, não há nenhum problema nisso. Use agora o mesmo método que nós empregamos no exercício. Faça um cópia da imagem, abra-a em um programa da manipulação da imagem, e salve ele no formato TGA, JPG ou PNG em 256x256 ou em 512x512 ou mesmo em tamanho 1024x1024 (é sua decisão).Repare (na imagem acima) que ha muitas faces pequenas fora dos grupos! Foram esquecidas, as quais nós devemos alinhar manualmente mais tarde. Figura 28: Seleção das faces das pernas. © 2004 Revista Procedural 23
- 24. Game Engine Little OTO Figura 30: Organizando as faces de todo o Figura 31: Personagem com a textura e textura pintada.. personagem. Agora o grande momento! Carregue OK, após a parte da textura, você está ainda ai?! Bom! Você é forte! Você verá após sua textura “fresquinha” na janela de esta uma seção “fácil”, as animações! imagem, pressione na janela 3D, Mas antes, algumas considerações filosóficas. Você (e eu também) não faremos um figura 31, e... WOW , o Pequeno OTO “jogo de qualidade comercial” (como aqueles que nós vemos nas revistas de jogos) com é simplesmente... lindo (Rezo por sua o Blender . Eu sei que é lamentável. Assim todas aquelas técnicas que estou usando, saúde mental). tem o objetivo de fazer “coisas pequenas bem bonitas” e rápidas . Há modos melhores de fazer todas (especialmente animações), cabe a você tentá-los. © 2004 Revista Procedural 24
- 25. Game Engine Little OTO Figura 32: Personagem com esqueleto. Figuras 33, 34 e 35: Posicionamento do cursor 3D, construção dos ossos do braço. Figuras 36 e 37: Construção dos ossos da perna e esqueleto completo. Vamos começar. Pra animar uma malha nós precisamos de um esqueleto. Ponha seu cursor no centro da malha. Na vista lateral, adicione um esqueleto com três ossos. Na vista frontal (Numpad ) localize o cursor como na figura 33. Sempre no modo de edição adicione um esqueleto com três ossos, figura 34 e 35. Faça o mesmo para fazer um pé. Para fazer o outro, apenas selecione todos os ossos do pé, copie e espelhe-os . Faça o mesmo para o braço, figura 36. Está aqui a configuração completa do esqueleto, figura 37. Depois que você tiver terminado a criação dos ossos, você deve nomeá-los (muito importante), figura 38. Selecione o esqueleto, entre no modo de edição (), selecione todos os ossos (), e na tela dos botões de edição, acione o botão azul “Draw Names”. Figura 38: Nomeando os ossos. © 2004 Revista Procedural 25
- 26. Game Engine Little OTO Clique na caixa cinza claro para mudar o nome padrão. Siga a norma padrão para os ossos simétricos, use .left (esquerdo) e .right (direito) após o nome, deste modo você pode usar algumas funções úteis mais tarde. Nas caixas cinza claro você deve ligar os diferentes ossos (o Blender fêz quase todo trabalho, em todo o caso) há um osso “especial”, o “root (raiz)”, o pai (a espinha na imagem, a caixa de ligação Figura 39: Criando os grupos de vértices. Figura 40: Atribuindo o esqueleto à malha. permanece vazia, use a figura 38 como uma guia). OK, respire fundo, devemos atribuir 4- Deselecione... ou não, você pode esconder a seleção dos vértices na janela 3D todos os vértices aos ossos do esqueleto. para facilitar seu trabalho. Para ter animações “limpas”, cada vértice deve ser atribuído Selecione a malha, entre no modo de a um osso somente! edição, selecione os vértices da cabeça Novamente, tenha cuidado! nos botões de edição haja assim: Repita estas etapas para todos os vertices da malha. Boas deformações da malha 1-Faça um novo grupo precisam de uma boa escolha dos vértices atribuidos. Toma seu tempo, é uma tarefa 2-Nomeie ele exatamente como o osso longa e cansativa. correspondente Para relacionar a malha ao esqueleto, primeiro selecione a malha, e depois o esqueleto 3-Agora pressione o botão “Assign”, e pressione (), e escolha “Use Armature” no menu “Make Parent”, figura 40. figura 39. © 2004 Revista Procedural 26
- 27. Game Engine Little OTO Agora você terá um outro momento agradável (eu espero). Como você observou (eu espero) na maioria dos jogos, Selecione o esqueleto e entre no modo de pose .Selecione um o personagem do “jogador” executa uma ação quando você dos ossos (ex: o pé) e gire-o, figura 41, o a malha seguirá, e isso pressiona uma tecla do teclado (ou do mouse). é uma... alegria!! Freqüentemente há muitas ações disponíveis. Eu explicarei Verifique todos os ossos, se alguns vértices permanecerem somente o mais básico: o ciclo de andar. Desse modo você no lugar, retorne à tarefa da atribuição e adicione os vértices aprenderá o básico e facilmente (hehe) fará outros. Vamos restantes ao grupo de osso. começar. Ainda ai!? Uh!! Divida sua janela 3D em pelo menos 3 janelas, uma é a Bem, agora será divertido, eh eh! janela do “Action Editor”. Na janela Info, na barra superior, pressione o botão KeyAC (quadrado vermelho), desse modo, o Blender adicionará chaves de posição automaticamente. Na janela 3D selecione o esqueleto e entre no modo de pose (). Na janela da ação pressione o botão quadrado pequeno para adicionar uma nova ação. Agora verifique se você está no Quadro1 e coloque os membros do modelo na posição de maior amplitude do andar (um conselho muito útil: ao girar um osso, mantenha a tecla () pressionada, desta maneira a rotação se move por etapas de 5º. Mais tarde você estará muito grato a mim). Quando estiverem selecionas todos os ossos, tecle (), pressione a tecla () para acessar o menu “Insert Key” e escolha o item “Rot”. Observe que na janela de ação , os canais do osso e as chaves apareceram (você deve pressionar o botão da “casa” talvez para Figura 41: Testando a relação malha/esqueleto. vê-las), figura 42. © 2004 Revista Procedural 27
- 28. Game Engine Little OTO Nós faremos nosso orgulhoso guerreiro obedecer nossas “ordens”, em outras palavras “como controlar nosso personagem do jogador”!? Nas quatro imagens da figura 43 eu mostro as quatro passos básicos de um ciclo da caminhada (de agora em diante, você não necessita mais inserir manualmente as chaves. Cada vez que você move um osso, o Blender o fará automaticamente). Imagem 1-Frame 1 Imagem 2-Frame 5 Imagem 3-Frame 9 Imagem 4-Frame 12 Quadro 16 - O mesmo que o quadro 1 mas espelhado. Para Figura 42: Criando uma pose e adicionando suas chaves em uma fazer isto retorne ao quadro 1 pressione o botão da seta pra ação. baixo (número 1 da imagem 4), volte para quadro 16 e pressione a tecla da seta cor de rosa (número 3 da imagem 4). Faça o mesmo para as outras poses nos quadros 20 , 24 , 28 . O quadro 32 é exatamente o mesmo pose que o quadro 1 . Assim volte para o quadro 1, pressione o botão da seta para baixo (1) e no quadro 32 pressione a tecla da seta pra cima (2). Você pode conseguir o mesmo resultado na janela de ação; selecione todas as chaves no Quadro1, Pressione e para movê-lo para o quadro 32 (deixe pressionada, para mover para o quadro 1 ). Figura 43: Criando uma caminhada. © 2004 Revista Procedural 28
- 29. Game Engine Little OTO Agora que nós temos um pequena ação, nós podemos começar fazer um “grande” jogo. Em quatro etapas! 1-Selecione o esqueleto. Nos botões de tempo real () acione os botões “Actor” e “Dynamic”. Ajuste o tamanho: de modo que o ponto esférico cor-de-rosa cubra a malha (essa esfera é um sensor do campo de colisão). 2- No Bloco lógico as teclas adicionam um sensor do teclado, e no campo Key escolha uma tecla que fará o personagem se mover pra frente! 3- Ligue o sensor do teclado ao recém adiciondo controlador “AND”. 4- Ligue o controlador “AND” a um novo atuador de movimento e um novo atuador de ação dentro de seu campo “AC:” o nome exato da ação do ciclo de caminhada que nós fizemos antes, e no campos “Sta:” e em ”End:”, duração da animação do ciclo de caminhada, figura 44. Antes que possamos testar nosso novo controle de teclado, nós devemos adicionar uma cena a nosso jogo. Adicione um cubo, entre no modo de seleção de faces, (), carregue uma textura (ou mais) para “pintar” as paredes, chão e teto do sala. Por padrão as normais dos novos objetos novos apontam pra parte externa. Mas nossa “cena de jogo” fica no interior”. Figura 44: Adicionando controles para caminhada. © 2004 Revista Procedural 29
- 30. Game Engine Little OTO Então, pressione , selecione todos os vértices e pressione para fazer as normais das faces ficarem apontadas para dentro. outra vez pra retornar ao modo de seleção de faces e na vista dianteira, selecione as partes dianteiras e traseiras das paredes, Tecla e escolha “From Windows” no menu. Na da janela de imagem dimensione as faces como no retângulo vermelho da figura 45 (a textura da imagem se repetirá no eixo X Figura 46: Adicionando uma câmera. das paredes). Repita isto para as outras Figura 45: Criando o cenário. paredes, e texturize o chão e o teto de acordo com seu gosto. Apenas algumas coisinhas a mais Pequeno OTO. Os outros ajustes controlam a distância ao objeto e a altura da vista da antes do momento grande. Nós câmera, figura 46. Ok, é o grande momento. precisamos de uma câmera para fazer Mude para a vista da câmera, (Numpad ), pressione o botãozinho na barra “nossa” vista. Adicione uma câmera à de icones (ou a tecla e...... isso é mágica (espero pra você, estou cansado, preciso cena, coloque a mais ou menos atrás dormir). do Pequeno OTO, apontando pra ele, Adeus! e adicione sempre um bloco de sensor lógico, ligado a um controlador “And” e Matéria original por Oto otothecleaner@free.fr - http://otothecleaner.free.fr/artigos/artigos.html ligado a um atuador de câmera com o Tradução por Natanael Nunes Osorio campo “OB:” com o nome exato do objeto natanaelno@yahoo.com.br © 2004 Revista Procedural 30
- 31. Tutorial Criação de Faróis no Blender por Leandro Cavalheiro da Silva Este tutorial tem como objeto explicar, de forma simples, como criar um farol no Blender. Inicie criando uma esfera UV, figura 01. Mude para visão lateral e em seguida entre no modo de edição, remova a metade da esfera. Esta é a parte reflexiva do farol, figura 02. Figura 01 e 02: Criando uma esfera UV, e removendo metade da esfera. © 2004 Revista Procedural Ano 01 - Número 01
- 32. Tutorial Criação de Faróis no Blender Em seguida, duplique a meia esfera , entre no modo de Duplique novamente a primeira esfera e entre no modo de edição e espelhe no eixo Y, figura 03. edição e vá para a visão frontal, lembrando que o pivot deve ser Pressione a tecla para configurar o cursor 3d como pivot, o cursor 3d e deve estar no centro da esfera como na figura 06. ele deve estar obrigatoriamente entre as meias esferas como na Em seguida pressione na seqüência: , e , dimensione figura 04. um pouco para fora os novos vertices. Esta é a base do farol, figura 07. Figuras 03, 04 e 05: Duplicando e espelhando a meia esfera, Figuras 06 e 07: Modelando a base do farol, com a extrusão e posicionamento do cursor 3D, e dimensionamento da meio esfera. dimensionamento de uma cópia da esfera inicial. Agora dimensione a segunda esfera, pressione , e com Está concluida a parte de modelagem. pressionados, clique no Botão Esquerdo Mouse e mova o mouse, até que o objeto seja dimensionado apenas no eixo Y, de modo que ela fique como na figura 05. Este é o vidro do farol. © 2004 Revista Procedural 32
- 33. Tutorial Criação de Faróis no Blender Texturizando 1. Vidro: Selecione o objeto que constituirá o vidro e adicione uma textura, como a da figura 08. Configure os materiais da seguinte forma: o Map Input para definir a forma do bumpmap no vidro. Mapeamento Orco, SizeX 03.00, SizeY 15.00, e SizeZ Figura 08: Textura do material para o vidro. 05.00, figura 09. Figura 09: Configuração do material do vidro. 2. Metal: Para o metal eu utilizei uma textura “genérica” de metal, mas se preferir você poderá usar envmaps 3. Base: Este aqui não tem segredo, simplesmente ponha sua criatividade em funcionamento. Crie uma textura Stucci para formar um bumpmap. E configure os materiais da seguinte forma: Aumente os valores no Map Input para dar a impressão de um material aspero. SizeX 10.00 SizeY 10.00 SizeZ 10.00, figura 10. © 2004 Revista Procedural 33
- 34. Tutorial Criação de Faróis no Blender Figura10: Configuração do material da base. Está pronto! Esta forma pode ser utilizada pra fazer faróis de carros e luminárias. Leandro Cavalheiro da Silva (CyberLeCS) © 2004 Revista Procedural 34
- 35. Python Programando Programadores por Carlos López Yrigaray Python para Blender Python Se recorreu às linguagens interpretadas em formato de texto. Não só isso, mas desenvolveram outros como Java®, variações Há duas classes de linguagem de programação: os de HTML ou SQL... mas essa e outra história. compilados e os interpretados. A diferença que salta aos olhos Quando os criadores do Blender (a empresa NeoGeo®) é que um programa em uma linguagem compilado é ilegível. decidiram inserir uma linguagem de acesso a objetos, pensaram Mas isso é porque está otimizado e reorganizado para que nosso em Python como a forma ideal por ser esta também orientada a sistema operacional o entenda diretamente, e então fazê-lo rodar objetos (um “Blenderobjeto” se converte em um “Pythonobjeto” e mais, será rápido. e vice-versa) e ser interpretado, interativo, de muito alto Faz pouco tempo (ou faz muito...?) os computadores não nível, tem módulos, exceções, classes e, sobre tudo (e neste tinham capacidade para executar programas complexos que ponto ganha de seus concorrentes Perl e JavaScript) é muito estivessem escritos em uma linguagem interpretada (lembram rápido e fácil de aprender, e tão legível que pode usá-lo como do BASIC?), porque existem muitos passos intermediários desde pseudocódigo. a leitura de uma instrução até que o sistema devolva uma resposta. Assim que se converteram em métodos para escrever scripts dentro de outros programas. Como aprender a programar sobre o Blender Não obstante, a invenção da rede foi o que possibilitou formas necessárias de interagir com o usuário de forma rápida, fácil de Talvez o inconveniente do Blender seja a documentação. Não transmitir, eficaz e independente da plataforma usada. a falta dela, sim a dificuldade de encontrar o que se busca. © 2004 Revista Procedural Ano 01 - Número 01
- 36. Python Programando Programadores Talvez por esta carência vem surgindo comunidades por Um primeiro esforço serio de fazer um tutorial da API todo o mundo em todos os idiomas, como um processo que foi de Carsten Wartmann, um dos mais ativos membros da pareceu iniciar no portal elysiun e que parece não terminar. comunidade original, autor de The Blender Book, e co-autor Ali os usuários compartilham o que descobriram, mostram e dos livros oficiais. Em 2001 escreveu o tutorial de introdução No desenvolvem trabalhos ou criam projetos em grupo. Fear of Snakes para Linux-Magazine® (em alemão), que Martin Mas, o que há de Python? Estão documentados a linguagem e Strubel traduziu para o inglês. a API do Blender? Como resposta em espanhol, existe agora Pythonlópes (agora Apesar das mudanças que sofre e das discussões contínuas em português? para a revista Procedural), uma série de cinco entre os desenvolvedores atuais, podemos atualmente nos lançar capítulos de introduçao a API que cobrem seus aspectos básicos. sem medo na guarida da serpente e aprender a desenvolver programas complexos para Blender. Nem há tanto o que buscar, nem está tão desperdiçado como o resto da informação. API de Blender: o baile louco das versões Enquanto Python, tem sua página central “desde” onde se desenvolve e melhora, igual ao nosso API, cuja documentação se O maior problema que enfrentará o usuário que usa a pode ver ou descarregar no sitio de desenvolvimento do Blender API do Python no Blender, é a troca que sofre desde que foi (ver links no final do artigo). implementado, lá pela versão 1.7x. Não somente a evolução da Bem, temos a documentação da API: o destaque das API, ampliando sua capacidade e melhorando sua velocidade; palavras, ordens, métodos, funções que esta a nossa disposição. tão pouco o fato de que a síntaxe e os nomes dos comandos E também podemos aprender Python com as guias que podemos foram mudando seus aspectos, como o faria a serpente. encontrar em python.org: o Python Tutorial de Guido Van Além do mais temos que lembrar que a API se baseia em Rossum, ou Dive Into Python, por exemplo. Como unir estes uma biblioteca, um arquivo chamado pythonXX que instalado no conhecimentos? Que faremos agora, pilotando diante da janela diretório do Blender, e cotem toda a informação para interpretar de texto do Blender? os scripts. © 2004 Revista Procedural 36
- 37. Python Programando Programadores Esta biblioteca faz com que não seja necessário instalar A última versão do Python com a que se compilou a o Python em nosso computador, já que está diretamente biblioteca (neste caso Python 2.2x). compilada a partir dos fontes, para uso exclusivo do Blender. Definir a variável PYTHONPATH corretamente. Mas... que versão do Python estamos usando? Vamos lá: em sua origem, a API se compilou com os fontes Com isto podemos usar sem problemas todos os scripts, do Python 1.5 (o que gerava o arquivo python15.dll/.so). Desde exceto alguns antigos que usam bibliotecas externas. então houve duas compilações da biblioteca: a versão 2.0 (python20) e a versão 2.2 (python22). Isto não deixa de parecer uma piada para o usuário. Não E os que programam, que fazem? obstante, existem scripts que fazem uso de bibliotecas externas que não se incluem na compilação: desde a biblioteca string.py Desde o primeiro momento, Python serviu para cobrir as para tratar textos, até o uso de funções matemáticas em carências existentes no Blender. Por ser um programa em math.py. Isto faz com que o mais prático seja instalarmos o continuo desenvolvimento (que libera continuamente novas interpretador inteiro do Python, e seja necessário definir uma compilações), e de tão grande magnitude, nós podemos esperar variável global: PYTHONPATH, que contém os diretórios em que ter todas as características de um grande programa 3D e, se encontram as bibliotecas externas. E aqui está o problema de ao mesmo tempo por exemplo, um modelador com todas as ter instalada a versão correta do Python. utilidades conhecidas, um gerador de personagens de última Qual é então a situação ideal para o usuário? geração e um sistema de físicas completo (aspiramos por tudo Bem, tudo se reduz a ter instalado o seguinte: isso). Por ele, além de ajudar a cada usuário automatizando tarefas repetitivas o tediosas, Python serve a comunidade Diferentes versões de Blender para executar todos os Blender para criar ferramentas que talvez algum dia poderiam scripts. inclusive fazer parte do programa, ou simplesmente aplicações Todas as bibliotecas (python15, python20 e python22) no específicas dentro do programa. diretório do Blender. © 2004 Revista Procedural 37
- 38. Python Programando Programadores Graças à interface gráfica (baseado em OpenGL®) que o pequeno Knife de Stefano Selleri (S68) (segue sendo mais podemos ativar em um script, são criado no Python autênticos exato que a faca atual!), True Displacement Mapping de Manuel programas completos. Recordo-me como primeira aplicação Bastioni e Alessandro Braccili, o recentemente integrado completa a Shell Factory, o gerador de conchas marinhas de exportador de Yafray, que substituirá o Yable, YableX ou Jean Michel Soler (jms), que além de ter a página web mais Extractor. completa sobre Python e Blender com dezenas de tutoriais, e Não podemos citar aqui os scripts escritos durante tanto muito atualizada (em francês). tempo, nem sequer uma seleção dos melhores. Nos deixamos Um momento histórico no Blender foi o desenvolvimento de Tessalate, Walk.O.Matic, UV Face image exporter, Olikas, uma ferramenta que simularia desde partículas influenciadas por Klopútils, MakeHuman, diversos geradores de plantas e cada um processos físicos, até animação de tecidos. Era 2001, o nome do dos importadores/exportadores para incontáveis formatos. programa Dynamica, mas a espera muito longa, os problemas enormes, e ao final se implantaram somente alguns módulos do programa (os que iam ser gratuitos). Apesar de tudo, se Links: elogiando merecidamente o esforço de Alfredo De Graaf (eeshlo) e Martin Poirier (theeth). Eeshlo foi também o autor de dynoise, Documentação sobre a API (versão 2.31): uma biblioteca de geração de fractais escrita para Dynamica e http://www.blender.org/modules/documentation/231PythonDoc/index.html que pode ser usada sobre Python. Python Outro guru do Python API é Alan Dennis (Ripsting), que http://www.python.org segue surpreendendo com novas versões de seu Fiber Generator No Fear of Snakes: para criar e animar grama, pelos, etc. http://www.blenderbuch.de/tutor/ Entre as aplicações “visionárias”, que se tornaram (quase!) Forum do Elysiun lista de scripts: obsoletas, ao ser implementadas dentro de Blender, ferramentas http://www.elysiun.com/forum/viewtopic.php?t=8095 que as substituirá, se encontra o Lipsync de Chris Clawson e López Yrigaray (Klópes) Lyubomir Kovachev (para animar a fala de um personagem), klopes@unizar.es - http://klopes.tk © 2004 Revista Procedural 38
- 39. Armature Construindo um Esqueleto Simples por Andréia Leal Schemid Construindo um esqueleto para personagem não segmentado e animado por cinemática direta. Ossos são os meios mais poderosos de criar movimentos realistas em um personagem. Diferente de personagens segmentados nos quais podemos apenas rotacionar suas juntas, ossos também deformam a malha propiciando ao personagem uma movimentação semelhante a da pele e músculos. A utilização de ossos permite-nos criar um esqueleto virtual em nossos personagens, o qual deforma a malha quando movido. Para que esta técnica possa ser utilizada iniciamos nosso personagem modelando seu corpo como uma malha única, depois criamos uma série de ossos que vão formar o esqueleto do nosso personagem, juntamos a malha ao esqueleto e, ao movermos os ossos do esqueleto, a malha do personagem se deforma para acompanhar o movimento do osso. É claro que esta descrição é bastante simplificada, conseguir uma malha que se deforme suavemente pode ser um verdadeiro problema. Muitas vezes, as juntas se enrugam, se abaulam, se rompem ou se aplainam nos lugares errados, deixando o personagem com aparência pior do que antes. © 2004 Revista Procedural Ano 01 - Número 01
- 40. Armature Construindo um Esqueleto Simples Usar ossos requer um bom planejamento durante a modelagem e na colocação dos ossos, e também muita paciência refinando essa relação osso-malha para que o personagem possa ser animado de forma adequada. As figuras 01, 02 e 03 mostram a malha do personagem que usaremos neste artigo. Cuidados com a Malha Durante a modelagem da malha é necessário termos alguns critérios em mente para facilitar a animação por ossos: 1. Modele as partes do corpo para que fiquem bem separadas umas das outras. Quando utiliza-se a criação automática de grupos de vértices os ossos podem acabar influenciando vértices que deveriam estar em outros grupos caso eles estejam muito próximos. Como por exemplo, ao modelar a mão, é interessante deixar uma distância entre os dedos figura 04 e 05, caso contrário o osso de um dedo pode acabar influenciando outro. É claro que sempre pode-se rearranjar os vértices nos grupos manualmente, porém essa distância facilita a visualização dos vértices na hora de se construir os ossos do esqueleto e juntar a malha a ele. 2. Modele os membros na posição média entre seus extremos de movimento. Deve-se sempre pensar quais são as posições extremas de cada membro ao movimentá- Figuras 01, 02 e 03: Malha do personagem lo, e então modelar cada membro na posição mediana entre suas posições extremas. que será utilizada neste artigo, visão frontal, lateral e posterior. © 2004 Revista Procedural 40
- 41. Armature Construindo um Esqueleto Simples Por exemplo, o braço quando esticado pode se movimentar 90° para cima e 90° para baixo, que são suas posições extremos, assim tem-se uma variação de movimento de 180°, sua posição mediana é estendido para o lado. Modelando os membros em suas posições medianas evitamos deformações indesejáveis quando temos que movimentar o membro de um extremo ao outro extremo. Figuras 04 e 05: Ao lado, modelagem da mão com os dedos distântes Nas figuras 04 e 05 temos a posição de meio movimento para entre si. os dedos, eles não estão exatamente em meio movimento, mas como o indicador é o dedo que mais se movimenta, essa é uma boa posição para separar bem os dedos, e modelar suas dobras. Nas figuras 06 e 07 temos a posição mediana de movimento para cada membro do corpo. Caso você já saiba que seu personagem não vá executar nenhum movimento muito exagerado, então não é necessário que se use a posição mediana para todos os membros, porém, modelar desta maneira garante que, quando o personagem executar um movimento exagerado, os problemas de deformação da malha sejam minimizados. 3. Nas regiões das juntas é necessário uma densidade maior de vértices. Nas juntas é onde ocorrem as maiores deformações durante o Figuras 06 e 07: Personagem com seus membros na posição mediana movimento do personagem, se tivermos uma quantidade boa de de seus movimentos extremos. © 2004 Revista Procedural 41
- 42. Armature Construindo um Esqueleto Simples polígonos nessa região evitamos que eles se deformem demais, No Blender a maneira mais prática é, ao iniciar a modelagem, não ocorrendo aplainamentos. Assim devemos pelo menos fazer uma cópia que se altera junto com o original. Selecione a duplicar a quantidade de vértices nessas regiões, como os pulsos, malha original, figura 10 e pressione para criar uma cópia, cotovelos, ombros, joelhos, calcanhar, etc. como mostrado na figura 11.Para espelhar a cópia no Blender 2.31 pressione e figura 08 abaixo no cotovelo, pulso, e dobras dos dedos. altere o valor de “Size X” (Tamanho no eixo X) para -1, caso o eixo da malha esteja com a mesma configuração do eixo global. Caso contrário altere o valor de “Size Y” ou “Size Z”, ou então altere o eixo local da malha selecionando-a e pressionando e confirmando clicando “Apply size/rot”, figura 12. Outra maneira para espelhar a malha é pressionar na seqüência as teclas , , , , o S é para escalonar, o X para restringir no eixo X, e o -1 para escalonar um valor negativo fazendo o espelhamento, é necessário no entanto ter o pivô de rotação e escalonamento no ponto mediano, isso pode ser alterado na barra de ferramentas da Janela 3D, figura 09. Figura 08: Modelagem mostrando maiores detalhes no cotovelo, pulso Se você estiver utilizando uma versão anterior do Blender e dobras dos dedos, para facilitar deformação. pressione e sem mover o mouse pressione , confirme clicando o Botão Esquerdo do Mouse, caso o eixo global seja o mesmo do eixo da malha. 4. Espelhe sua malha. Quando modelar um personagem com malha única você pode economizar muito tempo modelando apenas uma parte da malha, espelhando-a e depois juntando as duas partes. Figura 09: Ativando o pivo no ponto mediano para rotação e escalonamento. © 2004 Revista Procedural 42
- 43. Armature Construindo um Esqueleto Simples Figuras 10,11,12 e 13: Modelagem de metade da malha e seu espelhamento. Caso contrário pressione ou dependendo da orientação vértices na malha copiada após juntá-la a malha original. da malha, ou então altere o eixo local da malha como Para juntarmos a malha basta selecionarmos os dois lados e mencionado acima. Coloque a cópia da malha ao lado da clicar , o confirmar clicando em “Join selected Mesh” como original, como na figura 13. Se preferir coloque a cópia em outra na figura 14. camada, e quando precisar verificar o personagem como um todo basta ativar as duas camada. Uma coisa que não será copiado são os grupos de vértices, desta forma é necessário copiar novamente metade da malha após criar os grupos de vértices, ou então criar os grupo de Figura 14: Para confirmar a junção dos dois lados da malha. © 2004 Revista Procedural 43
- 44. Armature Construindo um Esqueleto Simples Ao juntarmos a malha, um dos problemas que podem aparecer é a normal da cópia apontar para dentro da malha, como o da figura 15, resultando na falta de cor na parte externa da malha. Para resolver esse problema entramos em modo de edição, pressionando , selecionamos todos os vértices , em seguida pressionando , e confirmamos clicando em “Recalc normals outside”, figura 18. Figuras 15, 16 e 17: Lado esquerdo da malha com os vetores da normal apontado para dentro Para fechar a malha temos que da malha. 17 lado esquerdo da malha com os vetores da normal apontado para fora da malha. selecionar os vértices das bordas das duas malhas, isso pode ser feito mais facilmente no Blender clicando para ativar a seleção retangular assim selecionamos os vértices desejados, é Figura 18: Confirmando o recalculo das preciso muito cuidado para selecionar normais das faces para fora. apenas os vértices da borda, como o da figura 19. Na barra de informações observamos quantos vértices foram selecionados, figura 20, neste caso temos 144 vértices Figura 19 ao lado: Vértice das bordas das selecionados. duas malhas selecionados. © 2004 Revista Procedural 44
- 45. Armature Construindo um Esqueleto Simples “Mesh Tools” alterando o valor “Limit” ao lado do botão “Rem Doubl” de 0.001 Figura 20: Barra de informações mostrando o para, por exemplo, 0.010, figura 22 e número de vértices selecionados, o número de 23. Pressione o botão “Rem Double” vérices do objeto, o número de faces selecionados, novamente e observe o número de o número de faces do objeto, e a memória utilizada vértices removidos. pelo programa. Caso o número de vértices seja maior que a metade selecionada é porque você selecionou mais vértices do que o Podemos clicar a tecla , para chamar necessário, faça a seleção novamente. o grupo de ferramentas especiais, figura 21, e clicar em “Remove Doubles”, deve aparecer um menu com o número de Figuras 22 e 23: Alteração do parâmetro vértices removidos e este número deve “limit” da ferramenta “Remove Doubles”. ser metade da quantidade de vértices selecionados, no nosso caso metade de Para alterar as visões da Janela 3D: 144 que são 72 vértices. Caso apareça um valor menor é Numpad : visão frontal porque os vértices estão muito afastados, Numpad : visão lateral esquerda pressione a tecla , para desfazer a Numpad : visão superior remoção dos vértices e mude a distância Numpad : visão posterior na qual a ferramenta “Remove Doubles” Numpad : visão lateral direita verifica, isto pode ser alterado na Janela Figura 21: Menu de ferramentas especiais, Numpad : visão inferior de Botões de Edição da Malha no Painel acionadas pela tecla . © 2004 Revista Procedural 45
- 46. Armature Construindo um Esqueleto Simples Podemos também, antes de utilizar a ferramenta “Remove Doubles”, juntar os vértices de modo que fiquem sobrepostos. Para sobrepor os vértices centrais selecionados pressione a tecla , para escalonar, arraste um pouco o mouse para um dos lados e em seguida pressione , para restringir o movimento no eixo X, mova o mouse até que os vértices estejam sobrepostos, é importante que os vértices se movam em relação ao ponto Figura 25: Parâmetros para utilizar uma malha subdividida “SubSurf”. mediano entre eles, que pode ser selecionado na barra de ferramentas da janela 3D, figura 24. No Blender, trabalhar com este tipo de superfície é muito simples, podemos transformar qualquer malha em uma malha subdividida apenas pressionando o botão “SubSurf”, com a malha selecionada, figura 25. O parâmetro “Subdiv: 1“ Figura 24: Barra de ferramentas da Janela 3D mostrando que os determina o número de subdivisões que será mostrado na Janela vértices serão escalonados/rotacionados em relação ao ponto médio 3D, e o botão com apenas um número ao lado deste, indica o entre eles. número de subdivisões que será feito durante a renderização. Ativando o botão “Optimal” , se estivermos no modo de visualização que permite ver o contorno (wire) do modelo, 5. Experimente usar Malhas Subdivididas “SubSurf” veremos apenas as linhas sem as subdivisões, se desativarmos o Utilizar este tipo de superfícies significa construir uma botão veremos também as linhas de subdivisão na malha. malha com um número pequeno de vértices, que na hora da Outra vantagem destas superfícies é que, a qualquer renderização, vai ser subdividida e suavizada. Assim durante momento, você pode desativar essa subdivisão deselecionando a modelagem temos uma malha com poucos vértices que o botão “SubSurf”, ou então tornar essa subdivisão permanente funciona como se fosse uma grade de controle ao redor da malha pressionando , e confirmando no menu “Convert SubSurf subdividida que será renderizada. to Mesh (keep original)”. © 2004 Revista Procedural 46
- 47. Armature Construindo um Esqueleto Simples Esqueleto ?? Junta da ponta O esqueleto é composto por um conjunto de ossos organizados em uma hierarquia. Um osso é basicamente um seguimento, representado no Blender por um octaedro irregular, figura 26, e duas juntas, representado por esferas, em seus dois eixo Y (eixo do osso) extremos. Segmento do osso É na junta da base que o osso pode ser rotacionado em seus (octaedro irregular) três eixos, observe que o eixo Y está disposto no comprimento eixo X do osso. Quando rotacionamos o osso em um de seus eixos este eixo Z permanece na mesma posição, figura 27. Junta da base A junta da ponta do osso é onde posicionamos a base de um outro osso, este novo osso será filho do osso inicial, figura 28, assim podemos montar uma hierarquia de ossos. Figura 26: Representação do osso e seus eixos de rotação. 45º eixo Z 45º eixo X 45º eixo Y Figura 27: Rotação de 45º nos eixos Z, X e Y do osso. © 2004 Revista Procedural 47
- 48. Armature Construindo um Esqueleto Simples cabeça pescoço braço ombro braço mão antebraço antebraço mão espinha Figura 28: Posicionamento de um segundo osso na junta da ponta do primeiro. quadril coxa coxa Hierarquia é uma forma de indicar ao computador como o esqueleto é montado, perna perna indicando ao programa que o osso do dedo está ligado ao osso da mão, que por pés pés sua vez está ligado ao osso do braço e assim por diante. Figura 29: Esquema da hierarquia do esqueleto, setas saem dos pais e apontam para o filho. Referência “Animação [digital] de personagens” de George Maestri. © 2004 Revista Procedural 48
- 49. Armature Construindo um Esqueleto Simples A hierarquia tem a aparência de uma Um esquema da hierarquia do esqueleto que será montado neste artigo está árvore. O tronco é pai dos galhos e os mostrado na figura 29, as setas indicam relação do pai para o filho. galhos são pais dos ramos. Se movermos Esta estrutura hierarquizada de ossos, esqueleto, pode ser manipulada por um objeto filho, o ramo, o objeto pai, cinemática direta ou cinemática inversa. Na cinemática direta o esqueleto é manipulado tronco ou galhos, não se move. Se, por do topo da hierarquia para baixo. Por exemplo, se desejarmos que o personagem outro lado, movimentamos um objeto pai, coloque a mão em um objeto a sua frente devemos rotacionar inicialmente seu braço tronco, os objetos filhos, galhos e ramos, depois rotacionar o antebraço, em seguida rotacionar a mão e os dedos. seguem o movimento do objeto pai acompanhando seu movimento. Assim como uma árvore, uma hierarquia precisa de um tronco, uma parte que controla todos os demais objetos da hierarquia. Em um esqueleto humanóide, o tronco é geralmente atribuído aos quadris ou à pelve. A pelve é mais próxima do centro de gravidade, e é onde a espinha e as pernas estão apoiadas, tornando a espinha, ombros, braços, pernas, pés, etc., filhos dos quadris ou pelve. Assim cada elemento da hierarquia possui um elemento pai, um ou mais elementos filhos, ou ambos. Figura 30: Movimentação do personagem por cinemática direta. © 2004 Revista Procedural 49
- 50. Armature Construindo um Esqueleto Simples Seguindo do caminho mais alto Tabela 1: Limites rotacionais nos eixos locais das juntas humanas. Referência “Animação [digital] da hierarquia para baixo, figura 30. de Personagens” de George Maestri. Cada rotação aproxima mais mão do personagem ao objeto Limites Rotacionais nos Eixos Locais das Juntas Humanas A pelve é a única parte da hierarquia que pode mover o esqueleto como um Osso Junta da Base Tipo Eixo X Eixo Z Eixo Y todo, pois é a raiz original da hierarquia. Ao movimentar a pelve todo o corpo se Pé Tornozelo Rotacional 65° 30° 0° move junto. Perna Joelho Articulada 135° 0° 0° Para utilizarmos a cinemática direta Coxa Quadril Esfera / Órbita 120° 20° 10° é necessário saber até onde podemos Espinha Quadril/Espinha Rotacional 15° 10° 0° rotacionar cada osso do esqueleto, na Ombro Espinha Rotacional 20° 20° 0° tabela 1 temos os limites rotacionais Braço Ombro Esfera/Órbita 180° 105° 10° nos eixos locais das juntas humanas Antebraço Cotovelo Articulada 150° 0° 0° convertidas para o sistema de eixos do Mão Pulso Esfera/Órbita 180° 30° 120° Blender, onde o eixo Y está no corpo do osso, e não o eixo Z como no livro de referência. Voltaremos a esta tabela Isso faz com que a cinemática direta pareça irracional, para resolver esse problema quando estudarmos os movimentos dos podemos utilizar a cinemática inversa (“Inverse Kinematics”, IK). Na cinemática inversa ossos de nosso esqueleto. ao colocarmos a mão do personagem no cubo o braço e antebraço se rotacionam de Na cinemática direta não podemos forma a seguirem a mão, percorrendo de forma inversa a hierarquia. simplesmente mover a mão do personagem Para que a cinemática inversa funcione é necessário além dos ossos construídos em até o cubo e esperar que o resto do corpo o hierarquia, colocar pontos de controle e ativar este recurso em algumas cadeias de ossos. siga como se faz na vida real. © 2004 Revista Procedural 50
- 51. Armature Construindo um Esqueleto Simples Assim, o exemplo anterior, de movimentar o braço do personagem até o cubo basta transladarmos os controle do braço, até o cubo, a movermos os controles da mão e dedos, para posicioná-los corretamente, figura 32. Como construir estas cadeias de ossos e controles é um tópico para outro artigo. Figura 31: O osso em destaque é um ponto de controle para movimentar o braço. Por exemplo, no fim do antebraço podemos colocar um controle para movimentar o braço, figura 31, é necessário que o antebraço esteja marcado para usar IK, e o braço não. Assim quando movimentamos o controle, este verifica se o antebraço tem IK marcado, se tiver, ele é rotacionado e arrastado para acompanhar o controle, em seguida o braço também é verificado, se ele não estiver marcado como IK, ele é apenas rotacionado para acompanhar o Figura 32: Movimentação do personagem por cinemática indireta. movimento, porém não é arrastado como o antebraço. © 2004 Revista Procedural 51
- 52. Armature Construindo um Esqueleto Simples Cuidados com o Esqueleto Antes de iniciarmos a construção do esqueleto do nosso personagem é necessário lembrar de alguns detalhes que facilitarão a junção malha/esqueleto, e também auxiliará o uso de algumas ferramentas na hora da animação. 1. Mantenha o eixo Z sempre na mesma direção Ao construirmos pares de ossos espelhados, como por exemplo, os ossos dos braços esquerdo e direito, eles devem ter o eixo Z apontados para a mesma direção, para podermos utilizar a ferramenta de copiar pose e colar a pose espelhada. Por convenção o eixo Z deve estar apontando para cima nos ossos que Figura 33: Convenção no posicionamento do eixo dos ossos. ficam na horizontal, como braços e pés. Os ossos que ficam na vertical, o eixo Z deve estar apontando para frente, como Você pode escolher uma outra convenção, porém é necessário que todos os ossos de os ossos das pernas e espinha, figura 33. seu esqueleto sigam essa convenção. © 2004 Revista Procedural 52
