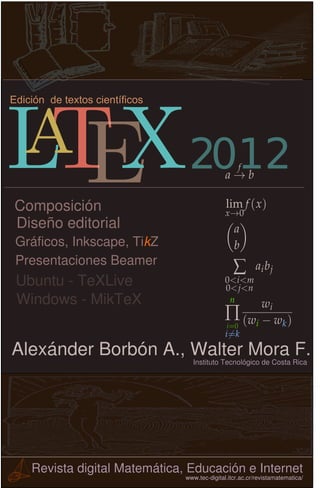
Tutorial 2012
- 1. Edición de textos científicos Composición Diseño editorial Gráficos, Inkscape, TikZ Presentaciones Beamer Alexánder Borbón A., Walter Mora F. Instituto Tecnológico de Costa Rica Revista digital Matemática, Educación e Internet www.tec-digital.itcr.ac.cr/revistamatematica/
- 2. ´ EDICIÓN DE TEXTOS CIENTIFICOS LATEX 2da edición, Febrero 21, 2012. Composición, Diseño Editorial, Gráficos, Inkscape, Tikz y Presentaciones Beamer Walter Mora F., Alexánder Borbón A. Escuela de Matemática Instituto Tecnológico de Costa Rica. (www.tec-digital.itcr.ac.cr/revistamatematica/) Este libro se distribuye bajo la licencia Creative Commons Reconocimiento - No Comercial - Sin obra derivada 3.0 Unported License. Esta licencia permite copiado y distribución gratuita, pero no permite venta ni modificaciones de este material. Ver http://creativecommons.org/. Límite de responsabilidad y exención de garantía: El autor o los autores han hecho su mejor esfuerzo en la preparación de este material. Esta edición se proporciona“tal cual”. Se distribuye gratuitamente con la esperanza de que sea útil, pero sin ninguna garantía expresa o implícita respecto a la exactitud o completitud del contenido. La Revista digital Matemáticas, Educación e Internet es una publicación electrónica. El material publicado en ella expresa la opinión de sus autores y no necesariamente la opinión de la revista ni la del Instituto Tecnológico de Costa Rica.
- 3. ii Copyright© Revista digital Matemática Educación e Internet (www.cidse.itcr.ac.cr/revistamate). Segunda Edición. Correo Electrónico: wmora2@gmail.com Escuela de Matemática Instituto Tecnológico de Costa Rica Apdo. 159-7050, Cartago Teléfono (506)25502225 Fax (506)25502493 Mora Flores, Walter. A Edición de Textos Científicos con L TEX. Composición, Gráficos, Inkscape y Presentaciones Beamer/Walter Mora F. Alexánder Borbón A. – 2da ed. – Escuela de Matemática,Instituto Tecnológico de Costa Rica. 2012. 173 p. ISBN 978-9977-66-227-5 1. TeX. 2. Composición tipográfica-automatizada 3. Tipos - símbolos matemáticos.
- 4. Contenido Prefacio 1 A L TEX: Primeros pasos 1.1 1.2 2 A ¿Qué es L TEX? A Distribuciones TEX/L TEX y editores. A 1.2.1 Distribuciones TEX/L TEX 1.2.2 Un Editor A Acciones en una sesión con L TEX 2.1 2.2 2.3 3 vii Editar, compilar y ver el resultado. A Convertir documentos a L TEX Detalles del preámbulo y el cuerpo 2.3.1 Idioma 1 1 2 3 3 4 4 7 7 10 Escritura de Texto Normal 13 3.1 13 13 14 14 16 19 20 20 20 21 23 24 25 26 3.2 3.3 Tipos y tamaños de fuentes. 3.1.1 Caracteres especiales. 3.1.2 Algunos tipos de fuentes (fonts). 3.1.3 Tamaños de letras. 3.1.4 (*) Las fuentes y sus atributos Párrafos y efectos especiales. 3.2.1 Centrar 3.2.2 Espacio horizontal y vertical 3.2.3 Cajas 3.2.4 Texto en columnas: multicol, minipage y parbox. 3.2.5 Líneas y otros efectos de texto 3.2.6 Notas al pie de página. 3.2.7 Texto como en la pantalla Color y cajas de color iii
- 5. iv CONTENIDO 3.4 3.5 3.6 4 3.3.1 Notas en el margen Enumerado automático. 3.4.1 Enumeración usando el paquete TikZ. Título, contenido, secciones y bibliografía 3.5.1 Indice alfabético Modulación 28 28 31 32 34 37 Texto en modo matemático 38 4.1 4.2 4.3 4.4 4.5 4.6 4.7 4.8 4.9 4.10 4.11 4.12 4.13 4.14 4.15 4.16 39 39 40 40 42 42 44 45 45 45 46 46 47 49 50 54 54 54 54 54 55 55 55 56 58 4.17 5 Potencias, subíndices y superíndices Tamaño natural Raíces Fracciones y expresiones de dos niveles Tres puntos consecutivos Delimitadores LLaves y barras horizontales Acentos y “sombreros” en modo matemático Negritas en modo matemático Espacio en modo matemático Centrado Entorno equation. Contadores automáticos Arreglos Matrices Alineamiento Tablas de símbolos matemáticos frecuentes 4.16.1 Letras griegas 4.16.2 Operadores binarios 4.16.3 Relaciones 4.16.4 Negación de relaciones 4.16.5 Otros símbolos 4.16.6 Especiales 4.16.7 Símbolos del paquete amssymb Cómo hacer nuevos Comandos. 4.17.1 Comandos con opciones 59 5.1 5.2 5.3 5.4 5.5 5.6 5.7 5.8 5.9 5.10 5.11 6 Tablas y objetos flotantes 59 60 61 64 65 65 67 68 71 71 72 Objetos flotantes: los ambientes figure y table Fuentes en tabular. Color en tablas. Rotación de texto en celdas. Unir celdas. Escalar una tabla Espaciado en celdas. Ancho de las columnas Modo matemático en tablas con tabularx Problemas con los objetos flotantes: Paquete float Tablas sofisticadas con TikZ A Insertar gráficos y figuras en documentos L TEX 74 6.1 6.2 74 74 Introducción ¿Cómo insertar las figuras?
- 6. CONTENIDO 6.3 6.4 6.5 6.6 6.7 7 Edición adicional de figuras con Inkscape De nuevo: Paquete float Paquete subfigure Los ambientes wrapfigure y floatflt Crear figuras nativas con TikZ v 80 83 84 84 86 91 7.1 7.2 7.3 8 Citas bibliográficas consistentes con BibTeX 91 92 94 Diseño Editorial 8.1 8.2 8.3 8.4 8.5 9 Entorno thebibliography BibTEX JabRef Bajar la carga cognitiva Amenidad: Los Cuatro Principios Básicos 8.2.1 Proximidad. 8.2.2 Alineamiento. 8.2.3 Repetición. 8.2.4 Contraste. Legibilidad: Cómo escoger las fuentes. Color Editar un PDF con Inkscape 97 97 99 99 99 100 100 100 102 103 Personalizar el Documento 106 9.1 9.2 9.3 9.4 9.5 9.6 9.7 9.8 106 107 108 108 109 109 111 114 114 115 117 118 120 9.9 9.10 9.11 10 Numeración automática de definiciones, teoremas y ejemplos. El paquete ntheorem Personalización de teoremas, definiciones, etc. Personalización de secciones, subsecciones, etc. El paquete todonotes El paquete boiboites Paquete algorithm2e Código de lenguajes de programación en color 9.8.1 Paquete minted 9.8.2 Paquete verbments para TeXLive Cómo hacer listas de ejercicios con solución Cabeceras Código LaTeX de este libro Cómo hacer Transparencias con la clase Beamer 122 10.1 10.2 10.3 10.4 122 122 125 125 125 127 128 128 129 131 131 10.5 10.6 10.7 10.8 10.9 Introducción Un documento Beamer Marcos (frames) Velos (overlays) 10.4.1 Opciones <i-> y uncover<i-> 10.4.2 Opción <i-|alert@ i> Comando pause. Entornos para teoremas, definición, etc. Blocks. Opción fragile Entornos para código de programas
- 7. vi 10.9.1 10.9.2 10.10 10.11 10.12 10.13 10.14 10.15 11 Entorno semiverbatim Entorno minted Beamer y el paquete algorithm2e Gráficos Ligas y botones. Efectos de Transición. Color Ligas a Documentos Externos Animaciones 131 132 133 134 135 136 138 139 Documentos LaTeX en Internet 140 11.1 11.2 140 141 LaTeX2HTLM Translator Otra Opción: PDFScreen Bibliografía 143 Apéndice A: Instalar una distribución y un editor A.0.1 Distribuciones TEX A.0.2 Un Editor A.1 Software adicional 144 144 145 148 Apéndice B: Ubuntu B.1 Instalar Ubuntu desde Windows 151 151 Indice Analítico 154
- 8. Prefacio Esta es la versión 2012 del libro. Se han corregido varios errores en el código de los ejemplos, se han creado nuevas secciones y se han ampliado otras, además de reubicar algunas. El texto A cubre aspectos básicos e intermedios sobre composición tipográfica L TEX, diseño editorial, presentaciones Beamer, edición adicional de gráficos y figuras con Inkscape y Tikz. También se desarrollan tópicos que tienen que ver con paquetes especiales. Algunas veces la descripción se hace “por ejemplos”, dada la bastedad del tema. Los temas que se han incluido son los tópicos más frecuentes en la edición de libros y artículos sobre matemáticas, educación, software y programación, según nuestra experiencia. Incluye nuevos paquetes y nuevos comandos que resuelven problemas cotidianos de edición de textos matemáticos de una manera más sencilla. Ahora se considera TEXLive - Ubuntu y MiKTEX-Windows, nuevas cosas en diseño editorial e infografía y una nueva presentación de los ejemplos (basada en TikZ). La edición 2010 fue implementada en Windows XP con MiKTEX 2.8 y Texmaker. Esta nueva edición se implementó con la distribución TeX Live 2011 y los editores TeXmaker 3.2.1 y TeXstudio 2.2 (en algunas ocasiones) sobre Ubuntu 11.10. En general, no debería haber problema en usar el motor MiKTEX o TEXLive para compilar el código de los ejemplos (excepto tal vez un par de casos en Windows 7, pero se indica cómo solucionar el problema). Este texto se ha usado en algunos cursos en el Instituto Tecnológico de Costa Rica y se usa frecuentemente en la revista digital de Matemática, Educación e Internet en la edición de artículos y libros. Agradecemos a todas las personas que nos han ayudado con la lectura detenida del libro, señalando errores en el texto y el código, inconsistencias, sugiriendo nuevas secciones y por todos sus comentarios. A El código L TEX de este libro se puede descargar desde el sitio de la revista digital Matemática, Educación e Internet (ver sección 7.11), W. MORA, A. BORBÓN. Cartago, Costa Rica. Febrero 2012. vii
- 9. 1 1.1 —————- A L TEX: PRIMEROS PASOS A ¿Qué es L TEX? “TEX is intended for the creation of beautiful books - and especially for books that contain a lot of mathematic”. Donald Knuth El sistema TEX (se pronuncia [tej]) fue diseñado y desarrollado por Donald Knuth en la década del 70. Es un sofisticado programa para la composición tipográfica de textos científicos; en realidad es la mejor opción disponible para edición de textos con contenido matemático tales como artículos, reportes, libros, etc. TEX es en la práctica un estándar para publicaciones A científicas en áreas como matemática, física, computación, etc. L TEX es un A conjunto de macros TEX preparado por Leslie Lamport . L TEX no es un procesador de textos, es un lenguaje que nos permite preparar automáticaDonald Knuth, 1938− mente un documento de apariencia estándar y de alta calidad. En general, A solo necesitamos editar texto y algunos comandos y L TEX se encarga de componer automáticamente el documento. A A diferencia de un procesador de textos, con L TEX tenemos un control más fino sobre cualquier 1. aspecto tipográfico del documento A L TEX formatea las páginas de acuerdo a la clase de documento especificado por el comando documentclass{ }, por ejemplo, documentclass{book} formatea el documento para ser un libro. A Un documento L TEX puede tener texto ordinario junto con texto en modo matemático. Los comandos vienen precedidos por el símbolo “” (barra invertida). Hay comandos que funcionan en modo texto y hay comandos que solo funcionan en modo matemático. Todo lo que es lenguaje matemático se edita en modo matemático. Hay varios en1 Además A de L TEX, existe otra opción, llamada ConTeXt. Este conjunto de macros TeX es menos famosa pero tal vez es más sencilla de usar y ofrece más posibilidades de edición TEX. LaTeX. Walter Mora F., Alex Borbón A. Derechos Reservados © 2012 Revista digital Matemática, Educación e Internet (www.cidse.itcr.ac.cr/revistamate/) 1
- 10. 2 A L TEX: PRIMEROS PASOS tornos para este modo, el más común es el entorno delimitado por dos signos de dólar ($...$). A Un ejemplo de código L TEX es el siguiente: Ejemplo 1.1 documentclass{book} usepackage{amsmath} usepackage[T1]{fontenc} begin{document} $0^0$ es una expresión indefinida. Si $a>0$ entonces $a^0=1$ pero $0^a=0.$ Sin embargo, convenir en que $0^0=1$ es adecuado para que algunas fórmulas se puedan expresar de manera sencilla, sin recurrir a casos especiales, por ejemplo $$e^x=sum_{n=0}^{infty}frac{x^n}{n!}$$ $$(x+a)^n=sum_{k=0}^n binom{n}{k}x^k a^{n-k}$$ end{document} Este código se digita en un editor (en la figura de abajo se usó Texmaker) y luego se compila. La ventana a la derecha en la figura que sigue, muestra la salida: 1.2 A Distribuciones TEX/L TEX y editores. Una distribución TEX contiene el núcleo principal del programa, paquetes y extensiones adiA cionales: Integra todo lo que hace falta para poner a funcionar TEX y L TEX sobre un sistema operativo. Una vez que instalamos TEX usando alguna distribución, es conveniente tener un editor no solo para editar de manera cómodo el texto, también para acceder de manera sencilla a A las tareas usuales de una sesión L TEX: editar, compilar y visualizar (en DVI o PDF).
- 11. 3 MikTeX, TexLive, MacTeX Texmaker, Texstudio, Winshell 1.2.1 A Distribuciones TEX/L TEX Hay varias distribuciones TEX por ejemplo: TeXLive (Windows, Linux, Mac), Mactex (Mac OS X) y Miktex (Windows). Las pruebas de este libro se hicieron con MiKTeX2.9 (Windows XP, 32 bits) y con TeXLive 2011 (Ubuntu 10.10, 64 bits). Asumimos que el lector tiene la distribución respectiva completa a mano. 1.2.2 Un Editor Después de la instalación de la distribución TeX, instalamos un editor. Hay varios editores: TexA maker, Texstudio, Winshell, Kile, etc. Los editores buscan la instalación TEX/L TEX de manera automática. Luego se pueden configurar algunas cosas adicionales. Los detalles relacionados con la instalación de una distribución TEX, la instalación de un editor y la instalación de software de apoyo (Windows y Ubuntu) se puede consultar en el Apéndice A. LaTeX. Walter Mora F., Alex Borbón A. Derechos Reservados © 2012 Revista digital Matemática, Educación e Internet (www.cidse.itcr.ac.cr/revistamate/)
- 12. 2 ACCIONES EN UNA A SESIÓN CON L TEX A En una sesión L TEX ejecutamos varias acciones:Ponemos un preámbulo con la clase de documento, paquetes que se van a usar, cosas de maquetación, etc. y editamos el cuerpo del documento, luego compilamos (LaTeX o PDFLaTeX) y vemos el resultado en un visor (DVI o PDF). 2.1 1 Editar, compilar y ver el resultado. Ponemos un preámbulo: La clase de documento, indicaciones sobre márgenes, largo y ancho de página, numeración, etc., y cargamos los paquetes adicionales (fuentes, símbolos, gráficos, etc.). documentclass{article} textheight = 20cm textwidth = 18cm topmargin = -2cm oddsidemargin= -1cm parindent = 0mm usepackage{amsmath, amssymb, amsfonts, latexsym} usepackage{graphicx} Preámbulo begin{document} section{Preliminares} {bf Distancia entre dos puntos.} Recordemos que la distancia euclidiana de un punto $A=(a,b)$ a otro punto $B=(p,q)$ es $$d(A,B)=||A-B||=sqrt{(a-p)^2+(b-q)^2}$$ Sean $A=(1,1)$ y $B=(5,3).$ El punto medio es $M=frac{(1+5,; 3+1)}{2}=(3,2).$ end{document} 2 Editamos: Escribimos texto corriente y texto en modo matemático (posiblemente combinando ambos). Mucho del texto en modo matemático se edita en los entornos $...$ o $$...$$. Esto le indica al programa que interprete el texto y lo convierta en símbolos matemáticos. 3 Compilamos: En el menú del editor está la opción LaTeX o la opción PDFLaTeX para compilar. Esto nos permite detectar, por ejemplo, errores en los comandos o en la sintaxis de
- 13. una fórmula. 4 Ver el archivo DVI o el PDF . . 5 Una vez que hemos compilado con la opción LaTeX, usamos la opción DVI para ver el documento (esto hace que un visualizador ejecute el programa ’dvips’ para ver el documento en pantalla). Si queremos una versión PDF, usamos la opción DVI->PDF. Una vez que hemos compilado con la opción PDFLaTeX, usamos la opción Ver PDF para ver el documento. Imprimir el archivo DVI. Formalmente, imprimir la interpretación en formato PostScript (muy fino) del archivo DVI. Después de compilar se producen varios archivos: *.tex, *.dvi (o .pdf), *.aux, *.log, *.toc. El archivo de edición tiene extensión *.tex mientras que el archivo .log contiene un informe del A proceso de compilación. Para imprimir un documento L TEX (generado con la opción LaTeX) solo necesitamos el archivo *.dvi y los archivos de los gráficos incluidos en el documento (si hubiera). ¿Compilar con PDFLaTeX o LaTeX? El Formato PDF se ha convertido en uno de los formatos de documentos electrónicos más utilizados para la publicación de documentos en la Web. Hay muchas ventajas que la hicieron muy popular: Es adecuado para la visualización y para imprimir, permiten búsquedas, etc. Pero también, compilando con PDFLaTeX, podemos usar comandos adicionales en el archivo .tex para agregar propiedades en el archivo PDF: Agregar ligas, personalizar el menú de navegación, agregar video, etc., es decir, cosas que son importantes para leer documentos en pantalla y para la distribución en Internet. A PDFL TEX es una extensión de TEX que puede crear archivos PDF directamente desde un archivo de origen .tex. Cuando compilamos con PDFLaTeX, generamos un PDF de igual apariencia que el DVI. Este libro fue compilado con PDFLaTeX porque usa ligas a otros documentos y tiene muchas figuras en distintos formatos. Compilar desde el editor TeXMaker La compilación se hace con la opción Herramientas - LaTeX. En TeXMaKer hay teclas rápidas para compilar y otras para otras tareas. Por ejemplo, la compilación LaTeX se hace con la tecla F2 y el documento DVI se ve con la tecla F3. Compilar LaTeX Ver DVI Teclas rápidas 5
- 14. 6 A ACCIONES EN UNA SESIÓN CON L TEX Resultado de la compilación. Si no hay errores de sintaxis, el mensaje en la ventana inferior sería, Process exited normally Si hay errores de sintaxis, el mensaje en la ventana inferior sería, Process exited with error(s) En este caso, la compilación genera una información de salida en la ’ventana de mensajes’ (se habilita o deshabilita en el menú Ver). Si la compilación encuentra algún error se indicará con un mensaje corto (en rojo), por ejemplo Error line 323 ! Missing $ <inserted text>... En este ejemplo, esto nos indica que falta ’$’ en la línea 323. Como se ve, frac{x}{x+1} es texto matemático (inicia con un comando de fracción) y por tanto no se puede interpretar como texto corriente, necesita estar entre $ $. Al hacer clic en ’line 323’ nos llevará a la línea del error. Error: el texto matemático va entre $$ Ver errores Línea del error Detalle breve del error: Falta $ Compilar desde el editor Kile Se usa el menú Build-Compile-LaTeX o Build-Compile-PDFLaTeX. Las teclas rápidas son Alt-2 para compilar y Alt-3 para ver el DVI. Igual que en TeXMaker, tenemos una ventana para el resultado de la compilación. Compilar desde el editor WinShell La compilación se hace con la opción Ejecutar - LaTeX. En WinShell hay teclas rápidas para compilar y otras para otras tareas. Por ejemplo, la compilación LaTeX se hace con la tecla F5 y el documento DVI se ve con la tecla F7.
- 15. 7 2.2 A Convertir documentos a L TEX Posiblemente haya interés en convertir documentos (con o sin ecuaciones) de Microsoft Word o A de OOoWriter, a documentos L TEX. Lo programas gratuitos pueden hacer esto con un resultado limitado. wsW2LTX (Windows) Los archivos en formato Word (97-2003) se pueden convertir a LaTeX (en Windows) usando el programa gratuito wsW2LTX (http://www.winshell.org/modules/w2ltx_download/). Se debe descargar el paquete wsw2LTXSDK que incluye el programa wsW2LTXGUI (figura de la derecha). Para hacer la conversión hay que ejecutar el programa wsW2LTXGUI que está en la carpeta bin de este paquete. La conversión es limitada. Hay software no gratuito que hace muy bien el trabajo, por ejemplo Word2TeX (≈$54) y Word-to-LaTeX (≈$44). Writer2LaTeX (Ubuntu) Writer2LaTeX es una extensión para Writer de OpenOffice.org. Se instala con ’Gestor de Paquetes Synaptic’ (se busca Writer2LaTeX ). Para hacer la conversión se carga el documento .odt (OOoWriter) y se usa la opción Archivo-Exportar. La conversión es limitada. 2.3 Detalles del preámbulo y el cuerpo A Un documento básico en L TEX se compone de dos partes: el preámbulo del documento y el cuerpo. Al inicio del documento se debe especificar la clase de documento y lo relativo al ajuste de las páginas, nada de lo que pongamos en el preámbulo aparecerá en el documento que se imprime al final. En el cuerpo se escribe el texto (normal y matemático). Es la parte que aparecerá impresa LaTeX. Walter Mora F., Alex Borbón A. Derechos Reservados © 2012 Revista digital Matemática, Educación e Internet (www.cidse.itcr.ac.cr/revistamate/)
- 16. 8 A ACCIONES EN UNA SESIÓN CON L TEX como producto final. Preámbulo documentclass{article} textheight = 21cm textwidth = 18cm topmargin = -2cm oddsidemargin= -2cm usepackage{amsmath, amssymb, amsfonts, latexsym} usepackage[latin1]{inputenc} usepackage{graphicx} Cuerpo del documento begin{document} Sea $a>0$, definimos $a^x$ por la fórmula... end{document} Página topmargin head headheight headsep Región impresa textheight Margen izquierdo textwidth c Figura 2.1 foot Diseño del documento. documentclass{article}: Es la clase de documento, article se utiliza para editar documentos con formato de artículo. article se refiere al archivo article.cls. Estos archivos .cls implementan la estructura especifica de un documento. También se usa “report” o “book” para un reporte o un libro. textheight=21cm: Establece el largo del texto en cada página (en este caso, de 21 cm). El default es 19 cm. textwidth=18cm: Establece el ancho del texto en cada página (en este caso, de 18 cm). El default es 14 cm. topmargin=-2cm: Establece el margen superior. El default es de 3 cm, en este caso la instrucción -2cm sube el margen 2 cm hacia arriba. oddsidemargin=-2cm: Establece el margen izquierdo de las páginas impares. El default es de 4.5 cm; sin embargo, con sólo poner esta instrucción el margen queda en 2.5 cm. Si el parámetro es positivo se aumenta este margen y si es negativo disminuye. Note que esto combinado con el ancho del texto, determina el ancho del otro margen! usepackage{amsmath,amssymb,amsfonts,latexsym}: Esta instrucción indica que en este documento se usarán paquetes de símbolos adicionales (símbolos de la AMS). usepackage[latin1]{inputenc}: Esta instrucción se usa para incluir un paquete que nos permite usar los acentos y otros símbolos, directamente del teclado.
- 17. 9 usepackage{graphicx}: Esta instrucción se usa para incluir un paquete para el manejo de gráficos y figuras en el documento. Otros comandos para el preámbulo renewcommand{baselinestretch}{1.5}: Genera un texto a espacio y medio. Si se pone 2 en vez de 1.5, lo hace a doble espacio. pagestyle{empty}: Elimina la numeración de las páginas. parskip=Xmm: Genera un espacio de X mm entre los párrafos. headheight: Altura de la cabecera (page header) de la página. headsep: Distancia desde la parte inferior de la cabecera al cuerpo de texto en una página. parindent=0mm: Elimina la sangría. pagestyle{myheadings}: Coloca la numeración de página en la parte superior. markright{‘texto’}: Coloca ‘texto’ en la parte superior de la página. Se pueden poner varios markright en el texto (en cada sección, por ejemplo). Ejemplo: markright{LaTeX hrulefill W. Mora, A. Borb’on $; ;$} A newpage: Le indica a L TEX que siga imprimiendo en la página siguiente. Tópico adicional: La manera fácil. El diseño de documento se puede simplificar con el paquete geometry. Por ejemplo, si queremos un documento 18cm×21cm con margen superior de 2cm y margen izquierdo de 2cm, cambiamos nuestras instrucciones agregando en el preámbulo usepackage[total={18cm,21cm},top=2cm, left=2cm]{geometry} es decir, documentclass{article} usepackage[total={18cm,21cm},top=2cm, left=2cm]{geometry} usepackage{latexsym,amsmath,amssymb,amsfonts} usepackage[latin1]{inputenc} usepackage{graphicx} begin{document} ... end{document} Un manual de referencia para este paquete se puede encontrar en ftp://ftp.tex.ac.uk/texarchive/macros/latex/contrib/geometry/geometry.pdf.
- 18. 10 2.3.1 A ACCIONES EN UNA SESIÓN CON L TEX Idioma A El idioma oficial que utiliza L TEX es el inglés, sin embargo, utilizando algunas instrucciones se puede lograr que soporte otros idiomas, en particular, veremos cómo hacer para que soporte el español. Acentos y otros caracteres A L TEX normalmente no acepta tildes, ni la “ñ”, tampoco el signo de pregunta ‘¿’, ni la apertura o el cierre de comillas. Para que acepte estos caracteres se deben utilizar las instrucciones que aparecen en la tabla 2.1. Comando 'a 'e '{i} 'o 'u Tabla 2.1 Símbolo á é í ó ú Comando ?` !` `` '' ` ' ~n Símbolo ¿ ¡ “” ‘’ ñ Acentos en modo texto y otros símbolos ,,,, A Para que L TEX reconozca los acentos que usamos en español directamente del teclado (como ‘ú’ en vez de ’u) y para que genere una salida adecuada para un pdf, colocamos en el preámbulo inputenc usepackage[latin1]{inputenc} usepackage[T1]{fontenc} Con estos paquetes se tendrá un soporte para los acentos en español, ahora sólo las comillas se tendrán que seguir poniendo mediante la instrucción dada en la tabla. Si la codificación es utf-8, como en muchas distribuciones recientes de Linux, colocamos en el preámbulo la instrucción, usepackage[utf8]{inputenc} Nota: En este libro vamos a usar la codificación latin1 en las plantillas. Cambiar las plantillas a español A Otro problema que tiene L TEX con el idioma es que los textos para "capítulo", "sección", etc., están en inglés, por lo tanto, en un libro no saldría Capítulo 1 sino Chapter 1. Existen dos formas sencillas de solucionar este problema. La forma más simple y recomendada es usar el paquete babel, ponemos en el preámbulo del documento la instrucción usepackage[spanish]{babel} que carga la opción en español de la librería babel. Además quedará habilitada la división correcta de las palabras. Dos opciones más aparecen como tópico adicional, ¿porqué?. El problema es que este paquete tiene conflictos con otros paquetes que podríamos querer usar. babel
- 19. 11 Tópico adicional: Cambios en el idioma. A veces el paquete babel tiene conflictos con algún otro paquete que queremos usar. Por eso tenemos que tener en cuenta un par de opciones más. Si el documento es de tipo article, podemos poner en el preámbulo Si babel tuviera conflictos con otros paquetes... renewcommand{contentsname}{Contenido} renewcommand{partname}{Parte} renewcommand{appendixname}{Ap’endice} renewcommand{figurename}{Figura} renewcommand{tablename}{Tabla} renewcommand{abstractname}{Resumen} renewcommand{refname}{Bibliograf’ia} Si el documento es book se puede agregar en el preámbulo renewcommand{contentsname}{Contenido} renewcommand{partname}{Parte} renewcommand{appendixname}{Ap’endice} renewcommand{figurename}{Figura} renewcommand{tablename}{Tabla} renewcommand{chaptername}{Cap’itulo} renewcommand{bibname}{Bibliograf’ia} Una tercera opción es hacer este cambio permanente: Se puede editar los archivos article.cls, report.cls y/o book.cls. En Ubuntu esto archivos están en /usr/share/texmf-texlive/tex/ latex/base (debe tener permisos de escritura para modificarlos). En la distribución MiKTEX indexMikTeX@MiKTEX, están en C:/Archivosdeprograma/MiKTeX2.7/tex/latex/base. En ambos casos, se busca y se abre el archivo el archivo de texto article.cls (o report.cls o book.cls y se buscan las líneas newcommandcontentsname{Contents} newcommandlistfigurename{List of Figures} ... y se cambian por newcommandcontentsname{Contenido} newcommandlistfigurename{Lista de Figuras} ... Luego, simplemente se guarda el archivo. División de palabras: Paquete babel. babel Agregando ‘usepackage[spanish]{babel}’ en el preámbulo (junto con inputenc y fontenc), se A logra que L TEX divida correctamente la mayoría de palabras en español,sin embargo, hay algunos casos en donde no será así; si al componer el texto observamos que hay una palabra que
- 20. 12 A ACCIONES EN UNA SESIÓN CON L TEX se ha dividido mal, vamos a esa palabra en el archivo *.tex, y le indicamos exactamente donde la puede dividir, usando guiones. Por ejemplo, e-xa-men, ac-ción, am-nis-tí-a Este sistema tiene el inconveniente de que LaTeX sólo divide bien la palabra en ese punto del documento y si dicha palabra aparece otra vez habrá que volver a decirle cómo se divide, y tiene la ventaja de que funciona con palabras que tienen acento. También se puede usar hyphenation{deci-sión,e-xa-men, otras palabras} al inicio del documento para que LaTeX divida las palabras tal y como se especifica en la lista.
- 21. 3 ESCRITURA DE TEXTO NORMAL A En un archivo de L TEX se combina el texto normal con el texto matemático, en este capítulo se iniciará trabajando con el texto normal (tipos de letra, párrafos, enumeración, secciones, etc.) y en el siguiente capítulo se mostrará el texto matemático. 3.1 Caracteres reservados 3.1.1 Tipos y tamaños de fuentes. Caracteres especiales. Algunos caracteres están reservados para que cumplan alguna función, por eso no se pueden obtener digitándolos (tecleándolos) directamente como cualquier letra. El hacerlo puede producir algún error de compilación, o puede pasar que el carácter sea ignorado. En las siguientes dos tablas se especifica el uso de algunos caracteres y el comando que se debe digitar (teclear) para imprimirlos. Caracter { } $ & # _, ^ ~ % carácter inicial de comando abre y cierra bloque de código abre y cierra el modo matemático tabulador (en tablas y matrices) señala parámetro en las macros para subíndices y exponentes para evitar cortes de renglón para comentarios Caracter {, } $ & _, ˆ # ˜ % Comando $backslash$ {, } $ & _ , ^{} # ~{} % Otros símbolos y caracteres especiales La barra invertida () se obtiene con el comando {ttchar‘}. Podemos escribir por ejemplo, {ttchar‘begin} para obtener: begin. Note que no es igual al comando ‘backslash’. Paquete textcomp Hay algunos caracteres especiales que requieren el paquete textcomp. Para usar este paquete agregamos en el preámbulo, usepackage{textcomp} LaTeX. Walter Mora F., Alex Borbón A. Derechos Reservados © 2012 Revista digital Matemática, Educación e Internet (www.cidse.itcr.ac.cr/revistamate/) 13
- 22. 14 ESCRITURA DE TEXTO NORMAL Por ejemplo, el acento: ` se obtiene con el comando textasciigrave, el apóstrofo: ' se obtiene con el comando textquotesingle y el símbolo de copyright: © se obtiene con textcopyright. La lista de símbolos se puede obtener en http://home.online.no/~pjacklam/latex/textcomp.pdf El comando verb El comando verb permite imprimir los caracteres tal y como aparecen en pantalla. Por ejemplo, si se digita verb@{ $ x^2+1$ }@ se imprimirá { $ x^2+1 $ }. El símbolo ‘@’ se usa como delimitador de lo que se quiere imprimir. Se pueden usar otros delimitadores no presentes en el texto a imprimir. 3.1.2 Algunos tipos de fuentes (fonts). Para cambiar el tipo de letra se pone {tipo pone {bf texto} Comando {rm Roman } {em Enfático} {bf Negrita } {it Itálica } texto}. Por ejemplo, para escribir en negrita se Comando {sl Slanted } {sf Sans Serif } {sc Small Caps } {tt Typewriter } underline{Subrayado} produce Roman Enfático Negrita Itálica produce Slanted Sans Serif Small Caps Typewriter Subrayado Observe el uso de las llaves para delimitar el alcance del comando, es decir, el comando no tiene efecto más allá de lo que está entre llaves. Nota: Los comandos de la tabla anterior en realidad quedaron en desuso con la nueva versión A L TEX2e (1994), pero estaban tan arraigados que se decidió mantenerlos aún con sus limitaciones. Por ejemplo, ‘{itbf Negrita en itálica}’ no produce negrita en itálica, produce: ‘Negrita en itálica’. A En el nuevo L TEX2e se usa textit{...}, textbf{...}, textt{...} etc. Ahora podemos escribir ‘textit{textbf{Negrita en itálica}}’ que produce Negrita en itálica. 3.1.3 Tamaños de letras. Una manera de especificar el tamaño de la fuente es la siguiente, Comando {tiny {scriptsize {footnotesize {small {normalsize {large produce Tiny} Script} Foot} Small} Normal} large} {Large Large} {huge huge} {Huge Huge} Tiny Script Foot Small Normal large Large huge Huge Se pueden hacer combinaciones de tipos de letras con diferentes tamaños. LaTeX. Walter Mora F., Alex Borbón A. Derechos Reservados © 2012 Revista digital Matemática, Educación e Internet (www.cidse.itcr.ac.cr/revistamate/) verb
- 23. 15 Ejemplo 3.1 {large bf Nota:} produce: Nota:. {largetextit{textbf{Nota}}} produce: Nota. Tamaño global de fuentes. A La fuente default que usa L TEX es de tamaño 10pt (72pt = 1 pulgada). Este tamaño lo podemos cambiar a 11pt o 12pt agregando esta opción, por ejemplo documentclass[12pt]{article}. memoir Si por alguna razón queremos variar este tamaño, por ejemplo para adaptar un documento para leer en un lector Kindle, para un libro de cuentos, poesía, tesis, etc., podemos usar la clase memoir, así tendremos soporte para fuentes de tamaño 9pt, 10pt, 11pt, 12pt, 14pt, 17pt, 20pt, 25pt, 30pt, 36pt, 48pt y 60pt, además de muchas cosas adicionales de estilo. Esta clase se usan de la manera usual, documentclass[letterpaper,12pt,extrafontsizes]{memoir} %paquetes, etc begin{document} .... 8pt 10pt Después de haber definido ex para x real cualquiera, es preferible definir a x por la fórmula a x = e x log a 14pt Después de haber definido e x para x real cualquiera, es preferible definir a x por la fórmula a x = e x log a Después de haber definido e x para x real cualquiera, es preferible definir a x por la fórmula a x = e x log a Otros tamaños de fuente. El tamaño de la fuente se puede controlar usando el paquete anyfontsize. Debemos poner en el preámbulo. usepackage{anyfontsize} Luego podemos usar el comando fontsize{x}{0} para establecer el tamaño de la fuente en xpt. Ejemplo 3.2 El código: documentclass{article} usepackage{fix-cm} % En algunos casos es necesario. usepackage{anyfontsize} begin{document} Este es {fontsize{50}{1}selectfont LaTeX} end{document} Produce: Este es LaTeX
- 24. 16 3.1.4 ESCRITURA DE TEXTO NORMAL (*) Las fuentes y sus atributos A L TEX no usa las fuentes del sistema operativo, más bien usa las fuentes instaladas por default en la distribución TEX. Otras fuentes especiales se pueden agregar de mane-ra automática usando paquetes. Si una fuente está disponible, puede aplicar esta fuente a parte de un texto o de manera global. A Una lista de fuentes disponibles en L TEX se puede encontrar en “The LaTeX Font Catalogue” en http://www.tug.dk/FontCatalogue/ A Cualquier fuente en L TEX tiene cinco atributos:encoding, family, series, shape, size. Ya hemos usado estos atributos para la fuente estándar. En un texto normal uno usa varios tipos de A fuentes por eso es conveniente conocer como se hace en L TEX estos cambios. fontencoding{}: Es la manera de identificar los caracteres usando números. Por ejemplo, el caracter ~ lo podemos obtener directamente del teclado (pues estamos usando el paquete inputenc en la codificación latin1), pero lo podemos obtener también usando su codificación latin1: Este carácter se puede obtener con el comando char126. El mismo código nos da otro carácter en el caso de que cambiemos a la codificación OML, por ejemplo. fontfamily{}: Nombre de la colección de fuentes. Familias comunes son cmr cmss cmtt cmm cmsy cmex ptm phv pcr Computer Modern Computer Modern Computer Modern Computer Modern Computer Modern Computer Modern Adobe Times Adobe Helvetica Adobe Courier Roman (default) Sans Typewriter Math Italic Math Symbols Math Extensions fontseries{}: “Peso” de la fuente. m b bx sb c Medium Bold Bold extended Semi-bold Condensed fontshape{}: Forma de la fuente. n it sl sc Normal Italic Slanted (‘‘oblicua’’) Caps and small caps fontsize{tamaño}{baselineskip}: Tamaño de la fuente y separación vertical entre líneas en un mismo párrafo (baselineskip).
- 25. 17 Usualmente usamos instrucciones tales como {fontfamily{...}selectfont{ texto}} {fontencoding{...}fontfamily{...}selectfont{ texto }} {fontencoding{...}fontfamily{...} fontseries{b}selectfont{ texto }} Ejemplo 3.3 Para usar la fuente Calligra, debemos poner en el preámbulo usepackage[T1]{fontenc} usepackage{calligra} Luego podemos cambiar la fuente de una parte del texto. Por ejemplo, en la palabra ‘Había’ podemos cambiar la fuente y el tamaño para la ‘H’ solamente: {fontfamily{calligra}fontsize{30}{1}selectfont{H}}normalfont abía una vez ... Esta instrucción produce: Otros ejemplos son H abía una vez ... CM Mathematics {fontencoding{OMS}fontfamily{cmsy}selectfont{x}} 2.3 § 2.3 Zapf Chancery Medium Italic: {fontfamily{pzc}fontsize{12}{1}selectfont{Ejemplo}} Ejemplo Sans Serif (≈ Helvetica): {fontfamily{hv}selectfont{Ejemplo}} Ejemplo CM ‘Dunhill’ {fontfamily{cmdh}selectfont{Ejemplo}} Nuevo Ejemplo Podemos aplicar el tipo de fuente a partes determinadas del documento y regresar después a la fuente normal. Esto se hace usando el comando normalfont. Por ejemplo, Gauss publicó {fontfamily{hv}selectfont{ blue Disquisitiones Arithmeticae}} normalfont tres años más tarde... Gauss publicó Disquisitiones Arithmeticae tres años más tarde... Cambio global de fuente. Para hacer un cambio global solo debe declarar el paquete correspondiente en el preámbulo del documento. Por ejemplo
- 26. 18 ESCRITURA DE TEXTO NORMAL usepackage{pslatex} usepackage{bookman} usepackage{helvet} usepackage{palatino} usepackage{newcent} usepackage{pxfonts} usepackage{txfonts} usepackage{concrete} usepackage{cmbright} usepackage{fourier} usepackage{mathptmx} usepackage{mathpazo} usepackage{concrete,eulervm} usepackage{pslatex,concrete} Este documento usa el paquete mathpazo. Ejemplo 3.4 Fuentes concrete y mathptmx concrete mathptmx Información adicional se puede obtener en [2] y [16]. A A A Usando las fuentes del sistema: XeL TEX. L TEX no usa las fuentes del sistema. XeL TEX es A XeL TEX una variante de T X que puede usar las fuentes instaladas en el sistema operativo (si requiere E un trabajo más profesional). Viene incluido en MikTEX (2.8 en adelante) y en TEXLive 2010. A Un documento XeL TEX lo editamos de la manera usual (la codificación debe ser UTF8) por ejemplo documentclass{article} usepackage[utf8]{inputenc} usepackage{xltxtra} setmainfont[Mapping=tex-text]{ Lucida Bright}%fuente en el sistema begin{document} Después de haber definido $e^x$ para $x$ real cualquiera, no hay ninguna dificultad para dar una definición de $a^x$ para cada $a>0$. Un método es definir $a^x$ como el número $y$ tal que $log y =x$; claro que este método no sirve para $ a=1$ puesto que el logaritmo de base $1$ no está definido. Otro modo es definir $a^x$ por la fórmula: $$a^x=e^{xlog a}$$ end{document}
- 27. 19 Para compilar se usa el comando xelatex (presente en Kile; en TeXMaker hay que configurarlo). Si no se tiene el comando en el editor, abrimos una terminal y ejecutamos (en la carpeta correcta): xelatex ArchivoTal.tex. Por ejemplo en Ubuntu sería, El resultado es un texto con fuente Lucida Bright (presente en mi sistema). Un manual de referencia se encuentra en http://tug.ctan.org/tex-archive/info/xetexref/ XeTeX-reference.pdf. 3.2 Párrafos y efectos especiales. A En L TEX se puede escribir de manera ordenada o desordenada, el programa acomoda el texto e interpreta los comandos que que se digitaron. Pero, por tratarse de un código, mejor es identar A correctamente el texto. Para indicarle a L TEX que un párrafo ha terminado hay que dejar un renglón en blanco. Si entre dos palabras se deja más de dos espacios en blanco solo se imprimirá uno. También se tiene que dejar doble paso de línea (doble ‘enter’) para separar párrafos o usar ‘’ para cambiar de renglón. Si usamos ‘’ avanzamos dos renglones. Ejemplo 3.5 Cambio de renglón: El texto: {bf Introducción.} Se parte de un conjunto $Omega$ de $n$ patrones, objetos o ‘individuos’, descritos por un vector de $p$ atributos. produce: Introducción. Se parte de un conjunto Ω de n patrones, objetos o ‘individuos’, descritos por un vector de p atributos. Nota:.... {bf Nota:}.... LaTeX. Walter Mora F., Alex Borbón A. Derechos Reservados © 2012 Revista digital Matemática, Educación e Internet (www.cidse.itcr.ac.cr/revistamate/)
- 28. 20 ESCRITURA DE TEXTO NORMAL 3.2.1 Centrar Para centrar un texto se pone éste en el entorno begin{center} ... end{center} Ejemplo 3.6 (Centrado). El texto: produce: begin{center} Manual de LaTeX end{center} 3.2.2 Manual de A L TEX Espacio horizontal y vertical Para dejar espacio horizontal se usa el comando hspace{Xcm}. El efecto es abrir espacio o correr horizontalmente texto, tablas o gráficos. Xcm es el corrimiento a la derecha o a la izquierda en centímetros, según sea X positivo o negativo. También se puede usar, por supuesto, Xmm, Xin, etc. Ejemplo 3.7 $subset hspace{-3.5mm} / hspace{-1.5mm} / $ 30 produce: ⊂ 30 / / Para abrir espacio verticalmente se usa el comando vspace{Xcm} que funciona de manera análoga a hspace. En el ejemplo que sigue se debe dejar un renglón en blanco para lograr el efecto. Ejemplo 3.8 El texto: produce: COLORES vspace{-1.5cm} VERDE COLORES hspace{2cm} VERDE 3.2.3 Cajas Para encerrar palabras o un texto en una caja se usan los comandos fbox{ texto } o framebox{} LaTeX. Walter Mora F., Alex Borbón A. Derechos Reservados © 2012 Revista digital Matemática, Educación e Internet (www.cidse.itcr.ac.cr/revistamate/)
- 29. 21 Ejemplo 3.9 (Cajas) El texto: produce: begin{center} Manual de fbox{LaTeX} end{center} 3.2.4 Manual de A L TEX Texto en columnas: multicol, minipage y parbox. A En L TEX existen varias maneras de escribir doble columna, ahora veremos algunas de ellas. El comando multicol. La forma más sencilla es utilizar el paquete multicol, para ello se pone en el preámbulo, usepackage{multicol} Antes del texto que se quiere escribir a doble columna se escribe begin{multicols}{#} en donde # representa el número de columnas que se quieren utilizar, cuando se finaliza se escribe end{multicols}. Ejemplo 3.10 (Varia columnas) El texto: begin{multicols}{2} Hace que el texto que está entre los delimitadores salga a doble columna, LaTeX{} se encarga de manera automática de distribuir el texto entre las columnas de la mejor manera, además ... end{multicols} produce: Hace que el texto que está entre los delimitaA dores salga a doble columna, L TEX se encarga de manera automática de distribuir el texto entre las columnas de la mejor manera, además de acomodar el texto cuando hay un cambio de línea. El campo de separación que se deja entre las columnas se define en el preámbulo con la instrucción setlength{columnsep}{7mm} la cual dejaría un espacio de 7 milímetros entre ellas. El ambiente minipage Otra manera de insertar texto a doble columna (o más columnas), es utilizar el entorno minipage (también se puede utilizar twocolumn), la sintaxis es como sigue, begin{minipage}[t]{Xcm} % primera columna end{minipage} hfill begin{minipage}[t]{Ycm} LaTeX. Walter Mora F., Alex Borbón A. Derechos Reservados © 2012 Revista digital Matemática, Educación e Internet (www.cidse.itcr.ac.cr/revistamate/)
- 30. 22 ESCRITURA DE TEXTO NORMAL % segunda columna end{minipage} Donde ‘Xcm’ y ‘Ycm’ especifica el ancho de cada columna. En vez de ‘Xcm’ y ‘Ycm’ se puede usar un porcentaje del ancho de página: textwidth. Por ejemplo, para usar la mitad del ancho de página ponemos: En este begin{minipage}[t]{0.5textwidth} ejemplo se La opción ‘b’ (botton) se usa para alinear las dos columnas en el ‘fondo’ del ambiente minipage. También se puede usar la opción ‘t’ (top) o ‘c’ (center). La elección depende del contenido de cada ambiente ‘minipage’. En el ejemplo 3.11 se incluye texto y una figura. Ejemplo 3.11 (Figuras en un ambiente minipage). El texto: begin{figure}[h] begin{minipage}[b]{0.3textwidth} La imagen de la derecha muestra un icosaedro junto con un dodecaedro (figura central), los satélites son un icosaedro, un dodecaedro y un tetraedro. Las figuras fueron generadas con {sc Mathematica} y maquilladas con {it Inkscape}. end{minipage} hfill begin{minipage}[b]{0.6textwidth} begin{center} % Insertar figuras: ver capítulo 5 includegraphics{images/ML_fig3} caption{ Poliedros} end{center} end{minipage} end{figure} produce: La imagen de la derecha muestra un icosaedro junto con un dodecaedro (figura central), los satélites son un icosaedro, un dodecaedro y un tetraedro. Las figuras fueron generadas con Mathematica y maquilladas con Inkscape. Figura 3.1 Poliedros incluyen figuras: ver capítulo 6
- 31. 23 El comando parbox Un comando similar a minipage es parbox. Se usa así: parbox{xcm}{texto}parbox{ycm}{texto}. parbox también se puede usar en combinación con framebox para hacer un recuadro: framebox{parbox{xcm}{texto}}. Este comando no esta pensado para grandes bloques de texto. Veamos un ejemplo: Ejemplo 3.12 (Incluir una figura usando parbox). El texto: parbox{3cm}{includegraphics{images/ML_fig4} }parbox{12cm}{En {sc Mathematica}, podemos eliminar una o varias caras de un dodecaedro, seleccionar el color y el grosor de las aristas y poner color a las caras. Para esto debemos utilizar los comandos ... } %Sale del 2do parbox! produce: En Mathematica, podemos eliminar una o varias caras de un dodecahedro, seleccionar el color y el grosor de las aristas y poner color a las caras. Para esto debemos utilizar los comandos ... Nota 1: Cuando se pone un gráfico en una columna debe tenerse el cuidado de ajustar el ancho del gráfico al ancho de la columna. Nota 2: Cuando se utilice parbox se debe tener el cuidado de terminar con } para cambiar de renglón. 3.2.5 Líneas y otros efectos de texto hfill texto: Se usa para alinear el texto a la derecha. Ejemplo 3.13 El texto: Instituto Tecnológico de Costa Rica hfill Tiempo: 2:45 hrs produce: Instituto Tecnológico de Costa Rica Tiempo: 2:45 hrs
- 32. 24 ESCRITURA DE TEXTO NORMAL hrulefill y dotfill. Veamos ejemplos de su uso Ejemplo 3.14 El texto: Instituto Tecnológico de Costa Rica hrulefill Tiempo: 2:45 hrs produce: Instituto Tecnológico de Costa Rica Tiempo: 2:45 hrs Ejemplo 3.15 El texto: Instituto Tecnológico de Costa Rica dotfill Tiempo: 2:45 hrs produce: Instituto Tecnológico de Costa Rica . . . . . . . . . . . . . . . . . . . . . . . . . . . . . . . . . . . . . . . . . . . . Tiempo: 2:45 hrs rule[xcm]{ycm}{zcm}. Este comando se usa para dibujar una línea horizontal o vertical de ycm y grosor zcm. La distancia de la línea a la base del texto se controla con el primer parámetro [xcm]. Ejemplo 3.16 El texto: Instituto Tecnológico de Costa Rica hfill Tiempo: 2:45 hrs rule[0.5cm]{15cm}{0.01cm} produce: Instituto Tecnológico de Costa Rica 3.2.6 Tiempo: 2:45 hrs Notas al pie de página. Las notas al pie de página se producen con footnote{ ...texto...} El comando se escribe exactamente donde se quiere que quede la etiqueta que hará referencia al pie de página. La nota en el pie de esta página se generó con el código2 . .... esta página se generó con el códigofootnote{Ejemplo de {tt footnote}}. 2 Ejemplo de footnote
- 33. 25 3.2.7 Texto como en la pantalla Para reproducir exactamente lo que está en la pantalla (incluyendo espacios) se pone el texto en el entorno begin{verbatim}...end{verbatim}. Ejemplo 3.17 (Usando verbatim). El texto: begin{verbatim} Sub Trapecio(a,b,n,delta) Dim N As Integer Dim F As New clsMathParser suma = 0 h = (b - a) / N For i = 1 To N - 1 xi = a + i * h suma = suma + F.Eval1(xi) Next i End Sub end{verbatim} produce: Sub Trapecio(a,b,n,delta) Dim N As Integer Dim F As New clsMathParser suma = 0 h = (b - a) / N For i = 1 To N - 1 xi = a + i * h suma = suma + F.Eval1(xi) Next i End Sub Nota 1: verbatim es un comando frágil. En ciertos ambientes no funciona. Nota 2: En la sección (9.8) se muestran varias opciones para obtener código de programación en color de acuerdo al lenguaje de programación. El Paquete fancyvrb Hay cosas que no podemos hacer con el entorno verbatim pero que en algunos contextos son necesarios. Por ejemplo, usar verbatim para una nota al pide de página o usar símbolos matemáticos, color, etc.; dentro del ambiente verbatim. Estas cosas se pueden hacer con el paquete fancyvrb: Ponemos en el preámbulo usepackage{fancyvrb} Con este paquete ahora ya podríamos usar verbatim en notas al pie de página. Se usa footnote de la manera usual pero, en este caso, precedido por VerbatimFootnotes. Por ejemplo, El peor ejemplo de programación recursiva es la de la función factorial VerbatimFootnotes footnote{ Se refiere al código begin{verbatim} int factorial(int n){ if (n == 0) return 1; return n * factorial(n-1);} end{verbatim} } aunque es un ejemplo muy claro. A veces es adecuado introducir texto en modo matemático en un ambiente verbatim así como otros efectos. Para hacer esto, usamos el entorno Verbatim del paquete fancyvrb. Notar la mayús-
- 34. 26 ESCRITURA DE TEXTO NORMAL cula: Verbatim. El entorno sería El siguiente begin{Verbatim}[opciones] ... end{Verbatim} ejemplo utiliza el comando En el ejemplo que sigue, se usan varias opciones: ’frame=lines’ para poner segmentos de línea al inicio y al final, ’xleftmargin’y ’xrightmargin’ para ajustar estos segmentos. ’commandchars’ A se usa para indicar que se va usar para aplicar comando L TEX en el entorno y catcode para especificar los caracteres de código matemático que se van a permitir en este ambiente, en este ejemplo caso: $, ˆ, y _. color que se explica en la siguiente sección Ejemplo 3.18 El código: begin{Verbatim}[ xleftmargin=3.1cm,xrightmargin=4.5cm,resetmargins=true, frame=lines,formatcom=color{blue},fontfamily=ptm, commandchars={}, codes={catcode‘$=3catcode‘^=7catcode‘_=8}] $x$ $y=x^2$ 0.000005 2.5$times 10^{-11}$ end{Verbatim} produce: x 0.000005 y = x2 2.5× 10−11 Apóstrofe Nota: Si usamos el ambiente Verbatim para escribir código Basic (como VBA, OOoBasic, etc.), en VBA y los comentarios usan el apóstrofe: ' . Este apóstrofe se introduce en el ambiente Verbatim con el comando textquotesingle del paquete textcomp. OOoBasic 3.3 Color y cajas de color Para usar colores se podría llamar al paquete xcolor: usepackage{xcolor}. Aunque se pueden usar lo colores predefinidos (black, red, blue,...), también podemos personalizar los colores. Para definir un color personalizado podemos usar alguna aplicación que tenga un selector de colores. Si, por ejemplo, el selector de colores codifica en el formato RGB, el color se puede definir así: definecolor{micolor1}{rgb}{x, y, z}, donde x, y, z ∈ [0, 1]. La definición de color se pone en el preámbulo. El formato RGB es adecuado para generar archivos PDF para ver en pantalla. Para imprimir se usa el formato CMYK.
- 35. 27 Ejemplo 3.19 Usando un selector de colores (en este caso, usamos Inkscape), podemos definir un anaranjado personalizado. El anaranjado personalizado tiene parámetros 234 112 2, A pero L TEX recibe valores entre 0 y 255, así que los dividimos por 255. Ponemos en el preámbulo definecolor{miorange}{rgb}{0.91, 0.43, 0.0} Para poner texto en una caja usando un color de fondo determinado, se usa fcolorbox{color fondo}{color borde}{ texto} Ejemplo 3.20 El código: fcolorbox{orange}{orange}{ color{white} LaTeX} produce: LaTeX Para poner párrafos dentro de una caja se puede usar “minipage” para que el texto se acomode de manera adecuada dentro de la caja. También podemos usar “fboxsep” para controlar el espacio entre el contenido de la caja y el rectángulo. El valor por defecto es 0pt. Ejemplo 3.21 El texto: begin{center} {fboxsep 12pt fcolorbox{orange}{white}{ begin{minipage}[t]{10cm} $0^0$ es una expresión indefinida. Si $a>0$, $a^0=1$ pero $0^a=0.$ Sin embargo, convenir en que $0^0=1$ es adecuado para que algunas fórmulas se puedan expresar de manera sencilla, sin recurrir a casos especiales, por ejemplo $$e^x=sum_{n=0}^{infty}frac{x^n}{n!}$$ $$(x+a)^n=sum_{k=0}^n binom{n}{k}x^k a^{n-k}$$ end{minipage} }} end{center}
- 36. 28 ESCRITURA DE TEXTO NORMAL Ejemplo 3.21 (continuación). produce: 00 es una expresión indefinida. Si a > 0, a0 = 1 pero 0a = 0. Sin embargo, convenir en que 00 = 1 es adecuado para que algunas fórmulas se puedan expresar de manera sencilla, sin recurrir a casos especiales, por ejemplo ex = ( x + a)n = ∞ xn ∑ n! n =0 n ∑ k =0 n k n−k x a k El paquete pstricks declara varios comandos de color, para utilizarlos simplemente se carga el paquete en el preámbulo con el comando usepackage{pstricks} y ahora, por ejemplo, el comando {blue AZUL} produce AZUL. Los colores predefinidos en este paquete son: black darkgray red gray green lightgray 3.3.1 white blue cyan magenta yellow Notas en el margen A Podemos poner figuras o texto en el margen con ’hspace*’. L TEX quita el espacio horizontal (en AT X no elimine este espacio, se incluye blanco) que hay al final de una línea. Si queremos que L E el argumento opcional *. Texto −→ hspace*{-2.8cm} {cyan small Texto} Hay varios paquetes para poner notas en el margen, por ejemplo el paquete "marginnote". Una vez que hemos puesto usepackage{marginnote} en el preámbulo, podemos poner una nota en Regla de la el margen como se muestra en el margen; el código que produce esta nota es cadena: zt = z · v ... podemos poner una nota en el margen como se muestra en el margen derecho; el código que produce esta nota es marginnote{cyan Regla de la cadena: $z_t=nabla z cdot vec{v}$} También podemos usar el paquete "todonotes" (es el que usamos en este libro), ver la sección 9.3. 3.4 Enumerado automático. LaTeX. Walter Mora F., Alex Borbón A. Derechos Reservados © 2012 Revista digital Matemática, Educación e Internet (www.cidse.itcr.ac.cr/revistamate/)
- 37. 29 Uno de los comandos más usados para hacer listas es enumerate. Cada nuevo ítem se indica con item, con esto se obtiene una enumeración automática. También uno puede controlar la enumeración con la etiqueta deseada. enumerate admite anidamiento hasta el cuarto nivel. Ejemplo 3.22 El texto: {bf Instrucciones.} Este es un examen de desarrollo, por lo tanto deben aparecer todos los pasos que lo llevan a su respuesta. Trabaje de manera clara y ordenada. begin{enumerate} item{bf [3 Puntos]} Sea $A={1,b,c,d,7}$ y $B={1,2,c,d}.$ Calcule ${cal P}(A,Delta,B).$ item{bf [5 Puntos]} Muestre que $A-(B,cap,C)=(A-B),cup,(A - C)$ item{bf [5 Puntos]} Mostrar que $[;A,cup,C;subseteq;B,cup,C ;;wedge;; A,cap,C=emptyset;]; Longrightarrow;A,subseteq,B$ item{bf [2 Puntos]} Sea $Re=(R^*,R^*,R)$ definida por $x,Re, y;Longleftrightarrow; xy;>; 0.$ begin{enumerate} item{bf [3 Puntos]} Muestre que $Re$ es una relaci’on de equivalencia. item{bf [2 Puntos]} Determine las clases de equivalencia $overline{1}$ y $overline{-1}.$ item{bf [1 Punto]} Determine $R^*/Re$ (el conjunto cociente). end{enumerate} end{enumerate} produce: Instrucciones. Este es un examen de desarrollo, por lo tanto deben aparecer todos los pasos que lo llevan a su respuesta. Trabaje de manera clara y ordenada. 1. [3 Puntos] Sea A = {1, b, c, d, 7} y B = {1, 2, c, d}. Calcule P ( A ∆ B). 2. [5 Puntos] Muestre que A − ( B ∩ C ) = ( A − B) ∪ ( A − C ) 3. [5 Puntos] Mostrar que [ A ∪ C ⊆ B ∪ C ∧ A ∩ C = ∅ ] =⇒ A ⊆ B 4. [2 Puntos] Sea = (R∗ , R∗ , R) definida por x y ⇐⇒ xy > 0. (a) [3 Puntos] Muestre que es una relación de equivalencia. (b) [2 Puntos] Determine las clases de equivalencia 1 y −1. (c) [1 Punto] Determine R∗ / (el conjunto cociente). Nota: Este ejemplo utiliza texto matemático que necesita el machote del capítulo 4.
- 38. 30 ESCRITURA DE TEXTO NORMAL Ejemplo 3.23 Ejemplo con 4 niveles, usamos itemize en vez de ’enumerate’. El texto: begin{enumerate} item[fbox{1.}] {bf Procedimiento} {em Aprendizaje} item[fbox{2.}] {bf comienzo} begin{enumerate} item Paso a. item Paso b. begin{enumerate} item Paso c.1 item Paso c.2 begin{itemize} item Paso c.2.1 item Paso c.2.2 end{itemize} item Paso c.3 end{enumerate} item Paso d. end{enumerate} item[fbox{3.}] {bf fin} end{enumerate} % fin del primero produce: 1. Procedimiento Aprendizaje 2. comienzo (a) Paso a. (b) Paso b. i. Paso c.1 ii. Paso c.2 • Paso c.2.1 • Paso c.2.2 iii. Paso c.3 (c) Paso d. 3. fin Los símbolos que enumerate pone por defecto para enumerar una lista se pueden cambiar redefiniendo los comandos labelenumi, labelenumii, labelenumiii y labelenumiv.
- 39. 31 Ejemplo 3.24 Si escribimos: renewcommand{labelenumi}{Roman{enumi}.} renewcommand{labelenumii}{arabic{enumii}$)$ } renewcommand{labelenumiii}{alph{enumiii}$)$ } renewcommand{labelenumiv}{$bullet$ } begin{enumerate} item Primer nivel begin{enumerate} item Segundo nivel begin{enumerate} item Tercer nivel begin{enumerate} item Cuarto nivel end{enumerate} end{enumerate} end{enumerate} end{enumerate} produce: I. Primer nivel (en Romanos) 1) Segundo nivel (en numeración arábiga) a) Tercer nivel (numeración alfabética) • Cuarto nivel (usamos bullet) Nota: Si se va a utilizar el mismo sistema de numeración durante todo el documento, estas instrucciones se pueden poner en el preámbulo. 3.4.1 Enumeración usando el paquete TikZ. Podemos crear ‘bolas’ 3D con números para usar en un entorno enumerate. Las bolas las creamos con el paquete tikz y debemos definir un comando para llamar a estas bolas. Ponemos en el preámbulo, usepackage{tikz} usepackage{enumitem} newcommand*{itembolasazules}[1]{% footnotesizeprotecttikz[baseline=-3pt]% protectnode[scale=.5, circle, shade, ball color=blue]{color{white}Largebf#1};} Y ya podemos usar las listas enumeradas,
- 40. 32 ESCRITURA DE TEXTO NORMAL Ejemplo 3.25 (Listas con el paquete tikz). El texto: produce: begin{enumerate}[label=itembolasazules{arabic*}] item paso item paso item paso end{enumerate} 3.5 1 paso 2 paso 3 paso Título, contenido, secciones y bibliografía La primera versión de este documento (2005) era de clase report. documentclass{report} textheight=20cm textwidth=18cm topmargin=-2cm oddsidemargin=-1cm parindent=0mm usepackage{graphicx} usepackage[T1]{fontenc} usepackage{latexsym,amsmath,amssymb,amsfonts,cancel} usepackage{makeidx} makeindex newcommand{sen}{mathop{rm sen}nolimits} %seno newcommand{arcsen}{mathop{rm arcsen}nolimits} newcommand{arcsec}{mathop{rm arcsec}nolimits} setcounter{chapter}{0} newtheorem{teo}{Teorema}[chapter] newtheorem{ejemplo}{{it Ejemplo}}[chapter] newtheorem{defi}{Definici’on}[chapter] begin{document} title{LaTeX {small sc Instituto Tecnol’ogico de Costa Rica} {small sc Escuela de Matem’atica} {small sc Ense~nanza de la Matem’atica Asistida por Computadora} } author{Preparado por Prof. Walter Mora F. y Alexander Borb’on A.} date{2005} maketitle %despliega el t’itulo tableofcontents chapter{LaTeX} section{?‘Qu’e es LaTeX?} index{LaTeX} ... LaTeX. Walter Mora F., Alex Borbón A. Derechos Reservados © 2012 Revista digital Matemática, Educación e Internet (www.cidse.itcr.ac.cr/revistamate/)
- 41. 33 subsection{Pre’ambulo} index{Pre’ambulo} ... subsubsection{T’itulo} ... begin{thebibliography}{99} bibitem{} Hahn, J.‘‘LaTeX $,$ for eveyone’’. Prentice Hall, New Jersey, 1993. ... end{thebibliography} printindex end{document} Título Como se observa el título se define con el comando title, además se pueden definir el o los autores con el comando author y la fecha se puede definir con el comando date, para que no salga fecha se deja este comando en blanco. Por último para que aparezca el título en el documento se debe poner el comando maketitle. Tabla de contenidos A L TEX realiza automáticamente la tabla de contenidos de un documento, tan solo se debe poner el comando tableofcontents en donde se quiera que aparezca. Secciones Para crear capítulos en un documento se utiliza el comando chapter, las secciones del capítulo se definen con el comando section y estas secciones se pueden dividir en subsecciones y subsubsecciones con los comandossubsection y subsubsection Nota: Las secciones dependen del tipo de documento que se esté realizando, por ejemplo, un artículo no posee capítulos, sólo secciones y subsecciones pero sí tiene un resumen con el comando abstract, un libro no tiene resumen pero sí tiene prefacio, éste se pone con el comando begin{preface}...end{preface}. Bibliografía Como se ve en la plantilla, begin{thebibliography}{99} bibitem{Hahn} Hahn, J. {it LaTeX, for eveyone}. Prentice Hall, New Jersey, 1993. end{thebibliography} es el ambiente para una bibliografía sencilla3 . Es un ambiente parecido a enumerate. En los documentos tipo book o report, para que aparezca “Bibliografía”, en la tabla de contenidos se debe poner addcontentsline{toc}{chapter}{Bibliograf’ia} begin{thebibliography}{99} ... Referencias a la bibliografía: cite En el texto uno puede hacer referencia a algún ítem de la bibliografía. Para hacer esto, le ponemos una etiqueta al ítem, digamos: 3 Una descripción más extensa sobre este bibliografías más complejas con BibTEX se desarrolla en el capítulo 8.
- 42. 34 ESCRITURA DE TEXTO NORMAL begin{thebibliography}{99} ... bibitem{Hahn} Hahn, J.‘‘LaTeX , for eveyone’’. Prentice Hall, New Jersey, 1993. end{thebibliography} Entonces podemos hacer referencia a este libro en el texto con cite[nota]{clave} o solamente cite con cite{clave}|. Por ejemplo: En cite[pág. 80]{Gratzer} se pueden ver los aspectos... produce: En [6, pág. 80] se pueden ver los aspectos relativos a ...”. Nota: El uso del ambiente thebibliography se profundiza en la sección 7 donde también se muestra el uso de BibTEX para la creación de bibliografías en distintos formatos. Algo similar podemos hacer en los ejemplos, teoremas, definiciones, etc. Para estos usamos una etiqueta (label) para identificarlos. Por ejemplo, si ponemos begin{defi}label{definicion1} .... end{defi} podemos hacer referencia a esta definición así: En la definición (ref{definicion1})... Lo mismo podemos hacer en los ambientes table, figure, eqnarray, equation, etc. 3.5.1 Indice alfabético Para generar un índice alfabético se debe cargar el paquete makeidx, para esto se escribe en el preámbulo: usepackage{makeidx} Una plantilla básica para crear un índice alfabético sería documentclass{book} ... usepackage{makeidx} makeindex ... begin{document} ... index{Entrada para el ’Indice} ... printindex end{document} La instrucción makeindex se utiliza para inicializar el índice. Cada vez que se quiera agregar una palabra al índice alfabético se utiliza el comando index (se coloca cerca de la palabra). En el siguiente ejemplo se muestra el número de página en la que se puso el texto correspondiente.
- 43. 35 Ejemplo 3.26 (Indice alfabético). Si se escribe: se produce: Página 1: index{Manzana} Página 6: index{Naranja} Página 10: index{Banano} Página 12: index{Naranja} A Observe cómo L TEX acomoda automáticamente de manera alfabética las palabras e indica en las páginas en las que aparecen. Dentro del documento se escribe el comando printindex donde se quiera que aparezca el índice alfabético. Para compilar un documento que tenga un índice alA A A fabético se debe compilar con PDFL TEX-makeindex-PDFL TEX; es decir, primero compilar con PDFL TEX, esto genera un archivo con todas las entradas del índice, luego makeindex que genera un nuevo A archivo con el índice formateado correctamente y en orden alfabético y, por último PDFL TEX para que genere el documento con el índice correctamente. El comando index tiene algunas opciones adicionales: Ejemplo 3.27 (Indice alfabético). Si se escribe: se produce: Página 1: index{Manzana|textbf} Página 6: index{Naranja|(} Página 8: index{Manzana!De agua} Página 10: index{Banano|see{Manzana}} Página 12: index{Naranja|)} Página 13: index{Manzana!Nacional} Página 14: index{Beta@$ beta$} Página 14: index{Manzana!Americana} De estos casos se puede observar que si se agrega el comando |textbf se logra que el número de la página en el índice salga en negrita, también se puede lograr que salga en itálica con el comando |textit. Si se coloca |( se inicia un rango de páginas que termina cuando se ponga la misma palabra terminada por |), como la Naranja del ejemplo. Para una palabra se puede poner un segundo nivel de palabras clave con el signo de admiración como el que se hizo con las manzanas del ejemplo. Se puede hacer una referencia cruzada desde una palabra a cualquier otra agregando el comando |see{Llave}, también existe el comando |seealso{Llave} (ver también). La palabra “see” y “see also” saldrán en español si se ha cargado el paquete babel (ver sección 2.3.1) También se puede utilizar el @ para ordenar alfabéticamente un signo o alguna palabra diferente, por ejemplo, anteriormente se utilizó index{Beta@$beta$} que logra que el símbolo
- 44. 36 ESCRITURA DE TEXTO NORMAL matemático β aparezca en el índice alfabético pero que se ordene alfabéticamente bajo el nombre de Beta. Por último, es muy común que se quiera hacer que en el índice alfabético aparezca una letra antes de las palabras (tal y como se hizo el índice alfabético de este libro), para lograrlo se debe hacer un archivo aparte (que en nuestro caso lo llamamos myindex.ist), este archivo se puede hacer con el Bloc de Notas de Windows o el Editor de Textos en Linux y se debe poner en la misma carpeta donde está el archivo .tex que estamos editando. El archivo myindex.ist debe tener las siguientes líneas: %MakeIndex style file myindex.ist heading_prefix "{bfseries " heading_suffix "hfil}nopagebreakn" headings_flag 1 %Insert in front of letter %Append after letter %Turn on headings (uppercase) Ahora se debe ir a las Opciones de TeXmaker (o del editor que se esté utilizando) y en el comando para compilar makeindex se debe agregar la opción -s myindex.ist quedando como se observa en la figura, Utilizando el último ejemplo ahora se obtiene
- 45. 37 3.6 Modulación Para evitar la incomodidad de mantener archivos muy grandes, es conveniente modular el texto separándolo en varios archivos sin preámbulo ni begin{document}... end{document}. Por ejemplo, este texto tenía la siguiente plantilla documentclass{report} textheight=20cm textwidth=18cm topmargin=-2cm ... begin{document} input cap1.tex pagebreak input cap2.tex pagebreak ... end{document} Cada archivo *.tex fue editado con el preámbulo hasta que estuviera afinado. Luego se recortó el archivo. LaTeX. Walter Mora F., Alex Borbón A. Derechos Reservados © 2012 Revista digital Matemática, Educación e Internet (www.cidse.itcr.ac.cr/revistamate/)
- 46. 4 TEXTO EN MODO MATEMÁTICO Recordemos que frecuentemente el texto matemático va en el entorno $...$. También hay otros entornos que no requieren estos símbolos de dólar. En este capítulo vamos a usar símbolos especiales (los símbolos son fuentes) que no están presentes en el conjunto de símbolos que por A default carga L TEX. Por ejemplo, para escribir “sen( x ) ∈ R” se requiere definir un comando sen y tener acceso al paquete que permite definir el comando R para obtener R. Para obtener el texto matemático de este capítulo se necesitan los símbolos que por defecto A carga L TEX y adicionalmente varios paquetes: amsmath,amssymb,amsfonts,latexsym,cancel. También necesitamos cinco comandos especiales para sen, arcsen, etc. La plantilla que sigue viene con todo lo que necesitamos para los ejemplos que siguen en todo este capítulo: Plantilla para este capítulo documentclass{article} %o report o book textheight=20cm textwidth=18cm topmargin=-2cm %s’imbolos matem’aticos de la AMS usepackage{amsmath,amssymb,amsfonts,latexsym,cancel} usepackage[spanish]{babel} usepackage[latin1]{inputenc} %acentos desde el teclado usepackage[T1]{fontenc} % Comandos especiales newcommand{sen}{mathop{rm sen}nolimits} %seno newcommand{arcsen}{mathop{rm arcsen}nolimits} newcommand{arcsec}{mathop{rm arcsec}nolimits} newcommand{R}{mathbb{R}} newcommand{N}{mathbb{N}} newcommand{Z}{mathbb{Z}} defmax{mathop{mbox{rm m’ax}}} % m’aximo defmin{mathop{mbox{rm m’in}}} % m’inimo begin{document} La f’ormula $sen^2(x)=1-cos^2(x)$ ... end{document}
- 47. Aquí suponemos que se tiene una versión completa de MiKTEX o de TEXLive. 4.1 Potencias, subíndices y superíndices Expresión xp ( 22 ) n sen2 ( x ) an u N +1 j ai N ∑ n =1 u n 4.2 displaystyle Código Expresión x n +1 x^p 22 (2^2)^n sen^2(x) n xsen( x)+cos( x) Código x^{n+1} 2^{2^n} x^{sen (x)+ cos (x)} a_n a n +1 a_{n+1} u_{N+1} u N +1 u_{_{N+1}} f ( x ) dx int_a^b f(x) , dx uij u_{ij} a_i^j sum_{n=1}^{N}u_n b a Tamaño natural Como se ve en la tabla anterior, el texto matemático se ajusta al ancho del renglón. Para desplegarlo en tamaño natural se usa el comando displaystyle. Si sólo se quiere que una parte del texto matemático salga en tamaño natural se escribe displaystyle{} y entre las llaves se pone el texto. Ejemplo 4.1 El texto: La suma parcial $N-$ésima $S_N$ se define con la igualdad $displaystyle S_N=sum_{k=1}^{N} ; a_n$ produce: N La suma parcial N −ésima S N se define con la igualdad S N = ∑ an k =1 Se pueden ajustar los subíndice y los superíndices de la siguiente manera LaTeX. Walter Mora F., Alex Borbón A. Derechos Reservados © 2012 Revista digital Matemática, Educación e Internet (www.cidse.itcr.ac.cr/revistamate/) 39
- 48. 40 TEXTO EN MODO MATEMÁTICO Normal: $S_{N_j}$ produce: S Nj Mejor: produce: S N $S_{_{N_j}}$ 4.3 j Raíces Raíces cuadradas y raíces n−ésimas. Expresión √ x+1 n n 4.4 x+ x+ √ √ Código sqrt{x+1} x displaystyle{ sqrt[n]{x+sqrt{x}} } x sqrt[n]{x+sqrt{x}} Fracciones y expresiones de dos niveles Para hacer fracciones se pueden utilizar los comandos: over, frac{}{} o { atop }. Veamos también otras “fracciones” útiles. Expresión x +1 x −1 {x+1 over x-1} x+1 x−1 displaystyle frac{x+1}{x-1} x +1 3 {{x+1 over 3} over x-1} x −1 1+ n +1 n 1 x displaystyle{left( 1+ {1 over x} right)^{n+1 over n}} n +1 n 1 1+ x 1 1+ x Código displaystyle left( 1+ frac{1}{x} right)^frac{n+1}{n} n+1 n x +1 x −1 x +1 x −1 displaystyle{left( 1+ {1 over x} right)}^{displaystyle{n+1 over n}} {x+1 atop x-1} {x+1 above 2pt x-1} x +1 { x −1 } {x+1 brace x-1} x +1 [ x −1 ] {x+1 brack x-1} (2pt es el grosor)
- 49. 41 Otras expresiones que requieren dos niveles Expresión Código f a→b displaystyle{a stackrel{f}{rightarrow} lim f ( x ) displaystyle{lim_{ x rightarrow 0}} f(x) x →0 a b ∑ b} displaystyle{a choose b} ai b j displaystyle{sum_{substack{0<i< m0<j<n}}a_ib_j} 0< i < m 0< j < n n w ∏ (wi −i w i =0 prod_{overset{i=0}{ineq k}}^{n}frac{w_i}{(w_i-w_k)} k) i =k Ejemplo 4.2 El código: $$L_{n,k}(x) = prod_{overset{i=0}{ineq k}}^{n},frac{x-x_i}{x_k-x_i} = frac{(x-x_0)(x-x_1)cdots(x-x_{k-1})(x-x_{k+1})cdots(x-x_n)}{ (x_k-x_0)cdots(x_k-x_{k-1})(x_k-x_{k+1})cdots(x_k-x_n) }$$ produce: n Ln,k ( x ) = ∏ i =0 ( x − x0 )( x − x1 ) · · · ( x − xk−1 )( x − xk+1 ) · · · ( x − xn ) x − xi = x k − xi ( xk − x0 ) · · · ( xk − xk−1 )( xk − xk+1 ) · · · ( xk − xn ) i =k i =0 Note el uso de overset{i=0}{ineq k} para producir: i = k Integrales Expresión C C Código F · dr displaystyle{int_Cboldsymbol{F}cdot, dr} F · dr displaystyle{oint_Cpmb{F}cdot, dr} D Q f ( x, y) dA displaystyle{{iint_D f(x,y),dA}} f ( x, y, z) dA displaystyle{{iiint_Q f(x,y,z),dA}}
- 50. 42 TEXTO EN MODO MATEMÁTICO En las integrales los subíndices y los superíndices se pueden centrar con el símbolo de integración. Por ejemplo, $displaystyle{iiintlimits_Q}$ produce: Q 4.5 Tres puntos consecutivos Se usa un grupo de tres puntos para indicar la continuación de un patrón, se obtienen con los siguientes comandos. ... ··· cdots . . . 4.6 ldots vdots .. ddots . Delimitadores Para ajustar delimitadores al tamaño de una fórmula se usan los comandos left Se puede usar un punto para evitar abrir o cerrar con uno de los delimitadores. ...right. Ejemplo 4.3 El texto: $displaystyle left[{x+1 over (x-1)^2} right]^n$ produce: x+1 ( x − 1)2 n El texto: $int_{a}^{b}2x, dx = left. x^2 right|_{a}^{b}$ b produce: a 2x dx = x2 b a El texto: $displaystyle left{ {n in N atop r neq 1 } produce: right.$ n∈N r=1 LaTeX. Walter Mora F., Alex Borbón A. Derechos Reservados © 2012 Revista digital Matemática, Educación e Internet (www.cidse.itcr.ac.cr/revistamate/)
- 51. 43 Ejemplo 4.4 El texto: [f(x)=left{begin{array}{rcl} x^2+1 & mbox{si} & xgeq 0 & & ln|x| & mbox{si} & x< 0 end{array} right. ] % Observe el punto que cierra: left{ ... right. produce: f (x) = 2 x +1 si x≥0 ln | x | si x<0 Delimitadores del paquete amsmath. También se puede usar los delimitadores del paquete amsmath: Biggl,Biggr, biggl,biggr, Bigl,Bigr, bigl,bigr. En algunos casos estos delimitadores son más eficientes. Ejemplo 4.5 (Comparación de delimitadores) El texto: $$biggl[ sum_j Bigl| sum_i x_{ij} Bigr|^2 biggr]^{1/2}$$ produce: ∑ ∑ xij j 2 1/2 i Comparar con $$left[ sum_j left|sum_i x_{ij}right|^2right]^{1/2}$$ 2 1/2 ∑ j ∑ xij i
- 52. 44 TEXTO EN MODO MATEMÁTICO 4.7 LLaves y barras horizontales Barras horizontales. Las barras horizontales sobre el texto se pueden obtener con el comando overline{} Ejemplo 4.6 El texto: Leyes de DeMorgan: $displaystyle{ left{ { overline{A cup B} = overline{A} cap overline{B} atop overline{A cap B} = overline{A}cup overline{B} } right.} $ produce: Leyes de DeMorgan: A∪B= A∩B A∩B= A∪B LLaves Las llaves se ponen con { y }. Esto se usa tanto en texto corriente como en modo matemático. Ejemplo 4.7 El código: $$max_{xin A}{ f(x) }>min_{xin A}{ g(x) }$$ produce: máx{ f ( x )} > mín{ g( x )} x∈ A x∈ A Los comandos max y min aparecen con acento pues así los definimos en el preámbulo propuesto al inicio del capítulo. LLaves horizontales Se puede poner tanto una llave horizontal superior como una llave horizontal inferior y un texto arriba o abajo de la llave, se usa overbrace{}^{}, underbrace{}_{}, etc.
- 53. 45 Ejemplo 4.8 El texto: [ overbrace{(x_i-1)}^{K_i}f(x)+underbrace{(x_i-1)}_{K_i}g(x) = K_i(f(x)+g(x)) ] produce: Ki ( xi − 1) f ( x ) + ( xi − 1) g( x ) = Ki ( f ( x ) + g( x )) Ki 4.8 Acentos y “sombreros” en modo matemático ˆ ı ´ a $acute{a}$ ¯ p 4.9 $hat{imath}$ $bar{p}$ p $vec{p}$ Negritas en modo matemático En una fórmula matemática, el comando boldmath solo aplica negrita a las fuentes de texto. Para poner en negrita los símbolos se debe usar boldsymbol o pmb. También se puede poner en negrita toda la expresión matemática usando hbox{boldmath $ texto $ unboldmath} Ejemplo 4.9 (Negrita en modo matemático) cos( x + 2π ) = cos x $pmb{cos(x+2pi)=cos x}$ cos( x + 2π ) = cos x $cos(x+pmb{2pi})=cos x$ 4.10 Espacio en modo matemático A L TEX no deja espacios en modo matemático. Para dejar espacio en modo matemático se usan los comandos , ; ! : tanto como hspace{} LaTeX. Walter Mora F., Alex Borbón A. Derechos Reservados © 2012 Revista digital Matemática, Educación e Internet (www.cidse.itcr.ac.cr/revistamate/)
- 54. 46 TEXTO EN MODO MATEMÁTICO Ejemplo 4.10 (Espacio en modo matemático) Normal: Mejor: n ∈ N, x ∈ R n ∈ N, x ∈ R $n in N, x in R$ $n in N, ; ; x in R$ Normal: f ( x )dx $int f(x) dx$ Mejor: f ( x ) dx $displaystyle{int} f(x), dx$ 4.11 Centrado Para centrar una fórmula se usa [ ... ] o también $$...$$, en las fórmulas centradas no es en general necesario utilizar displaystyle para producir texto en tamaño natural. Ejemplo 4.11 El texto: $$ ab leq left( {a+b over 2} right)^2 produce: ab ≤ 4.12 $$ a+b 2 2 Entorno equation. Contadores automáticos A L TEX puede llevar un conteo automático de capítulos, secciones, etc. Podemos llevar también un conteo automático de teoremas, ecuaciones, etc. Por ejemplo con el entorno equation (un entorno para el modo matemático que no requiere $), begin{equation}...end{equation} podemos poner un número de ecuación a la ecuación actual. Podemos también cambiar ese número usando setcounter{equation}{k}. El efecto de este comando es sumar (o restar si ponemos −k) k unidades al número de ecuación actual LaTeX. Walter Mora F., Alex Borbón A. Derechos Reservados © 2012 Revista digital Matemática, Educación e Internet (www.cidse.itcr.ac.cr/revistamate/)
- 55. 47 Ejemplo 4.12 (Entorno equation) %estamos en ecuación 4.1 (cap 4) begin{equation} log_{2}(xy)=log_2x + log_2y end{equation} log2 ( xy) = log2 x + log2 y %sumamos 2 y pasamos a ecuación 4.3 setcounter{equation}{2} begin{equation} log_{2}(a^b)=blog_2a end{equation} log2 ( ab ) = b log2 a (4.1) (4.3) Una vez establecido el contador, se puede usar el ambiente subequations para lograr una ‘subnumeración’: Ejemplo 4.13 (subequations) begin{subequations} begin{equation} log_{2}(xy)=log_2x + log_2y end{equation} begin{equation} log_{2}(a^b)=blog_{2}a end{equation} end{subequations} 4.13 log2 ( xy) = log2 x + log2 y (4.4a) log2 ( ab ) = b log2 a (4.4b) Arreglos Para editar una matriz se debe indicar: Los delimitadores, digamos: left[...right] Inicio del “array” y el número y alineación de las columnas (centrado (c), alineado a la izquierda (l) o a la derecha (r)), digamos 3 columnas: begin{array}{lcr} Los delimitadores de columnas, para 3 columnas: & & & “” indica el cambio de fila Final del “array”: end{array} Nota: En la sección 4.14 se muestran otras formas de realizar matrices. LaTeX. Walter Mora F., Alex Borbón A. Derechos Reservados © 2012 Revista digital Matemática, Educación e Internet (www.cidse.itcr.ac.cr/revistamate/)
- 56. 48 TEXTO EN MODO MATEMÁTICO Ejemplo 4.14 (Entorno array) El texto: produce: [ A = left( begin{array}{lcr} a & a+b & b & b & vdots & vdots & z & z + z & end{array} right) ] k-a k-a-b vdots k-z A= a b . . . z a+b b . . . z+z k−a k−a−b . . . k−z Ejemplo 4.15 Hagamos algunos cambios: Agreguemos dos columnas vacías y cambiemos el alineamiento El texto: produce: [ A = left( begin{array}{lcccl} a & & a+b & & b & & b & & vdots& & vdots & & z & & z + z & & end{array} right) ] k-a k-a-b vdots k-z A= k−a k−a−b . . . k−z a+b b . . . z+z a b . . . z Ejemplo 4.16 (Función a trozos). El texto: [ f(x)= left{ begin{array}{lcl} x^2 & mbox{ si } & x<0 & & x-1 & mbox{ si } & x>0 end{array} right. ] produce: f (x) = 2 x x−1 si x<0 si x>0
- 57. 49 Nota: mbox se utiliza para escribir texto corriente dentro del modo matemático. Ejemplo 4.17 A veces es conveniente anidar un array dentro de otro array, El código $$ left{ begin{array}{lclcl} cos x &=& 0 &Longrightarrow & x=(2k+1),frac{pi}{2};; k in Z & & & & sen x &=& -1 &Longrightarrow & x=(4k+3),frac{pi}{2};; k in Z & & & & cos(2x)&=&frac{1}{2}&Longrightarrow &left{begin{array}{lcr} x &=& frac{pi}{6}+kpi;; z in Z & & x &=& -frac{pi}{6}+kpi;; z in Z end{array} right. end{array} right. $$ produce: cos x sen x cos(2x ) 4.14 = 0 =⇒ x = (2k + 1) π ; k ∈ Z 2 = −1 =⇒ x = (4k + 3) π ; k ∈ Z 2 = 1 2 =⇒ + kπ; z ∈ Z x = = − π + kπ; z ∈ Z 6 x π 6 Matrices El entorno array es útil y versátil. Si solo queremos trabajar con matrices podemos usar los entornos smallmatrix, pmatrix, bmatrix, Bmatrix, vmatrix y Vmatrix. Estos entornos producen, respectivamente, ( ), [ ], , | | y || ||. El entorno smallmatrix produce arreglos ajustados (sin delimitadores), para ser usadas en el b texto normal, e.g. a d . c El código del párrafo anterior es, LaTeX. Walter Mora F., Alex Borbón A. Derechos Reservados © 2012 Revista digital Matemática, Educación e Internet (www.cidse.itcr.ac.cr/revistamate/)
- 58. 50 TEXTO EN MODO MATEMÁTICO El entorno {tt smallmatrix} produce arreglos ajustados (sin delimitadores), para ser usadas en el texto normal, e.g. $bigl( begin{smallmatrix} a & b c & d end{smallmatrix} bigr)$. Ejemplo 4.18 (Entorno para matrices) El texto: $begin{pmatrix} 1 & 0 h_0 & 2(h_0+h_1) 0 & h_1 & ddots 0 & 0 cdots 0 & 0 end{pmatrix} & 0 & & cdots 0 & h_1 & & cdots 0 & 2(h_1+h_2) & h_2 & cdots 0 & ddots & ddots & & h_{n-3} & 2(h_{n-3}+h_{n-2}) & h_{n-2} & & & cdots 1 cdotbegin{pmatrix} c_0 c_1 vdots c_{n-1} c_n end{pmatrix}$ produce: 1 h 0 0 0 0 0 2( h0 + h1 ) h1 .. . ··· 0 4.15 0 h1 2( h1 + h2 ) .. . h n −3 h2 .. . 2 ( h n −3 + h n −2 ) 0 c 0 0 c 0 .1 · . . c n −1 h n −2 cn ··· 1 ··· ··· ··· Alineamiento Ambiente “eqnarray” Se puede alinear una serie de pasos (o ecuaciones), en un razonamiento usando begin{eqnarray*}. . . end{eqnarray*} este comando construye una matriz de 3 columnas. Si se quiere que cada uno de los pasos aparezca numerado se utiliza begin{eqnarray}. . . end{eqnarray}
- 59. 51 Si se usa begin{eqnarray} ... end{eqnarray}, se puede evitar numerar una ecuación poniendo nonumber al final de la fila (antes de ). Ejemplo 4.19 (Arreglos sin numeración) El texto: De acuerdo al lema de Euclides tenemos que begin{eqnarray*} mbox{mcd}(a,b) &=& mbox{mcd}(a-r_0q,r_0) &=& mbox{mcd}(r_1,r_0) &=& mbox{mcd}(r_1,r_0-r_1q_2) &=& mbox{mcd}(r_1,r_2) &=& mbox{mcd}(r_1-r_2q_2,r_2) end{eqnarray*} produce: De acuerdo al lema de Euclides tenemos que mcd ( a, b) = mcd( a − r0 q, r0 ) = mcd(r1 , r0 ) = mcd(r1 , r0 − r1 q2 ) = mcd(r1 , r2 ) = mcd(r1 − r2 q2 , r2 ) Ejemplo 4.20 (Sin numeración) El texto: % Sin numeración >> begin{eqnarray*} y=sqrt[n]{x} & Longrightarrow & y^n=x & Longrightarrow & nlog ,y=log ,x, ; mbox{si}; x>0,; y>0 & Longrightarrow & log sqrt[n]{x}={1 over n}log ,x end{eqnarray*} produce: y= √ n x =⇒ yn = x =⇒ n log y = log x; si x > 0, y > 0 √ 1 =⇒ log n x = log x n
- 60. 52 TEXTO EN MODO MATEMÁTICO Ejemplo 4.21 (Con numeración) El texto: % Con numeración >> begin{eqnarray} y=sqrt[n]{x} & Longrightarrow & y^n=x & Longrightarrow & nlog ,y=log ,x; ; mbox{si}; x>0,; y>0 & Longrightarrow & log sqrt[n]{x}={1 over n}log ,x end{eqnarray} produce: √ n x =⇒ yn = x (4.5) =⇒ n log y = log x, si x > 0, y > 0 √ 1 =⇒ log n x = log x n y= (4.6) (4.7) Ejemplo 4.22 (Numeración selectiva) El texto % Numeración selectiva >> begin{eqnarray} y=sqrt[n]{x} & Longrightarrow & y^n = x nonumber & Longrightarrow & nlog ,y= log ,x, ; mbox{si}; x>0,; y>0 & Longrightarrow & log sqrt[n]{x}={1 over n}log ,x end{eqnarray} produce: y= √ n x =⇒ yn = x =⇒ n log y = log x, si x > 0, y > 0 √ 1 =⇒ log n x = log x n (4.8) (4.9) Entornos “align” y “multline” El entorno ‘eqnarray’ no se recomienda porque tiene algunos inconvenientes: Produce un espaciado irregular en los signos de igualdad y no hacen ningún intento para evitar la sobreimpresión del cuerpo de la ecuación y número de la ecuación. Si usamos el paquete amsmath (como lo asumimos aquí) podemos acceder a los entornos “align”y “multline” El entorno ‘align’ es similar a ‘eqnarray’ pero sin los problemas indicados, y también permite ecuaciones numeradas o sin numerar (usando align*). En el entorno align: &= establece una igualdad en una misma columnas mientras que & establece un cambio de columna.
- 61. 53 El comando intertext{texto} intercala texto entre filas mientras se mantiene las columnas alineadas. Ejemplo 4.23 El código begin{align*} intertext{Agrupamos,} frac{a+ay+ax+y}{x+y} &= frac{ax+ay+x+y}{x+y} & mbox{Agrupar} intertext{sacamos el factor común,} &= frac{a(x+y)+x+y}{x+y} & mbox{Factor común} &= frac{(x+y)(a+1)}{x+y} & mbox{Simplificar} &= a+1 end{align*} produce: Agrupamos, ax + ay + x + y a + ay + ax + y = x+y x+y Agrupar sacamos el factor común, a( x + y) + x + y x+y ( x + y)( a + 1) = x+y = Factor común Simplificar =a+1 Ejemplo 4.24 El código begin{align*} a &= b + c - d &quad + e - f &= m end{align*} begin{multline*} a+b+c+d+e+f+t+x+y +m+n+r+t+y end{multline*} produce: a=b+c−d +e− f =m a+b+c+d+e+ f +t+x+y +m+n+r+t+y
- 62. 54 TEXTO EN MODO MATEMÁTICO 4.16 4.16.1 α β γ δ ε ζ η θ ϑ ι · × ∗ ◦ ⊂ ρ σ kappa lambda mu nu xi o pi varpi rho varrho sigma ς τ υ φ ϕ χ ψ ω Γ ∆ Θ varsigma tau upsilon phi varphi chi psi omega Gamma Delta Theta Λ Ξ Π Σ Υ Φ Ψ Ω Lambda Xi Pi Sigma Upsilon Phi Psi Omega • ÷ ∩ ∪ bullet div cap cup uplus sqcap sqcup triangleleft triangleright wr bigcirc bigtriangleup bigtriangledown ∨ ∧ ⊕ ⊗ † ‡ vee wedge oplus ominus otimes oslash odot dagger ddagger amalg Relaciones leq geq succ succeq gg ll prec preceq subset 4.16.4 κ λ µ ν ξ o π Operadores binarios pm mp setminus cdot times ast star diamond circ 4.16.3 ≤ ≥ Letras griegas alpha beta gamma delta epsilon varepsilon zeta eta theta vartheta iota 4.16.2 ± Tablas de símbolos matemáticos frecuentes ⊆ ⊃ ⊇ ∈ subseteq sqsubseteq supset supseteq sqsupseteq in ni vdash smile | ≡ ∼ ≈ frown dashv mid parallel equiv sim simeq asymp approx ∼ = ∝ |= . = ⊥ = 1 cong bowtie propto models doteq perp neq Join Negación de relaciones En general, cualquier negación se puede hacer anteponiendo la instrucción not a cualquier relación anterior, algunos ejemplos se muestran en la tabla siguiente.
- 63. 55 < ≤ ⊂ ⊆ > ≥ not< notleq notprec notpreceq notsubset notsubseteq notsqsubseteq not> notgeq notsucc 4.16.5 ℵ h ¯ ı ℘ A A = ≡ ∼ ≈ ∼ = ∂ ∞ ∅ √ ⊥ partial infty prime emptyset nabla surd top bot ∠ ∀ ∃ ¬ | angle triangle backslash forall exists neg flat natural sharp clubsuit diamondsuit heartsuit spadesuit ♣ ♦ ♥ ♠ Especiales − → v $widetilde{A}$ $widehat{A}$ 4.16.7 notsucceq notsupset notsupseteq notsqsupseteq not= notequiv notsim notsimeq notapprox notcong Otros símbolos aleph hbar imath jmath ell wp Re Im 4.16.6 ⊃ ⊇ $overrightarrow{v}$ Símbolos del paquete amssymb El paquetes amssymb se carga si usamos el preámbulo propuesto al inicio del capítulo. R mathbb{R} Q mathbb{Q} Z mathbb{Z} I mathbb{I} ∴ therefore because leqq geqq leqslant geqslant eqslantgtr gtrsim gtrapprox gtrdot gtrless eqslantless lesssim lessapprox approxeq lessdot gtreqless gtreqqless lll ggg lessgtr lesseqgtr ∼ ≈ lesseqqgtr doteqdot risingdotseq fallingdotseq circeq triangleq thicksim thickapprox backsim backsimeq subseteqq supseteqq Subset < = Supset sqsubset sqsupset succcurlyeq preccurlyeq curlyeqprec curlyeqsucc precsim succsim precapprox succapprox vartriangleright trianglerighteq Símbolos adicionales Se puede encontrar una gran cantidad de símbolos adicionales (cerca de 164 páginas A4 indicando sus correpondientes paquetes) en la dirección: www.ctan.org/tex-archive/info/symbols/comprehensive/symbols-a4.pdf
- 64. 56 TEXTO EN MODO MATEMÁTICO 4.17 Cómo hacer nuevos Comandos. Podemos abreviar el código de los comandos creando comandos propios. Para esto usamos newcommand{nuevo_nombre}{comando_original} newcommand{nombre}[n]{f{#1}...h{#n}}. n es el número de parámetros. Cada parámetro es recibido por un comando existente. Las definiciones de los nuevos comandos se ponen en el preámbulo (para comodidad de otros usuarios). Una práctica muy recomendada es hacerse un archivo aparte con estas definiciones, este archivo debe ir sin preámbulo ni begin{document}...end{document}. Si el archivo es “miscmds.tex”, éste se invoca en el preámbulo con input{miscmds.tex}. Este archivo puede estar en el directorio de trabajo preferiblemente. Vamos a ver algunos ejemplos de abreviaciones newcommand{bc}{begin{center}} newcommand{ec}{end{center}} newcommand{ds}[1]{displaystyle{#1}} %un par’ametro newcommand{sii}{Leftrightarrow} newcommand{gfrac}[2]{ds{frac{#1}{#2}}} % dos par’ametros. Usamos ds{} newcommand{imp}{Longrightarrow} newcommand{wvec}[1]{overrightarrow{#1}} newcommand{wvecb}[1]{blueoverrightarrow{#1}} % azul newcommand{proy}[2]{ds{mbox{rm proy}_{_{dswvecb{#2}}}^{^{ds{vec{#1}}}} }} newcommand{sumauk}[2]{ds{sum_{k=#1}^{#2} u_k}} % dos par’ametros. Usamos ds{} Ahora podemos escribir, por ejemplo: $S_{color{red}N}=sumauk{1}{{color{red}N}} ,Longrightarrow , S_{N+1}=S_N+u_{N+1} $ para producir N Si S N = ∑ uk =⇒ SN +1 = SN + u N +1 k =1 Y también, el código: $proy{v}{w}=gfrac{wvec{v} cdot wvecb{w}}{||wvecb{w}||^2},wvecb{w}$ LaTeX. Walter Mora F., Alex Borbón A. Derechos Reservados © 2012 Revista digital Matemática, Educación e Internet (www.cidse.itcr.ac.cr/revistamate/)
- 65. 57 − → − ·− → → v v w → w va a producir: proy− = − 2 − → || →|| w w Podemos abreviar otros comandos con ayuda de parámetros, por ejemplo matrices, minipage, etc. Se debe especificar el número de parámetros del comando con [n], Se usa #k para hacer referencia al parámetro k−ésimo. Ejemplo 4.25 %Un comando para el ambiente minipage newcommand{mpage }[2]{begin{minipage}[t]{0.5 textwidth} #1 end{minipage} hfill begin{minipage}[t]{0.5 textwidth} #2 end{minipage}} %Un comando para límites newcommand{limite }[2]{lim_{ #1 rightarrow #2}} Así, el texto: mpage{ centering includegraphics{images/ML_fig13} }{ centering includegraphics{images/ML_fig14} } A produce (compilando con PDFL TEX): El texto: [limite{n}{ infty } arctan (n) ] produce: lim arctan(n) n→∞ Otros ejemplos son newcommand{colr}{color{red}} newcommand{fhv}[1]{{fontfamily{hv}fontsize{9}{1}selectfont{#1}}}%Uso fhv{texto} newcommand{be}{begin{enumerate}}
- 66. 58 TEXTO EN MODO MATEMÁTICO newcommand{ee}{end{enumerate}} newcommand{bt}{begin{tabular}} % Uso: bt{cccc}...et newcommand{et}{end{tabular}} 4.17.1 Comandos con opciones Podemos agregar opciones a nuestros comandos dejando algunos valores por default. Esto lo podemos hacer con el paquete xargs: Ponemos usepackage{xargs} en el preámbulo. Un ejemplo clásico es el de crear un comando para abreviar una sucesión: x0 , x1 , ...xn . En este caso, es deseable que podamos tener un comando flexible que nos permita iniciar en 0 o en 1 y terminar en n o en k y cambiar xi por ui , etc. La sucesión por default será x0 , x1 , ...xn . Ejemplo 4.26 El comando newcommandx*coord[3][1=0, 3=n]{left(#2_{#1},ldots,#2_{#3}right)} recibe tres argumentos, el primero y el tercero son opcionales y tienen valor default 0 y n respectivamente, por eso aparece [1=0, 3=n]. El parámetro #2 permite elegir x, u, etc. El código: $coord{x}$ $coord[0]{y}$ $coord{z}[m]$ $coord[0]{t}[m]$ produce: ( x1 , . . . , x n ) ( y0 , . . . , y n ) ( z1 , . . . , z m ) ( t0 , . . . , t m ) Ejemplo 4.27 Podemos hacer más flexible nuestro comando ‘mpage’ de la siguiente manera newcommandx*mpage[4][1=0.45,2=0.45]{ %#1 y #2 definen el porcentaje de página begin{minipage}[t]{#1textwidth} #3 end{minipage} hfill begin{minipage}[t]{#2textwidth} #4 end{minipage}} de tal manera que lo podemos usar como mpage[0.7][0.2]{...}{...} tanto como mpage{...}{...}
- 67. 5 TABLAS Y OBJETOS FLOTANTES Las tablas se editan en forma similar a las matrices pero en las tablas se pueden poner líneas verticales y horizontales. El modo matemático debe especificarse en una tabla. Para agregar líneas verticales se ponen marcas como | o || en la parte que corresponde al alineamiento de columnas. Para agregar líneas horizontales, al final de cada fila se especifica . hline: línea tan larga como la tabla . cline{i-j}: línea de columna i a columna j Ejemplo 5.1 (Usando tabular) El texto: produce: begin{tabular}{|c|c|c|} hline $p$ & $q$ & $p rightarrow q$ 0 & 0 & 1 0 & 1 & 1 1 & 0 & 0 1 & 1 & 1 end{tabular} 5.1 hline hline cline{1-2} hline hline p 0 0 1 1 q 0 1 0 1 p→q 1 1 0 1 Objetos flotantes: los ambientes figure y table Un objeto (gráfico o una tabla) debe aparecer en el lugar más cercano al texto que hace referencia a él. Al ir haciendo cambios en el texto, los objetos pueden desplazarse de manera no apropiA ada. L TEX resuelve (y a veces complica) este problema manipulando las figuras como objetos flotantes en el documento. LaTeX. Walter Mora F., Alex Borbón A. Derechos Reservados © 2012 Revista digital Matemática, Educación e Internet (www.cidse.itcr.ac.cr/revistamate/) 59
- 68. 60 TABLAS Y OBJETOS FLOTANTES A L TEX nos ofrece dos comandos (ambientes) para indicarle nuestras preferencias sobre el desplazamiento del objeto. begin{figure}[h]....caption{...}label{figure:nombre} end{figure} begin{table}[h].... caption{...}label{table:nombre} end{table} A [h] le indica a L TEX que queremos la figura o la tabla, exactamente en ese lugar (h=here, A esto no es tan exacto, ya que L TEX en realidad lo acomoda lo más cerca posible de ese lugar). Otras opciones son [t]=top,[b]=botton. caption{ texto} es la etiqueta de cada objeto (numerándolo automáticamente). Se puede omitir. label es la identificación del objeto. En el texto podemos hacer referencia a la tabla o a la figura, poniendo ‘En la figura ref{fig:nombre}...” o “En la tabla ref{nombre}...’. Si no vamos a hacer referencia, podemos omitir este comando. Ejemplo 5.2 (Entorno table) El texto: begin{table}[h] centering begin{tabular}{|c|c|c|} hline $p$ & $q$ & $p rightarrow q$hline 0 & 0 & 1 0 & 1 & 1 1 & 0 & 0 1 & 1 & 1 hline end{tabular} caption{Tabla de verdad para $p rightarrow q$} end{table} produce: p 0 0 1 1 q 0 1 0 1 p→q 1 1 0 1 Tabla 5.1 Tabla de verdad para p → q Nota: Si va a poner una figura o una tabla en el ambiente minipage, debería usar el siguiente formato begin{figure}[h] begin{minipage}...end{minipage} end{figure} 5.2 begin{table}[h] begin{minipage}...end{minipage} end{table} Fuentes en tabular. A veces es conveniente cambiar la fuente en una ambiente tabular, por ejemplo si tenemos una tabla de números sería bueno cambiar a una fuente cmr10 para que todo quede en modo matemático sin tener que hacer esto número por número,
- 69. 61 Ejemplo 5.3 (Cambio de fuente) produce: El texto: {fontfamily{cmr10}selectfont{ begin{tabular}{c|c} $x$ & $x^2+3$ hline 2 & 7 4 & 19 end{tabular} }}%fontfamily 5.3 x 2 4 x2 + 3 7 19 Color en tablas. Para poner color en las filas o las columnas de una tabla podríamos usar el paquete xcolor agregamos al preámbulo usepackage[x11names,table]{xcolor}. La opción x11names habilita un conjunto de colores que podemos llamar por su nombre. La lista completa la puede obtener en xcolor.pdf. Algunos nombres se indican en la tabla que sigue, {color{RoyalBlue1} RoyalBlue1} RoyalBlue1 {color{LightSteelBlue1} LightSteelBlue1} Col {color{RoyalBlue2} RoyalBlue2} RoyalBlue2 {color{LightSteelBlue2} LightSteelBlue2} Col {color{RoyalBlue3} RoyalBlue3} RoyalBlue3 {color{LightSteelBlue3} LightSteelBlue3} Col {color{RoyalBlue4} RoyalBlue4} RoyalBlue4 {color{LightSteelBlue4} LightSteelBlue4} Col {color{Tan1} Tan1} Tan1 {color{Tan2} Tan2} Col {color{Tan3} Tan3} Tan3 {color{Tan4} Tan4} Col {color{Yellow1} Yellow1} Yellow1 {color{Yellow2} Yellow2} Col {color{Yellow3} Yellow3} Yellow3 {color{Yellow4} Yellow4} Col {color{Thistle1} Thistle1} Thistle1 {color{Thistle2} Thistle2} Col {color{Thistle3} Thistle3} Thistle3 {color{Thistle4} Thistle4} Col {color{Orange1} Orange1} Orange1 {color{Orange2} Orange2} Col {color{Orange3} Orange3} Orange3 {color{Orange4} Orange4} Col Tabla 5.2 Algunos nombres de colores vía la opción x11names de xcolor rowcolor Para colorear una fila se debe poner rowcolor{nombre-color} al inicio de la fila. Para colorear de manera alternada se agrega rowcolors{nfila}{color fila-impar}{color fila-par} antes del inicio de la tabla. Aquí, nfila es el número de fila de la primera fila en ser coloreada. Los
- 70. 62 TABLAS Y OBJETOS FLOTANTES colores de fila par e impar se pueden dejar en blanco (no se pondrá color en esa fila). columncolor, Los comandos columncolor y cellcolor se usan para colorear las columnas y celdas, respectivamente. Nota: Si hay conflictos (“clash”) con otros paquetes, como por ejemplo con Beamer, para evitar el problema podríamos poner la opción al inicio, en la clase de documento, documentclass[xcolor=table, x11names]{...} Ejemplo 5.4 En este ejemplo la fila inicial se colorea con el color LightBlue2 de la opción x11names de el paquete xcolor. Esto se hace agregando rowcolor{LightBlue2} al inicio de la primera fila. También se colorean con un gris degradado a un 20% (gray!20) las filas pares y las impares se dejan con fondo blanco. Esto se hace agregando, antes del inicio de la tabla, la instrucción {rowcolors{1}{}{gray!20}. El código: begin{table}[h] centering {fontfamily{ptm}selectfont{ rowcolors{1}{}{gray!20} begin{tabular}{ll} rowcolor{LightBlue2} $x_{n+1}$ & $|x_{n+1}-x_n|$ hline 1.20499955540054 & 0.295000445 1.17678931926590 & 0.028210236 1.17650193990183 & 3.004$times10^{-8}$ 1.17650193990183 & 4.440$times10^{-16}$ hline end{tabular} }}%font caption{Iteración de Newton para $x^2-cos(x)-1=0$ con $x_0=1.5.$} end{table} produce: x n +1 1.20499955540054 1.17678931926590 1.17650193990183 1.17650193990183 | x n +1 − x n | 0.295000445 0.028210236 3.004×10−8 4.440×10−16 Tabla 5.3 Iteración de Newton para x2 − cos( x ) − 1 = 0 con x0 = 1.5. cellcolor
- 71. 63 Ejemplo 5.5 En este ejemplo se colorean con un 20% gris dos celdas: Simplemente agregamos cellcolor[gray]{0.80} en las celdas que queremos. El código: begin{table}[h] centering {fontfamily{ptm}selectfont{ begin{tabular}{ll} rowcolor{LightBlue2} $x_{n+1}$ & $|x_{n+1}-x_n|$ hline cellcolor[gray]{0.80} 1.20499955540054 & 0.295000445 1.17678931926590 & 0.028210236 1.17650196994274 & 0.000287349 1.17650193990183 & 3.004$times10^{-8}$ cellcolor[gray]{0.80} 1.17650193990183 & 4.440$times10^{-16}$ hline end{tabular} caption{Iteración de Newton para $x^2-cos(x)-1=0$ con $x_0=1.5.$} }}%font end{table} produce: x n +1 1.20499955540054 1.17678931926590 1.17650196994274 1.17650193990183 1.17650193990183 | x n +1 − x n | 0.295000445 0.028210236 0.000287349 3.004×10−8 4.440×10−16 Tabla 5.4 Iteración de Newton para x2 − cos( x ) − 1 = 0 con x0 = 1.5.