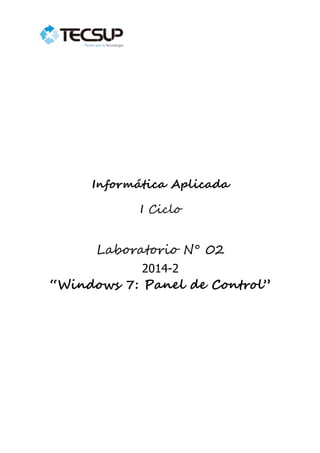
L02 windows 7 panel de control 2014-2 panel cotrol
- 1. Informática Aplicada I Ciclo Laboratorio N° 02 2014-2 “Windows 7: Panel de Control”
- 3. Informática Aplicada Panel de Control Laboratorio: Windows 7: Panel de Control Apellidos y Nombres: _______________________ Sección: ________ Fecha: _______ Objetivos: 1. Instalar y desinstalar programas. 2. Administrar cuentas de usuarios. 3. Realizar tareas de Administración del equipo. 4. Determinar las características del equipo utilizado. Equipos, Materiales, Programas y Recursos: Computadora personal. Programa para creación de Máquinas Virtuales. Sistema Operativo Windows 7. Internet. Explorador de Windows Introducción: Para evitar cambios no autorizados o maliciosos en una computadora, es importante diferenciar los tipos de cuentas de usuario que se pueden definir en Windows 7. Asimismo, para usar eficientemente los recursos de la computadora es necesario conocer cómo instalar y desinstalar programas correctamente, además de cómo monitorear el rendimiento de la misma. Seguridad: Ubicar maletines y/o mochilas en el gabinete que se encuentra cerca de la puerta de ingreso al aula. No ingresar con líquidos como bebidas, ni comida al aula de Laboratorio. Al concluir la sesión de clases, apagar correctamente la computadora. Preparación: Para ello el alumno previamente deberá haber revisado el material del texto y del Tecsup Virtu@l, la participación activa en el transcurso de la clase previa al desarrollo del Laboratorio y así lograr cumplir con los objetivos y metas trazados al final de cada clase. Dpto. de Informática Pág. 1
- 4. Panel de Control Informática Aplicada Procedimiento y Resultados: Ingresar como usuario Administrador, en la Máquina real (contraseña Tecsup) 1. Ingresar al Explorador de Windows y hacer lo siguiente: Verificar si existe la carpeta: D:Win7-Lab02. Si existe, elimínela. Descomprima el archivo: C:Informática AplicadaLaboratorio 02Win7-Lab02.rar, en la unidad D: de su equipo local. Ingrese a la carpeta: D:Win7-Lab02, donde acaba de descomprimir la máquina virtual y haga doble clic sobre el archivo: Windows 7.vmx, se abrirá automáticamente el VMware. Inicie la Máquina Virtual Windows 7 (clic en el botón de Power) 2. Desinstalación de Programas a. Se tienen 2 programas adicionales instalados en su Máquina virtual: PDF Creator y PC Wizard 2013 (está en el menú CPUID). Indique cuál de ellos tiene su propio desinstalador: _________________________________________________________ b. Desinstalar el programa que cuenta con su propio desinstalador. c. Desinstalar el segundo programa, ir al Panel de Control, Programas, Desinstalar Programas, seleccione el programa y presione el botón: Desinstalar o cambiar, luego siga las indicaciones en los cuadros de diálogo. d. Anotar lo que se visualiza ahora en la opción Desinstalar o cambiar un programa: __________________________________________________ __________________________________________________ 3. Creación de Usuarios: Panel de Control a. Ingresar al Panel de Control, seleccionar Cuentas de usuario y protección infantil, seleccionar Cuentas de usuario. Hacer clic sobre Administrar otra cuenta Seleccionar: Crear una nueva cuenta Escribir el nombre de la nueva cuenta: Logística Y como esta cuenta no debe poder ingresar a las carpetas de otros usuarios deberá ser de tipo: Estándar, seleccione la opción. Hacer clic sobre el botón Crear cuenta. Pág. 2 Dpto. de Informática
- 5. Informática Aplicada Panel de Control b. Hacer clic sobre el usuario Logística, nos permitirá personalizar algunas opciones adicionales, como cambiar la imagen del usuario, colocarle contraseña, etc. Ingresar a la opción Crear una contraseña. Le colocará la contraseña: inventario, debe confirmarla, pero también le pedirá que coloque un indicio, éste dato no es obligatorio de colocar para que la cuenta tenga contraseña, usted no coloque ningún indicio, haga clic en el botón: Crear contraseña. c. ¿Es posible visualizar la carpeta del usuario recién creado? Si / No. _____________ d. Indique los pasos que debe seguir para poder visualizar la carpeta del usuario Logística y realice el procedimiento. _____________________________________________________________________ _____________________________________________________________________ _____________________________________________________________________ e. Escriba a continuación la ruta o path de la carpeta del usuario Logística: _____________________________________________________________________ f. Indique las subcarpetas que se visualizan en el usuario Logística: _______________________________ ________________________________ _______________________________ ________________________________ _______________________________ ________________________________ Dpto. de Informática Pág. 3
- 6. Panel de Control Informática Aplicada _______________________________ ________________________________ _______________________________ ________________________________ _______________________________ g. Ingrese como usuario Supervisor y cree una segunda cuenta de usuario, que se llamará Soporte, tendrá todos los derechos sobre la PC, y su contraseña será tecsup. En la carpeta Documentos del usuario Soporte, cree un archivo en WordPad, donde escriba tres formas de actualización del Windows 7 (lo encuentra en su material de repaso, pero solo realice una lista). Guárdelo con el nombre Actualización-SuApellido. h. Ingrese como el usuario Logística ¿Puede ver el contenido de la carpeta del usuario Soporte? ¿si / no? ¿Por qué? _____________________________________________________________________ _____________________________________________________________________ _____________________________________________________________________ Para poder ver el contenido de la carpeta del usuario Soporte, ¿qué tendría que hacer? _______________________________________________________________ i. Debe seguir con la sesión del usuario Logística, ahora escriba los nombres de las carpetas de los usuarios: Que puede visualizar: _________________________ _________________________ _________________________ A las que puede ingresar: _________________________ j. Deberá iniciar sesión con cada una de las diferentes cuentas y probar si tiene acceso al archivo Actualización-SuApellido.rtf que creó el usuario Soporte y luego responda: ¿Con qué otro usuario puede ingresar? (un usuario diferente al usuario Soporte) _____________________________________________________________________ ¿Por qué sí puede ingresar con ese otro usuario? _____________________________________________________________________ _____________________________________________________________________ Pág. 4 Dpto. de Informática
- 7. Informática Aplicada Panel de Control 4. Gestionar Cuentas de Usuario y Grupos a. Ejecute el administrador de cuentas de usuarios y grupos. Forma 1: Clic en Inicio, en la opción Buscar programas y archivos, escribir: lusrmgr.msc y presionar la tecla Enter. Forma 2: Clic en Inicio clic derecho en Equipo clic en Administrar expandir: Usuarios y grupos locales b. Visualizar las cuentas de usuario y grupos creados por defecto. Clic en Usuarios y observar las cuentas de usuarios creadas, indique ¿cuáles son las cuentas creadas por defecto? ___________________________________ Clic en Grupos y observar los grupos creados por defecto, escriba solo 4 nombres de grupos por defecto. _____________________________________ _____________________________________ _____________________________________ _____________________________________ c. Habilitar la cuenta de usuario Administrador y cambiar su contraseña: Clic derecho a la cuenta Administrador, clic en Propiedades. Desmarcar la casilla: La cuenta esta deshabilitada. Aplicamos y Aceptar. Clic derecho en Administrador clic en Establecer contraseña Clic en Continuar Colocar en Contraseña nueva y en Confirmar contraseña una contraseña de su preferencia: ________________ Clic en Aceptar d. Crear una cuenta de usuario para el usuario Maria Salas. Clic en Usuarios Clic derecho en Usuarios clic en Usuario nuevo Colocar los valores como se muestra en la imagen, la contraseña será igual que el nombre de usuario, al final clic en el botón Crear. Dpto. de Informática Pág. 5
- 8. Panel de Control Informática Aplicada Para crear una cuenta de usuario solo es necesario colocar el Nombre de Usuario, pero en nuestro caso se colocará tal cual se muestra en la imagen. e. Crear una nueva cuenta de usuario con sus datos: Nombre de usuario: ___________________ Ejemplo: jperez si se llama Juan Pérez. Contraseña: __________________________ f. Crear un grupo de usuarios llamado Vendedores. Clic en Grupos Clic derecho en Grupos clic en Grupo nuevo Colocar con los valores mostrados en la imagen inferior, al final clic en Crear. g. Crear un segundo grupo, se llamará: Gerentes. Entregable 1: Capture las pantallas que sean necesarias para mostrar a: todos los usuarios, a todos los grupos, pero desde la herramienta de Administración de equipos. Nota: Deberá crear un nuevo archivo de Word que llamará: Lab02- SuApellido.docx, en él colocará las capturas de pantallas pedidas en el laboratorio donde indicará a qué pregunta pertenece y colocará las respuestas a preguntas donde se le solicite. 5. Asignar Usuarios a Grupos Existen dos formas de asociar una cuenta de usuario a un grupo: Forma 1: Agregar desde las propiedades de la cuenta de usuario, ir a la opción Miembro de, y Agregar el nombre del grupo. Forma 2: Agregar desde las propiedades del Grupo, indicando el nombre del usuario o usuarios. a. Agregar al usuario Maria Salas al grupo Vendedores. Clic en Grupos Clic derecho, Propiedades ó, hacer doble clic en el grupo Vendedores Clic en Agregar Opciones Avanzadas Buscar ahora Seleccionar el usuario msalas Clic en Aceptar (3 veces) Pág. 6 Dpto. de Informática
- 9. Informática Aplicada Panel de Control b. Verificar que su cuenta de usuario (la creada en el punto 4e), sea miembro del grupo Administradores. También agregue su cuenta al grupo Gerentes. Un usuario puede pertenecer a varios grupos, a uno o a ninguno. c. Cerrar la sesión e iniciar sesión con la cuenta de Maria Salas (msalas), verificar que la cuenta no puede administrar usuarios o grupos. Entregable 2: Capture la pantalla donde se muestre que el usuario María Salas no puede administrar usuarios o grupos. Indique adicionalmente el procedimiento utilizado para esta verificación. d. Cerrar la sesión e iniciar con su cuenta (la creada en el punto 4e), verificar que la cuenta si puede administrar usuarios o grupos. Explique por qué sí puede hacer esta actividad. _____________________________________________________________________ _____________________________________________________________________ Entregable 3: Capture la pantalla donde se muestre que su usuario personal sí puede administrar usuarios o grupos. e. Cerrar la sesión e iniciar con la cuenta que se llama: Administrador. 6. Manejo de Servicios Pasos previos: i. Cambie el nombre de su equipo: Inicio clic derecho en Equipo clic en Propiedades. Ingrese a la opción: Cambiar configuración, clic en el botón Cambiar y cambiar el Nombre de equipo, coloque el nombre de la etiqueta que se muestra en la pantalla de su equipo. Clic en Aceptar, se mostrará un diálogo indicando que deberá reiniciar el equipo Aceptar, clic en Cerrar y por último clic en Reiniciar ahora. ii. Teóricamente ahora podemos comunicarnos con el equipo de nuestros compañeros del laboratorio, solo debemos hacer lo siguiente: clic en Inicio y en Buscar programas y archivos digitar: NombrePcCompañero, Ejemplo: 701-25. El siguiente es el procedimiento para encontrar y detener un Servicio: a. Ahora ejecute el programa Administrador de Servicios: En Administración de Equipos, expanda el item: Servicios y Aplicaciones Servicios. b. Detener el servicio Servidor: Seleccione el servicio Servidor, hacer clic derecho y seleccionar la opción Todas las tareas Detener. También se muestran las opciones en la pantalla pero como enlaces. Dpto. de Informática Pág. 7
- 10. Panel de Control Informática Aplicada Indique a su compañero que intente acceder a su computadora, por medio de la explicación en el Punto ii. Pregúntele a su compañero el nombre de su PC. ¿Su compañero llegó a conectarse con su servidor? __________________________________________________________________ Entregable 4: Capture la pantalla del Administrador de equipos/Servicios, donde se muestre el Servicio: Servidor detenido y también la pantalla donde se muestre que no puede acceder al Servidor de su compañero. c. Inicie el servicio de Servidor y que su compañero intente el acceso nuevamente. 7. Administrador de Discos a. Seleccione el Administrador de Discos. b. Obtenga la siguiente información del Disco 0: ¿Cuántas particiones primarias tiene?: _____________ ¿Qué Sistema de Archivos utilizan?: _______________ ¿Cuál es la unidad lógica del Sistema Operativo activo?, detalle sus características: __________________________________________________________________ 8. Instalación de Discos Nuevos Se simulará la instalación de un disco duro físico en un equipo real. a. Apague la máquina virtual de Windows 7. b. Agregue un disco duro virtual a la máquina actual, usando el siguiente procedimiento: En la ventana del VMware de su máquina virtual de Windows 7, haga clic en Edit virtual machine settings. Estando en la pestaña Hardware, haga clic en el botón Add. Seleccione Hard Disk y haga clic en Siguiente. En la ventana Select a Disk, seleccione la opción Create a new virtual disk y haga clic en Siguiente. En la ventana Select a Disk Type, seleccione la opción SCSI y haga clic en Siguiente. Pág. 8 Dpto. de Informática
- 11. Informática Aplicada Panel de Control En la ventana Specify Disk Capacity, en el cuadro Maximum disk Size (GB): escriba 1 (no debe estar seleccionado el check box y seleccionar el segundo optionbutton), haga clic en Siguiente En la ventana Specify Disk File, cambie el nombre del archivo que representará al disco duro virtual a Disco1.vmdk y haga clic en Finalizar. c. Usando el procedimiento descrito anteriormente, agregue 1 disco virtual adicional a su equipo, hágalo con los siguientes datos: Tipo de disco: SCSI Capacidad: 1 GB Archivo de disco: Disco2.vmdk. d. Cierre la ventana Virtual Machine Settings haciendo clic en OK, verifique que se muestren ahora 3 discos duros, e inicie la máquina virtual de Windows 7. e. Inicialice los discos nuevos usando el siguiente procedimiento: Abra la Administración de equipos En el árbol de la consola, haga clic en Administración de discos. Se abrirá automáticamente un Asistente para inicializar discos, haga clic en Cancelar. Gráficamente, ¿cómo distingue que un disco no ha sido inicializado? Haga clic derecho sobre la etiqueta del disco: Disco 2 y, después, haga clic en Inicializar disco. En el cuadro de diálogo Inicializar disco, compruebe que los 2 discos agregados estén seleccionados y haga clic en Aceptar. ¿Cuál es el estilo de partición que usarán estos discos? __________________________________________________________________ ¿Cuándo se recomienda usar GPT? __________________________________________________________________ __________________________________________________________________ ¿Puede usar los discos iniciados?¿Por qué? __________________________________________________________________ __________________________________________________________________ Dpto. de Informática Pág. 9
- 12. Panel de Control Informática Aplicada Haga clic derecho en el Volumen No asignado y seleccione Nuevo Volumen Simple, se iniciará el Asistente, haga clic en Siguiente, y deberá especificar lo siguiente: Coloque el máximo de tamaño del Disco, haga clic en Siguiente. Asignar la letra de la Unidad (predeterminado), haga clic en Siguiente. Se procede a dar el Formato a la partición, escogemos el Sistema de archivos NTFS. Podemos etiquetar el volumen (Disco1 y Disco2 respectivamente), haga clic en Siguiente. Visualizar el resumen del Asistente y haga click en Finalizar. Se activarán unos cuadros de diálogo: Reproducción Automática: Cierre la ventana. Formatear el disco, clic en el botón: Formatear disco Iniciar Aceptar. ¿Qué otros tipos de Volúmenes podemos realizar aparte del Volumen Simple? ____________________________________ ____________________________________ ____________________________________ ____________________________________ Repita el procedimiento con los demás volúmenes. Entregable 5: Capture la pantalla de la Administración de discos, donde se muestre los 2 discos agregados e inicializados. 9. Directivas de Seguridad a. Ejecutar el programa Directiva de seguridad local para conceder el permiso de Cambiar la hora del sistema a la usuaria Maria Salas. Botón Inicio Panel de control Sistema y seguridad Herramientas Administrativas Directiva de seguridad local Expandir Directivas locales seleccionar: Asignación de derechos de usuario Seleccionar la directiva: Cambiar la hora del sistema y hacer doble clic en ella. Clic en Agregar usuario o grupo, seleccionar msalas Clic en Aceptar Cerrar las ventanas b. Iniciar el equipo (máquina virtual) como María Salas y verificar que puede cambiar la hora del sistema. Entregable 6: Capture la pantalla donde pueda notarse que ha ingresado como el usuario msalas y que ya tiene permiso para Cambiar la hora del Sistema. d. Ingresar como el usuario Administrador en su máquina virtual y realizar el siguiente procedimiento: Pág. 10 Dpto. de Informática
- 13. Informática Aplicada Panel de Control Verificar si el usuario María Salas pertenece al grupo Administradores. ¿A qué grupos pertenece cualquier usuario nuevo? ______________________________ Remover al usuario María Salas de la directiva de Cambiar la hora del sistema. Iniciar la máquina virtual como María Salas y verificar si puede cambiar la hora del sistema. Entregable 7: Capture la pantalla donde pueda notarse que ha ingresado como el usuario msalas y que ya no tiene permiso para Cambiar la hora del Sistema. *** Apagar la Máquina Virtual *** Cerrar ventanas Conclusiones: Indicar las conclusiones que llegó después de los temas tratados de manera práctica en esta unidad: Desinstalación de Programas Creación de usuarios Manejo del Administrador de Equipos a. b. c. Dpto. de Informática Pág. 11