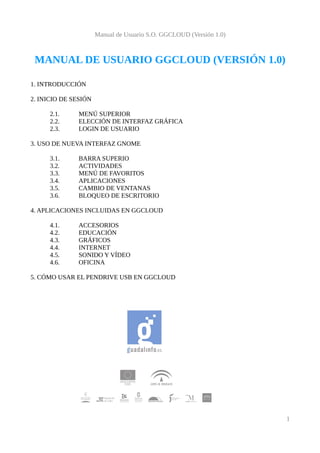
Minimanual usuario gg cloud
- 1. Manual de Usuario S.O. GGCLOUD (Versión 1.0) MANUAL DE USUARIO GGCLOUD (VERSIÓN 1.0) 1. INTRODUCCIÓN 2. INICIO DE SESIÓN 2.1. 2.2. 2.3. MENÚ SUPERIOR ELECCIÓN DE INTERFAZ GRÁFICA LOGIN DE USUARIO 3. USO DE NUEVA INTERFAZ GNOME 3.1. 3.2. 3.3. 3.4. 3.5. 3.6. BARRA SUPERIO ACTIVIDADES MENÚ DE FAVORITOS APLICACIONES CAMBIO DE VENTANAS BLOQUEO DE ESCRITORIO 4. APLICACIONES INCLUIDAS EN GGCLOUD 4.1. 4.2. 4.3. 4.4. 4.5. 4.6. ACCESORIOS EDUCACIÓN GRÁFICOS INTERNET SONIDO Y VÍDEO OFICINA 5. CÓMO USAR EL PENDRIVE USB EN GGCLOUD 1
- 2. Manual de Usuario S.O. GGCLOUD (Versión 1.0) 1.- INTRODUCCIÓN Este documento tiene como objetivo servir de guía a usuarios y dinamizadores sobre el uso, características y funcionalidades de la nueva distribución GGCloud (Versión 1.0) en los centros Guadalinfo. 2.- INICIO DE SESIÓN Al iniciar el equipo, nos encontraremos con la pantalla de bloqueo, consulte al dinamizador para poder usar el equipo. Figura 1: Pantalla de bloqueo del equipo Una vez desbloqueado el equipo, se nos presenta la pantalla de login de usuario. Figura 2: Pantalla de login 2
- 3. Manual de Usuario S.O. GGCLOUD (Versión 1.0) 2.1.- MENÚ SUPERIOR En la pantalla de login tenemos varias opciones en un menú situado en la parte superior derecha de la pantalla. Entre ellas disponemos de opciones tales como: • Opciones de accesibilidad : Comenzando por al derecha, la primera de ellas son diversas opciones de accesibilidad. • Opciones de idioma : En caso que en el equipo estén habilitados otros idiomas, desde aquí podremos cambiar la configuración del idioma. • Volumen de audio : Podemos controlar el volumen de la salida de audio. Figura 3: Control volumen • Hora y calendario : Aquí se nos muestra la hora actual del sistema. Al pinchar sobre ella, se nos desplegará un calendario señalando el día actual. Figura 4 Calendario. • Apagar equipo : desde este botón podemos apagar el equipo directamente sin necesidad de iniciar sesión en el equipo. 3
- 4. Manual de Usuario S.O. GGCLOUD (Versión 1.0) 2.2.- ELECCIÓN DE INTERFAZ GRÁFICA En esta nueva distribución GGCloud, tenemos una nueva interfaz de escritorio Gnome Shell, disponemos de gran variedad de opciones que veremos en profundidad más adelante, pero también, podemos seleccionar la interfaz habitual de distribuciones anteriores . Por defecto, la interfaz Gnome Shell está activa en los equipos que puedan soportarla. Para ello, en el recuadro de inicio de sesión, tenemos un botón que nos desplegará una serie de opciones para elegir qué interfaz de escritorio deseamos. Figura 6: Botón para seleccionar interfaz. Al pinchar en el botón anterior, se nos mostraran las siguientes opciones: Figura 7: Opciones de interfaz de usuario Para disfrutar de la nueva interfaz Gnome Shell, deberemos seleccionar cualquiera de las dos primeras opciones. Pero, si por el contrario, deseamos usar la interfaz de usuario clásica que teníamos en distribuciones anteriores, deberemos seleccionar cualquiera de las dos opciones siguientes. 2.3.- LOGIN DE USUARIO Por último en esta sección, vamos a ver el inicio de sesión. En primer lugar, tendremos que introducir nuestro usuario Guadalinfo y presionar “Enter” o presionar la flecha remarcada en la figura. A continuación, tendremos que introducir nuestra contraseña y, al igual que antes, pulsar “Enter” o presionar la flecha remarcada. 4
- 5. Manual de Usuario S.O. GGCLOUD (Versión 1.0) 3.- USO DE NUEVA INTERFAZ GNOME Como hemos indicado anteriormente, solo vamos a ver en profundidad el uso y las características de la nueva interfaz Gnome, la versión clásica es igual a la interfaz usada en las distribución anterior GGv6. Al acceder con nuestro usuario y contraseña, nos aparece el escritorio del sistema. Figura 10:Escritorio Gnome Shell. En el escritorio, el cambio más importante lo tenemos en la barra superior, en ella tenemos la sección de actividades, que veremos en detalle en el epígrafe 3.2, y el resto de opciones que veremos a continuación. 3.1.- BARRA SUPERIOR Figura 11: Barra superior Gnome Shell. En esta barra, cómo ya hemos indicado anteriormente, tenemos una opción de actividades, que veremos en el siguiente epígrafe (3.2). También tenemos, en la parte central, la hora del sistema, al pinchar sobre ella, se nos despliega un calendario, desde donde podremos ver y acceder a eventos o citas que registremos. Figura 12: Calendario. 5
- 6. Manual de Usuario S.O. GGCLOUD (Versión 1.0) En la parte derecha de la barra, nos encontramos con varios botones. En el botón más a la izquierda, tenemos diversas opciones de accesibilidad y visualización. Figura 13: Accesibilidad. Podemos también controlar el volumen de la salida de audio. Figura 14: Control de volumen. Y por último, tenemos distintas opciones de usuario, desde aquí podremos, entre otras, bloquear la pantalla, cerrar la sesión, o apagar el equipo. Al cerrar la sesión volvemos a la pantalla que vimos al principio de login. Y al bloquear la pantalla se nos pondrá la pantalla en negro, y al pulsar alguna tecla o mover el ratón nos aparecerá un recuadro para introducir nuestra contraseña del sistema, esto lo veremos en la sección 3.6 de este manual. Figura 15: Opciones de usuario. 6
- 7. Manual de Usuario S.O. GGCLOUD (Versión 1.0) 3.2.- ACTIVIDADES Al pinchar en el botón de actividades, o simplemente llevando el cursor del ratón a la esquina superior izquierda de la pantalla, se nos muestra el menú de actividades. También podemos acceder a la ventana de actividades usando la combinación de teclas Alt + F1. Figura 16: Menú de actividades. En la parte central, veremos una serie de recuadros correspondientes a las ventanas que tenemos abiertas, al pinchar en una de ellas, nos llevará directamente a dicha ventana y podremos trabajar con ella. Al colocar el ratón encima de una de las ventanas, nos aparece un circulo con una “X”, desde la cual podremos cerrar la ventana correspondiente. Figura 17: Cerrar ventana. 7
- 8. Manual de Usuario S.O. GGCLOUD (Versión 1.0) 3.3.- MENÚ DE FAVORITOS En la parte izquierda de la pantalla de actividades, tenemos el menú de favoritos, en él tendremos accesos directos a las aplicaciones que más utilicemos y también podremos acceder a las aplicaciones que actualmente tenemos abiertas. Al pinchar con el botón derecho del ratón sobre el icono de alguno de nuestros favoritos se nos despliega un menú. Las opciones que nos muestre este menú puede variar según la aplicación, o según si es una aplicación que tenemos en ejecución. Una de estas opciones sirve para abrir una nueva ventana de la aplicación correspondiente, es especialmente útil para abrir distintas carpetas personales. En el caso que una aplicación que tenemos en favoritos deje de interesarnos que se nos muestre aquí, al hacer clic derecho sobre el icono, nos aparece la opción “Quitar de los favoritos”. Figura 18: Menú de favoritos. Para añadir una aplicación a nuestros favoritos, si la tenemos en ejecución, nos aparecerá en esta sección, y, al darle al botón derecho sobre su icono, nos mostrará la opción “Añadir a los favoritos” que vemos a continuación. Figura 19: Añadir a favoritos Por último, podemos ordenar a nuestro antojo nuestros favoritos, para ello, deberemos mantener pulsado el icono un segundo, y arrastrarlo manteniendo el ratón pulsado hasta donde queramos y reubicándolo al soltar el ratón. 8
- 9. Manual de Usuario S.O. GGCLOUD (Versión 1.0) 3.4.- APLICACIONES Para acceder a las aplicaciones de nuestro equipo deberemos pulsar en el botón “Actividades” y luego en el botón “Aplicaciones” de la parte superior izquierda de la pantalla remarcado en la figura siguiente: Figura 20: Acceso a aplicaciones. Al acceder a aplicaciones, en la parte central se nos muestra una lista de todas las aplicaciones presentes en nuestro sistema, en la parte derecha, vemos un menú para seleccionar el tipo de aplicación que buscamos. Figura 21: Aplicaciones. Aquí vemos dicho menú. Pinchando la categoría que deseemos, en la parte central se nos mostrarán las aplicaciones relacionadas con dicha categoría. En la parte superior del menú tenemos la posibilidad de buscar la aplicación que deseemos, para ello, en la barra de búsqueda, introducimos el nombre o una breve descripción de la aplicación que buscamos y se nos mostrará las coincidencias en la parte central. Figura 22: Menú aplicaciones. 9
- 10. Manual de Usuario S.O. GGCLOUD (Versión 1.0) 3.5.- CAMBIO DE VENTANA Para cambiar entre las distintas aplicaciones que tengamos en uso, tenemos la opción de acceder al menú de actividades que hemos visto en secciones anteriores, pero también tenemos una serie de atajos de teclado. Al pulsar la combinación de teclas Alt+Tab , nos aparece lo que vemos a continuación, pudiéndonos mover entre ellas de izquierda a derecha pulsando repetidas veces la tecla Tab mientras mantenemos pulsada Alt . Mientras que con la combinación Alt+Shift+Tab, realizaremos la misma acción pero de cambiando de derecha a izquierda. Figura 23: Cambio de aplicación. Después de pulsar Alt+Tab para que nos saliera la ventana anterior, también podemos movernos entre las opciones usando las flechas derecha e izquierda. Además, en caso de tener varias ventanas de alguna aplicación, podremos desplegarlas pulsando la flecha abajo del teclado y seleccionar la que deseemos con las flechas derecha e izquierda del teclado. Figura 22: Selección de aplicación con varias ventanas. 10
- 11. Manual de Usuario S.O. GGCLOUD (Versión 1.0) 3.6.- BLOQUEO DE ESCRITORIO Podemos bloquear nuestro escritorio de dos maneras, la primera de ellas es la que vimos al final de la sección 3.1, la segunda forma de bloquear nuestro escritorio es pulsando la combinación de teclas Ctrl + Alt + L. Al hacer esto, la pantalla se nos quedará en negro y se mantendrá así hasta que pulsemos alguna tecla o movamos el ratón. Entonces nos aparece un recuadro, en el cual, para desbloquear el sistema tendremos que introducir nuestra contraseña de usuario (la misma contraseña que introdujimos en el acceso al escritorio en la sección 2.3) y pulsar Desbloquear. Figura 23: Desbloquear escritorio. 4.- APLICACIONES INCLUIDAS EN GGCLOUD En esta sección vamos a realizar un repaso rápido de las aplicaciones incluidas en nuestra distribución que pueden resultar útiles al usuario, vamos a verlas separadas por las mismas categorías que nos muestra el menú de aplicaciones. 4.1.- ACCESORIOS De las aplicaciones incluidas en esta categoría las más útiles al usuario son: Figura 24: Aplicaciones en Accesorios 11
- 12. Manual de Usuario S.O. GGCLOUD (Versión 1.0) 4.2.- EDUCACIÓN En esta categoría tenemos diversas aplicaciones educativas infantiles: Figura 25: Aplicaciones de Educación 4.3.- GRÁFICOS Nuestra distribución GGCloud dispone de diversas utilidades para la edición, creación y organización de imágenes: Figura 26: Aplicaciones de Gráficos 12
- 13. Manual de Usuario S.O. GGCLOUD (Versión 1.0) 4.4.- INTERNET En esta categoría tenemos 3 navegadores webs distintos: Figura 27: Aplicaciones de Internet 4.5.- SONIDO Y VÍDEO Para la reproducción y gestión multimedia tenemos: Figura 28: Aplicaciones de Sonido y Vídeo 13
- 14. Manual de Usuario S.O. GGCLOUD (Versión 1.0) 4.6.- OFICINA Disponemos también de una amplio número de utilidades de ofimática: Figura 29: Aplicaciones de Oficina 14
- 15. Manual de Usuario S.O. GGCLOUD (Versión 1.0) 5. CÓMO USAR EL PENDRIVE USB EN GGCLOUD Antes de usar el lápiz USB debemos montarlo primero. Para ello metemos el lápiz USB en cualquiera de los puertos USB del ordenador. Esperamos a que el sistema monte el dispositivo. Nos aparecerá en la parte inferior de la pantalla del escritorio la ventana que aparece en la figura 30. Figura 30 Ya podemos usar el lápiz USB. Si queremos ver lo que tenemos dentro sólo tenemos que hacer clic sobre el botón “Abrir con Archivos”. Si por el contrario queremos quitarlo con seguridad, sólo tenemos que pinchar en el botón “Expulsar”. Si en algún momento perdemos la ventana que se muestra en la figura 30, para acceder al contenido de nuestro lápiz USB o para quitarlo con seguridad, sólo tendremos que ir a Actividades>Archivos. Figura 31 15
- 16. Manual de Usuario S.O. GGCLOUD (Versión 1.0) Nos aparecerá la ventana con el gestor de Archivos (figura 32). Buscamos el dispositivo que normalmente se encuentra en el menú de la izquierda en la sección llamada Dispositivos. Figura 32: Gestor de Archivos Cuando terminemos de utilizar el lápiz USB, antes de desenchufarlo del puerto USB debemos desmontarlo. Para ello: 1. Nos vamos a Actividades>Archivos. 2. Buscamos el dispositivo que normalmente se encuentra en el menú de la izquierda en la sección llamada Dispositivos. 3. Sólo tenemos que pinchar en la flecha que hay a la derecha del dispositivo y se extraerá de forma segura desapareciendo de la lista de dispositivos. 16
