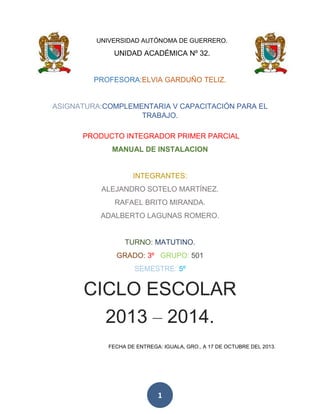
UNIVERSIDAD AUTÓNOMA DE GUERRERO. UNIDAD ACADÉMICA Nº 32. PRODUCTO INTEGRADOR PRIMER PARCIAL MANUAL DE INSTALACION. ALEJANDRO SOTELO MARTÍNEZ. RAFAEL BRITO MIRANDA. ADALBERTO LAGUNAS ROMERO.
- 1. UNIVERSIDAD AUTÓNOMA DE GUERRERO. UNIDAD ACADÉMICA Nº 32. PROFESORA:ELVIA GARDUÑO TELIZ. ASIGNATURA:COMPLEMENTARIA V CAPACITACIÓN PARA EL TRABAJO. PRODUCTO INTEGRADOR PRIMER PARCIAL MANUAL DE INSTALACION INTEGRANTES: ALEJANDRO SOTELO MARTÍNEZ. RAFAEL BRITO MIRANDA. ADALBERTO LAGUNAS ROMERO. TURNO: MATUTINO. GRADO: 3º GRUPO: 501 SEMESTRE: 5º CICLO ESCOLAR 2013 – 2014. FECHA DE ENTREGA: IGUALA, GRO., A 17 DE OCTUBRE DEL 2013. 1
- 2. Índice RECUPERAR INFORMACIÓN (ARCHIVOS, VIDEOS Y FOTOS) ............................................................. 3 RECUPERACION DEL SISTEMA OPERATIVO ORIGINAL ...................................................................... 7 PROTEGER EL EQUIPO DE PROGRAMAS MALICIOSOS .................................................................... 10 TENER INSTALADOS LOS SIGUIENTES PROGRAMAS: ...................................................................... 13 A) INSTALACIÓN GOOGLE CHROME ............................................................................................. 13 B) INSTALACIÓN DE ADOBE READER ............................................................................................ 15 INSTALAR IMPRESORA HP DESKJET 3500 ........................................................................................ 17 GLOSARIO ......................................................................................................................................... 19 2
- 3. RECUPERAR INFORMACIÓN (ARCHIVOS, VIDEOS Y FOTOS) La recuperación y respaldo de la información es una actividad sumamente esencial para mantener a salvo la información de un equipo de cómputo, sobre todo si será sometido a mantenimiento correctivo a nivel software. Para lo cual utilizaremos FBackup que es un software comercial y personal de uso gratuito ya que conociendo que el equipo de cómputo se encuentra funcionando de forma limitada. Requerimientos - FBackup 5.0.192 -Windows 8, 7, Vista, XP, 2000 and 2008/2003/2000 Server, 100 megas de espacio libre en disco. - Memoria USB 16 GB. Descarga e Instalación de FBackup 5.0.192 1.- Visita la siguiente dirección:http://www.fbackup.com/es/ 2.- Mostrando la siguiente pantalla. 3.- Da clic en el botón “Descargar ahora” 4.- Concluida la descarga, ejecuta el programa de instalación. 5.- Mostrara la siguiente pantalla, 3
- 4. 6.- Esperar que se complete el 100 %, una vez terminado creara un acceso directo en el escritorio. PROCESO DE RECUPERACIÓN DE INFORMACIONO RESPALDO 1.- En el escritorio ubicar el acceso directo FBACKUP, y dar doble clic. Mostrando la siguiente pantalla 2.- Dar clic en botón “NEW BACKUP” 2 3.- Escribe el nombre del respaldo (BACKUP NAME), por ejemplo 8 de octubre. 4.- Seleccione local o Network, en nuestro caso seleccionaremos LOCAL. 5.- Seleccione Drive en nuestro caso la memoria de 16 GB. 6.- Presione el botón SIGUIENTE, mostrando la siguiente pantalla 3 4 5 4
- 5. 7.- Presionaremos el botón ADD FOLDER, para agregar las carpetas que deseamos respaldar o ADD FILE, si serán archivos independientes. Presione NEXT. 7 8.- Seleccione si desea Encript el archivo y colocar alguna contraseña. Presione NEXT. 8 9.- Seleccione la forma de como desea realizar los Backup, en nuestro caso seleccionaremos manual, presionamos el botón Save. 5
- 6. Nota: Por medio del uso de software resulta más sencillo realizar los backups y el proceso de recuperación es muy parecido. 6
- 7. RECUPERACION DEL SISTEMA OPERATIVO ORIGINAL Los equipos de cómputo ya sea laptop o esquipo de escritorio trae pre-instalado los archivos necesarios para realizar la recuperación del sistema operativo al punto de fábrica y suelen contar con varias opciones de recuperación que a continuación se describen. Recuperación del sistema: Esta opción reformatea la unidad del sistema (por lo general, la C:), reinstala el sistema operativo original, todos los controladores de hardware y los programas de software originales. La recuperación del sistema no afecta a las particiones creadas por el usuario. Si hay dos unidades de disco duro, la recuperación del sistema modifica solo la unidad que contiene el sistema operativo. Restablecer configuración de fábrica: El restablecimiento de la configuración de fábrica elimina todas las particiones, reformatea la unidad de disco duro completa, reinstala el sistema operativo original y todos los controladores de hardware y programas de software originales. Esta opción también vuelve a crear la partición Recovery (generalmente la D:) y la partición UEFI (generalmente la E:) y reinstala el software necesario. La opción de restablecimiento de la configuración de fábrica regresa todo el software de la notebook al estado del momento de la compra. Se eliminan todos los cambios o adiciones hechos por los usuarios. Si el equipo de cómputo funciona pero con problemas realizaremos lo siguiente: 1. Apague el equipo. 2. Desconecte todos los cables y dispositivos conectados tales como la unidad de medios personales, las unidades USB, la impresora y el fax. Extraiga los discos de las unidades internas y retire todo el hardware interno agregado recientemente. No desconecte el monitor, el teclado, el mouse ni el cable de alimentación. 3. Encienda el equipo. 4. Haga clic en Inicio , Todos los programas,Recovery Manager y luego en Recovery Manager nuevamente. 7
- 8. 5. En Necesito ayuda de inmediato, haga clic en Recuperación del sistema. 6. Recovery Manager le preguntará si desea restaurar el equipo al estado original de fábrica. Haga clic en Sí y luego, en Siguiente. 7. Se reiniciará el equipo. Si la partición de recuperación del disco duro funciona correctamente, aparecerá la ventana de Recovery Manager. 8. Haga clic en Recuperación del sistema. 9. Cuando la Recuperación del sistema le solicite que haga una copia de seguridad de sus archivos, seleccione una opción: Si ya ha realizado una copia de seguridad de sus archivos personales o no desea realizar la copia de seguridad de sus archivos, seleccione Recuperar sin hacer copia de seguridad de los archivos y, a continuación, haga clic en Siguiente. Continúe con el paso siguiente. 8
- 9. 10. Haga clic en Aceptar en el mensaje de advertencia que aparece. 11. Una vez que ha finalizado la recuperación del sistema, haga clic en Finalizar para reiniciar el equipo. Complete las pantallas de configuración y aguarde hasta que el equipo finalice el proceso. 12. Una vez completada la configuración, apague el equipo, vuelva a conectar todos los dispositivos y cables y, a continuación, encienda el equipo. 13. Antes de utilizar el equipo, actualícelo y protéjalo. Reinstale los programas de software antivirus y de seguridad que estaban instalados antes de la recuperación del sistema. 14. Reinstale los programas de software agregados al equipo luego de la compra, así como también los archivos a los que se hizo copia de respaldo. Nota: Existe otra técnica que se utiliza cuando el equipo d computo no funciona el arranque de Windows. 9
- 10. PROTEGER EL EQUIPO DE PROGRAMAS MALICIOSOS Para mantener un equipo de cómputo a salvo de programas maliciosos es importante instalar un buen antivirus oficial, mantener actualizado el sistema operativo Windows e instalar utilerías adicionales como anti-malware, a continuación describiremos el proceso de instalación de un antivirus pero haciendo hincapié en que no solo él se encargara de todo, es necesario recurrir a lo que se comenta anteriormente y contar con la máxima seguridad. Instale ESET NOD32 Antivirus 6 1. Asegúrese de que se haya seleccionado el idioma correcto (el que usted prefiera) y presione Instalar para comenzar. 2. Haga clic en Acepto. 10
- 11. 3. Seleccione el casillero próximo a Sí, quiero participar (recomendado) y presione Siguiente. ( si omite este paso es posible continuar con la instalación) 4. En la ventana de Detección de aplicaciones potencialmente no deseadas, seleccione su opción preferida y haga clic en Siguiente. 11
- 12. 5. Presione Finalizar para salir del asistente de instalación. 6. Se abrirá automáticamente Tipo de activación del producto. Seleccione Activar usando un nombre de usuario y una contraseña y haga clic en Siguiente. (en la actualidad las empresas desarrolladoras de software solicitan la activación de sus productos, permitiendo de esta forma evitar la piratería o software ilegal) 12
- 13. TENER INSTALADOS LOS SIGUIENTES PROGRAMAS: A) INSTALACIÓN GOOGLE CHROME Es un navegador rápido y seguro que se utiliza para pcs y móviles. 1.- Para realizar el proceso de instalación primeramente tendrás que realizar la descarga en la siguiente dirección: https://www.google.com/intl/es/chrome/browser/?hl=es, mostrando la siguiente pantalla, en la cual se dará clic en el botón descargar Chrome. 2.- Presionar el botónAceptar e instalar una vez realizada la lectura de las condiciones del servicio. 13
- 14. 3.- Presionando el botón guardar archivo para iniciar la descarga 4.- Al terminar la descarga, se dará doble en el archivo ChromeSetup, el cual iniciara el proceso de instalación. 5.- al terminar se realizara la selección del navegador predeterminado y listo para usarse. 14
- 15. B) INSTALACIÓN DE ADOBE READER El formato PDF es utilizado para documentos de texto por excelencia, ya que agrupa imágenes vectoriales, mapas de bits y texto, utilizando hoy en día en la mayoría de los documentos que se encuentran en internet. 1.- realiza la descarga del programa en la siguiente dirección: http://get.adobe.com/es/reader/, presiona posteriormente el botón INSTALAR AHORA. 2.- Se inicia el proceso, mostrando la siguiente pantalla 15
- 16. 3.- Presione GUARDA EL ARCHIVO. 4.- Espera a que se realice la instalación. 5.- Presione le botón siguiente y realizar las configuraciones necesarias. 16
- 17. INSTALAR IMPRESORA HP DESKJET 3500 Cualquier componente de hardware requiere de sus controladores para poder interactuar con el sistema operativo y el equipo de cómputo. Cuando se adquiere un equipo nuevo el fabricante coloca en la caja un CD con los drivers de instalación y requerimientos, pero si por alguna razón no se cuente con el CD de instalación se procede a visitar la página del fabricante e iniciar la descarga e instalación, a continuación describimos uno de esos procesos: INSTALACIÓN SIN EL CD 1. Visite la página de software y controladores de su producto. En este caso www.hp.com 2. Digite el modelo de su producto (Ejemplo: HP DESKJET 3500) y presione la tecla enter. 3. Haga clic en el sistema operacional utilizado en su computadora. (Ejemplo: Microsoft Windows XP) 4. En el apartado Controlador, haga clic en el controlador deseado. 5. Para iniciar, haga clic en el botón Instalar ahora o Descarga ahora. en este caso seleccionamos la segunda opción 6. Continúe la instalación siguiendo los pasos indicados en la pantalla. 7. Presione el botón instalar y esperar que se inicie la instalación la cual puede tardar algunos minutos. 17
- 18. 8. Conecte la impresora, para su auto detección. 18
- 19. GLOSARIO Backups: (Copia de seguridad) Es la copia total o parcial de información importante del disco duro, CDs, bases de datos u otro medio de almacenamiento. Esta copia de respaldo debe ser guardada en algún otro sistema de almacenamiento masivo, como ser discos duros, CDs, DVDs o cintas magnéticas (DDS, Travan, AIT, SLR, DLT y VXA). Los backups se utilizan para tener una o más copias de información considerada importante y así poder recuperarla en el caso de pérdida de la copia original. Notebook: (También llamada laptop o computadora portátil). Pequeña computadora personal con un peso entre 1 y 6 kilogramos, pensada para que pueda ser fácilmente transportable. Windows: (Microsoft Windows) Windows es un sistema operativo con interfaz gráfica para computadoras personales propiedad de la empresa Microsoft. Windows es el sistema operativo más utilizado en el mundo. Antivirus: Aplicación o grupo de aplicaciones dedicadas a la prevención, búsqueda, detección y eliminación de programas malignos en sistemas informáticos. Software: El software es un ingrediente indispensable para el funcionamiento del computador. Está formado por una serie de instrucciones y datos, que permiten aprovechar todos los recursos que el computador tiene, de manera que pueda resolver gran cantidad de problemas. Un computador en si, es sólo un conglomerado de componentes electrónicos; el software le da vida al computador, haciendo que sus componentes funcionen de forma ordenada. El software es un conjunto de instrucciones detalladas que controlan la operación de un sistema computacional. Google Chrome: Es un navegador web desarrollado por Google y compilado con base en componentes de código abierto como el motor de renderizado de Web Kit y su estructura de desarrollo de aplicaciones (Framework). Google Chrome es el tercer navegador más utilizado en Internet y actualmente posee una cuota de mercado del 4,63%. El nombre del navegador deriva del término usado para el marco de la interfaz gráfica de usuario. Driver: Un Driver, o controlador, es un programa que controla un dispositivo. Cada dispositivo, ya sea una impresora, un teclado, etc., debe tener un programa controlador. 19