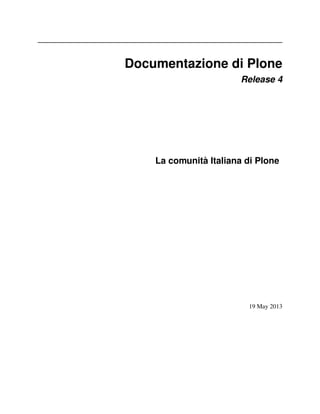
Manuale plone 4
- 1. Documentazione di Plone Release 4 La comunità Italiana di Plone 19 May 2013
- 3. Indice 1 Plone 4: Manuale utente 1.1 Introduzione . . . . . . . . . . . . 1.2 Aggiungere contenuti . . . . . . . 1.3 Gestione dei contenuti . . . . . . . 1.4 Usare TinyMCE come visual editor 1.5 Usare Kupu come visual editor . . 1.6 Collaborazione e flusso di lavoro . 1.7 Utilizzo delle collezioni . . . . . . 1.8 Gestione delle Portlet . . . . . . . . . . . . . . . . . . . . . . . . . . . . . . . . . . . . . . . . . . . . . . . . . . . . . . . . . . . . . . . . . . . . . . . . . . . . . . . . . . . . . . . . . . . . . . . . . . . . . . . . . . . . . . . . . . . . . . . . . . . . . . . . . . . . . . . . . . . . . . . . . . . . . . . . . . . . . . . . . . . . . . . . . . . . . . . . . . . . . . . . . . . . . . . . . . . . . . . . . . . . . . . . . . . . . . . . . . . . . . . . . . . . . . . . . . . . . . . . . . . . . . . . . . . . . . . . . . . . . . . . . . . . . . . . . . . . . . . 1 . 1 . 21 . 53 . 82 . 98 . 108 . 123 . 133 2 Altri manuali 139 2.1 Creare un tema con Diazo . . . . . . . . . . . . . . . . . . . . . . . . . . . . . . . . . . . . . . . . 139 2.2 ZODB - un database nativo ad oggetti per Python . . . . . . . . . . . . . . . . . . . . . . . . . . . . 155 2.3 La guida completa alla Zope Component Architecture . . . . . . . . . . . . . . . . . . . . . . . . . 166 3 Contributori 245 i
- 4. ii
- 5. CAPITOLO 1 Plone 4: Manuale utente Il manuale per utenti, redattori e amministratori. 1.1 Introduzione Una panoramica dei concetti di Plone 1.1.1 Panoramica Una spiegazione di Plone come content management system. Traduzione Giacomo Spettoli (27/11/2012) Impaginazione Giacomo Spettoli (27/11/2012) Revisione Maurizio Delmonte (28/04/2013) Cos’è Plone? Plone è un sistema di gestione dei contenuti (CMS) che permette di costruire un sito web. Con Plone, anche chi ha poca esperienza può contribuire alla creazione dei contenuti di un sito senza l’aiuto di un mago del computer. Inoltre Plone “gira sul Web”, quindi non c’è bisogno di installare alcun software speciale sul proprio computer. La parola contenuto vuole essere generale, in quanto è possibile pubblicare molti tipi di informazioni, tra cui: Un sito web Plone contiene diversi tipi di contenuto, compresi testi, foto e immagini. Questi possono esistere in molte forme: documenti, notizie, eventi, video, file audio e tutti i tipi di file e dati che possono essere caricati o creati su un sito web. I contenuti possono anche essere caricati dal proprio computer. In un sito Plone puoi creare delle cartelle per raccogliere i contenuti e per definire una struttura di navigazione: Ti piacciono le farfalle Ad esempio, per pubblicare un contenuto sulle farfalle, potresti creare una cartella denominata “Farfalle” e poi aggiungere del testo a una pagina Web nella cartella: Poi potresti caricare alcune foto di farfalle nella cartella: 1
- 6. Documentazione di Plone, Release 4 2 Capitolo 1. Plone 4: Manuale utente
- 7. Documentazione di Plone, Release 4 In una cartella puoi aggiungere vari tipi di contenuto, comprese delle sotto-cartelle. Dopo aver inserito alcune notizie e video nella cartella Farfalle, il contenuto potrebbe essere organizzato in questo modo, con due sottocartelle all’interno della cartella Farfalle: Cosa succede dietro le quinte Ci si potrebbe chiedere come funziona tutto questo. Un tipico sito web Plone esiste come installazione del software Plone su un server web. Il web server può essere ovunque, spesso si trova su un server di società specializzate all’interno di un “rack” di computer dedicati al compito: Il diagramma mostra i cavi che collegano i singoli server a Internet, attraverso connessioni di rete veloci. Il sito Plone è prodotto da del software e da un database installati su uno dei server. Quando digiti o clicchi sul tuo computer, i dati vengono inviati su e giù per i cavi di rete e dei canali di comunicazione di Internet per interagire con il software Plone installato sul server. Ora semplifichiamo un pò il diagramma che mostra come interagire con Plone: Puoi utilizzare il tuo browser web - Firefox, Safari, Internet Explorer, ecc - per visualizzare e modificare il tuo sito web Plone, e le modifiche vengono memorizzate dal software Plone nel suo sistema di archiviazione. Per esempio, immagina che il tuo sito web Plone sulle farfalle si trovi su mysite.com. In questo caso dovresti digitare www.mysite.com nel tuo web browser. Dopo aver premuto Invio, inizia la seguente sequenza di eventi quando il tuo browser “parla” con il server web su mysite.com: e il sito Plone risponde con: Plone legge il suo database per cercare informazioni memorizzate in mysite.com. Quindi restituisce la pagina web al tuo computer, in un codice chiamato HTML. HTML è un linguaggio per computer che descrive come una pagina web appare. Include testo, grafica, font, il colore dello sfondo, e tutto il resto. Ci sono molte risorse online che possono insegnarti i dettagli di HTML, ma uno dei vantaggi di Plone è che non c’è bisogno di sapere (molto) di HTML. 1.1. Introduzione 3
- 8. Documentazione di Plone, Release 4 4 Capitolo 1. Plone 4: Manuale utente
- 9. Documentazione di Plone, Release 4 1.1. Introduzione 5
- 10. Documentazione di Plone, Release 4 6 Capitolo 1. Plone 4: Manuale utente
- 11. Documentazione di Plone, Release 4 Questo è uno dei motivi per cui esistono Plone e altri software web simili, perchè ti permettono di concentrarti sui tuoi contenuti, come testo e grafica delle farfalle, invece di imparare un nuovo linguaggio del computer. Ma torniamo alla nostra panoramica. Il tuo browser “renderizza” (traduce) questo HTML, e viene visualizzata la seguente pagina web: Mentre stai guardando la pagina web della tua farfalla, puoi decidere di cambiare o aggiungere nuovo testo. È inoltre possibile caricare foto, documenti, ecc., in qualsiasi momento: Dopo aver effettuato le modifiche e premuto su “salva modifiche”, la nuova versione della pagina web sarà immediatamente disponibile per chiunque navighi sul tuo sito: 1.1.2 Design Grafico dei Siti Web Plone Plone permette agli amministratori e ai designer dei siti web di creare design unici. Ecco una panoramica del layout Plone, e alcuni esempi di design. Traduzione Federica D’Elia (27/11/2012) Impaginazione Federica D’Elia (27/11/2012) 1.1. Introduzione 7
- 12. Documentazione di Plone, Release 4 8 Capitolo 1. Plone 4: Manuale utente
- 13. Documentazione di Plone, Release 4 Revisione Maurizio Delmonte (28/04/2013) Come dovrebbe apparire un sito web Plone? Per anni c’è stato un design coerente per l’aspetto predefinito di Plone. Il design predefinito appare generalmente così: Il tuo sito web Plone potrebbe avere un design radicalmente diverso da questo, ma dovresti essere in grado di trovare elementi comuni, come il link al log-in e un pannello o menu di navigazione. Nel design di default, il menu di navigazione si trova nella zona a sinistra, e di solito appare come un elenco indentato delle cartelle del sito. Ci può anche essere un insieme di schede nella striscia Log In, Location Information in testata. Possiamo fare una distinzione tra il design e la funzionalità di un sito web. Per quanto riguarda i contenuti, concentrati sulla funzionalità e non preoccuparti tanto dell’aspetto e del layout del sito web. Un punto di forza del sistema di gestione dei contenuti Plone è che un sito web può essere radicalmente riprogettato con un nuovo look, senza incidere sul contenuto sottostante e sulle funzionalità. Il menu di navigazione potrebbe essere spostato da sinistra a destra, ma funzionerebbe lo stesso. L’area di destra potrebbe essere cancellata se le funzionalità che normalmente contiene non sono necessarie. Le aree sinistra, centrale e destra, come illustrato sopra e sotto, potrebbero essere spostate in alto, al 1.1. Introduzione 9
- 14. Documentazione di Plone, Release 4 centro e in basso, ma continuerebbe comunque a essere un sito web Plone. Useremo il design del layout di default di Plone come esempio di tipica divisione dello schermo: Potrebbe essere necessario adattare queste parti, se servono per il design del tuo sito web Plone. Ti potresti imbattere in diversi termini usati per descrivere le varie parti dello schermo, come ad esempio “slot” sinistro e destro, per le colonne di sinistra e destra, “portlet”, o “viewlet”, per zone o box specifici, e molti altri termini. Per esempio, selezioniamo tre siti web dalla lista di siti web Plone per fare un confronto: Questo è il sito web per Akamai, un fornitore leader di strumenti web online e acceleration technology. L’area di intestazione ha un semplice menu testuale per cinque aree di contenuto principali disposte orizzontalmente nella parte inferiore dell’area di intestazione. A destra, l’intestazione contiene un altro menù orizzontale e una casella di ricerca. La parte inferiore dell’area di intestazione conterrebbe dati di accesso, per l’uso da parte dei manutentori del sito. La grafica principale in alto a sinistra è una zona di messa a fuoco per la grafica accattivante e gli argomenti attuali. C’è un’area principale al centro sinistra dove si trova il testo più importante. La colonna di destra contiene una serie di “portlet”. Il piè di pagina contiene un menu orizzontale, ripetendo le scelte di menu nell’intestazione, per comodità. C’è una colonna più a destra che contiene le impostazioni di zoom. Questo è il sito web per Discover Magazine. L’area di intestazione contiene un menu orizzontale di grandi dimensioni, il “menu principale”, se si vuole chiamarlo così, un menu orizzontale più piccolo in alto a destra, e una casella di ricerca. Questo sito è ricco di “portlet” testuali che coprono molte aree tematiche, divise in tre colonne, sinistra, centro, e destra. La parte superiore della colonna centrale contiene una zona focus con un video. Ci sono grandi box interattivi in diversi punti della pagina. Il piè di pagina contiene le informazioni di identificazione di base del sito e un link al “chi siamo”. Per un grande sito web come Discover, i manutentori del sito effettuano il log-in per accedere a funzioni di editing personalizzate, e c’è molta automazione nei flussi informativi - Plone utilizza Zope, un sofisticato sistema di archiviazione, e Python, un celebre linguaggio di programmazione, che facilita un intelligente “collegamento” del flusso di testo e grafica nel sito web. L’ultimo dei tre siti da esaminare è il sito web per lo Smeal College of Business della Penn State University. L’intestazione contiene un logo, un menu orizzontale per le aree tematiche principali, e una casella di ricerca a destra. C’è un menu principale per questo sito a sinistra, il che è più tradizionale per un sito web Plone. Una vasta area grafica contiene un’animazione “rolling focus”. C’è un altro piccolo focus grafico nella colonna di sinistra. Tre colonne testuali completano il design, al di sopra dell’identificazione di base a piè di pagina. I manutentori di questo sito accedono 10 Capitolo 1. Plone 4: Manuale utente
- 15. Documentazione di Plone, Release 4 1.1. Introduzione 11
- 16. Documentazione di Plone, Release 4 12 Capitolo 1. Plone 4: Manuale utente
- 17. Documentazione di Plone, Release 4 1.1. Introduzione 13
- 18. Documentazione di Plone, Release 4 per mezzo di una pagina di log-in personalizzata, con il log-in e le informazioni utente che appaiono lungo la parte inferiore dell’area più in alto in testata. Allora, come dovrebbe apparire un sito web Plone? Tradizionalmente, l’aspetto out-of-the-box è simile a quello mostrato nella parte superiore di questa pagina, con intestazione, menu, colonne, e un piè di pagina. Questi tre siti illustrano come i designer tipicamente combinano le aree di interesse, i menu verticali e orizzontali, “portlet” e contenuti testuali, di solito disposti in diverse colonne. La struttura di base della pagina è generata da Plone, Zope e Python, ma il “tema” o “skin” di design può essere fatto risultare in qualunque modo il designer preferisca. 1.1.3 Account e Ruoli di un utente Plone In questo capitolo vedremo le basi di utilizzo di un account utente su un sito Plone, la distinzione fra navigazione anonima e quella autenticata e una descrizione dei ruoli degli utenti. Traduzione Giacomo Spettoli (27/11/2012) Impaginazione Giacomo Spettoli (27/11/2012) Revisione Maurizio Delmonte (29/04/2013) I siti Plone possono essere di molti tipi, dal sito personale con un solo utente ai portali di comunità ed organizzazioni con centinaia di utenti. Ogni persona che vuole aggiungere dei contenuti al sito deve avere un proprio account, definito da un nome utente e una password. Alcuni siti Plone consentono di auto-iscriversi visitando il collegamento “Accedi” e compilando un form con le proprie informazioni di base. In altri siti invece gli account utente vengono creati solo dagli amministratori del sito, nel qual caso le persone normalmente ricevono un messaggio di posta elettronica con i dettagli del loro nuovo account. In qualsiasi modo sia stato creato, un account utente Plone permette sempre ad una persona di autenticarsi inserendo il proprio username e password. Le password sono case-sensitive, cioè la stessa lettera viene considerata diversa se scritta in maiuscolo o in minuscolo. Ad esempio, se la password è xcFGt6v, l’utente deve scrivere esattamente questa password per potersi autenticare. Le password con una buona variabilità di caratteri sono preferibili a parole troppo semplici come “cane” o “giallo”, poichè sono più difficili da indovinare e quindi sono più sicure. Differenze tra navigazione anonima e autenticata La distinzione tra navigazione anonima e navigazione autenticata è molto importante: Navigazione anonima La navigazione anonima identifica la normale esperienza di un utente che naviga un sito web. Si digita l’indirizzo web di un sito nel proprio browser e si visualizza la pagina, si guardano video e immagini, ma non è necessario autenticarsi. Ecco perchè questa viene chiamata navigazione anonima: chiunque è anonimo prima dell’autenticazione. Da notare che la presenza del link Fatti riconoscere (n.d.t. “Log in” in Inglese) nell’angolo in alto a destra dell’immagine qui sotto. Se c’è un link “Fatti riconoscere” sulla pagina, significa che non hai effettuato l’accesso e stai visitando il sito come utente anonimo: Navigazione autenticata Se hai utilizzato il sito di una banca, o qualsiasi altro sito che preveda l’uso di un account, allora hai già avuto esperienza di navigazione utenticata. Il sito di una banca ad esempio ti permette di vedere le informazioni del tuo account, di riempire dei form, di trasferire dei fondi e altri tipi di operazioni, ma tutto questo solo dopo aver effettuato l’accesso. Un sito Plone non è molto differente, ad eccezione del fatto che si possono fare cose più complesse. Dai un’occhiata all’immagine qui sotto, catturata dopo che un utente “Mario Rossi” ha effettuato l’accesso. Vicino all’angolo in alto a destra, puoi vedere il link con il nome di Mario Rossi e un link di uscita. Un’altra differenza 14 Capitolo 1. Plone 4: Manuale utente
- 19. Documentazione di Plone, Release 4 importante che si nota quando si è autenticati è che nell’area principale al centro c’è una barra verde con dei tab (o schede). Questa specie di striscia di testa è presente quando un utente ha i permessi per modificare l’area del sito che sta visitando. I tab nella striscia verde potrebbero variare, ma avranno sempre questo aspetto e questo caratteristico colore. Nella seguente immagine, l’utente Mario Rossi si è autenticato in un nuovo sito Plone: Ruoli utente In un sito Plone è molto importante la distinzione dei diversi ruoli degli utenti. Per illustrare il caso più semplice, consideriamo due ruoli utente: collaboratore e manager. Vediamo i diversi permessi o “poteri” di questi due ruoli: Collaboratore • ha un account utente, quindi può autenticarsi; • può aggiungere contenuti, ma solo in aree specifiche, e non può modificare niente al di fuori di queste aree; spesso agli utenti viene assegnata un’area “home” da utilizzare come uno spazio personale dove possono aggiungere contenuti; • non può pubblicare un contenuto per renderlo visibile nella navigazione anonima, nemmeno nel caso dei contenuti che ha creato direttamente; un utente con il ruolo di manager dovrà approvare il contenuto per la pubblicazione. Manager • ha un account utente, quindi può autenticarsi; • può aggiungere contenuti ovunque e ha il potere di modificare qualunque cosa; • può pubblicare qualsiasi contenuto. 1.1. Introduzione 15
- 20. Documentazione di Plone, Release 4 Quando ottieni il tuo nuovo account su un sito Plone, ti dovrebbero fornire tutte le informazioni che indicano dove hai il diritto di aggiungere contenuti. Dopo aver effettuato l’accesso, se vai in una cartella in cui hai i permessi adeguati, vedrai la striscia di intestazione con il tipico colore verde e le schede Contenuti, Visualizza, Modifica, Regole, e Condivisione: Potrai navigare per scoprire di persona le differenze tra questi tab, ma ecco qualche indicazione per aiutarti a cominciare: • Contenuti - mostra la lista dei contenuti in una cartella; • Visualizza - mostra come un utente anonimo vede il contenuto corrente; • Modifica - mostra un pannello per modificare il contenuto; • Condivisione - mostra un pannello per assegnare ad altri utenti i permessi per vedere e modificare il contenuto. Puoi inoltre vedere i menu nella parte finale della barra verde, Vista, Aggiungi... e Stato: Esplora anche questi menu. Ecco qualche indicazione per partire: • Vista - mostra il menu per sciegliere il tipo di visualizzazione (vista tabellare, vista riassuntiva, etc..); 16 Capitolo 1. Plone 4: Manuale utente
- 21. Documentazione di Plone, Release 4 • Aggiungi... - mostra il menu per aggiungere nuovi contenuti (immagini, pagine, cartelle, etc...); • Stato - mostra il menu per modificare lo stato di pubblicazione (privato, bozza, pubblicato, etc..). Questi menu e tab sono il modo principale per interagire con Plone. Ti saranno molto familiari quando imparerai di più su come gestire un sito Plone. 1.1.4 Autenticazione Cosa aspettarsi quando ci si autentica in un sito Plone Traduzione Massimo Azzolini (27/11/2012) Impaginazione Massimo Azzolini (27/11/2012) Revisione Maurizio Delmonte (01/05/2013) Quando visiti un sito Plone come anonimo, oppure ti viene dato un indirizzo web per manutenzione del sito, potrai vedere un bottone “Fatti riconoscere” in alto a destra come questo: Una volta cliccato il link Fatti riconoscere, vedrai un pannello di autenticazione dove inserire il tuo nome utente e la tua password: Dopo l’autenticazione ad un sito web Plone, potrai vedere il tuo nome, solitamente in alto nell’angolo a destra del tuo schermo. Puoi cliccare sul tuo nome per effettuare alcune azioni relative al tuo utente, come spiegato nelle sezioni successive. Da Plone 4 in poi, tu (o l’amministratore del sito) puoi permettere agli utenti di utilizzare il loro indirizzo di posta elettronica come nome utente per effettuare l’autenticazione. Questa funzionalità può essere attivata nelle impostazioni di sicurezza nel pannello di controllo. L’effetto è tale per cui: • nel modulo di registrazione non viene richiesto uno specifico nome utente • nel modulo di autenticazione viene chiesto all’utente di inserire l’email. Vedi E-mail address based login in the Upgrade Guide per maggiori informazioni su questa funzionalità. 1.1. Introduzione 17
- 22. Documentazione di Plone, Release 4 1.1.5 Impostare il tuo profilo Traduzione Massimo Azzolini (27/11/2012) Impaginazione Massimo Azzolini (27/11/2012) Revisione Maurizio Delmonte (01/05/2013) Una volta autenticato in un sito web Plone, puoi cambiare il tuo profilo personale indicando informazioni circa la tua identità e scegliere le impostazioni del sito web. Il tuo nome completo viene mostrato nell’angolo in alto a destra dello schermo. Clicca sul tuo nome per aprire il menù a discesa, quindi clicca il link Dashboard per entrare nella tua area personale: Vedrai la dashboard (o scrivania personale): La prima volta che ti autentichi, la dashboard sarà vuota come indica il messaggio di Info. Le portlet sono specifiche “viste” di vari tipi di contenuto. Puoi scegliere quali vedere nella tua dashboard cliccando sul tab modifica, ma ci arriveremo in un secondo. Prima di tutto, diamo un’occhiata al link Preferenze personali, nel menù di cui parlavamo prima, che ti porterà alla modifica del tuo profilo: I campi disponibili sono: • Nome e cognome - Indica il tuo nome completo. • Indirizzo e-mail - OBBLIGATORIO - Puoi ricevere email dall’amministratore del sito web, o da un forum, se installato, ecc. Quando un campo è obbligatorio, un piccolo quadrato rosso è presente a fianco del nome del campo. • Località - Questo è il nome della tua città, stato, provincia o qualsiasi altra informazione vorrai fornire. • Selezione della lingua - Plone eccelle nell’offire un supporto multilingua. • Biografia - Inserisci una breve descrizione di te stesso in questo campo, un paragrafo o poco più. 18 Capitolo 1. Plone 4: Manuale utente
- 23. Documentazione di Plone, Release 4 1.1. Introduzione 19
- 24. Documentazione di Plone, Release 4 • Pagina personale - Se hai un tuo web site personale o, per esempio, un’area dove condividi foto, se vuoi puoi inserire qui l’indirizzo web. In questo modo altre persone potranno trovare più informazioni su di te. • Editor - Puoi scegliere di utilizzare TinyMCE o Kupu, che ti permettono di modificare le pagine web con una interfaccia grafica oppure una normale area di testo, che è adatta se sei abituato a scrivere pagine web in HTML (il “codice” base delle pagine web). L’impostazione di default per i siti appena creati è di utilizzare TinyMCE, e, in questo manuale, si assume che sia questa l’impostazione. • Abilita la modifica con l’editor esterno - Questa impostazione abilita e disabilita l’uso di un editor “esterno”, se questo è stato impostato dall’amministratore del sito web. L’uso di un editor esterno è principalmente inteso per web designer e programmatori che modificano il codice sorgente, ma può essere utile per la creazione di pagine quando si usa un linguaggio di markup specializzato. (Non ti preoccupare di questa impostazione se il tuo amministratore non te ne ha parlato esplicitamente). • Ritratto - Il tuo ritratto apparirà come una piccola immagine, quindi è consigliata una foto del viso o del busto. Puoi cambiare le tue preferenze ogni volta che vuoi. 1.1.6 La tua Dashboard Ogni utente Plone ha una sua “dashboard” da personalizzare. Traduzione Massimo Azzolini (27/11/20129) Impaginazione Massimo Azzolini (27/11/2012) Revisione Maurizio Delmonte (01/05/2013) Plone ha diversi “viste” predefinite per le notizie, gli eventi, i documenti modificati recentemente, ecc. Queste liste sono raggruppate in aree rettangolari chiamate portlet. Pensa ad una portlet come ad una finestra su un dato tipo di contenuti. Per esempio, la portlet “notizie” offre una vista delle notizie pubblicate recentemente. Tu controlli quali portlet vedi nella tua dashboard e dove sono disposte. Il seguente screenshot mostra cosa vedrebbe l’utente Mario Rossi una volta che si fosse autenticato e che avesse cliccato sul suo nome, posto in alto a destra, per andare alla sua area personale: La dashboard appare vuota per un nuovo utente. Un click sul tab di modifica per la dashboard mostrerà che ci sono portlet già assegnate alla dashboard – la dashboard mostrata sopra è vuota perchè non ci sono contenuti disponibili da presentare nelle portlet di questo nuovo sito web. Ecco le portlet di default: Vedi le portlet Notizie ed Eventi nella colonna più a sinistra, i Contenuti recenti nella seconda colonna e l’Elenco di revisione nella colonna di destra. La terza colonna non ha portlet assegnate. L’account di un nuovo utente, in un sito web Plone base, avrà una dashboard come quella mostrata, ma per un sito web che è stato personalizzato con funzionalità aggiuntive potrebbero esserci più portlet tra cui scegliere e la dashboard potrebbe partire con diverse portlet già posizionate nelle colonne. Per esempio, potrebbero esserci portlet per “il meteo”, “quotazioni di borsa”, “frase del giorno”, ecc. a seconda di cosa è stato installato sul sito web (queste opzioni richiederebbero software personalizzato). L’utente può personalizzare le portlet che vuole vedere e la loro posizione tra le quattro colonne. 20 Capitolo 1. Plone 4: Manuale utente
- 25. Documentazione di Plone, Release 4 Quindi, per l’account Plone tipico, la dashboard parte con le portlet mostrate sopra che verrebbero popolate con le news, gli eventi e gli altri contenuti creati nel sito web. 1.2 Aggiungere contenuti Come aggiungere contenuti base ai siti web Plone 1.2.1 Aggiungere nuovi contenuti Una panoramica generale su come aggiungere nuovi contenuti in Plone e definizione dei tipi di contenuto standard. Traduzione Alex Sani (27/11/2012) Impaginazione Alex Sani (27/11/2012) Revisione Giacomo Spettoli (19/05/2013) Per aggiungere nuovi contenuti si utilizza il menu a discesa Aggiungi...: In Plone, i contenuti vengono aggiunti localmente quindi devi navigare fino alla sezione dove desideri aggiungere il contenuto prima di usare la voce del menu Aggiungi.... E’ possibile ovviamente tagliare, copiare e incollare contenuti da una sezione ad un altra se necessario. Tipi di contenuti In Plone, hai a disposizione un certo numero di Tipi di contenuto che corrispondono ai diversi tipi di contenuto che puoi pubblicare. Ad esempio, per caricare un’immagine devi utilizzare il tipo di contenuto Immagine. Di seguito la lista dei tipi di contenuti disponibili nell’ordine in cui appaiono ed una breve descrizione: Collezione Le Collezioni sono utilizzate per raggruppare e visualizzare contenuti in base a dei criteri configurabili. Il funzionamento delle Collezioni è molto simile a quello delle query in un normale database. Evento Un Evento è un tipo di pagina speciale specifico per la pubblicazione di un evento (ad esempio una raccolta fondi, un barbecue, etc). Questo tipo di contenuto ha una funzione che permette ai visitatori del sito di aggiungere l’evento al proprio calendario personale utilizzando gli standard iCal e vCal. Questi standard sono compatibili con: Google Calendar, Outlook, Sunbird e altri. Per aggiungere un singolo evento al tuo calendario personale, fai click sui link vCal o iCal accanto al testo “Aggiungi l’evento al calendario” nella pagina principale dell’Evento. A partire da Plone 3.3 è anche possibile scaricare tutti gli Eventi di una cartella in una sola volta (al momento è disponibile solo in formato iCal). Per scaricare il file iCal, appendi @@ics_view alla fine dell’URL della cartella che contiene gli eventi. Ad esempio, se si desidera ottenere tutti gli eventi della cartella eventi posizionata nella 1.2. Aggiungere contenuti 21
- 26. Documentazione di Plone, Release 4 Figura 1.1: events-summary-chart.jpg 22 Capitolo 1. Plone 4: Manuale utente
- 27. Documentazione di Plone, Release 4 radice del tuo sito, vai all’ indirizzo http://tuodominio.tld/events/@@ics_view. In un futuro rilascio di Plone, è in programma l’inserimento di questo indirizzo direttamente nell’interfaccia utente. File Un File in Plone è un file binario caricabile sul sito con l’intento di farlo scaricare dai visitatori. Gli esempi più comuni di file sono PDF, Documenti di testo e fogli di calcolo. Cartella Le Cartelle in Plone funzionano come le cartelle del tuo computer. Puoi utilizzare le cartelle per organizzare i contenuti e per dare al tuo sito Plone una struttura di navigazione. Immagine Il tipo di contenuto Immagine è utilizzato per caricare file di immagini (JPG, GIF, PNG) in modo tale che tu possa inserirli all’interno di pagine o di contenuti simili. Collegamento Indicato anche come ‘Oggetto Link’, non è da confondere con i collegamenti che vengono creati tramite TinyMCE o Kupu, gli editor visuali per le pagine di Plone. Il tipo di contenuto Collegamento è spesso usato per includere un collegamento ad un sito web esterno nell’albero di navigazione o per altri usi specifici. Notizia Questo tipo di contenuto è molto simile agli Eventi, anche se una Notizia si utilizza appositamente per la pubblicazione di notizie. È inoltre possibile allegare un’immagine ad una Notizia, la miniatura apparirà nella vista riassuntiva della cartella accanto alla descrizione della stessa. Pagina Una Pagina in Plone è uno dei tipi di contenuto più semplici disponibili. Utilizza questo oggetto per scrivere la maggior parte delle pagine web del tuo sito Plone. Nota: a seconda di quali prodotti aggiuntivi hai installato, potresti vedere più opzioni sotto la voce Aggiungi... del tuo menu. Per informazioni su questi tipi di contenuto, fai riferimento alla documentazione dei vari prodotti installati. Titolo Quasi tutti i tipi di contenuto in Plone hanno due campi in comune: Titolo e Descrizione. Il campo Titolo delle cartelle, delle immagini, delle pagine, etc., può contenere tutto quello che vuoi – puoi usare qualsiasi carattere della tastiera, inclusi gli spazi. I Titoli vanno a comporre l’indirizzo web dei contenuti creati. Gli indirizzi web, noti come URLs, sono quello che digiti in un browser per passare in una specifica posizione di un sito (o il percorso del link selezionato), come ad esempio: www.mysite.com/about/personnel/sally/bio o www.mysite.com/images/butterflies/skippers/long-tailed-skippers Gli indirizzi web, al contrario dei titoli, sono soggetti a restrizioni. Alcuni caratteri della tastiera non sono consentiti come, ad esempio, gli spazi. Plone fa un buon lavoro nel mantenere gli indirizzi web molto simili ai Titoli forniti, convertendoli in lettere minuscole, sostituendo gli spazi con i trattini e sostituendo altri segni di punteggiatura. In Plone l’indirizzo web di un certo elemento è denominato nome breve. Quando si utilizza la funzione Rinomina, verrà visualizzato sia il nome breve sia il titolo. I campi variano a seconda del tipo di contenuto. Per esempio, il tipo di contenuto Collegamento ha il campo URL. Il tipo di contenuto File ha il campo File e così via. Descrizione La Descrizione appare nella parte superiore delle pagine, appena sotto il titolo. Sono spesso visualizzate in molte viste assegnate a Cartelle e Collezioni (come in quella Standard e in quella Sintetica). La descrizione appare anche nei risultati delle ricerche eseguite con il motore di ricerca nativo di Plone. 1.2. Aggiungere contenuti 23
- 28. Documentazione di Plone, Release 4 1.2.2 Aggiungere una Cartella Aggiungere cartelle ad un sito web Plone è il passo fondamentale per controllare l’organizzazione dei contenuti Traduzione Giampiero Lago (27/11/2012) Impaginazione Giacomo Spettoli (27/11/2012) Revisione Giacomo Spettoli (19/05/2013) I pc utilizzano una struttura gerarchica per organizzare i programmi e i files all’interno del disco rigido. In passato avrai sicuramente creato delle cartelle (o directory) sul tuo computer per organizzare i tuoi documenti. In Plone le cartelle sono utilizzate praticamente nello stesso modo, l’unica differenza è che sono create in un sito web al fine di dare una struttura al contenuto. Le cartelle si aggiungono cliccando sul menu Aggiungi. . . e selezionando Cartella: Figura 1.2: add-item-menu-folder.png Ora dovresti vedere il pannello Aggiungi Cartella: E’ necessario compilare il campo Titolo, perchè si tratta di un campo obbligatorio (come è indicato dal quadratino rosso). Il campo Descrizione è invece opzionale; potrai sempre tornare indietro al pannello di modifica se hai necessità di aggiungere una descrizione alla cartella. Le descrizioni sono utili quando un visitatore utilizza la ricerca di Plone – nei risultati saranno visualizzati sia il Titolo sia la Descrizione del contenuto. Potrete notare altri tab nella parte superiore: • Default, per inserire i campi Titolo e Descrizione, 24 Capitolo 1. Plone 4: Manuale utente
- 29. Documentazione di Plone, Release 4 • Categorizzazione, per specificare le categorie a cui appartiene la cartella (conosciute anche come keywords o tag), • Date, per settare il periodo di tempo durante il quale la cartella sarà visibile nel sito, • Proprietario, per specificare l’autore e/o i collaboratori dell’elemento in questione, • Impostazioni, per abilitare i commenti, abilitare la navigazione precedente/successivo e scegliere se visualizzare il contenuto nel menu di navigazione del sito web. Queste schede sono standard e si trovano anche su altri tipi di contenuto. Vedremo più nel dettaglio queste schede più avanti in questo manuale. Assicurati di cliccare sul bottone Salva in basso alla pagina quando hai finito di inserire le informazioni. Questo completerà il processo di creazione di una cartella Guarda un video su come aggiungere una cartella. 1.2.3 Cosa c’è in un nome Web? Ogni contenuto di un sito Plone ha un indirizzo web univoco. Plone crea gli indirizzi automaticamente, in base al Titolo che avete fornito. Data 27-11-2012 Traduzione Giampiero Lago Impaginazione Giacomo Spettoli Revisione 1.2. Aggiungere contenuti 25
- 30. Documentazione di Plone, Release 4 Il Titolo di un contenuto, incluse cartelle, immagini, pagine, etc. può essere tutto ciò che vuoi – puoi usare tutti i caratteri della tastiera, inclusi gli spazi bianchi. I titoli diventano parte dell’indirizzo web per ogni elemento che crei in Plone. Gli indirizzi Web, conosciuti anche come URL, sono quello che scrivete in un browser web per andare ad una posizione specifica in un sito web (In alternativa, come ad esempio: www.mysite.com/about/personnel/sally/bio o www.mysite.com/images/butterflies/skippers/long-tailed-skippers Al contrario dei titoli, gli indirizzi web hanno restrizioni sui caratteri consentiti, come gli spazi bianchi.Plone fa un ottimo lavoro per mantenere gli indirizzi web corretti utilizzando una struttura quasi equivalente al titolo che avete fornito, convertendo tutte le lettere in minuscolo e sostituendo i trattini agli spazi bianchi e alla punteggiatura. Per capire meglio, prendiamo ciascuno di questi due indirizzi web e dividiamoli nei vari componenti: www.mysite.com/about/personnel/sally/bio ^ website name ^ a folder named About ^ a folder named Personnel ^ a folder named Sally ^ a folder named Bio In questo caso Plone ha cambiato ogni titolo della cartella in lettere minuscole, ad esempio da Personnel a personnel. Ma non dovete preoccuparvi di questo perchè Plone gestisce l’indirizzamento web; vi basterà digitare nei titoli quello che volete. E, per il secondo esempio: www.mysite.com/images/butterflies/skippers/long-tailed-skippers ^ website name ^ a folder named Images ^ a folder named Butterflies ^ a folder named Skippers ^ a folder named Long-Tailed Skippers Questo esempio è simile al primo ed illustra come avviene la conversione in lettere minuscole del titolo di ciascuna cartella alla corrispondente parte dell’indirizzo web. Da notare il caso della cartella nominata “Long-tailed Skippers”: Plone conserva il trattino, in quanto carattere consentito, sia nel titolo che nella parte dell’indirizzo web, ma converte in un trattino, nell’indirizzo web, lo spazio bianco tra le parole Tailed e Skippers oltre che le lettere da maiuscole a minuscole. L’indirizzo web di un certo contenuto è indicato in Plone come nome breve. Quando usate la funzione Rinomina verrà visualizzato il nome breve insieme al titolo. 1.2.4 Aggiungere un’Immagine Aggiungere immagini in un sito web Plone è un compito fondamentale che può comportare un po’ di lavoro da parte del computer locale, ma è essenziale perché fotografie, mappe e grafica personalizzata sono molto 26 Capitolo 1. Plone 4: Manuale utente
- 31. Documentazione di Plone, Release 4 importanti nei siti web. Data 27-11-2012 Traduzione Giampiero Lago Impaginazione Giacomo Spettoli Revisione Preparare le immagini per il web Nota: Ricorda di utilizzare per tutte le immagini i formati di file web-standard. I formati consentiti includono: JPG, JPEG, GIF e PNG. Non usare i formati BMP e TIFF in quanto non sono pienamente supportati da tutti i web browsers. Quando vuoi caricare una immagine, utilizza il menu Aggiungi. . . (vedrai il menu Aggiungi. . . solo dopo aver effettuato l’accesso): Dopo aver cliccato per aggiungere una Immagine, vedrai il pannello Aggiungi Immagine: Ci sono i campi Titolo e Descrizione (campo inteso come “campo di immissione dati”) come per l’aggiunta di una cartella. In fondo c’è un campo per caricare un’immagine. Vediamo i tre campi di input: • Titolo - Inserisci il testo che preferisci, compresi spazi bianchi e punteggiatura (Plone gestisce automaticamente l’indirizzamento web) • Descrizione - È sempre una buona idea valorizzare questo campo che però non è obbligatorio • Immagine - Il campo immagine è un campo testo con un bottone Sfoglia. . . vicino. Non dovi scrivere niente qui; devi solo cliccare su Sfoglia e potrai navigare nel tuo computer per selezionare il file da caricare (ammesso che ricordi dove hai messo le tue immagini sul computer). 1.2. Aggiungere contenuti 27
- 32. Documentazione di Plone, Release 4 28 Capitolo 1. Plone 4: Manuale utente
- 33. Documentazione di Plone, Release 4 Per le immagini dovi selezionare dal tuo computer il file immagine e cliccare su Salva nella parte inferiore per caricare l’immagine sul sito web Plone. Dovrai aspettare qualche secondo per il completamento del caricamento (qualche minuto, se hai una connessione internet lenta). Un’anteprima dell’immagine caricata verrà visualizzata al termine del caricamento. A partire da Plone 4, le immagini e i file che vengono caricati sul sito hanno un loro ID (URL) basato sul titolo che gli è stato assegnato (invece del nome del file o immagine). Siccome il campo Titolo non è obbligatorio, se non è specificato, come nome del contenuto sarà utilizzato di default il nome del file al posto del titolo. 1.2.5 Aggiungere una Pagina Le pagine in Plone possono variare molto, ma ad ogni modo sono sempre “pagine web”. Data 27-11-2012 Traduzione Giacomo Spettoli Impaginazione Giacomo Spettoli Revisione Per aggiungere una pagina, utilizza il menu Aggiungi... dentro ad una cartella: Seleziona la voce Pagina dal menu a discesa e vedrai il pannello Aggiungi pagina: I campi Titolo e Descrizione sono i primi in alto, riempili in maniera appropriata. C’è un campo Commento alle modifiche in fondo, un normale campo di testo utile per memorizzare eventuali annotazioni che descrivano le modifiche fatte al documento. Questo è utile per le pagine sulle quali potresti dover collaborare con altri. 1.2. Aggiungere contenuti 29
- 34. Documentazione di Plone, Release 4 30 Capitolo 1. Plone 4: Manuale utente
- 35. Documentazione di Plone, Release 4 Al centro del pannello c’è il campo Testo del documento. Il software utilizzato per la composizione delle pagine è comunemente detto editor di testo visuale e nello specifico in Plone si utilizza TinyMCE. Questo permette di comporre le pagine in maniera visuale o WYSIWYG (What You See Is What You Get, quello che vedi è quello che avrai). Ad esempio quando applichi uno stile grassettato ad una parola, vedrai immediatamente il risultato del nuovo stile applicato. Le persone normalmente si trovano subito a proprio agio con l’approcio utilizzato dagli editor WYSIWYG. Vedremo in maniera più approfondita questo argomento più avanti in questo manuale. Linguaggi di markup Se preferite scrivere il testo delle pagine utilizzando i formati di markup, è possibile disabilitare l’editor di testo visual nel pannello delle preferenze personali, e rimpiazzare così TinyMCE con un campo di testo semplificato. I formati di markup disponibili in Plone sono: • Markdown • Textile • Structured Text • Restructured Text Ogniuno di questi necessita di aggiungere speciali codici per la formattazione all’interno del testo. Ad esempio, con la formattazione structured text, mettere tra doppi asterischi una parola o una frase le renderà con stile grassettato così **Questo testo sarebbe grassettato**. Vale la pena di imparare questi formati di markup per aumentare la velocità di input se si creano molte pagine o se sei appassionato di questo approcio leggermente più tecnico di inserimento del testo. Alcune persone preferiscono questi formati non solo per la velocità in sè ma anche per la fluidità di espressione. 1.2.6 Aggiungere un File File di vari tipi possono essere caricati su un sito Plone. Data 27-11-2012 Traduzione Giacomo Spettoli Impaginazione Giacomo Spettoli Revisione Per aggiungere un file, utilizza il menu Aggiungi... dentro ad una cartella: Seleziona la voce File dal menu a discesa e vedrai il pannello Aggiungi file: Fai click sul pulsante Mostra per cercare il file da caricare dal proprio computer locale. Fornisci un titolo (puoi utilizzare lo stesso nome del file se vuoi). Fornisci una descrizione. Quando fai click sul bottone Salva il file verrà caricato nella cartella. Guarda un video su come aggiungere un file. Alcuni esempi di file includono i file PDF, i documenti Word, i file di database, gli archivi zip...- praticamente qualunque cosa. I file su un sito Plone vengono trattati semplicemente come file e verranno mostrati nelle liste di contenuti delle cartelle, ma non ci sara nessuna visualizzazione speciale per loro. Appariranno con il loro nome nelle liste e sarà possibile scaricarli cliccando su di loro. 1.2. Aggiungere contenuti 31
- 36. Documentazione di Plone, Release 4 Figura 1.3: add-new-menu.png 32 Capitolo 1. Plone 4: Manuale utente
- 37. Documentazione di Plone, Release 4 1.2. Aggiungere contenuti 33
- 38. Documentazione di Plone, Release 4 1.2.7 Aggiungere un Collegamento Oltre ad inserire dei collegamenti nel testo delle pagine, i collegamenti possono essere creati anche come contenuti a se stanti. Avere collegamenti come contenuti separati ti permette ad esempio di organizzarli in cartelle, di impostando delle parole chiave su di loro per facilitarne il raggruppamento negli elenchi e nei risultati di ricerca, o di inserirli in navigazione. Per aggiungere un collegamento clicca sul menu Aggiungi...: Figura 1.4: add-new-menu.png Seleziona la voce Collegamento: Sciegliere dei buoni titoli per i collegamenti è importante perchè i titoli verranno visualizzati nelle liste dei contenuti e per una buona organizzazione all’interno di cartelle piene di contenuti. Incolla l’indirizzo web nel campo URL oppure digitalo. Qui non c’è la funzionalità di anteprima quindi è meglio incollare l’URL dalla finestra del browser su cui stai visualizzando la destinazione del collegamento in modo da essere sicuri della correttezza del collegamento. L’oggetto collegamento Un contenuto collegamento si comporterà nei seguenti modi, a seconda delle autorizzazioni di cui si dispone. • Se hai il permesso di modificare il contenuto collegamento, quando clicchi sul collegamento vieni rimandato al contenuto stesso per poterlo modificare (se così non fosse, verresti rimandato alla destinazione del collegamento e non avresti modo di modificarlo) 34 Capitolo 1. Plone 4: Manuale utente
- 39. Documentazione di Plone, Release 4 1.2. Aggiungere contenuti 35
- 40. Documentazione di Plone, Release 4 • Se non hai il permesso di modificare il collegamento, quando clicchi sul collegamento vieni rimandato direttamente alla destinazione impostata. Il comportamento in questo caso è lo stesso che si avrebbe inserendo direttamente l’indirizzo nel browser. L’oggetto collegamento in questo caso si comporta come un redirect 1.2.8 Aggiungere un Evento I siti Plone hanno un sistema integrato per la gestione e la visualizzazione di eventi in un caledario. Data 27-11-2012 Traduzione Alex Sani Impaginazione Alex Sani Revisione In una cartella, utilizza la voce del menu Aggiungi... per aggiungere un evento: Figura 1.5: add-new-menu.png Comparirà un pannello abbastanza grande Aggiungi Evento: 36 Capitolo 1. Plone 4: Manuale utente
- 41. Documentazione di Plone, Release 4 1.2. Aggiungere contenuti 37
- 42. Documentazione di Plone, Release 4 Dall’alto, si hanno i seguenti campi: • Titolo - OBBLIGATORIO • Descrizione • Luogo dell’evento • Inizio dell’evento - OBBLIGATORIO • Termine dell’evento - OBBLIGATORIO • Testo dell’evento (editor visuale) • Partecipanti • Tipo(i) di evento • URL dell’evento • Nome del contatto • Indirizzo e-mail per contatti • Telefono del contatto • Commento alle modifiche Nota che solo tre campi sono obbligatori: titolo, inizio e termine dell’evento. Anche se si tratta di una finestra abbastanza ampia, se hai fretta, ti basta inserire questi tre campi e salvare per creare un evento. Ovviamente, se hai altre informazioni, puoi inserirle. Una parte del pannello richiede una maggiore spiegazione: l’inizio e il termine dell’evento. L’anno, il mese, il giorno ed altri campi sono semplicemente menu a discesa. Spesso però non è semplice ricordarsi esattamente il giorno da inserire e si ha la necessità di consultare un calendario. C’è un comodo calendario pop-up che offre un modo alternativo per selezionare il giorno. Se clicchi una volta sull’icona del calendario accanto al selettore a discesa del giorno, : comparirà questo calendario pop-up: E’ sufficiente cliccare il giorno e questo verrà impostato. Compila i campi per i quali hai informazioni e salva, ma ricorda : IMPORTANTE:***L’evento non verrà visualizzato nel calendario principale del sito fino a quando non sarà **pubblicato***. ** |image5| Guarda il video con Plone 2 su come aggiungere un evento. 1.2.9 Aggiungere una Notizia Plone web sites have a built-in system for publishing news items. Use the Add new... menu for a folder to add a news item: You will see the Add News Item panel: 38 Capitolo 1. Plone 4: Manuale utente
- 43. Documentazione di Plone, Release 4 Figura 1.6: add-new-menu.png 1.2. Aggiungere contenuti 39
- 44. Documentazione di Plone, Release 4 40 Capitolo 1. Plone 4: Manuale utente
- 45. Documentazione di Plone, Release 4 The standard fields for title, description, and change note are in the panel, along with a visual editor area for body text and image and image caption fields. You can be as creative as you want in the body text area, and you can use the insert image (upload image) function to add as much illustration as needed. The images you upload for the news item will be added to the folder in which you are adding the news item. The Image and Image Caption fields are for adding an image to be used as a representative graphic for the news item, for posting in news item listings. The image will be automatically resized and positioned. Use the Body Text to insert an image in the actual body of the News Item. IMPORTANT: News items will not appear in the main web site news listing or news portlet until they are published.* * |image6| Watch a Plone video on adding a news item. 1.2.10 Impostazione delle proprietà di base Data 27-11-2012 Traduzione Federica D’Elia Impaginazione Federica D’Elia Revisione I riquadri corrispondenti ai tab disponibili su ogni elemento di contenuto dispongono di campi per le informazioni di base. Fornire tali dati è importante, significa fornire combustibile per il motore di Plone. Ogni elemento di contenuto, se cliccato da un utente con diritti di modifica per tale elemento, mostrerà una serie di tab nella parte superiore, per l’impostazione delle proprietà di base: Questi tab per le proprietà di base sono: • Default - mostra il form di inserimento dei dati principali per l’elemento di contenuto • Categorizzazione - mostra un pannello per la creazione e l’impostazione delle categorie (parole chiave) per l’elemento • Date - mostra la data di pubblicazione e la data di scadenza per l’elemento • Possessore - mostra un pannello per l’impostazione dei creatori, dei contributori e di tutte le informazioni sul copyright dell’elemento • Impostazioni - mostra un piccolo pannello per stabilire se l’elemento apparirà nel menu di navigazione e se sono ammessi i commenti sull’elemento I campi di inserimento in queste schede coprono le informazioni descrittive di base chiamate *metadati*. I metadati vengono a volte chiamati “dati sui dati”. Plone può utilizzare questi metadati in moltissimi modi. Ecco il pannello di Categorizzazione, mostrato per un elemento di contenuto pagina (sarebbe lo stesso per altri tipi di contenuto): Nota: I tag sono stati precedentemente chiamati Categorie in Plone 3 e Parole Chiave prima della versione 3.0. Il campo principale di inserimento del pannello serve a specificare le categorie. Per crearne di nuove basta semplicemente digitare parole o frasi, una per riga, nel box Nuovi tag. Quando si salva, i nuovi tag saranno creati nel sistema di tag per il sito web, e l’elemento di contenuto sarà archiviato sotto di esse. Se si ri-modifica questo elemento, o si modifica qualsiasi altro elemento, le nuove etichette verranno visualizzate sotto i Tag esistenti. Il campo Elementi Correlati permette di impostare i collegamenti tra gli elementi di contenuto, che verranno mostrati come link in fondo, quando un elemento di contenuto viene visualizzato. Questo è utile quando non si desidera utilizzare le categorie esplicite per connettere il contenuto. 1.2. Aggiungere contenuti 41
- 46. Documentazione di Plone, Release 4 Figura 1.7: 42 Capitolo 1. Plone 4: Manuale utente
- 47. Documentazione di Plone, Release 4 1.2. Aggiungere contenuti 43
- 48. Documentazione di Plone, Release 4 Il campo Posizione è una posizione geografica, è adatto per l’uso con sistemi di mappatura, ma adeguato per l’archiviazione dei documenti in generale. La Lingua scelta normalmente è quella di default del sito, ma su siti web multilingue, lingue diverse potrebbero essere utilizzate in un mix di contenuti. Il pannello Date ha campi per la data di pubblicazione e la data di scadenza, che si riferiscono esattamente alle date di inizio e fine per il contenuto, se si desidera impostarle: Le date di pubblicazione e di scadenza funzionano in questo modo: • Quando un elemento è oltre la sua data di scadenza, è contrassegnato “scaduto” in rosso nel suo sottotitolo quando viene visualizzato. • Un oggetto la cui data di pubblicazione è precedente alla data attuale non presenta testo aggiuntivo nel suo sottotitolo. • In entrambi i casi, l’elemento è “non pubblicato”, definizione che non deve essere confusa con uno stato del suo workflow. • Vuol dire semplicemente che l’elemento non compare negli elenchi e nelle ricerche. • Questi elenchi includono gli elenchi delle cartelle. • Tuttavia, il proprietario dell’elemento continuerà a vederlo, questo perchè è desiderabile sapere quali documenti giacenti ci sono nel nostro sito. • Il permesso che controlla tutto questo si chiama “Access inactive portal content”. • Gli elementi scaduti in una cartella sono contrassegnati come tali durante la visualizzazione folder_contents. • Non c’è un modo rapido di vedere se gli elementi in un elenco di cartelle sono non ancora pubblicati. • Quando si imposta un elemento non pubblicato come la visualizzazione predefinita per una cartella tale elemento verrà visualizzato. • L’annullamento della pubblicazione di un elemento non ha alcun effetto per gli amministratori. Essi potranno sempre vedere gli oggetti non pubblicati nei loro elenchi e nelle ricerche. • Dare un altro dei diritti degli utenti regolari (“può aggiungere”, “può modificare”, “può revisionare”) sull’elemento non lo rende meno non pubblicato per questi utenti. • Un modo pratico per un utente non amministratore per accedere a un elemento non pubblicato è direttamente attraverso il suo URL. Il pannello Possessore dispone di tre campi liberi per assegnare i creatori, i contributori, e le informazioni in merito ai diritti d’autore o alle proprietà del contenuto: 44 Capitolo 1. Plone 4: Manuale utente
- 49. Documentazione di Plone, Release 4 1.2. Aggiungere contenuti 45
- 50. Documentazione di Plone, Release 4 Il pannello Impostazioni ha campi che possono variare un po’ da tipo di contenuto a tipo di contenuto, ma in generale ci sono campi di input per stabilire se o meno l’elemento appare nella navigazione, o se sono autorizzati i commenti, e altri controlli simili: Raccomandazioni Non vi è alcun obbligo di inserire le informazioni specificate attraverso questi pannelli, ma farlo è una buona idea. Per il pannello Possessore, fornire i dati è importante per situazioni dove ci sono diversi persone coinvolte nella creazione di contenuti, soprattutto se ci sono più creatori e collaboratori che lavorano in gruppo. Non sempre è necessario compilare campi quali la data di pubblicazione e di scadenza, lingua e diritti d’autore, ma questi dati devono essere specificati al 46 Capitolo 1. Plone 4: Manuale utente
- 51. Documentazione di Plone, Release 4 1.2. Aggiungere contenuti 47
- 52. Documentazione di Plone, Release 4 momento opportuno. Un sistema di gestione dei contenuti non può che essere buono quanto la completezza dei dati che permette. Specificare le categorie richiede attenzione, ma se si prende l’abitudine, e se ci siamo impegnati a creare un insieme significativo di categorie, vi è un grande ritorno. Il ritorno avviene attraverso l’uso della ricerca e altri servizi di Plone che lavorano con la categorizzazione. Lo stesso vale per l’impostazione degli elementi correlati. Sarai in grado di mettere le mani su quello che ti serve, e di scoprire e utilizzare le relazioni all’interno del contenuto. Esposizione delle proprietà dei metadati come meta tag nel codice HTML Da Plone 4 in poi, in Configurazioni del sito, Sito, c’è un check box che esporrà le proprietà di base dei metadati Dublin Core. Selezionando questa casella si esporrà il titolo, la descrizione, ecc... e altri metadati come meta tag all’interno dell’HTML <head>. Per esempio: <meta <meta <meta <meta <meta <meta <meta <meta content="short description" name="DC.description" /> content="short description" name="description" /> content="text/html" name="DC.format" /> content="Page" name="DC.type" /> content="admin" name="DC.creator" /> content="2009-11-27 17:04:03" name="DC.date.modified" /> content="2009-11-27 17:04:02" name="DC.date.created" /> content="en" name="DC.language" /> ‘ <http://dublincore.org/>‘_Il generatore verificherà e rispetterà l’impostazione allowAnonymousViewAbout e riguarderà le proprietà Creatore, Collaboratori e Publisher. Puoi saperne di più su Dublin Core e HTML Metatags. 1.2.11 Restringere i tipi in una cartella Il menu “Aggiungi nuovo” ha la possibilità di restringere i tipi di contenuto che posono essere aggiunti alla cartella. Data 27-11-2012 Traduzione Massimo Azzolini Impaginazione Massimo Azzolini Revisione Restringere i tipi disponibili ad essere aggiunti ad una cartella è il modo più semplice per controllare la creazione di contenuti in un sito web Plone. Puoi scegliere di restringere i tipi di contenuti se il tuo sito viene gestito da numerose persone. In questo modo puoi forzare buone pratiche come ad esempio inserire solo immagini in una cartella cui hai dato nome “cartella immagini”. Prima di tutto, seleziona l’ultima opzione nel menu “aggiungi” chiamata “Restrizioni...” Ci sono tre scelte possibili per restringere tipi in una cartella: La scelta di default è di utilizzare le impostazioni della cartella in cui l’oggetto è salvato. Avere questa come default significa che se crei una cartella e restringi i tipi che possono essere aggiunti, ogni sottocartella creata automaticamente erediterà le restrizini. La seconda scelta, permettere ai tipi standard di essere aggiunti, è il modo di ritornare alla modalità iniziale: nessuna restrizione. L’ultima scelta permette di selezionare da una lista di tipi disponibili: 48 Capitolo 1. Plone 4: Manuale utente
- 53. Documentazione di Plone, Release 4 Figura 1.11: add-new-menu.png 1.2. Aggiungere contenuti 49
- 54. Documentazione di Plone, Release 4 50 Capitolo 1. Plone 4: Manuale utente
- 55. Documentazione di Plone, Release 4 I tipi elencati sotto la voce Tipi consentiti sono quelli disponibili nel sito web. Il default, come mostrato, è di permettere tutti i tipi. I tipi disponibili possono essere abilitato o disabilitati per la cartella. L’uso di tipi supplementari permette un controllo ancora più di dettaglio. Per esempio, se è si è deciso di salvare le immagini in una cartella, invece di spargerle in varie cartelle sul sito web – uno schema che in molti preferiscono – una cartella “immagini” può essere creata con i tipi disponibili impostati al solo tipo Immagine. Allo stesso modo una cartella “Eventi aziendali” potrebbe essere creata per contenere solo contenuti di tipo Evento. Se si impostassero le cose in questo modo, i creatori di contenuti sarebbero forzati a seguire questo schema restrittivo. Forse un po’ più di flessibilità è desiderabile per le immagini. Selezionando il contenuto “Immagine” nella voce tipi supplementari per la cartella “Eventi aziendali”, le immagini possono essere aggiunte, se è effettivamente necessario, utilizzando il sotto menù “Altri...” che appare quando viene attivato questo meccanismo. Alcune persone preferiscono un mix eteronegeo di contenuti sul sito web, senza restrizioni. Altri preferiscono un approccio più regolamentato, restringendo tipi secondo un dato schema organizzativo. Plone ha la flessibilità necessaria per accettare un ampio spettro di impostazioni. 1.2.12 Preparare le immagini per il web Preparare le immagini per il web è una parte essenziale per utilizzare le immagini in Plone, come in qualsiasi contesto online. Come vedrai, le dimensioni contano. Molte fotografie utlizzate dagli utenti sono scattate con una fotocamera digitale, ma possono anche essere immagini acquisite da scanner, illustrazioni grafiche realizzate con software specifici e altri tipi di immagini particolari. Prendiamo il caso di una foto di una farfalla scattata con una fotocamera digitale. Le fotografie digitali scattate con macchine fotografiche moderne sono di solito troppo grandi per essere inserite direttamente su un sito web, quindi hanno bisogno di essere ridimensionate. Un tipico design di un sito web potrebbe avere una larghezza di circa 1000 pixel. Quando una foto viene scattata con una moderna macchina fotografica, può avere diverse migliaia di pixel di larghezza e altezza, e quindi risultare di diversi megabyte di dimensione come file. Dovrai quindi utilizzare software appositi che ridimensionino l’immagine in qualcosa di meno di 1000 x 1000 pixel, molto spesso serviranno anche dimensioni più piccole. I software che si utilizzano per visualizzare o stampare le foto digitali hanno spesso questa funzionalità di ridimensionamento, in alternativa si potrebbero utilizzare software di grafica come Corel Draw, Adobe Photoshop, Irfanview, o Gimp. Il ridimensionamento di un’immagine, a volte chiamato ricampionamento, è una funzione standard che spesso si trova nei software di fotoritocco sotto la voce di menu Immagine. Come facciamo a sapere di che dimensione di larghezza in pixel abbiamo bisogno per ridimensionare la nostra immagine? Dipende. Per un “head shot”, una fotografia da inserire in una biografia, forse 200 pixel di larghezza potrebbero bastare. Per una foto di gruppo, 200 pixel risulterebbero troppo poco per consentire l’identificazione delle persone nella fotografia, quindi magari si potrebbe aver bisogno di una larghezza di almeno 400 pixel. Per una immagine di una mappa presa da scanner, forse la larghezza dovrebbe essere di 1000 pixel per permettere di visualizzare i dettagli della mappa. Dopo aver salvato l’immagine ridimensionata, diamogli un nome che indichi il nuovo formato (ad esempio, butteryflyresized-300px.jpg). Il formato del file è di solito jpg (o. jpeg). Altri formati comuni per le immagini sono png e gif. Prendi nota dove salvi le immagini sul tuo computer in modo che può trovarle facilmente quando le carichi sul tuo sito web Plone. Per riassumere: 1. Scatta la fotografia con la tua fotocamera, o trova un’immagine esistente che desideri utilizzare 2. Trasferiscila al tuo computer 3. Utilizzare software di fotoritocco sul tuo computer per ridimensionare la foto 4. Carica la fotografia sul tuo sito Plone 1.2. Aggiungere contenuti 51
- 56. Documentazione di Plone, Release 4 Figura 1.12: image_resizing.png 52 Capitolo 1. Plone 4: Manuale utente
- 57. Documentazione di Plone, Release 4 1.2.13 Aggiungere collezioni Data 27-11-2012 Traduzione Alex Sani Impaginazione Alex Sani Revisione Le collezioni (precedentemente chiamate Smart Folders) sono contenitori virtuali di liste di elementi trovati attraverso specifiche ricerche. Consultare la sezione del manuale Utilizzo delle collezioni. 1.3 Gestione dei contenuti La scheda contenuti è il posto dove gli oggetti posso essere copiati, tagliati, incollati, spostati, rinominati, etc. 1.3.1 Tagliare, Copiare e Incollare contenuti Le operazioni taglia, copia e incolla comportano lo spostamento di uno o più contenuti da una cartella ad un’altra Taglia/Incolla Spostare contenuti da una area ad un’altra in un sito web è un operazione comune. Spesso si ha necessità di questa operazione quando il posizionamento di alcuni contenuti è nella cartella sbagliata. Ad esempio, se l’autore del seguente contenuto sulle farfalle Skipper si rende conto che una farfalla Swallowtail è stata erroneamente inclusa - la cartella Eastern Tiger Swallowtail illustrato di seguito - la cartella può essere semplicemente spostata con una operazione di taglia/incolla: Nota che la cartella Eastern Tiger Swallowtail è stata selezionata, e che il pulsante Taglia sta per essere cliccato. Dopo aver fatto clic sul pulsante Taglia, lo schermo mostrerà un nuovo pulsante Incolla. La cartella Eastern Tiger Swallowtail e tutto il suo contenuto sono ora nella “memoria” del sito web. La cartella Eastern Tiger Swallowtail non scompare subito in quanto è in attesa della relativa operazione Incolla. Il pulsante Incolla viene ora evidenziato per mostrare che l’operazione taglia/incolla è in corso: Il pulsante Incolla ora è attivo. Il passo successivo è quello di selezionare la cartella di destinazione, in questo caso la cartella Swallowtails: Dopo aver cliccato ed essere entrati nella cartella Swallowtails, il pulsante Incolla continuerà a vedersi, perché l’operazione Incolla non è ancora stata completata: Per ultimo, facendo clic sul pulsante Incolla nella cartella di destinazione viene aggiunta la cartella Eastern Tiger Swallowtail nel giusto posto nella cartella Swallowtails, viene quindi tagliata dalla posizione originale, la cartella Skippers, e l’operazione di Copia/Incolla è ora completata: Il pulsante Incolla rimane attivo, perché sarebbe consentito continuare ad incollare la cartella in altri posti se si vuole. Questo potrebbe accadere in diverse situazioni, quando magari è necessario copiare una pagina, ad esempio una sorta di modello o documento standard, in diverse cartelle. Copia/Incolla Un’operazione di Copia/Incolla è identica all’operazione di Taglia/Incolla, tranne che non c’è rimozione del contenuto dalla cartella originale. Esso funziona come ci si aspetta che funzioni. 1.3. Gestione dei contenuti 53
- 58. Documentazione di Plone, Release 4 54 Capitolo 1. Plone 4: Manuale utente
- 59. Documentazione di Plone, Release 4 1.3. Gestione dei contenuti 55
- 60. Documentazione di Plone, Release 4 56 Capitolo 1. Plone 4: Manuale utente
- 61. Documentazione di Plone, Release 4 |image8| Guarda un Video riguardo Plone 2 sull’esecuzione <http://media.plone.org/LearnPlone/Copy,%20Paste,%20Cut,%20etc.swf>‘_ di queste operazioni 1.3.2 Modificare i contenuti La modifica dei contenuti in Plone funziona allo stesso modo dell’aggiunta - solitamente i pannelli per l’immissione dei dati e per la modifica dei contenuti sono gli stessi. Naturalmente, quando si modifica un elemento, l’oggetto esiste già. Fare clic sulla scheda Modifica di un contenuto per vedere il pannello di inserimento dati per quel contenuto, insieme con i valori già esistenti per quell’elemento. Vediamo un esempio molto semplice, quando si modifica o viene aggiunto qualcosa, l’aspetto è lo stesso, possiamo rivedere come si modifica una cartella. Il pannello Modifica di una cartella mostra semplicemente l’area di input per il titolo e la descrizione. Spesso la descrizione non è prevista per una cartella, quindi l’unica cosa da cambiare è il titolo Se si desidera dare una descrizione, che è una buona idea per distinguere le cartelle in un elenco, la descrizione può essere inserita solo in formato testo – non c’è alcuna possibilità di impostare lo stile di testo, come grassetto, corsivo, o altre formattazioni Ciò mantiene le descrizioni degli elementi Plone il più semplice possibile. Ecco il pannello Modifica di una cartella, in questo caso, una cartella chiamata “Butterflies”: Tutto qui. Cambiare ciò che si desidera e salvare, e il contenuto dell’elemento sarà aggiornato nel sistema Plone. Puoi modificare ripetutamente il contenuto degli elementi, proprio come puoi farlo con i file presenti sul tuo computer personale Ormai avrete apprezzato il fatto che Plone memorizza gli elementi come entità separate, simili a “file” su un computer locale, ma non c’è bisogno di pensarla necessariamente in questo modo. Plone è un CMS (sistema di gestione dei contenuti), in cui il contenuto viene fornito sotto forma di numerosi elementi separati che possono essere modificati singolarmente a piacimento. Per fare un esempio di modifica di un contenuto che è un po ‘diverso dall’aggiunta, in primo luogo, possiamo esaminare la modifica di un’immagine. La modifica di una immagine può essere fatta navigando fino a trovare la singola 1.3. Gestione dei contenuti 57
- 62. Documentazione di Plone, Release 4 58 Capitolo 1. Plone 4: Manuale utente
- 63. Documentazione di Plone, Release 4 immagine e facendo clic sul pannello Modifica. Facendo clic sul pannello Modifica, verrà visualizzato il seguente pannello Modifica immagine: Qui, un’immagine chiamata “Eastern Tiger Swallowtail Butterfly” sta per essere modificata. Puoi modificare il titolo e la descrizione, come al solito, e in questo caso potresti lasciare l’impostazione di “Mantieni l’immagine corrente”. È anche possibile modificare l’immagine stessa scegliendo “Sostituisci con la nuova immagine”. In alternativa, cliccando sul pulsante “Elimina immagine corrente” l’immagine sarà eliminata del tutto. Si noti anche sulla parte superiore la presenza del tab Trasforma, che è pertinente alle immagini, e che offre una scelta di diverse trasformazioni dell’ immagine: Quindi, la modifica di un immagine è un operazione po ‘diversa che aggiungerne una inizialmente, ma non di molto. I pannelli di modifica per gli altri tipi di contenuto sono solitamente simili ai pannelli per l’aggiunta. Modifica in linea (opzionale) La modifica in linea è disabilitata di default nelle ultime versioni di Plone (3.3 +). Può essere abilitata tramite il pannello di controllo da un Amministratore del Sito (Configurazione del sito -> Modifica -> Spuntare la checkbox Abilita modifica in linea). La normale procedura per modificare un contenuto è quello di fare clic sul pannello Modifica e utilizzare i relativi campi di input del contenuto Per i campi di testo, ad esempio Titolo, Descrizione, Testo del documento, ecc, c’è un modo più rapido per farlo, ed è chiamato modifica in linea. La modifica in linea è utilizzata durante la visualizzazione dell’elemento stesso (il pannello Visualizza è attivo). Quando il mouse passa sopra parti di testo modificabili, un piccolo box evidenzierà il testo modificabile. Nella seguente schermata, il cursore del mouse non si trova sopra di testo da modificare, in modo da far vedere il titolo della pagina ed il testo del documento come di consueto: 1.3. Gestione dei contenuti 59
- 64. Documentazione di Plone, Release 4 Ma quando il mouse viene spostato sopra il testo del documento, un box lo metterà in evidenza permettendo la modifica: Facendo clic all’interno del testo del documento dopo che il box della modifica in linea è apparso, si attiverà l’editor di testo: Cambiare o aggiungere del testo e salvare, e si torna alla normale. Questo è notevolmente più veloce ( in termini di numero di click e tempo di attesa) di fare clic sul pannello Modifica ed attivare l’intero pannello di modifica per tutta la pagina. Se il mouse viene spostato sopra il titolo, anch’esso editabile, appare un box di modifica in linea: Facendo clic sul titolo dopo che compare il box si attiva un campo di editing molto semplice con due bottoni di scelta Salva e Annulla: Cambia il titolo e salva. Il vantaggio della velocità della modifica in linea è realmente percepito per l’editing di qualcosa di semplice come ad esempio un titolo. 60 Capitolo 1. Plone 4: Manuale utente
- 65. Documentazione di Plone, Release 4 1.3. Gestione dei contenuti 61
- 66. Documentazione di Plone, Release 4 1.3.3 Folder View Folders have the Display tab which controls the several ways of showing folder contents. For most content items, if you want to change how it looks, you edit the content directly. But folders are a different animal. As containers of other items, folders can display their contents in a variety of ways. We’ll cover each of the options in this section. Consider a scenario where a butterfly enthusiast, John Smith, has logged in to his web site to work on the part devoted to Skipper butterflies. He navigates to the “Skippers” folder by clicking the top tabs of the web site, or the navigation menu, which is on the left in his default Plone web site design. When he clicks the “Skippers” folder, the standard view tab panel, or just “standard view,” for the folder is shown: The View is always how a content item would show for anonymous web site visitors. Click the View tab when you want to see what a content item looks like after you have changed something. For folders, you will see a listing of contained content items, in one of several list presentations, selected via the display pull-down menu. The default view is called standard view: And, here is summary view: And, tabular view: And, thumbnail view, which is mainly useful for photographs, but still works for normal content: Making a photo album is easy. Just add the photographs (images, or image files, the most common being .jpg files) to a folder and set the display view for the folder to thumbnail view. Thumbnail view will automatically update the display as images are added to the folder, presenting a multi-page division into sets of images, as needed, as the number of images grows. If you are uploading photographic images from a digital camera or scanner, you will most likely want to resize them on your local computer before uploading them, because they are too large. 62 Capitolo 1. Plone 4: Manuale utente
- 67. Documentazione di Plone, Release 4 Figura 1.13: folder-view-standard.png 1.3. Gestione dei contenuti 63
- 68. Documentazione di Plone, Release 4 64 Capitolo 1. Plone 4: Manuale utente
- 69. Documentazione di Plone, Release 4 1.3. Gestione dei contenuti 65
- 70. Documentazione di Plone, Release 4 Setting an Individual Content Item as the View for a Folder The basic list view functionality described above for folders fits the normal way we think of folders – as containers of items – but Plone adds a nice facility to set the view of a folder to be that of any single item contained within the folder. This takes advantage of the way the navigation system dynamically reflects the folder structure of a Plone web site as folders are created. You can set the display view for a folder to show a single page, which can be useful for showing the most recent document within a list of documents stored in the folder. Or, you can set it to a collection, which on its own is already a powerful content filter. The display view setting should be used with care, because it changes the behavior of folders, from acting as simple containers to acting as direct links to content. Instead, you can often accomplish what you want by only using collections, which will be covered later in this manual. |image10| Watch a Plone 2 video about setting the page display view. Next, we move to the Contents tab to see important functions for accessing content in a list of folder content. 1.3.4 Contenuti delle cartelle Data 27-11-2012 Traduzione Alex Sani Impaginazione Alex Sani Revisione Il tab Contenuti mostra la lista degli elementi in una cartella. E’ il posto dove eseguire semplici operazioni sugli elementi e dove eseguire azioni come copiare, tagliare, incollare, spostare, riordinare, etc. Il tab Contenuti delle cartelle è come la sezione “Gestione file” o “Risorse del Computer” dei pc con Windows e Linux ed il “Cerca” nei Mac OS X, con funzionalità simili. Cliccando il tab Contenuti, come ad esempio per la cartella “Skippers” qui sotto, verrà mostrato la scheda Contenuti: La scheda Contenuti è immediatamente riconoscibile osservando i check boxes accanto alle voci della lista. Clicca questi check boxes per selezionare più elementi e per eseguire le funzioni copia, taglia, rinomina, elimina o cambia lo stato. Plone ha una sezione di appunti dove gestisce le operazioni di copia e taglia. Se selezioni uno o più elementi e premi taglia o copia, sarà aggiunto un pulsante incolla in fondo alla scheda nella stessa riga dove si trovano gli altri pulsanti. Se a questo punto vai in un’altra cartella, vi potrai incollare l’elemento. Utilizzando la funzione taglia , gli elementi rimangono nella cartella sorgente – non scompariranno – finchè non saranno incollati da un’altra parte. Quando si Rinominano i contenuti, verrà mostrata una scheda dove inserire un nuovo valore per il nome breve (o id) dell’elemento , così come per il titolo. La differenza tra il nome breve ed il titolo diventa evidente solo quando si utilizza la funzione rinomina, perchè Plone crea automaticamente il nome breve dal titolo nella maggior parte dei siti Plone. Ma la funzione rinomina deve mostrarti sia il nome breve sia il titolo, perchè normalmente vorrai modificare entrambi per ottenere una modifica completa. Considera il seguente esempio: Se vuoi modificare il titolo in “Long-tailed Skippers,” vorrai cambiare anche il nome breve in “long-tailed-skippers.” In questo modo i due attributi saranno in ordine e corretti, così che l’URL dell’elemento, l’indirizzo web , sarà aggiornato rispetto all’elemento stesso. Nota che il nome breve non deve contenere spazi. Utilizza i trattini al posto degli spazi e, se non ce ne sono, fai una copia precisa del titolo. Inoltre, usa solo lettere minuscole per il nome breve. Guarda la pagina “What’s in a Web Name?” per una descrizione di come Plone gestisce gli indirizzi web e i nomi brevi. Il seguente video include anche la funzione rinomina: |image11| Guarda un video con Plone 2 che include la funzione rinomina di un elemento. L’operazione cancella è semplice. Clicca per selezionare uno o più elementi, in seguito premi il pulsante cancella e gli elementi saranno cancellati. 66 Capitolo 1. Plone 4: Manuale utente
- 71. Documentazione di Plone, Release 4 Figura 1.14: folder-contents.png Figura 1.15: rename-item.png 1.3. Gestione dei contenuti 67
- 72. Documentazione di Plone, Release 4 L’operazione cambia stato offre un ottimo modo per cambiare lo stato di pubblicazione delle cartelle selezionate e dei loro contenuti se hai selezionato l’opzione corrispondente. Nel seguente esempio, lo stato di pubblicazione della cartella “Long-tailed Skippers” sarà modificato. Selezionando “Includi gli elementi contenuti” il cambiamento dello stato avrà effetto anche su tutto il suo contenuto. Non dimenticare che, ad esempio, tre cartelle e tutto il loro contenuto possono essere pubblicati, nascosti, etc. in un solo colpo. Utilizza Shift-click per selezionare un intervallo di elementi. Questo è molto utile in una cartella con più di una dozzina di elementi e risulta indispensabile in cartelle con centinaia di oggetti. In aggiunta a queste operazioni, il riordinamento può essere fatto in maniera naturale con il mouse, come descritto nella sezione successiva. 1.3.5 Ordinamento elementi Il tab dei contenuti contiene una funzione veloce e precisa per l’ordinamento degli elementi di una cartella. Considera la seguente cartella, chiamata “Skippers,” che contiene informazioni sui tipi di farfalle. Spesso, quando aggiungiamo contenuti , non li inseriamo nell’ordine finale che vorremmo ottenere. L’ordine desiderato non è sempre alfabetico ma in questo esempio il risultato finale sarà questo. Sotto puoi vedere che le sottocartelle di Skipper non sono in ordine alfabetico: 68 Capitolo 1. Plone 4: Manuale utente
- 73. Documentazione di Plone, Release 4 Per muovere l’elemento più in alto chiamato “Spread-winged Skippers” in fondo alla lista, dovrai cliccare nella colonna di sinistra per l’Ordinamento (quella con il simbolo dei due punti ripetuti) e trascinare la riga nella posizione desiderata: Il trascinamento si esegue tenendo premuto il pulsante del mouse mentre sposti l’elemento. L’oggetto che stai spostando diventerà giallo e inizierà a muoversi: Quando rilascierai il pulsante del mouse, l’elemento si posizionerà in quel punto: 1.3.6 Previous - Next Links Automatic previous-next links for content items in a folder can be enabled under the Settings tab for a folder. The Settings tab is found by clicking the Edit tab for the folder. There is a toggle for enabling previous-next links for items contained in the folder: Once enabled, as content items are added to the folder, previous and next links will automatically appear as needed: Three pages have been created within the Cloudywings folder, and “Page Two” (which has no text, for this example) has been clicked. At the bottom of “Page Two” are links for “Previous: Page One” and “Next: Page Three.” This is a really useful feature! 1.3.7 Deleting Items Items may be deleted from a folder with ease. 1.3. Gestione dei contenuti 69
- 74. Documentazione di Plone, Release 4 Figura 1.16: Esempio di Ordinamento 70 Capitolo 1. Plone 4: Manuale utente
- 75. Documentazione di Plone, Release 4 1.3. Gestione dei contenuti 71
- 76. Documentazione di Plone, Release 4 72 Capitolo 1. Plone 4: Manuale utente
- 77. Documentazione di Plone, Release 4 Sometimes it is necessary to delete a content item, often to replace it with an updated version. Or, you could simply delete an item, for a variety of reasons. In the example of the swallowtail butterfly mistakenly added to the Skippers folder, instead of cutting it and pasting it somewhere, it could simply be deleted: In the example shown above, the Eastern Tiger Swallowtail folder is will be deleted after clicking on the Delete button. Entire folders may be deleted, so care must be taken with the delete operation, but this is true for computer use in general, and we all have learned to do a last minute self-check to make sure the delete operation is intended. 1.3.8 Automatic Locking and Unlocking Plone gives you a locking message that will tell you that a document was locked, by whom, and how long ago — so you won’t accidentally stomp on somebody else’s changes. When somebody clicks on the Edit tab, that item immediately becomes locked. This feature prevents two people from editing the same document at the same time, or accidentally saving edits over another users edits. In this example, George Schrubb has started editing the “Widget Installation” document. When Jane Smythe (who has permissions to edit that document as well) goes to view it, she will see the following: Once George has finished editing the document and clicks the Save button, the document is automatically unlocked and available to be edited by others (should they have the proper permissions to do so, of course). 1.3. Gestione dei contenuti 73
- 78. Documentazione di Plone, Release 4 Figura 1.17: locking01.png However, if it becomes clear to Jane that George isn’t really editing the document anymore (e.g. the locking message says that the item was locked several days ago and not just a few minutes ago) then Jane can “unlock” it and make it available for editing again. In Plone 3.3 or higher: If a user leaves the edit page without clicking Save or Cancel, the content locking will remain effective for the next ten minutes after which time, the locked content item becomes automatically unlocked. This timeout feature is important for browsers that do not execute the “on-unload” javascript action properly such as Safari. Should you desire to disable locking, go to the Plone control panel (Site Setup -> Site) and uncheck Enable locking for through-the-web edits. 1.3.9 Controllo di versione Una panoramica su come visualizzare la cronologia delle versioni di un elemento, confrontare le versioni, visualizzare in anteprima le versioni precedenti e ripristinare versioni precedenti. Creare una nuova versione Plone include una funzione per gestire le versioni. Per impostazione predefinita, i seguenti tipi di contenuti hanno il controllo di versione abilitato: • Pagina • Notizia • Eventi • Collegamento Si noti che tutti gli altri tipi di contenuto mantengono la storia del flusso del workflow associato. I tipi di contenuto posso essere configurati per avere il controllo di versione abilitato/disabilitato attraverso il pannello Configurazione del Sitote Setup sotto la voce “Tipi di contenuto”. 74 Capitolo 1. Plone 4: Manuale utente
- 79. Documentazione di Plone, Release 4 Quando modifichi un elemento, puoi utilizzare il campo commento alle modifiche in fondo; il commento alle modifiche verrà memorizzato nella cronologia delle versioni dell’elemento. Se il commento alle modifiche viene lasciato vuoto, Plone includerà una nota standard:”Revisione iniziale”. Una nuova versione viene creata ogni volta che un elemento viene salvato. Il controllo di versione tiene traccia di qualsiasi modifica effettuata: contenuti, metadata, impostazioni, etc. Visualizzazione della cronologia delle versioni Una volta salvato un oggetto, è possibile utilizzare il link Cronologia situato nella parte superiore della pagina. Semplicemente cliccalo per visualizzare la Cronologia in una finestra sovrapposta alla pagina: Figura 1.18: history-viewlet.png La versione più recente viene elencata per prima. La viewlet della Cronologia fornisce le seguenti informazioni: • Il tipo di modifica (al contenuto o al workflow) • quale utente ha fatto la modifica • in che data e ora è stata fatta la modifica Confrontare le versioni Dalla viewlet della Cronologia puoi confrontare qualsiasi versione precedente con quella corrente o qualsiasi altra versione con quella appena prima. Per confrontare qualsiasi versione precedente con quella appena prima, cliccare sul link Confronta collocato tra le due versioni nella finestra della Cronologia. Cliccando questo link, vedrai un una schermata come questa in cui è possibile vedere le differenze fra le due versioni: In questo esempio, il testo in rosso è quello che è stato cancellato e il testo in verde è quello che è stato aggiunto alla versione più recente. È possibile visualizzare le differenze tra le versioni in modalità in linea o come codice. 1.3. Gestione dei contenuti 75
- 80. Documentazione di Plone, Release 4 Figura 1.19: compare-button.png Figura 1.20: compare-versions.png Figura 1.21: Confronto versioni (Sorgente HTML) 76 Capitolo 1. Plone 4: Manuale utente
- 81. Documentazione di Plone, Release 4 È inoltre possibile confrontare qualsiasi versione precedente con la versione corrente cliccando sul link Confronta con versione attuale nella finestra della Cronologia, situato all’estrema destra di ogni versione elencata. Visualizzare e tornare alle versioni precedenti Puoi fare una anteprima di qualsiasi versione precedente di un documento cliccando il link Visualizza alla destra di ogni versione elencata. Per tornare ad una versione precedente, clicca sul pulsante Ripristina questa versione alla destra di ogni versione elencata. 1.3.10 Modalità di presentazione Plone viene fornito con la possibilità di creare semplici presentazioni di diapositiva. La Modalità di Presentazione è una funzione speciale del tipo di contenuto Pagina. Puoi abilitare la Modalità di Presentazione modificando la pagina, entrando nella linguetta Impostazioni. Nota che lì sarà presente la checkbox Modalità di Presentazione. Una volta selezionata, un link apparirà nella vista della pagina per dare la possibilità ad un utente di visualizzarla nella Modalità di Presentazionee. Come creare una diapositiva Tutto il contenuto di una presentazione rimane in una sola pagina. Non devi creare una pagina per ogni diapositiva. Una dispositiva viene creata quando vedi la classe Intestazione (h1) nella pagina - queste effettivamente indicano a Plone dove si vuole far iniziare una diapositiva. Non ci sono limiti al numero di diapositive che puoi aggiungere in una presentazione. Ti basta inserire più tags Intestazione (h1) nella tua pagina ed il contenuto tra quel tag h1 e quello successivo diverrà il contenuto della tua diapositiva. Come Formattare una Diapositiva E’ molto importante notare che i contenuti con associato lo Stile Paragrafo Normale non vengono visualizzati nelle diapositive. Le diapositive sono pensate per visualizzare informazioni di riepilogo, non blocchi di testo. Per questo, devi dare uno stile diverso dal Paragrafo Normale al contenuto di ogni diapositiva. Esempi di questi stili sono: • Intestazione (h1) • Sottotitolo (h3) • Definizioni di liste • Liste non ordinate • Liste ordinate • Literal • Pull-quote • Call out • Evidenziato 1.3. Gestione dei contenuti 77
- 82. Documentazione di Plone, Release 4 1.3.11 Copia di lavoro La Copia di Lavoro ti permette di avere due versioni del tuo contenuto in parallelo. Quando un sito Plone viene creato per la prima volta, ci sono diverse funzioni aggiuntive che possono essere abilitate, tra cui la “Copia di Lavoro”. Se il sito Plone che stai usando non presenta l’opzione “Estrai versione” nel menu Azioni , devi contattare l’amministratore del sito e richiedere che “Il Supporto alla Copia di Lavoro” venga installato. Panoramica In precedenza potresti esserti trovato in una situazione a questa: hai pubblicato un documento e lo devi aggiornare molto frequentemente, ma vuoi che la vecchia versione continui ad esistere sul sito web finchè non hai pubblicato il nuovo. Vuoi anche che il nuovo documento sostituisca quello attuale, ma ti piacerebbe mantenere la storia di quello vecchio. La Copia di Lavoro rende tutto questo possibile. In sostanza, “estrai” la versione attualmente pubblicata del documento , che creerà una “copia di lavoro” del documento stesso. A questo punto modificherai la copia di lavoro (mettendoci tutto il tempo che ti servirà) e quando la nuova versione sarà pronta per essere pubblicata, utilizzando l’azione “crea versione” la tua copia di lavoro sarà online. Dietro le quinte, Plone sostituirà il documento originale con quello nuovo, nell’esatta posizione e con lo stesso indirizzo web e archivierà la vecchia versione come parte della storia nel controllo di versione del documento nuovo. Utilizzare la funzione “Estrai” First, navigate to the page you want check out. Then from the “Actions” In primo luogo, vai nella pagina in cui si desidera creare la copia di lavoro. Poi dal menu “Azioni” , seleziona “Estrai”: Un messaggio apparirà informandoti che da questo momento stai lavorando su una copia di lavoro: Da questo momento in poi potrai modificare la copia locale del documento pubblicato. Il documento originale risulterà “bloccato” – ovvero, nessun altro potrà modificare la versione pubblicata finchè avrai una copia di lavoro estratta. Questo impedirà che altre modifiche vengano effettuate (e conseguentemente perse) sulla versione pubblicata mentre stai modificando la tua copia di lavoro. Utilizzare la funzione “Crea versione” Quando sei pronto a sostituire la tua copia locale con quella pubblicata, ti basta semplicemente selezionare “Crea versione” dal menu “Azioni”: Ti verrà richiesto di inserire un messaggio legato alla creazione della nuova versione. Compilalo e clicca su “Crea versione”: 78 Capitolo 1. Plone 4: Manuale utente
- 83. Documentazione di Plone, Release 4 1.3. Gestione dei contenuti 79
- 84. Documentazione di Plone, Release 4 80 Capitolo 1. Plone 4: Manuale utente
- 85. Documentazione di Plone, Release 4 Il tuo documento aggiornato diventerà la nuova copia pubblicata. Verrai inoltre informato che non esisterà più una copia di lavoro del documento nella tua cartella personale. Nota che non è necessario (ed infatti non è consigliata) l’utilizzo del menu “Stato” con una copia di lavoro. Se tuttavia lo utilizzi senza volere, non farti prendere dal panico. Ti basta tornare nella tua copia di lavoro e utilizzare la funzione “Crea versione” dal menu “Azioni”. Cancellare una “Copia di lavoro” Se, per qualsiasi motivo, devi cancellare una copia di lavoro e non vuoi salvare le tue modifiche, vai semplicemente nella copia di lavoro e clicca su “Annulla il check-out”: Ti verrà chiesto di confermare il comando “Annulla il check-out” o di “Mantenere il checkout”: Nota che se un utente che ha estratto una copia di lavoro non è disponibile per effettuare la pubblicazione della copia di lavoro o annullarla, gli utenti con il ruolo di Manager possono accedere alla copia di lavoro ed effettuare sia la creazione della versione che l’annullamento della copia di lavoro. Questo perché non tutti i collaboratoti hanno il privilegio di eseguire la funzione “Crea versione”. Se tale opzione non è presente dal menu Azioni: 1. Utilizza il menu “Stato”. 2. Sottoponi per pubblicazione. 3. Chiedi ad un recensore di non cambiare lo stato. 4. Chiedi invece al revisore di effettuare il “Crea versione” per tuo conto. 1.3. Gestione dei contenuti 81
- 86. Documentazione di Plone, Release 4 La procedura “Crea versione” si occuperà della gestione dello stato. 1.4 Usare TinyMCE come visual editor 1.4.1 Introduzione Introduzione a TinyMCE. TinyMCE è una piattaforma web indipendente WYSIWYG in Javascript per la modifica dell’HTML . Questo significa che ti permette di creare contenuti html sul tuo sito web. TinyMCE supporta molti Sistemi Operativi e browsers. Alcuni esempi sono: Mozilla, Internet Explorer, Firefox, Opera, Safari e Chrome. TinyMCE è largamente utilizzato e una attiva comunità di sviluppo. TinyMCE è l’editor visuale di default a partire da Plone 4.0, Kupu è comunque disponibile per gli utenti che lo preferiscono. Si è deciso di fornire TinyMCE di default perchè Kupu non era ben mantenuto, mentre TinyMCE ha avuto un uso molto più ampio in altre comunità, così come un migliore sviluppo di plugin e qualche altra raffinatezza come la possibilità di aggiungere link sia interni sia esterni utilizzando lo stesso pulsante. 1.4.2 Nozioni di base Opzioni base di TinyMCE. L’editor TinyMCE di default ha il seguente aspetto: Nella parte alta puoi vedere la barra degli strumenti, sotto l’area di testo ed in fondo una barra per il ridimensionamento. Se trascini l’angolo in basso a destra puoi allargare o ridurre la finestra dell’editor. Barra degli strumenti La seguente tabella descrive le funzioni ed il risultato di ogni pulsante. 1.4.3 Inserire delle immagini Una panoramica delle opzioni disponibili per l’inserimento di immagini in TinyMCE. L’editor TinyMCE ti permette di inserire delle immagini caricate in Plone nella tua pagina, utilizzando il bottone sulla barra degli strumenti di TinyMCE: Cliccando su questo bottone, si apre la finestra per inserire un immagine: Le tre colonne della finestra sono: 82 Capitolo 1. Plone 4: Manuale utente
- 87. Documentazione di Plone, Release 4 1.4. Usare TinyMCE come visual editor 83
- 88. Documentazione di Plone, Release 4 84 Capitolo 1. Plone 4: Manuale utente
- 89. Documentazione di Plone, Release 4 1.4. Usare TinyMCE come visual editor 85
- 90. Documentazione di Plone, Release 4 • nella prima colonna c’è la lista di navigazione delle cartelle • nella seconda colonna c’è la lista dei contenuti della cartella corrente • nella terza colonna c’è l’anteprima dell’immagine, le opzioni di allineamento, le dimensioni disponibili per mostrare l’immagine e la didascalia. Nell’esempio sopra, è stata selezionata l’immagine di una rosa - rose.png ( l’immagine originale è piuttosto grande, 600*450 pixel). L’immagine verrà posizionata nella pagina in accordo al “Allineamento” scelto e verrà generato il seguente codice HTML: • A sinistra (<img class=”image-left captioned” src=”rose.png” alt=”rose” />) • A destra (<img class=”image-right captioned” src=”rose.png” alt=”rose” />) • In linea (<img class=”image-inline captioned” src=”rose.png” alt=”rose” />) Puoi anche scegliere la dimensione dell’immagine di cui hai bisogno. Questo è particolarmente utile quando hai a che fare con immagini di grandi dimensioni, poichè non c’è bisogno di utilizzare Photoshop o altre applicazioni esterne per ritagliare o modificare l’immagine. Il menu a tendina “Dimensioni” ti consente di scegliere tra diverse dimensioni e formati: • Large (<img src=”rose.png/image_large” alt=”rose” />); • Preview (<img src=”rose.png/image_preview” alt=”rose” />); • Mini (<img src=”rose.png/image_mini” alt=”rose” />) - questa è la dimensione minima per la visualizzazione dell’immagine; • Thumb (<img src=”rose.png/image_thumb” alt=”rose” />) - a thumb(inch)- dall’immagine verrà estratta una miniatura; (un pò più piccola di 2,5cm); • Tile (<img src=”rose.png/image_tile” alt=”rose” />) - a tile is made out of your image; • Icon (<img src=”rose.png/image_icon” alt=”rose” />) - dall’immagine verrà ricavata un’icona; • Listing (<img src=”rose.png/image_listing” alt=”rose” />) - dall’immagine verrà ricavata una piccola immagine in stile ‘elenco’; 86 Capitolo 1. Plone 4: Manuale utente
- 91. Documentazione di Plone, Release 4 Image Captioning In TinyMCE è possibile mettere una didascalia sotto l’immagine. La didascalia è presa dalla descrizione dell’immagine. Il testo alternativo è tratto dal titolo dell’immagine. Il testo alternativo e la didascalia si aggiornano automaticamente se l’immagine viene aggiornata. Per abilitare questa funzione accedere a Configurazione del sito -> Editor TinyMCE. Assicurati di selezionare Consenti la ‘titolazione’ delle immagini nella tab Tipi di risorse. Ora quando aggiungi un’immagine sul sito, puoi inserire una breve descrizione e questa verrà utilizzata come didascalia. Ora quando crei una pagina e inserisci un’immagine in essa, seleziona il box Didascalia: Ora, salvando le modifiche, il risultato dovrebbe essere simile a questo, con la descrizione dell’immagine inserita come didascalia all’interno di una cornice: 1.4.4 Inserting Links Inserting internal, external and anchor links. 1.4. Usare TinyMCE come visual editor 87
- 92. Documentazione di Plone, Release 4 88 Capitolo 1. Plone 4: Manuale utente
- 93. Documentazione di Plone, Release 4 1.4. Usare TinyMCE come visual editor 89
- 94. Documentazione di Plone, Release 4 90 Capitolo 1. Plone 4: Manuale utente
- 95. Documentazione di Plone, Release 4 Internal Links Select a word or phrase, click the Insert/edit link icon, and the Insert/edit link panel will appear: You use this panel by clicking on Home or Current folder to begin navigating the Plone web site to find a folder, page, or image to which you wish to make a link. In the example above, a page named “Long-tailed Skippers” has been chosen for the link. After this panel is closed, a link to the “Long-tailed Skippers” page will be set for the word or phrase selected for the link. External Links Select a word or phrase, click the Insert/edit link icon, select External under Libraries, and the External link panel will appear: Type the web address of the external web site in the box after http://. When you press return or leave the field a preview will appear to check the address. If you paste in the web address, make sure you don’t have duplicate http:// at the beginning of the address. Then click ok. The external link will be set to the word or phrase you selected. Anchors Anchors are like position markers within a document, based on headings, subheadings, or another style set within the document. As an example, for a page called “Eastern Tiger Swallowtail,” with subheadings entitled “Description,” “Habitat,” “Behavior,” “Conservation Status,” and “Literature,” an easy set of links to these subheadings (to the positions within the document at those subheadings) can be created using anchors. First, create the document with the subheadings set within it, and re-type the subheadings at the top of the document: Now create the anchors for each subheading. To create each anchor move the cursor to the beginning of the subheading and press the Insert/edit anchor icon. Enter the name of the anchor in the Anchor name field. Then click ok. 1.4. Usare TinyMCE come visual editor 91
