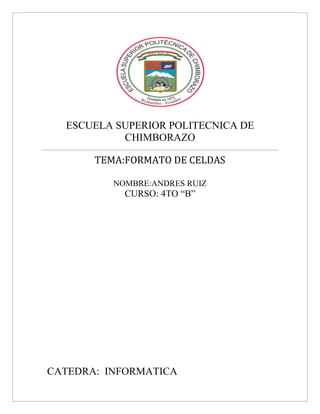
Formato de celdas
- 1. ESCUELA SUPERIOR POLITECNICA DE CHIMBORAZO TEMA:FORMATO DE CELDAS NOMBRE:ANDRES RUIZ CURSO: 4TO “B” CATEDRA: INFORMATICA
- 2. Formato personalizado de celdas en Excel Con el formato personalizado de celdas en Excel podemos dar una apariencia particular al valor de dicha celda. Un formato personalizado puede contener hasta 4 códigos diferentes dentro de la misma cadena de texto. Formato personalizado de una celda Para asignar un formato personalizado a una celda en Excel solamente debes hacer clic derecho sobre la celda deseada y seleccionar la opción Formato de celdas. Al mostrarse el cuadro de diálogo debes asegurarte de estar en la sección Número y elegir la opción Personalizada: El formato personalizado de la celda se debe especificar dentro del cuadro de texto Tipo. Un formato personalizado es una cadena de texto que indicará a Excel la manera en cómo debe mostrarse el valor contenido en una celda. El formato personalizado en Excel
- 3. En términos de formato personalizado de celdas en Excel, cada celda puede tener 4 posibles valores: positivos, negativos, cero y texto. De esta manera un formato personalizado nos permite especificar un código para cada uno de ellos dentro de la misma cadena de texto con la condición de separarlos por un punto y coma (;) con el siguiente orden: Cada uno de los recuadros de la imagen representa un código, de manera que podemos indicar a Excel que trate de manera diferente el valor de una celda de acuerdo al tipo de valor que tenga. Ejemplo de formato personalizado de una celda Para tener claro la manera en que Excel aplica un formato personalizado a una celda crearemos el siguiente formato: [Azul]Estándar;[Rojo]-Estándar;[Negro]Estándar;[Verde]Estándar La palabra Estándar significa que Excel dará un trato “normal” al valor de la celda, es decir, no modificará su apariencia. Sin embargo, entre cada corchete [] he especificado un color diferente de acuerdo al valor de la celda. Si el valor de la celda es positivo debe mostrarse de color azul, si es negativo de color rojo y además he colocado el símbolo “-“ de manera que Excel coloque el símbolo negativo precediendo el valor de la celda. Si el valor es cero entonces se mostrará de color negro y si es de tipo texto será de color verde. En la siguiente animación podrás observar cómo se comporta una celda que tiene este formato personalizado: Al usar formato personalizado de celdas en Excel solamente tendremos disponibles 8 nombres de colores para modificar la apariencia de una celda: Negro, Verde, Blanco, Azul, Magenta, Amarillo, Aguamarina, Rojo. Existe otra opción que nos permite elegir un color por su código y tendremos disponibles hasta 56 colores diferentes. Este código lo podemos especificar de la siguiente manera: [Color5]Estándar;[Color20]-Estándar;[Color40]Estándar;[Color50]Estándar
- 4. A diferencia del ejemplo anterior donde colocamos directamente el nombre del color, en este ejemplo debemos indicar el número del color que deseamos aplicar. Códigos de formato personalizado Ya hemos visto cómo modificar el color de una celda de acuerdo a su valor pero también podemos modificar otros elementos como la cantidad de decimales que deseamos mostrar. En el siguiente ejemplo he especificado un formato personalizado que hará que siempre se muestren 3 decimales en todas las celdas. Observa el resultado: El código # nos ayuda a representar la posición de un número y hemos indicado que deseamos tener 3 posiciones después del punto decimal. Para conocer más sobre el código # así como otros códigos te sugiero consultar el articulo Códigos de formato personalizado. Formato personalizado a texto Una pregunta muy frecuente de los usuarios de Excel es saber si se puede aplicar un formato personalizado a un texto. En realidad los formatos personalizados fueron creados para dar formato a números y por consecuencia también a las fechas ya que las fechas en Excel son también números.
- 5. Los formatos personalizados solo nos permiten efectuar algunas acciones con texto como hacer que se despliegue un carácter en cierta posición cuando acompaña a un número. En el siguiente ejemplo he utilizado el formato personalizado #! que colocará el signo de exclamación al final del valor de la celda. Observa cómo la barra de fórmulas muestra que el valor de la celda es 365 pero el formato personalizado indica a Excel que se agregue el símbolo “!” al final del valor. Así como agregamos un solo carácter también podemos agregar una palabra completa al final de un número. El formato personalizado que utilizaré será el siguiente: #.## “pesos” De nueva cuenta observa la barra de fórmulas y observa que el valor de la celda no considera la palabra “pesos” sino que es agregada por el formato personalizado. Tanto los caracteres como las palabras se pueden colocar en cualquier posición que queramos, solamente debemos indicarlo correctamente dentro del formato personalizado. Recuerda que el formato personalizado de celdas en Excel no es una manera de manipular cadenas de texto sino que fue creado primordialmente para ayudarnos a dar formato a datos numéricos. Puedes leer un artículo complementario que escribí sobre el tema de formatos personalizados de números.
