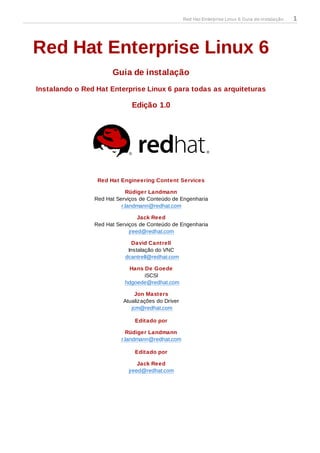
Red hat enterprise_linux-6-installation_guide-pt-br
- 1. Red Hat Enterprise Linux 6 Guia de instalação Instalando o Red Hat Enterprise Linux 6 para todas as arquiteturas Edição 1.0 Red Hat Engineering Content Services Rüdiger Landmann Red Hat Serviços de Conteúdo de Engenharia r.landmann@redhat.com Jack Reed Red Hat Serviços de Conteúdo de Engenharia jreed@redhat.com David Cantrell Instalação do VNC dcantrell@redhat.com Hans De Goede iSCSI hdgoede@redhat.com Jon Masters Atualizações do Driver jcm@redhat.com Editado por Rüdiger Landmann r.landmann@redhat.com Editado por Jack Reed jreed@redhat.com Red Hat Enterprise Linux 6 Guia de instalação 1
- 2. Nota Legal Copyright © 2011 Red Hat, Inc. and others. The text of and illustrations in this document are licensed by Red Hat under a Creative Commons Attribution–Share Alike 3.0 Unported license ("CC-BY-SA"). An explanation of CC-BY-SA is available at http://creativecommons.org/licenses/by-sa/3.0/. In accordance with CC-BY-SA, if you distribute this document or an adaptation of it, you must provide the URL for the original version. Red Hat, as the licensor of this document, waives the right to enforce, and agrees not to assert, Section 4d of CC-BY-SA to the fullest extent permitted by applicable law. Red Hat, Red Hat Enterprise Linux, the Shadowman logo, JBoss, MetaMatrix, Fedora, the Infinity Logo, and RHCE are trademarks of Red Hat, Inc., registered in the United States and other countries. Linux® is the registered trademark of Linus Torvalds in the United States and other countries. Java® is a registered trademark of Oracle and/or its affiliates. XFS® is a trademark of Silicon Graphics International Corp. or its subsidiaries in the United States and/or other countries. MySQL® is a registered trademark of MySQL AB in the United States, the European Union and other countries. All other trademarks are the property of their respective owners. 1801 Varsity Drive Raleigh, NC 27606-2072 USA Phone: +1 919 754 3700 Phone: 888 733 4281 Fax: +1 919 754 3701 2 Nota Legal
- 3. Resumo Este manual explica como inicializar o programa de instalação do Red Hat Enterprise Linux 6 ( anaconda) e para instalar o Red Hat Enterprise Linux 6 on 32-bit and 64-bit x86 systems, 64-bit POWER systems, and IBM System z. Ele também explica sobre os métodos avançados de instalação tais como as instalações do kickstart, as instalações do PXE e as instalações sob o VNC. Ele descreve as tarefas de pós instalações comuns e explica como solucionar problemas de instalação. Red Hat Enterprise Linux 6 Guia de instalação 3
- 4. Índice Prefácio 1. Convenções de Documentos 1.1. Convenções Tipográficas 1.2. Convenções de Pull-Quote 1.3. Notas e Avisos 2. Obtendo Ajuda e Fornecendo Comentários 2.1. Você precisa de ajuda? 2.2. Nós precisamos do seu Comentário! 3. Conhecimentos Introdução 1. O que há de Novo nesta Edição? 2. Informações específicas da arquitetura 3. Instalação nos Ambientes Virtualizados 4. Atualização Contínua 5. Onde Encontrar Outros Manuais 1. Adquirindo o Red Hat Enterprise Linux 2. Criando Mídia 2.1. Criando um DVD de Instalação 2.2. Criando uma Mídia Mínima de Inicialização 2.2.1. Mídia de inicialização do USB mínima para os sistemas baseados em BIOS. 2.2.2. Mídia de inicialização do USB mínima para os sistemas baseados em UEFI I. x86, AMD64, e Intel 64 — Instalação e Inicialização 3. Planejamento para instalação em Arquitetura x86 3.1. Atualizar ou Instalar? 3.2. Seu Hardware é Compatível? 3.3. RAID e outros dispositivos de disco 3.3.1. RAID por software 3.3.2. RAID por software 3.3.3. Discos FireWire e USB 3.4. Você Tem Espaço Suficiente em Disco? 3.5. Selecionando um Método de Instalação 3.6. Escolher Método de Inicialização 4. Preparando para a Instalação 4.1. Preparando para uma instalação de Rede. 4.1.1. Preparando para uma instalação de FTP, HTTP e HTTPS. 4.1.2. Preparando para uma instalação de NFS 4.2. Preparando para uma instalação de Hard Drive 5. Listas de Especificações do Sistema 6. Atualizando drivers durante a instalação em sistemas Intel e AMD. 6.1. Limitações de atualização de driver durante a Instalação 6.2. Preparando para uma atualização de driver durante a Instalação 6.2.1. Preparando para usar um arquivo de imagem de atualização de driver. 6.2.2. Preparando um disco de driver. 6.2.3. Preparando uma atualização de disco RAM inicial 6.3. Realizando uma atualização de driver durante a instalação 4 Índice
- 5. 6.3.1. Deixe que o instalador encontre automaticamente um disco de atualização de driver. 6.3.2. Deixe que o instalador lhe peça por uma atualização de driver. 6.3.3. Use uma opção de inicialização para especificar um disco de atualização de driver. 6.3.4. Selecione o alvo PXE que inclua uma atualização de driver. 6.4. Especificando o local de um arquivo de imagem de atualização de driver ou um disco de atualização de driver. 7. Iniciando o Instalador 7.1. Iniciando o programa de instalação 7.1.1. Iniciando o Programa de Instalação em Sistemas x86, AMD64 e Intel 64. 7.1.2. O menu de Inicialização 7.1.3. Opções adicionais de inicialização 7.2. Instalando a Partir de uma Fonte Diferente 7.3. Inicializando a Partir da Rede Usando o PXE 8. O idioma de configuração e fonte de instalação 8.1. A Interface de Usuário de Programa de Instalação em Modo Texto 8.1.1. Usando o Teclado para Navegar 8.2. Seleção do Idioma 8.3. Método de Instalação 8.3.1. Instalando a partir do DVD 8.3.2. Instalando a partir de um Disco Rígido 8.3.3. Executando uma Instalação em Rede 8.3.4. Instalando através do NFS 8.3.5. Instalando através de FTP, HTTP ou HTTPS 8.4. Verificando Mídia 9. Instalação usando anaconda 9.1. A Interface de Usuário de Programa de Instalação em Modo Texto 9.2. A Interface Gráfica de Usuário do Programa de Instalação 9.2.1. Screenshots durante a instalação 9.2.2. Uma Nota sobre Consoles Virtuais 9.3. Bem vindo ao Red Hat Enterprise Linux 9.4. Seleção do Idioma 9.5. Configuração do Teclado 9.6. Dispositivos de Armazenamento 9.6.1. A Tela de Seleção dos Dispositivos de Armazenamento 9.7. Configurando o Hostname 9.7.1. Editar as Conexões de Rede 9.8. Configuração do Fuso Horário 9.9. Configure a Senha Root 9.10. Atribuir Dispositivos de Armazenamento 9.11. Instalando um Disco Rígido 9.12. Fazendo o upgrade de um Sistema Existente 9.12.1. O Diálogo Upgrade 9.12.2. Fazendo o upgrade usando o instalador. 9.12.3. Fazendo o upgrade da Configuração do Carregador de Inicialização 9.13. Configuração do Particionamento de Disco 9.14. Criptografar Partições 9.15. Criando um Layout Padronizado ou Modificando o Layout Padrão 9.15.1. Criar Armazenamento 9.15.2. Adicionando Partições Red Hat Enterprise Linux 6 Guia de instalação 5
- 6. 9.15.3. Criar RAID por Software 9.15.4. Criar Volume Lógico LVM 9.15.5. Esquema de Particionamento Recomendado 9.16. Gravar mudanças no disco 9.17. Configuração do Carregador de Inicialização do x86, AMD64, e Intel 64 9.17.1. Configuração Avançada do Carregador de Inicialização 9.17.2. Modo de Recuperação 9.17.3. Carregadores de Incialização Alternativos 9.18. Seleção do Grupo de Pacotes 9.18.1. Instalando a partir de Repositórios Adicionais 9.18.2. Padronizando a Seleção do Software 9.19. Instalando Pacotes 9.20. Instalação Concluída 10. Resolvendo Problemas de Instalação em um Sistema AMD ou Intel 10.1. Você Não Consegue Inicializar o Red Hat Enterprise Linux 10.1.1. Você não Consegue Inicializar com sua Placa RAID? 10.1.2. Seu Sistema Está Exibindo Erros 'Signal 11'? 10.2. Problemas no Início da Instalação 10.2.1. Problemas ao Inicializar a Instalação Gráfica 10.3. Problemas durante a Instalação 10.3.1. Mensagem de Erro Nenhum dispositivo encontrado para instalar o Red Hat Enterprise Linu x 10.3.2. Salvando mensagens traceback 10.3.3. Problemas com Tabelas de Partição 10.3.4. Usando Espaço Remanescente 10.3.5. Outros Problemas com o Particionamento 10.4. Problemas após a Instalação 10.4.1. Problemas com a Tela Gráfica do GRUB em um Sistema Baseado no x86? 10.4.2. Iniciando em Ambiente Gráfico 10.4.3. Problemas com o Sistema X Window (GUI) 10.4.4. Problemas com Quedas do Servidor X e Usuários Não-Root 10.4.5. Problemas ao Tentar Autenticar 10.4.6. Sua Memória RAM não está Sendo Reconhecida? 10.4.7. Sua Impressora não Funciona 10.4.8. O servidor Apache HTTP ou Sendmail pára de responder durante a inicialização. II. Arquitetura IBM POWER - Instalação e Inicialização 11. Planejamento para instalação na arquitetura POWER 11.1. Atualizar ou Instalar? 11.2. Preparação para IBM eServer System p 11.3. RAID e outros dispositivos de disco 11.3.1. RAID por software 11.3.2. RAID por software 11.3.3. Discos FireWire e USB 11.4. Você Tem Espaço Suficiente em Disco? 11.5. Escolher Método de Inicialização 12. Preparando para a Instalação 12.1. Preparando para uma instalação de Rede. 12.1.1. Preparando para uma instalação de FTP, HTTP e HTTPS. 6 Índice
- 7. 12.1.2. Preparando para uma instalação de NFS 12.2. Preparando para uma instalação de Hard Drive 13. Atualizando drivers durante a instalação em sistemas IBM POWER 13.1. Limitações de atualização de driver durante a Instalação 13.2. Preparando para uma atualização de driver durante a Instalação 13.2.1. Preparando para usar um arquivo de imagem de atualização de driver. 13.2.2. Preparando um disco de driver. 13.2.3. Preparando uma atualização de disco RAM inicial 13.3. Realizando uma atualização de driver durante a instalação 13.3.1. Deixe que o instalador encontre automaticamente um disco de atualização de driver. 13.3.2. Deixe que o instalador lhe peça por uma atualização de driver. 13.3.3. Use uma opção de inicialização para especificar um disco de atualização de driver. 13.3.4. Selecione o alvo PXE que inclua uma atualização de driver. 13.4. Especificando o local de um arquivo de imagem de atualização de driver ou um disco de atualização de driver. 14. Iniciando o Instalador 14.1. O menu de Inicialização 14.2. Instalando a Partir de uma Fonte Diferente 14.3. Inicializando a Partir da Rede Usando o PXE 15. O idioma de configuração e fonte de instalação 15.1. A Interface de Usuário de Programa de Instalação em Modo Texto 15.1.1. Usando o Teclado para Navegar 15.2. Seleção do Idioma 15.3. Método de Instalação 15.3.1. Iniciando a Instalação 15.3.2. Instalando a partir de um Disco Rígido 15.3.3. Executando uma Instalação em Rede 15.3.4. Instalando através do NFS 15.3.5. Instalando através de FTP, HTTP ou HTTPS 15.4. Verificando Mídia 16. Instalação usando anaconda 16.1. A Interface de Usuário de Programa de Instalação em Modo Texto 16.2. A Interface Gráfica de Usuário do Programa de Instalação 16.3. Uma Nota Sobre Consoles Virtuais do Linux 16.4. Usando o HMC vterm 16.5. Bem vindo ao Red Hat Enterprise Linux 16.6. Seleção do Idioma 16.7. Configuração do Teclado 16.8. Dispositivos de Armazenamento 16.8.1. A Tela de Seleção dos Dispositivos de Armazenamento 16.9. Configurando o Hostname 16.9.1. Editar as Conexões de Rede 16.10. Configuração do Fuso Horário 16.11. Configure a Senha Root 16.12. Atribuir Dispositivos de Armazenamento 16.13. Instalando um Disco Rígido 16.14. Fazendo o upgrade de um Sistema Existente 16.14.1. O Diálogo Upgrade Red Hat Enterprise Linux 6 Guia de instalação 7
- 8. 16.14.2. Fazendo o upgrade usando o instalador. 16.15. Configuração do Particionamento de Disco 16.16. Criptografar Partições 16.17. Criando um Layout Padronizado ou Modificando o Layout Padrão 16.17.1. Criar Armazenamento 16.17.2. Adicionando Partições 16.17.3. Criar RAID por Software 16.17.4. Criar Volume Lógico LVM 16.17.5. Esquema de Particionamento Recomendado 16.18. Gravar mudanças no disco 16.19. Seleção do Grupo de Pacotes 16.19.1. Instalando a partir de Repositórios Adicionais 16.19.2. Padronizando a Seleção do Software 16.20. Instalando Pacotes 16.21. Instalação Concluída 17. Resolvendo Problemas de Instalação em um Sistema IBM POWER 17.1. Você Não Consegue Inicializar o Red Hat Enterprise Linux 17.1.1. Seu Sistema Está Exibindo Erros 'Signal 11'? 17.2. Problemas no Início da Instalação 17.2.1. Problemas ao Inicializar a Instalação Gráfica 17.3. Problemas durante a Instalação 17.3.1. Mensagem de Erro Nenhum dispositivo encontrado para instalar o Red Hat Enterprise Linu x 17.3.2. Salvando mensagens traceback 17.3.3. Problemas com Tabelas de Partição 17.3.4. Outros Problemas de Particionamento para Usuários de Sistemas IBM™ POWER 17.4. Problemas após a Instalação 17.4.1. Não foi possível executar o IPL a partir do *NWSSTG 17.4.2. Iniciando em Ambiente Gráfico 17.4.3. Problemas com o Sistema X Window (GUI) 17.4.4. Problemas com Quedas do Servidor X e Usuários Não-Root 17.4.5. Problemas ao Tentar Autenticar 17.4.6. Sua Impressora não Funciona 17.4.7. O servidor Apache HTTP ou Sendmail pára de responder durante a inicialização. III. IBM System z Architecture - Instalação e Inicialização 18. Planejamento para a Instalação em System z 18.1. Pré-Instalação 18.2. Visão Geral do Procedimento de Instalação do System z 18.2.1. Inicializando (IPL) o Instalador 18.2.2. Instalação Fase 1 18.2.3. Instalação Fase 2 18.2.4. Instalação Fase 3 18.3. Interface de Usuário Gráfica com o X11 ou VNC 18.3.1. Instalação usando o X11 avançado 18.3.2. Instalação usando o X11 18.3.3. Instalação usando o VNC 18.3.4. Instalação usando o ouvidor do VNC 18.3.5. Automatizando a Instalação com o Kickstart 8 Índice
- 9. 19. Preparando para a Instalação 19.1. Preparando para uma instalação de Rede. 19.1.1. Preparando para uma instalação de FTP, HTTP e HTTPS. 19.1.2. Preparando para uma instalação de NFS 19.2. Preparando para uma instalação de Hard Drive 19.2.1. Acessando a Instalação Fase 3 e o Repositório de Pacote em um Disco Rígido 20. Inicializando (IPL) o Instalador 20.1. Instalando sob a z/VM (máquina virtual) 20.1.1. Usando oLeitor z/VM 20.1.2. Usando um DASD preparado 20.1.3. Usando um Disco SCSI de FCP anexado preparado. 20.1.4. Usando o FCP-attached SCSI DVD Drive 20.2. Instalando em uma LPAR 20.2.1. Usando um Servidor FTP 20.2.2. Usando o HMC ou o SE DVD Drive 20.2.3. Usando um DASD preparado 20.2.4. Usando um Disco SCSI de FCP anexado preparado. 20.2.5. Usando o FCP-attached SCSI DVD Drive 21. Fase de Instalação 1: Configurando um Dispositivo de Rede 21.1. Uma Nota nos Terminais 22. Fase de Instalação 2: Configurando Idioma e Fonte de Instalação 22.1. Instalação de Linha Modo Não Interativa 22.2. A Interface de Usuário de Programa de Instalação em Modo Texto 22.2.1. Usando o Teclado para Navegar 22.3. Seleção do Idioma 22.4. Método de Instalação 22.4.1. Instalando a partir do DVD 22.4.2. Instalando a partir de um Disco Rígido 22.4.3. Executando uma Instalação em Rede 22.4.4. Instalando através do NFS 22.4.5. Instalando através de FTP, HTTP ou HTTPS 22.5. Verificando Mídia 22.6. Recuperando a Fase 3 do Programa de Instalação 23. Fase 3 de Instalação: Instalando com o anaconda 23.1. O resultado de Programa de Instalação Modo Texto de Linha Não Interativa 23.2. A Interface de Usuário de Programa de Instalação em Modo Texto 23.3. A Interface Gráfica de Usuário do Programa de Instalação 23.4. Configurando o Terminal de Instalação 23.5. Bem vindo ao Red Hat Enterprise Linux 23.6. Dispositivos de Armazenamento 23.6.1. A Tela de Seleção dos Dispositivos de Armazenamento 23.7. Configurando o Hostname 23.7.1. Editar as Conexões de Rede 23.8. Configuração do Fuso Horário 23.9. Configure a Senha Root 23.10. Atribuir Dispositivos de Armazenamento 23.11. Instalando um Disco Rígido 23.12. Fazendo o upgrade de um Sistema Existente 23.12.1. Fazendo o upgrade usando o instalador. 23.13. Configuração do Particionamento de Disco Red Hat Enterprise Linux 6 Guia de instalação 9
- 10. 23.14. Criptografar Partições 23.15. Criando um Layout Padronizado ou Modificando o Layout Padrão 23.15.1. Criar Armazenamento 23.15.2. Adicionando Partições 23.15.3. Criar RAID por Software 23.15.4. Criar Volume Lógico LVM 23.15.5. Esquema de Particionamento Recomendado 23.16. Gravar mudanças no disco 23.17. Seleção do Grupo de Pacotes 23.17.1. Instalando a partir de Repositórios Adicionais 23.17.2. Padronizando a Seleção do Software 23.18. Instalando Pacotes 23.19. Instalação Concluída 23.19.1. IPL sob z/VM 23.19.2. IPL em um LPAR 23.19.3. Continuando após Reiniciallização (re-IPL) 24. Resolvendo Problemas de Instalação em um Sistema IBM System z 24.1. Você Não Consegue Inicializar o Red Hat Enterprise Linux 24.1.1. Seu Sistema Está Exibindo Erros 'Signal 11'? 24.2. Problemas durante a Instalação 24.2.1. Mensagem de Erro Nenhum dispositivo encontrado para instalar o Red Hat Enterprise Linu x 24.2.2. Salvando mensagens traceback 24.2.3. Outros Problemas com o Particionamento 24.3. Problemas após a Instalação 24.3.1. Áreas de Trabalho Gráficas Remotas e o XDMCP 24.3.2. Problemas ao Tentar Autenticar 24.3.3. Sua Impressora não Funciona 24.3.4. O servidor Apache HTTP ou Sendmail pára de responder durante a inicialização. 25. Configurando o Sistema de Instalação na instância System z 25.1. Adicionando DASDs 25.1.1. Configurando o DASDs de forma dinâmica online 25.1.2. Preparando um novo DASD com formatação de baixo nível 25.1.3. Configurando os DASDs de forma persistente online. 25.2. Adicionando FCP-Attached Logical Units (LUNs) 25.2.1. Ativando um FCP LUN de forma dinâmica 25.2.2. Ativando o FCP LUNs de forma persistente 25.3. Adicionando um Dispositivo de Rede 25.3.1. Adicionando um Dispositivo qeth 25.3.2. Adicionando um Dispositivo de LCS 25.3.3. Mapeando subcanais e nomes de dispositivos de rede. 25.3.4. Configurando um Dispositivo de Rede System z para o Sistema de Arquivo do Root de Rede 26. Arquivo de Configuração e Parâmetro 26.1. Parâmetros necessários 26.2. O Arquivo de Configuração do z/VM. 26.3. Parâmetros de rede de Instalação 26.4. Parâmetros VNC e X11 26.5. Parâmetros de carregador 26.6. Parâmetros para as instalações do kickstart 10 Índice
- 11. 26.7. Parâmetros variados 26.8. Arquivo de Parâmetro de amostra e arquivo de configuração CMS. 27. Referências do IBM System z 27.1. Publicações do IBM System z 27.2. IBM Redbooks para System z 27.3. Recursos online IV. Opções avançadas de instalação 28. Opções de Inicialização 28.1. Configurando o Sistema de Instalação no Menu de Inicialização 28.1.1. Indicando o Idioma 28.1.2. Configurando a Interface 28.1.3. Atualizando anaconda 28.1.4. Especificando o Método de Instalação 28.1.5. Especificando as Configurações da Rede 28.2. Habilitando Acesso Remoto ao Sistema de Instalação 28.2.1. Habilitando Acesso Remoto com o VNC 28.2.2. Conectando o Sistema de Instalação a um Cliente VNC 28.2.3. Habilitando Acesso Remoto com o ssh 28.2.4. Ativando o Acesso Remoto com o Telnet 28.3. Conectando a um Sistema Remoto Durante a Instalação 28.3.1. Configurando um Servidor de Registro 28.4. Automatizando a Instalação com o Kickstart 28.5. Melhorando o Suporte de Hardware 28.5.1. Substituir a Detecção Automática de Hardware 28.6. Usando os Modos de Inicialização de Manutenção 28.6.1. Verificando disco de boot 28.6.2. Inicializando o seu Computador no Modo de Recuperação 28.6.3. Atualizando seu computador 29. Instalando sem Mídia 29.1. Obtendo os Arquivos de Inicialização 29.2. Editando a Configuração do GRUB 29.3. Iniciando na Instalação 30. Configurando um Servidor de Instalação 30.1. Configurando o Servidor de Rede 30.2. Configuração de Inicialização (boot) PXE 30.2.1. Configurando para BIOS 30.2.2. Configurando para EFI 30.3. Iniciando o Servidor tftp 30.4. Adicionando uma mensagem de inicialização personalizada 30.5. Executando a Instalação PXE 31. Instalação através de VNC. 31.1. Visualizador VNC 31.2. Modos VNC no Anaconda 31.2.1. Modo Direto 31.2.2. Modo Conectar 31.3. Instalação usando VNC 31.3.1. Amostra de Instalação 31.3.2. Considerações do Kickstart 31.3.3. Considerações do Firewall Red Hat Enterprise Linux 6 Guia de instalação 11
- 12. 31.4. Referência 32. Instalações pelo Kickstart 32.1. O que são instalações pelo Kickstart? 32.2. Como Você Executa uma Instalação pelo Kickstart? 32.3. Criando o Arquivo de Kickstart 32.4. Opções do Kickstart 32.4.1. Exemplo de Particionamento Avançado 32.5. Seleção de Pacotes 32.6. Script de Pré-Instalação 32.6.1. Exemplo 32.7. Script de Pós-Instalação 32.7.1. Exemplos 32.8. Disponibilizando um Arquivo de Kickstart 32.8.1. Criando Mídia de Inicialização de Kickstart 32.8.2. Disponibilizando o Arquivo de Kickstart na Rede 32.9. Disponibilizando a Árvore de Instalação 32.10. Iniciando uma Instalação Kickstart 33. Configurador do Kickstart 33.1. Configuração Básica 33.2. Método de Instalação 33.3. Opções do carregador de inicialização 33.4. Informações da Partição 33.4.1. Criando Partições 33.5. Configuração de Rede 33.6. Autenticação 33.7. Configuração do Firewall 33.7.1. Configuração do SELinux 33.8. Configuração da Tela 33.9. Seleção de Pacotes 33.10. Script de Pré-Instalação 33.11. Script de Pós-Instalação 33.11.1. Ambiente Chroot 33.11.2. Utilizar um Interpretador 33.12. Salvando o Arquivo V. Depois da instalação 34. Firstboot 34.1. Informações sobre a Licensa 34.2. Definindo Atualizações de software 34.2.1. Entrega de conteúdo e subscrições 34.2.2. Definir Atualizações de software 34.2.3. Escolher Servidor 34.2.4. Usando o Certificate-based Red Hat Network (Recomendado) 34.2.5. Usando o RHN Classic 34.3. Criar usuário 34.3.1. Configuração de Autenticação 34.4. Data e horário 34.5. Kdump 12 Índice
- 13. 35. Os Seus Próximos Passos 35.1. Atualizando o Seu Sistema 35.1.1. Pacotes de rpm de atualizações do driver 35.2. Concluindo uma Atualização 35.3. Mudando para um Login Gráfico 35.3.1. Ativando o Acesso aos Repositórios de Software a partir da Linha de Comando 36. Recuperação Básica do Sistema 36.1. Modo de Recuperação 36.1.1. Problemas Comuns 36.1.2. Inicializando no Modo de Recuperação 36.1.3. Inicializando no Modo Mono-Usuário 36.1.4. Inicializando no Modo de Emergência 36.2. Modo de Recuperação (rescue) em Sistemas POWER 36.2.1. Considerações Especiais ao Acessar os Utilitários SCSI pelo Modo de Recuperação 36.3. Usando o modo de recuperação para reparar problemas de driver. 36.3.1. Usando o RPM para adicionar, remover ou substituir um driver. 36.3.2. Fazendo um blacklist em um driver 37. Atualizando o seu Sistema Atual 38. Cancelando o registro das Plataformas do Red Hat Network Entitlement 39. Removendo o Red Hat Enterprise Linux de seu sistema x86 39.1. Red Hat Enterprise Linux é o único sistema operacional no computador 39.2. Seu computador inicializa ambos o Red Hat Enterprise Linux e outro sistema operacional. 39.2.1. Seu computador tem dual-boot com o Red Hat Enterprise Linux e o sistema operacional Microsoft Windows 39.2.2. Seu computador tem dual-boot com o Red Hat Enterprise Linux e o sistema operacional Linux 39.3. Substituindo o Red Hat Enterprise Linux pelo MS-DOS ou versões de legacia do Microsoft Windows. 40. Removendo o Red Hat Enterprise Linux de seu IBM System z 40.1. Executando um sistema operacional diferente em seu z/VM Guest ou LPAR VI. Apêndices técnicas A. Introdução às Partições de Disco A.1. Conceitos Básicos do Disco Rígido A.1.1. Não Importa o que Você Escreve, mas como Você Escreve A.1.2. Partições: Transformando um Drive em Muitos A.1.3. Partições dentro de Partições — Uma Visão Geral de Partições Estendidas A.1.4. Criando espaço para o Red Hat Enterprise Linux A.1.5. Esquema de Nomeamento de Partições A.1.6. Partições de Disco e Outros Sistemas Operacionais A.1.7. Partições de Disco e Pontos de Montagem A.1.8. Quantas Partições? B. Discos ISCSI B.1. Discos iSCSI no anaconda B.2. Iniciando iSCSI durante a inicialização C. Critografia de disco C.1. O que é dispositivos de bloco criptografado? Red Hat Enterprise Linux 6 Guia de instalação 13
- 14. C.2. Criptografando dispositivos de bloco usasndo o dm-crypt/LUKS C.2.1. Resumo dos LUKS C.2.2. Como vou acessar os dispositivos criptografados após a instalação? (Inicialização do sistema) C.2.3. Escolhendo uma boa frase-senha C.3. Criando blocos criptografados em dispositivos no Anaconda C.3.1. Que tipos de dispositivos de bloco pode ser criptografado? C.3.2. Salvando frase-senha C.3.3. Criando e Salvando um backup das frase-senhas. C.4. Criando blocos de dispositivos encriptados no sistema instalado depois da instalação C.4.1. Crie o dispositivo de bloco C.4.2. Opcional: Preencha o dispositivo com dados aleatórios C.4.3. Formatar o dispositivo como um dispositivo encriptado dm-crypt/LUKS C.4.4. Criando um mapeamento para habilitar o acesso para descriptar o conteúdo do dispositivo C.4.5. Crie sistemas de arquivo em dispositivos mapeados ou continue a construir estruturas de armazenamento complexas usando o dispositivo mapeado C.4.6. Adicione as informações de mapeamento para /etc/crypttab C.4.7. Adicionar uma entrada no /etc/fstab C.5. Tarefas de Pós-Instalação Comum C.5.1. Defina uma chave gerada aleatóriamente como uma forma adicional de acessar um dispositivo de bloco criptografado. C.5.2. Adicione uma nova frase-senha para um dispositivo existente C.5.3. Remova a frase-senha ou chave de um dispositivo. D. Entender o LVM E. O Carregador de Inicialização GRUB E.1. Carregadores de Inicialização e a Arquitetura do Sistema E.2. GRUB E.2.1. O GRUB e o processo de inicialização nos sitemas BIOS-based x86 E.2.2. O GRUB e o processo de inicialização nos sistemas UEFI-based x86 E.2.3. Características do GRUB E.3. Instalando o GRUB E.4. Terminologia do GRUB E.4.1. Nomes de Dispositivos E.4.2. Nomes de Arquivos e Listas de Blocos E.4.3. O Sistema de Arquivos Raiz e o GRUB E.5. Interfaces do GRUB E.5.1. Ordem de Carregamento das Interfaces E.6. Comandos do GRUB E.7. Arquivo de Configuração do Menu do GRUB E.7.1. Estrutura do Arquivo de Configuração E.7.2. Diretivas do Arquivo de Configuração E.8. Alterando Níveis de Execução Durante a Inicialização E.9. Recursos Adicionais E.9.1. Documentação Instalada E.9.2. Sites Úteis F. Processo de Inicialização, Init, e Shutdown F.1. O Processo de Inicialização F.2. Uma Investigação Detalhada do Processo de Inicialização F.2.1. A interface firmware 14 Índice
- 15. F.2.2. O Carregador de Inicialização F.2.3. O Kernel F.2.4. O Programa /sbin/init F.2.5. definição do trabalho F.3. Rodando Programas Adicionais Durante a Inicialização F.4. Níveis de Execução SysV Init F.4.1. Níveis de Execução F.4.2. Utilitários de Nível de Execução F.5. Desligando G. Alternativas para os comandos do busybox. H. Outros Documentos Técnicos I. HIstórico de Revisão Índice Remissivo Red Hat Enterprise Linux 6 Guia de instalação 15
- 16. Prefácio 1. Convenções de Documentos Este manual usa diversas convenções para destacar certas palavras e frases e chamar a atenção para informações específicas. Em PDF e edições de texto, este manual usa tipos de letras retiradas do conjunto Liberation Fonts. O conjunto de Fontes Liberation Fonts, também é usado em formato HTML, caso o conjunto esteja instalado em seu sistema. Caso ainda não esteja, como forma alternativa, estão disponíveis tipos de letras equivalentes. Nota: O Red Hat Enterprise Linux 5 e versões mais recentes do mesmo, incluem o conjunto Liberation Fonts por padrão. 1.1. Convenções Tipográficas São usadas quatro convenções tipográficas para realçar palavras e frases específicas. Estas convenções, e circunstâncias a que se aplicam, são as seguintes: Negrito Espaço Único (Mono-spaced Bold) Usada para realçar entradas do sistema, incluindo comandos de shell, nomes de arquivos e caminhos. São também usadas para realçar teclas Maiúsculas/Minúsculas e as combinações de teclas. Por exemplo: Para ver o conteúdo do arquivo my_next_bestselling_novel em sua pasta de trabalho atual, insira o comando cat my_next_bestselling_novel na janela de solicitação e pressione Enter para executar o comando. O comando acima inclui um nome de arquivo, um comando de shell e uma tecla cap, todos apresentados em Negrito Espaço Único (Mono-spaced Bold) e todos distintos, graças ao conteúdo. As combinações de Teclas podem ser diferenciadas da tecla Caps Lock por um hífen, conectando cada parte de uma combinação de teclas. Por exemplo: Pressione Enter para executar o comando. Press Ctrl+Alt+F2 to switch to a virtual terminal. A primeira sentença, destaca uma tecla específica a ser pressionada. A segunda destaca duas combinações de teclas (cada conjunto de três teclas Caps com cada um pressionado simultaneamente). Caso o código fonte seja discutido, serão apresentados como acima, os nomes de classe, métodos, funções, nomes de variantes e valores retornados mencionados em um parágrafo, em Negrito de Espaço Único (Mono-spaced Bold). Por exemplo: Classes baseadas em arquivo, incluem filesystem para sistemas de arquivo, file para arquivos, e dir para diretórios. Cada classe possui seu conjunto próprio de permissões associadas. Negrito Proporcional Esta representa as palavras e frases encontradas no sistema, incluindo os nomes de aplicativos, texto de caixa de diálogo, botões rotulados, caixa de seleção e rótulos de botão de opção, títulos de menus e sub-menus. Por exemplo: Escolha Sistema → Preferências → Mouse a partir da barra de menu para obter Preferências de Mouse. Na aba Botões, clique na caixa de seleção Mouse para mão esquerda e clique em Fechar para mudar o botão do mouse anterior da esquerda para a 16 Prefácio
- 17. direita (deixando-o assim, mais adequado para o uso do canhoto). To insert a special character into a gedit file, choose Applications → Accessories → Character Map from the main menu bar. Next, choose Search → Find… from the Character Map menu bar, type the name of the character in the Search field and click Next. The character you sought will be highlighted in the Character Table. Double-click this highlighted character to place it in the Text to copy field and then click the Copy button. Now switch back to your document and choose Edit → Paste from the gedit menu bar. O texto acima inclui nomes de aplicativos, nomes de menu e itens de todo o sistema, nomes de menu específicos do aplicativo, e botões e textos encontrados na Interface Gráfica GUI, todos apresentados em Negrito Proporcional (Proportional Bold) e todos diferenciados de acordo com o contexto. Itálico em Negrito de Espaço Único (Mono-spaced Bold Italic) ou Itálico em Negrito Proporcional (Proportional Bold Italic) Sendo o Negrito Espaço Único (Mono-spaced Bold) ou Negrito Proporcional (Proportional Bold), os itálicos extras indicam textos substituíveis ou variáveis. O Itálico denota o texto que você não inseriu literalmente ou textos exibidos que mudam dependendo das circunstâncias. Por exemplo: Para conectar-se à uma máquina remota usando o ssh, digite ssh nome do usuário@domain.name na janela de comandos. Por exemplo, considere que a máquina remota seja example.com e seu nome de usuário nesta máquina seja john, digite ssh john@example.com. O comando mount -o remount file-system remonta o sistema de arquivo nomeado. Por exemplo, para remontar o sistema de arquivo /home, o comando é mount -o remount /home. Para ver a versão de um pacote instalado, use o comando rpm -q package. Ele retornará um resultado como este: package-version-release. Note the words in bold italics above — username, domain.name, file-system, package, version and release. Each word is a placeholder, either for text you enter when issuing a command or for text displayed by the system. Além de uso padrão para apresentar o título de um trabalho, os itálicos denotam a primeira vez que um termo novo e importante é usado. Por exemplo: O Publican é um sistema de publicação do DocBook. 1.2. Convenções de Pull-Quote Resultado de terminal e listagem de código fonte são definidos visualmente com base no contexto. O resultado enviado à um terminal é configurado em Romano de Espaço Único (Mono-spaced Roman) e apresentado assim: books Desktop documentation drafts mss photos stuff svn books_tests Desktop1 downloads images notes scripts svgs As listas de código fonte também são configuradas em Romano de Espaço Único (Mono-spaced Roman), porém são apresentadas e realçadas como a seguir: Red Hat Enterprise Linux 6 Guia de instalação 17
- 18. package org.jboss.book.jca.ex1; import javax.naming.InitialContext; public class ExClient { public static void main(String args[]) throws Exception { InitialContext iniCtx = new InitialContext(); Object ref = iniCtx.lookup("EchoBean"); EchoHome home = (EchoHome) ref; Echo echo = home.create(); System.out.println("Created Echo"); System.out.println("Echo.echo('Hello') = " + echo.echo("Hello")); } } 1.3. Notas e Avisos E por fim, usamos três estilos visuais para chamar a atenção para informações que possam passar despercebidas. Nota Uma nota é uma dica ou símbolo, ou ainda uma opção alternativa para a tarefa em questão. Se você ignorar uma nota, provavelmente não resultará em más consequências, porém poderá deixar passar uma dica importante que tornará sua vida mais fácil. Importante Caixas importantes detalham coisas que são geralmente fáceis de passarem despercebidas: mudanças de configuração que somente se aplicam à sessão atual, ou serviços que precisam ser reiniciados antes que uma atualização seja efetuada. Se você ignorar estas caixas importantes, não perderá dados, porém isto poderá causar irritação e frustração. Atenção Um Aviso não deve ser ignorado. Se você ignorar avisos, muito provavelmente perderá dados. 2. Obtendo Ajuda e Fornecendo Comentários 2.1. Você precisa de ajuda? Se encontrar dificuldades com o procedimento descrito nesta documentação, você pode encontrar ajuda visitando o Portal do Cliente da Red Hat em http://access.redhat.com. Você poderá realizar o seguinte através do portal do cliente: realize buscas ou navegue através da base de conhecimento dos artigos de suporte técnico sobre os produtos da Red Hat. insira o caso de suporte nos Serviços de Suporte Global da Red Hat (GSS). 18 Prefácio
- 19. acesso a outra documentação da Red Hat. A Red Hat acomoda um grande número de listas de correio eletrônico para discussão de software e tecnologias da Red Hat. Você pode encontrar uma lista contendo as listas públicas disponíveis em https://www.redhat.com/mailman/listinfo. Clique no nome de qualquer lista para subscrever àquela lista ou acessar o histórico das listas. 2.2. Nós precisamos do seu Comentário! Se você encontrar erro ortográfico neste manual, ou se você tem uma sugestão para melhoramento deste manual, nós gostaríamos muito de ouvir sua opinião! Por favor submita um relatório em Bugzilla:http://bugzilla.redhat.com/ contra o produto Red Hat Enterprise Linux.. Ao submeter um relatório de erro, certifique-se de mencionar a identificação do manual:doc- Installation_Guide. Se você tiver uma sugestão para o melhoramento deste documento, por favor tente ser o mais específico possível em sua descrição. Caso você tenha encontrado um erro, por favor inclua o número da seção e alguns detalhes a respeito do texto para a nossa melhor identificação. 3. Conhecimentos Algumas partes deste texto apareceram primeiro no Guia de Instalação do Fedora, copyright © 2009 Red Hat, Inc. entre outros, publicado pelo Projeto Fedora em http://docs.fedoraproject.org/install-guide/. Red Hat Enterprise Linux 6 Guia de instalação 19
- 20. Introdução Bem vindo ao Guia de Instalação do Red Hat Enterprise Linux. As versões HTML e PDF e EPUB estão disponíveis online em https://access.redhat.com/knowledge/docs/Red_Hat_Enterprise_Linux/. Red Hat Enterprise Linux 6 Release Notes Embora este manual reflita a maioria das informações atuais possíveis, leia as Red Hat Enterprise Linux 6 Release Notes para obter informações que podem não ter sido disponibilizadas antes da documentação ser finalizada. Você pode encontrar as Notas de Lançamento no DVD do Red Hat Enterprise Linux, online em https://access.redhat.com/knowledge/docs/Red_Hat_Enterprise_Linux/, or in the /usr/share/doc/redhat-release-notes-6variant/ directory after installation, where variant is Client, ComputeNode, Server, or Workstation. 1. O que há de Novo nesta Edição? Tenha a certeza de revisar a Apêndice I, HIstórico de Revisão para recursos e reparos de erros neste manual. 2. Informações específicas da arquitetura Este manual é dividido nas seguintes seções: Parte I, “x86, AMD64, e Intel 64 — Instalação e Inicialização”, Parte II, “Arquitetura IBM POWER - Instalação e Inicialização”, e Parte III, “IBM System z Architecture - Instalação e Inicialização” são específicas para uma arquitetura, e dão instruções sobre como instalar o Red Hat Enterprise Linux 6 com referências específicas para sistemas Intel e AMD de 32 e 64 bits, sistemas baseados no IBM POWER e sistemas de arquiteturas IBM System z, respectivamente. Parte IV, “Opções avançadas de instalação” cobre mais métodos avançados de instalação do Red Hat Enterprise Linux, incluindo opções de inicialização, instalação sem mediam, instalação através do VNC, e instalações com o kickstart para automatizar o processo de instalação. Parte V, “Depois da instalação” lida com diversas tarefas comuns, cobre a finalização da instalação e também algumas tarefas relacionadas à instalação que talvez você realize no futuro. Estes incluem o uso o disco de instalação do Red Hat Enterprise Linux para recuperar um sistema danificado, atualização para uma nova versão do Red Hat Enterprise Linux, e remoção do mesmo de seu computador. Parte VI, “Apêndices técnicas” não contém procedimentos mas provê histórico técnico, o qual pode vir a ser útil entender as opções que o Red Hat Enterprise Linux oferece à você em diversos momentos no processo de instalação. 3. Instalação nos Ambientes Virtualizados A Virtualização é um termo da computação um tanto amplo para softwares em execução, geralmente sistemas operacionais, simultâneos e isolados de outros programas em um só sistema. A Virtualização usa o hypervisor, uma camada de software que controla o hardware e fornece sistemas operacionais convidados com acesso ao hardware adjacente. O hypervisor permite que sistemas operacionais múltiplos sejam executados no mesmo sistema físico fornecendo um hardware virtualizado ao sistema operacional convidado. Você pode instalar o Red Hat Enterprise Linux 6 como um convidado totalmente virtualizado em um 20 Introdução
- 21. sistema host de 64 bits x86 ou em um logical partition (LPAR) em um sistema POWER or IBM System z. Para mais informações sobre instalação do Red Hat Enterprise Linux 6 em um ambiente virtualizado em um sistema host x86 com 64-bit, consulte o "Instalação Parte II" no Red Hat Enterprise Linux 6 Virtualization Guide, disponível em http://docs.redhat.com/. Para mais informações sobre como instalar o Red Hat Enterprise Linux 6 em um ambiente virtualizado sob o PowerVM no IBM System p, consulte o PowerVM Virtualization no IBM System p: Introdução e Configuração , disponível em http://publib- b.boulder.ibm.com/abstracts/sg247940.html. Para mais informações sobre a instalação do Red Hat Enterprise Linux 6 em um ambiente virtualizado sob o z/VM no System z, consulte o Parte III, “IBM System z Architecture - Instalação e Inicialização” neste manual. 4. Atualização Contínua O Guia de Instalação do Red Hat Enterprise Linux é parte do comprometimento contínuo da Red Hat em fornecer suporte útil em tempo hábil e informações para os usuários do Red Hat Enterprise Linux. 5. Onde Encontrar Outros Manuais Os manuais do Red Hat Enterprise Linux estão disponíveis online em https://access.redhat.com/knowledge/docs/Red_Hat_Enterprise_Linux/. Além deste manual, o qual cobre a instalação, o Red Hat Enterprise Linux Deployment Guide contém informações sobre a administração e a segurança de sistemas. Red Hat Enterprise Linux 6 Guia de instalação 21
- 22. Capítulo 1. Adquirindo o Red Hat Enterprise Linux Se você tiver uma subscrição da Red Hat, você pode baixar o ISO image files do DVD de instalação do Red Hat Enterprise Linux 6 a partir do Software & Download Center, que é parte do portal do consumidor da Red Hat. Se você não possuir uma subscrição ainda, compre uma ou obtenha uma avaliação grátis de subscrição do Software & Download Center em https://access.redhat.com/downloads. Se você tiver uma subscrição ou uma subscrição de avaliação, siga estes passos para obter os arquivos de imagem do ISO do Red Hat Enterprise Linux 6 1. Visite o porta do consumidor em https://access.redhat.com/login e ensira seu Login e Senha. 2. Clique Downloads para visitar o Software & Download Center. 3. Na área do Red Hat Enterprise Linux, clique em Download seu Software para obter uma lista de todos os produtos atualmente suportados do Red Hat Enterprise Linux 4. Selecione uma versão do Red Hat Enterprise Linux e clique no link da versão. Note que você precisará somente selecionar a versão mais atual do produto, cada lançamento é uma versão funcional completa do sistema operacional e não necessita de lançamentos anteriores. Certifique- se que você selecionou um lançamento de server caso planeje implementar um Red Hat Enterprise Linux em um servidor, ou um lançamento de desktop, caso planeje implementar em uma máquina de cliente. Escolha entre versões com 32 e 64 bits. 5. Cada versão do Red Hat Enterprise Linux está disponível como um arquivo de imagem ISO para um DVD único, de tamanho 3 GB – 4 GB aproximadamente. Figura 1.1. Selecionando arquivos de imagem ISO Esta mesma página contém links para os arquivos de imagem do ISO para o código de fonte para o Red Hat Enterprise Linux. Você não precisa baixar o código fonte para instalar o Red Hat Enterprise Linux. A página também contém links para boot.iso. Clique neste link para fazer o download da imagem ISO chamada rhel-variant-version-architecture-boot.iso a qual tem o tamanho aproximado de200 MB. Você pode usar este arquivo de imagem para produzir minimal boot 22 Capítulo 1. Adquirindo o Red Hat Enterprise Linux
- 23. media — bootable CDs, DVDs, ou dispositivos USB com os quais você pode inicializar um sistema quando você planejar completar a instalação a partir de uma fonte de instalação disponível em um disco rígido ou sob conexão de rede. Consulte oSeção 2.2, “Criando uma Mídia Mínima de Inicialização” for information on how to use the rhel-variant-version-architecture-boot.iso. Observe que o link para todos os arquivos de imagem são acompanhados pelo MD5 e SHA-256 checksums. Após a conclusão do seus downloads, use a ferramenta checksum, tais como md5sum ou sha256sum para gerar um checksum em sua cópia local do arquivo. Se o valor que você gera localmente coincide com o valor publicado no website, você sabe que o arquivo de imagem é genuíno e não foi corrompido. Após baixar os arquivos de imagem ISO do DVD de instalação do Red Hat Network, você pode: copiá-los para DVD físicos (consulte Seção 2.1, “Criando um DVD de Instalação”). usá-los para preparar a mídia de inicialização mínima (consulte a Seção 2.2, “Criando uma Mídia Mínima de Inicialização”). colocá-los em um servidor para preparar para a instalação em rede (consulte oSeção 4.1, “Preparando para uma instalação de Rede.” para arquiteturas x86, Seção 12.1, “Preparando para uma instalação de Rede.” para POWER ou Seção 19.1, “Preparando para uma instalação de Rede.” para IBM System z). colocá-los em um armazenamento local para preparar as instalações de um dispositivo de armazenamento (consulte o Seção 4.2, “Preparando para uma instalação de Hard Drive” para arquiteturas x86, Seção 12.2, “Preparando para uma instalação de Hard Drive” para POWER ou Seção 19.2, “Preparando para uma instalação de Hard Drive” paraIBM System z). colocá-los em um servidor pre-boot execution environment (PXE) para preparar para instalações usando o PXE (consulte Capítulo 30, Configurando um Servidor de Instalação). Red Hat Enterprise Linux 6 Guia de instalação 23
- 24. Capítulo 2. Criando Mídia Use qualquer um dos métodos descritos nesta seção para criar os seguintes tipos de instalação e mídia inicializável: um DVD de Instalação um CD ou DVD de inicialização mínima que possa inicializar o instalador um USB para inicializar o instalador A tabela a seguir indica os tipos de inicialização e mídia de instalação disponíveis para arquiteturas diferentes e anota o arquivo de imagem onde você precisa produzir a mídia. Tabela 2.1. Inicializar e mídia de instalação Arquitetura DVD de instalação CD de inicialização ou DVD USB flash drive de inicialização Onde variant é a variante do Red Hat Enterprise Linux (por exemplo, server ou workstation) e version é o número de versão mais recente (por exemplo, 6.3). BIOS-based 32-bit x86 Arquivo de imagem de DVD ISO x86 rhel-variant-version- i386-boot.iso rhel-variant-version- i386-boot.iso UEFI-based 32-bit x86 Não está disponível BIOS-based AMD64 e Intel 64 o arquivo de imagem x86_64 DVD ISO (para instalar um sistema operacional 64-bit) ou o arquivo de imagem x86 DVD ISO (para instalar o sistema operacional 32-bit) rhel-variant-version- x86_64boot.iso ourhel-variant-version- i386-boot.iso rhel-variant-version- x86_64boot.iso ou rhel-variant-version- i386-boot.iso UEFI-based AMD64 e Intel 64 Arquivo de imagem x86_64 DVD ISO rhel-variant-version- x86_64boot.iso efidisk.img (do arquivo de imagem x86_64 DVD ISO) POWER (64-bit somente) arquivo de imagem ppc DVD ISO rhel-server-version- ppc64-boot.iso Não está disponível System z s390 DVD ISO image file Não está disponível Não está disponível 2.1. Criando um DVD de Instalação Você pode fazer um DVD de instalação usando um software de gravação de CD ou DVD em seu computador. A série de passos exata que produz um DVD a partir de um arquivo de imagens ISO, varia muito de um computador para o outro, dependendo do sistema operacional e do software de gravação de disco. Use deste procedimento como guia geral. Você pode omitir certos passos em seu compatdor ou pode ter que realizar alguns passos em ordem diferente da ordem descrita aqui. Certifique-se que seu software de gravação de disco é capaz de gravar discos de arquivos de imagem. Embora isto seja verdadeiro para a maioria dos softwares de gravação de disco, existem exceções . Especialmente, note que o recurso de gravação embutido no Windows XP e Windows Vista não gravam 24 Capítulo 2. Criando Mídia
- 25. DVDs e que o sistema operacional do Windows anteriores não possuiam uma capacidade de gravação instalada por padrão. Portanto, se o seu computador possuir um sistema operacional Win dows antes do Windows 7 instalado nele, você precisara separa uma parte do software para esta tarefa. Exemplos de software de gravação populares para o Windows que você pode já ter em seu computador incluem Nero Burning ROM e Roxio Creator. O software de gravação de disco mais usado para o Linux, tal como o Brasero and K3b possui uma habilidade de gravar discos a partir de arquivos de imagem. 1. Baixe um arquivo de imagem do DVD de instalação do Red Hat Enterprise Linux 6 como descrito em Capítulo 1, Adquirindo o Red Hat Enterprise Linux. Consulte o Tabela 2.1, “Inicializar e mídia de instalação” para escolher um arquivo de imagem ISO apropriado para seu sistema. Os arquivos de imagem ISO separados estão disponíveis para: 32-bit x86 (BIOS only) 64-bit x86 (BIOS and UEFI) 64-bit POWER IBM System z 2. Insira um DVD vazio e gravável em seu gravador DVD do seu computador. Em agluns computadores, abre-se uma janela e exibe-se diversas opções ao inserir o disco. Se você encontrar uma janela como esta, procure por uma opção para lançar seu programa de gravação de disco. Se não encontrar uma opção como esta, feche a janela e lance o programa manualmente. 3. Lance seu programa de gravação de disco. Em alguns computadoers, você consegue fazer isto clicando com o botão da direita (ou clicando com o controle) no arquivo de imagem e selecionando a opção de menu com um rótulo como Copy image to DVD, ou Copiar imagem de CD ou DVD. Outros computadores podem fornecer uma opção de menu para lançar seu programa de gravação de disco escolhido, sendo diretamente ou com uma opção como Abrir com. Se nenhuma destas opções estiver disponível em seu computador, lance o programa a partir do icone em seu desktop, em um menu de aplicações, tal como o menu Iniciar no sistema operacional Windows. 4. Em seu programa de gravação de disco, selecione a opção para gravar um disco de um arquivo de imagem. Por exemplo, em Brasero,esta opção é chamada de Burn image. Observe que você pode pular este passo usando certos software de copia de disco. 5. Navegue para o arquivo de imagem ISO que você baixou anteriormente e selecione-o para gravar. 6. Clique no botão que inicia o processo de gravação. Em alguns computadores, a opção de gravar um disco de um arquivo ISO é integrada com um context menu no navegador do arquivo. Por exemplo, quando você clica com o botão da direita do mouse em um arquivo ISO em um computador com um sistema operacional Linux ou UNIX que rode o desktop GNOME, o navegador de arquivo Nautilus apresenta-lhe a opção Gravar em disco. 2.2. Criando uma Mídia Mínima de Inicialização Uma parte do minimal boot media, é um CD, DVD ou dispositivo USB que contém o software para inicializar o sistema e lançar o programa de instalação, mas não o software que será transferido ao sistema para criar uma instalação do Red Hat Enterprise Linux. Use uma Mídia Mínima de Inicialização: para inicializar o sistema para instalar o Red Hat Enterprise Linux em uma rede para inicializar o sistema para instalar o Red Hat Enterprise Linux de um hard drive Para usar o arquivo kickstart durante a instalação (consulte Seção 32.8.1, “Criando Mídia de Inicialização de Kickstart”) para começar uma instalação de rede ou hard drive ou usar uma atualização anaconda ou um arquivo kickstart com uma instalação de DVD. Red Hat Enterprise Linux 6 Guia de instalação 25
- 26. Você pode usar o minimal boot media para iniciar o processo de instalação nos sistemas de 32 bits x86, AMD64 ou sistemas Intel 64 e POWER. Os processos pelos quais você cria o minimal boot media para sistemas destes diversos tipos são idênticos exceto no caso dos sistemas AMD64 e Intel 64 com UEFI interfaces firmware — consulte o Seção 2.2.2, “Mídia de inicialização do USB mínima para os sistemas baseados em UEFI”. Para criar um minimal boot media para sistemas 32-bit x86, BIOS-based AMD64 ou sistemas Intel 64 e POWER systems: 1. Baixe o arquivo de imagem ISO chamado rhel-variant-version-architecture-boot.iso, que esteja disponível no mesmo local que as imagens do DVD de instalação do Red Hat Enterprise Linux 6 - consulte o Capítulo 1, Adquirindo o Red Hat Enterprise Linux. 2. Copie o arquivo .iso para um CD ou DVD vazio usando o mesmo procedimento detalhado em Seção 2.1, “Criando um DVD de Instalação” para o disco de instalação. Como forma alternativa, transfira a imagem contida no .iso para um dispositivo USB com o comando dd. Como o arquivo .iso possui aproximadamente 200 MB de tamanho, você não precisa de um USB flash drive. 2.2.1. Mídia de inicialização do USB mínima para os sistemas baseados em BIOS. Mídia USB Diferente Em alguns casos com a mídia de USB particionada ou formatada de maneira estranha, a edição da imagem pode falhar. Aviso: Estas instruções podem destruir dados Se você realizar este procedimento com o disco ou dispositivo de armazenamento USB que já contenha dados, estes dados serão destruídos sem aviso. Tenha a certeza de que você especifica o disco correto ou dispositivo de armazenamento USB, e tenha certeza que este disco ou dispositivo de armazenamento não contém qualquer dados que você deseje manter. 1. Conecte sua mídia de USB. 2. Torne-se root: su - 3. Seu flash drive deve conter uma partição única com um sistema de arquivo vfat. Para determinar como ele é formatado, encontre o nome desta partição e do dispositivo executando dmesg logo após conectar o drive. O nome do dispositivo, (semelhante ao /dev/sdc) e o nome da partição (semelhante ao /dev/sdc1) aparecerá em diversas linhas até o final do output. 4. Use o nome da partição para certificar-se de que o tipo de sistema de arquivo do USB flash drive é vfat. # blkid partition Você deveria ver agora uma mensagem como esta: LABEL="LIVE" UUID="6676-27D3" TYPE="vfat" Se o TYPE é diferente de vfat (por exemplo, TYPE="iso9660"), limpe os primeiros blocos do flash drive USB: # dd if=/dev/zero of=partition bs=1M count=100 26 Capítulo 2. Criando Mídia
- 27. 5. Use o comando dd para transferir a imagem ISO para o dispositivo USB: # dd if=path/image_name.iso of=device onde path/image_name é o arquivo de imagem ISO que você baixou do Red Hat Customer Portal e device é o nome do dispositivo para o USB flash drive. Certifique-se que você especificou o nome do dispositivo, não o nome da partição. Por exemplo: # dd if=/home/user/Downloads/RHEL6-Server-i386-boot.iso of=/dev/sdc 2.2.2. Mídia de inicialização do USB mínima para os sistemas baseados em UEFI A Red Hat não fornece uma imagem para produzir CDs ou DVDs de inicialização mínima para os sistemas com UEFI. Use um USB pen drive (como descrito nesta seção) para inicializar o instalador do Red Hat Enterprise Linux 6, ou use o DVD de instalação com a opção linux askmethod para inicializar o instalador a partir do DVD e continue a instalação de uma fonte diferente. Consulte o Seção 3.5, “Selecionando um Método de Instalação”. Use o arquivo efidisk.img no diretório images/ no DVD de instalação do Red Hat Enterprise Linux 6 para produzir um USB pen drive inicializável para os sistemas UEFI. 1. Baixe um arquivo de imagem do DVD de instalação do Red Hat Enterprise Linux 6 como descrito em Capítulo 1, Adquirindo o Red Hat Enterprise Linux. 2. Torne-se root: su - 3. Crie um ponto de montagem para o arquivo de imagem ISO: # mkdir /mnt/dvdiso 4. Monte o arquivo de imagem: # mount DVD.iso /mnt/dvdiso -o loop Onde DVD.iso é o nome do arquivo de imagem ISO, por exemplo RHEL6-Server-x86_64- DVD.iso. 5. Transferir efidisk.img do arquivo de imagem ISO para seu USB flash drive: # dd if=/mnt/dvdiso/images/efidisk.img of=/dev/device_name Por exemplo: # dd if=/mnt/dvdiso/images/efidisk.img of=/dev/sdc 6. Desmonte o arquivo de imagem ISO: # umount /mnt/dvdiso Red Hat Enterprise Linux 6 Guia de instalação 27
- 28. Parte I. x86, AMD64, e Intel 64 — Instalação e Inicialização O Guia de Instalação do Red Hat Enterprise LInux para o Intel e AMD de 32 bits e 64 bits discute a instalação do Red Hat Enterprise Linux e algumas resoluções de problemas de pós instalação básicas. Para opções avançadas de instalação consulte o Parte IV, “Opções avançadas de instalação”. 28 Parte I. x86, AMD64, e Intel 64 — Instalação e Inicialização
- 29. Capítulo 3. Planejamento para instalação em Arquitetura x86 3.1. Atualizar ou Instalar? Para informações sobre como determinar se você precisa executar uma atualização ou uma instalação, consulte o Capítulo 37, Atualizando o seu Sistema Atual. 3.2. Seu Hardware é Compatível? A compatibilidade do hardware é particularmente importante se você tiver um sistema antigo ou um sistema que você montou. O Red Hat Enterprise Linux 6 deve ser compatível com a maioria dos componentes de hardware de sistemas montados por fábricas nos últimos dois anos. No entanto, as especificações do hardware mudam quase todos os dias, portanto é difícil garantir que seu hardware é 100% compatível. Um requerimento consistente é seu processador. O Red Hat Enterprise Linux 6 suporta, no mínimo, todas as implementações de 32 bits e 64 bits da microarquitetura da Intel a partir de P6 e a microarquitetura do AMD a partir do Athlon. A lista mais recente de componentes de hardware suportados pode ser encontrada em: http://hardware.redhat.com/hcl/ 3.3. RAID e outros dispositivos de disco Importante: Os sistemas com conjuntos de Intel BIOS RAID O Red Hat Enterprise Linux usa mdraid instead of dmraid para instalação nos conjuntos BIOS RAID. Estes conjuntos são detectados automaticamente, e os dispositivos com os metadados do Intel ISW são reconhecidos como mdraid ao invés de dmraid. Observe que os nomes de nós de dispositivo de qualquer dispositivo sob o mdraid são diferentes de seus nomes de nó de dispositivo sob o dmraid. Sendo assim, as precauções especiais são necessárias quando você migrar sistemas com os conjuntos da Intel BIOS RAID. Modificações locais no /etc/fstab, /etc/crypttab ou outros arquivos de configuração, os quais referem à dispositivos pelos nomes de nós de dispositivo, não funcionarão no Red Hat Enterprise Linux 6. Antes de migrar estes arquivos, edite-os para substituir os caminhos de nós de dispositivo pelo dispositivo UUIDs ao invés disso. Você poderá encontrar os UUIDs de dispositivos com o comando blkid. 3.3.1. RAID por software O RAID, ou Redundant Array of Independent Disks (Matriz Redundante de Discos Independentes), permite que um grupo de drives aja como um dispositivo único. Configure qualquer função de RAID fornecida pela placa principal do seu computador, ou anexado às placas de controller, antes de iniciar o processo de instalação. Cada matriz de RAID ativa aparece como um drive dentro do Red Hat Enterprise Linux. Em sistemas com mais de um hard drive, você pode configurar o Red Hat Enterprise Linux para operar diversos drives como uma matriz de RAID do Linux sem precisar qualquer hardware adicional. 3.3.2. RAID por software Você pode usar o programa de instalação do Red Hat Enterprise Linux para criar as matrizes do RAID por software do Linux, onde as funções do RAID são controladas pelo sistema operacional ao invés do Red Hat Enterprise Linux 6 Guia de instalação 29
- 30. hardware dedicado. Estas funções são explicadas em detalhes em Seção 9.15, “Criando um Layout Padronizado ou Modificando o Layout Padrão”. 3.3.3. Discos FireWire e USB Alguns discos rígidos de USB e FireWire podem não ser reconhecidos pelo sistema de instalação do Red Hat Enterprise Linux. Se a configuração destes discos no momento da instalação não for vital, disconecte-os para evitar qualquer confusão. Uso pós-instalação Você pode conectar e configuar discos rigidos USB e FireWire após a instalação. A maioria destes dispositivos são reconhecidos pelo kernel e disponível para uso naquele momento. 3.4. Você Tem Espaço Suficiente em Disco? Quase todos sistemas operacionais (OSs) modernos usam partições de disco, e o Red Hat Enterprise Linux não é uma exceção. Ao instalar o Red Hat Enterprise Linux, talvez você precise lidar com partições de disco. Se você não teve a oportunidade de lidar com partições de disco anteriormente (ou precisa de uma rápida revisão dos conceitos básicos), consulte Apêndice A, Introdução às Partições de Disco antes de continuar. O espaço em disco usado pelo Red Hat Enteprise Linux deve ser separado do espaço em disco usado por quaisquer outros sistemas operacionais que você possa ter instalado no seu sistema, como Windows, OS/2, ou até mesmo uma outra versão do Linux. Para sistemas x86, AMD64, e Intel 64, pelo menos duas partições (/, e swap) devem ser dedicadas ao Red Hat Enteprise Linux. Antes de começar o processo de instalação, você deve possua suficiente não particionado[ ] espaço de disco para a isntalação do Red Hat Enterprise Linux, ou ter uma ou mais partições que possam ser removidas, livrando assim espaço suficiente para a instalação do Red Hat Enterprise Linux. Para poder dimensionar melhor quanto espaço de disco você realmente precisa, consulte os tamanhos de partições recomendados discutidos na Seção 9.15.5, “Esquema de Particionamento Recomendado”. Se você não estiver certeza se satisfaz estas condições, ou se você gostaria de saber como criar espaço em disco para a sua instalação do Red Hat Enteprise Linux, consulte o Apêndice A, Introdução às Partições de Disco. 3.5. Selecionando um Método de Instalação Qual o método de instalação que você deseja utilizar? Os seguintes métodos de instalação estão disponíveis: DVD Esse método pode ser usado se você tiver um drive de DVD do Red Hat Enterprise Linux Consulte a Seção 8.3.1, “Instalando a partir do DVD”, para instruções de instalação através de DVD. Se você incializou a instalação a partir de uma mídia ao invés de um DVD, você pode especificar o DVD como uma fonte de instalação com a opção de inicialização linux askmethod ou linux repo=cdrom:device:/device ou selecionando Local CD/DVD no menu de Método de Instalação (consulte o Seção 8.3, “Método de Instalação”). 1 30 Capítulo 3. Planejamento para instalação em Arquitetura x86
- 31. Disco Rígido Se você copiou as imagens ISO do Red Hat Enterprise Linux para um disco rígido local, você poderá utilizar este método. Um CD-ROM de inicialização é necessário (use a opção de inicialização linux askmethod or linux repo=hd:device:/path), ou selecionando Hard drive no menu Installation Method (consulte o Seção 8.3, “Método de Instalação”). Consulte o Seção 8.3.2, “Instalando a partir de um Disco Rígido”, para informações de instalação através do disco rígido. NFS Este método pode ser usado se você estiver instalando a partir de um servidor NFS usando imagens ISO ou uma imagem espelho do Red Hat Enterprise Linux. Um CD-ROM de inicialização é necessário, use a opção de inicialização linux askmethod ou a opção de inicialização linux repo=nfs:server :options:/path ou a opção NFS directory no menu Installation Method descrito em Seção 8.3, “Método de Instalação”). . Consulte a Seção 8.3.4, “Instalando através do NFS” para instruções de instalação através da rede. Note que instalações NFS também podem ser executadas em modo de instalação gráfico. URL Use este método se você estiver instalando diretamente de um servidor HTTP (Web) ou FTP, use este método. Um CD-ROM de inicialização é necessário (use a opção de inicialização linux askmethod,linux repo=ftp://user:password@host/path, ou linux repo=http://host/path, ou a opção URL no menu Installation Method descrito em Seção 8.3, “Método de Instalação”). Consulte o Seção 8.3.5, “Instalando através de FTP, HTTP ou HTTPS” para FTP, HTTP e instruções de instalação por HTTPS. Se você inicializou o DVD de distribuição e não usou a opção de fonte de instalação alternada, askmethod, o próximo estágio carrega automaticamente de um DVD. Proceda com Seção 8.2, “Seleção do Idioma”. Atividade do DVD Se você inicializou a partir de um DVD de instalação do Red Hat Enterprise Linux, o programa de instalação carrega seu próximo estágio daquele disco. Isto acontece qualquer que seja o método de instalação que você escolher, a não ser que você ejete o disco antes de proceder. O programa de instalação ainda baixa os dados do pacote da fonte que você escolher. 3.6. Escolher Método de Inicialização Você pode usar diversos métodos para instalar o Red Hat Enterprise Linux A instalação a partir de um DVD requer que você tenha comprado um produto Red Hat Enterprise Linux, que você tenha um DVD do Red Hat Enterprise Linux 6, e que você tenha um drive de DVD em um sistema que suporte a inicialização a partir dele. Consulte o Capítulo 2, Criando Mídia para instruções de como fazer uma instalação de DVD. Você pode ter que alterar o BIOS do sistema para permitir a inicialização a partir do drive de DVD/CD- ROM. Para mais informações sobre como alterar o seu BIOS, consulte a Seção 7.1.1, “Iniciando o Programa de Instalação em Sistemas x86, AMD64 e Intel 64.”. Além de inicializar a partir de um DVD de instalação, você também pode inicializar o programa de Red Hat Enterprise Linux 6 Guia de instalação 31
- 32. instalação do Red Hat Enterprise Linux a partir de minimal boot media na forma de um CD ou USB flash drive inicializável. Depois que você inicializar o sistema com uma parte da mídia de inicialização mínima, você completa a instalação a partir de uma fonte de instalação diferente, tal como um hard drive ou um local em uma rede. Consulte Seção 2.2, “Criando uma Mídia Mínima de Inicialização” para obter instruções sobre como fazer CDs e USB flash drives de inicialização. Finalmente, você pode inicializar o instalador sob a rede de um servidor preboot execution environment (PXE). Consulte o Capítulo 30, Configurando um Servidor de Instalação. Novamente, após inicializar o sistema, você completa a instalação de uma fonte de instalação diferente, tal como um hard drive local ou um local de uma rede. Espaço de disco Não Particionado significa que espaço disponível no disco em que você está instalando não foi dividido em seção para dados. Quando você particiona um disco, cada partição se comporta como um disco separado. [1] 32 Capítulo 3. Planejamento para instalação em Arquitetura x86
- 33. Capítulo 4. Preparando para a Instalação 4.1. Preparando para uma instalação de Rede. Nota Certifique-se de que o DVD de instalação (ou qualquer outro tipo de DVD ou CD) não esteja no drive de CD/DVD do seu sistema se você estiver executando uma instalação por rede. Um DVD ou CD no drive pode causar erros inesperados. Certifique-se de que você possui a mídia de inicialização disponível no CD, DVD, ou um dispositivo de armazenamento de USB tal como um disquete. A mídia de instalação do Red Hat Enterprise Linux deve estar disponível para uma instalação de rede (via NFS, FTP, HTTPS ou HTTP) ou para uma instalação via armazenamento local. Use os passos seguintes se for executar uma instalação através do NFS, FTP,HTTP ou HTTPS. O servidor NFS, FTP, HTTPS ou HTTP a ser usado para a instalação através da rede deve ser uma máquina separada capaz de oferecer todos os arquivos de todos os CD-ROMs de instalação ou do DVD-ROM de instalação. Nota Oanaconda tem a habilidade de testar a integridade da mídia de instalação. Funciona para os métodos de instalação através de DVD, ISO de disco rígido e ISO de NFS. A Red Hat recomenda que você teste todas as mídias de instalação antes de começar o processo de instalação e antes de relatar quaisquer erros relacionados à instalação (muitos dos erros relatados ocorrem devido a CDs mal gravados). Para usar esse teste, digite o seguinte comando no prompt boot: : linux mediacheck Nota O diretório público usado para acessar os arquivos de instalação sob o FTP, HTTPSNFS ou HTTP é mapeado para um armazenamento local no servidor de rede. Por exemplo, o diretório local, /var/www/inst/rhel6 no servidor de rede pode ser acessado como http://network.server.com/inst/rhel6. Nos exemplos a seguir, o diretório no servidor atuando como base da instalação que irá conter os arquivos de instalação serão especificados como /location/of/disk/space. O diretório que estará disponível publicamente através do FTP, NFS, HTTPS ou HTTP será chamado de /publicly_available_directory. Por exemplo, /location/of/disk/space pode ser um diretório chamado /var/isos. E o /publicly_available_directory pode ser o /var/www/html/rhel6, para uma instalação HTTP. No seguinte, você precisará de um ISO image. Uma imagem ISO é um arquivo que contém uma cópia exata do conteúdo de um DVD. Para criar uma imagem ISO do DVD use o seguinte comando: dd if=/dev/dvd of=/path_to_image/name_of_image.iso onde dvd é o seu dispositivo de drive DVD, name_of_image é o nome que você dá ao arquivo de Red Hat Enterprise Linux 6 Guia de instalação 33
- 34. imagem ISO resultante, epath_to_image é o caminho do local de seu sistema onde a imagem ISO resultante foi armazenada. Para copiar os arquivos do DVD de instalação em uma máquina Linux, que atua como um servidor da plataforma de instalação, continue com Seção 4.1.1, “Preparando para uma instalação de FTP, HTTP e HTTPS.” ou Seção 4.1.2, “Preparando para uma instalação de NFS”. 4 .1.1. Preparando para uma instalação de FTP, HTTP e HTTPS. Extraia os arquivos de imagem ISO do DVD de instalação e coloque-os em um diretório que seja compartilhado em FTP, HTTPS e HTTP. Depois, certifique-se que o diretório é compartilhado via FTP, HTTPS ou HTTP, e verifique o acesso ao cliente. Teste para ver se o diretório está acessível a partir do servidor, e depois de outra máquina na mesma subrede na qual você estará instalando. 4 .1.2. Preparando para uma instalação de NFS Para a instalação dem NFS não é necessário extrair todos os arquivos da imagem ISO. É suficiente disponibilizar uma imagem ISO, o arquivo install.img e opcionalmente o arquivo product.img no servidor de red evia NFS. 1. Transfira a imagem ISO para o diretório exportado da NFS. Em um sistema Linux, execute: mv /path_to_image/name_of_image.iso /publicly_available_directory/ onde path_to_image é o caminho para o arquivo de imagem ISO, o name_of_image é o nome do arquivo de imagem ISO, e o publicly_available_directory é o diretório que está disponível sob o NFS ou que você pretenda disponibilizar sob a NFS. 2. Use um programa checksum SHA256 para verificar se a imagem ISO que você copiou está intacta. Muitos programas checksum SHA256 estão disponíveis para diversos sistemas operacionais. Em um sistema Linux, execute: $ sha256sum name_of_image.iso onde name_of_image é o nome do arquivo de imagem ISO. O programa SHA256 checksum exibe uma faixa de 64 caracteres chamada hash. Compare este hash com o hash exibido para esta imagem específica na página Download Softwareno Red Hat Network (consulte o Capítulo 1, Adquirindo o Red Hat Enterprise Linux). Os dois devem ser idênticos. 3. Copie o diretório images/ dentro de dentro da imagem ISO para o mesmo diretório no qual você armazenou o arquivo de imagem. Insira os seguintes comandos: mount -t iso9660 /path_to_image/name_of_image.iso /mount_point -o loop,ro cp -pr /mount_point/images /publicly_available_directory/ umount /mount_point onde path_to_image é o caminho para o arquivo de imagem ISO, name_of_image é o nome do arquivo de imagem ISO e mount_point é um ponto de montagem para montar a imagem enquanto os arquivos de são copiados para a imagem. Por exemplo: mount -t iso9660 /var/isos/RHEL6.iso /mnt/tmp -o loop,ro cp -pr /mnt/tmp/images /var/isos/ umount /mnt/tmp O arquivo de imagem ISO, e um diretório images/ estão lado a lado no mesmo diretório. 4. Verifique se o diretório de images/ contém ao menos o arquivo install.img, sem o qual não será possível proceder sem a instalação. Opcionalmente, o diretório images/ deve conter o arquivo product.img, sem o qual somente os pacotes para uma instalação Minimal será disponibilizada durante o estágio de seleção do grupo de pacote (consulte o Seção 9.18, 34 Capítulo 4. Preparando para a Instalação
- 35. disponibilizada durante o estágio de seleção do grupo de pacote (consulte o Seção 9.18, “Seleção do Grupo de Pacotes”). Importante - conteúdo do diretório images/ install.img e product.img devem ser somente arquivos no diretório images/. 5. Certifique-se de que existe uma entrada para o diretório disponível publicamente no arquivo /etc/exports no servidor de rede para que o diretório esteja disponível via NFS. Para exportar um diretório de somente leitura para um sistema específico, use: /publicly_available_directory client.ip.address (ro) Para exportar um diretório de somente leitura para todos os sistemas, use: /publicly_available_directory * (ro) 6. No servidor de rede, inicie um daemon NFS (em um sistema Red Hat Enteprise Linux, use o /sbin/service nfs start). Se o NFS já estiver sendo executado, recarregue o arquivo de configuração (em um sistema Red Hat Enterprise Linux use o /sbin/service nfs reload). 7. Tenha a certeza de testar a opção NFS seguindo as direções no Red Hat Enterprise Linux Deployment Guide. Consulte sua documentação NFS para detalhes sobre como iniciar e parar um servidor NFS. Nota Oanaconda tem a habilidade de testar a integridade da mídia de instalação. Funciona para os métodos de instalação através de DVD, ISO de disco rígido e ISO de NFS. A Red Hat recomenda que você teste todas as mídias de instalação antes de começar o processo de instalação e antes de relatar quaisquer erros relacionados à instalação (muitos dos erros relatados ocorrem devido a CDs mal gravados). Para usar esse teste, digite o seguinte comando no prompt boot: : linux mediacheck 4.2. Preparando para uma instalação de Hard Drive Observe: Nem todos os sistemas de arquivos são suportados Instalações no disco rígido funcionam somente em sistemas de arquivo ext2, ext3, ext4 ou FAT. Você não opode usar hard drives formatados para qualquer sistema de arquivo como uma fonte de instalação do Red Hat Enterprise Linux. Para verificar o sistema de arquivo de uma partição de hard drive em um sistema operacional Windows, use a ferramenta Disk Management. Para verificar o sistema de arquivo de uma partição de hard drive em um sistema operacional Linux, use a ferramenta fdisk. Não pode instalar a partir de partições LVM Você não pode usar os arquivos ISO controlados pelo LVM ((Logical Volume Management). Use esta opção para instalar o Red Hat Enterprise Linux nos sistemas sem um drive de DVD ou uma Red Hat Enterprise Linux 6 Guia de instalação 35
- 36. conexão de rede. As instalações de hard drive usam os seguintes arquivos: uma ISO image de um DVD de instalação. Uma ISO image é um arquivo que contém uma cópia exata do conteúdo de um DVD. um arquivo install.img extraído de um ISO image. opcionalmente, um arquivo product.img extraído de um ISO image. Com estes arquivos presentes em um hard drive, você pode escolher o Hard drive como uma fonte de instalação ao inicializar o programa de instalação (consulte o Seção 8.3, “Método de Instalação”). Certifique-se de que você possui a mídia de inicialização disponível no CD, DVD, ou um dispositivo de armazenamento de USB tal como um disquete. Para preparar o hard drive como uma fonte de instalação, siga estes passos: 1. Obtenha uma imagem ISO do DVD de instalação do Red Hat Enterprise Linux (consulte o Capítulo 1, Adquirindo o Red Hat Enterprise Linux). Como forma alternativa, se você tiver o DVD na mídia física, você poderá criar uma imagem dela com o seguinte comando em um sistema Linux. dd if=/dev/dvd of=/path_to_image/name_of_image.iso onde dvd é o seu dispositivo de drive DVD, name_of_image é o nome que você dá ao arquivo de imagem ISO resultante, epath_to_image é o caminho do local de seu sistema onde a imagem ISO resultante foi armazenada. 2. Transfira a imagem ISO para o hard drive. A imagem ISO deve ser localizada em um hard drive que seja interno no computador, no qual você irá instalar o Red Hat Enterprise Linux, ou um hard drive que seja anexado ao computador por um USB. 3. Use um programa checksum SHA256 para verificar se a imagem ISO que você copiou está intacta. Muitos programas checksum SHA256 estão disponíveis para diversos sistemas operacionais. Em um sistema Linux, execute: $ sha256sum name_of_image.iso onde name_of_image é o nome do arquivo de imagem ISO. O programa SHA256 checksum exibe uma faixa de 64 caracteres chamada hash. Compare este hash com o hash exibido para esta imagem específica na página Download Softwareno Red Hat Network (consulte o Capítulo 1, Adquirindo o Red Hat Enterprise Linux). Os dois devem ser idênticos. 4. Copie o diretório images/ dentro de dentro da imagem ISO para o mesmo diretório no qual você armazenou o arquivo de imagem. Insira os seguintes comandos: mount -t iso9660 /path_to_image/name_of_image.iso /mount_point -o loop,ro cp -pr /mount_point/images /publicly_available_directory/ umount /mount_point onde path_to_image é o caminho para o arquivo de imagem ISO, name_of_image é o nome do arquivo de imagem ISO e mount_point é um ponto de montagem para montar a imagem enquanto os arquivos de são copiados para a imagem. Por exemplo: mount -t iso9660 /var/isos/RHEL6.iso /mnt/tmp -o loop,ro cp -pr /mnt/tmp/images /var/isos/ umount /mnt/tmp O arquivo de imagem ISO, e um diretório images/ estão lado a lado no mesmo diretório. 5. Verifique se o diretório de images/ contém ao menos o arquivo install.img, sem o qual não 36 Capítulo 4. Preparando para a Instalação
- 37. será possível proceder sem a instalação. Opcionalmente, o diretório images/ deve conter o arquivo product.img, sem o qual somente os pacotes para uma instalação Minimal será disponibilizada durante o estágio de seleção do grupo de pacote (consulte o Seção 9.18, “Seleção do Grupo de Pacotes”). Importante - conteúdo do diretório images/ install.img e product.img devem ser somente arquivos no diretório images/. Nota Oanaconda tem a habilidade de testar a integridade da mídia de instalação. Funciona para os métodos de instalação através de DVD, ISO de disco rígido e ISO de NFS. A Red Hat recomenda que você teste todas as mídias de instalação antes de começar o processo de instalação e antes de relatar quaisquer erros relacionados à instalação (muitos dos erros relatados ocorrem devido a CDs mal gravados). Para usar esse teste, digite o seguinte comando no prompt boot: : linux mediacheck Red Hat Enterprise Linux 6 Guia de instalação 37
- 38. Capítulo 5. Listas de Especificações do Sistema A lista mais recente de hardware suportado pode ser encontrada em http://hardware.redhat.com/hcl/. O programa de instalação detecta automaticamente e instala seu hardware de computador. Embora você deva se certificar que seu hardware atende às necessidades mínimas para instalar o Red Hat Enterprise Linux (consulte Seção 3.2, “Seu Hardware é Compatível?”), geralmente você não precisa fornecer o programa de instalação com qualquer detalhe específico sobre seu sistema. No entanto, ao realizar certos tipos de instalação, alguns detalhes específicos podem ser úteis ou até mesmo essenciais. Se você planeja usar um layout de partição padronizada, grave: O número de modelo, tamanhos, tipos e interfaces dos discos rígidos anexados ao sistema. Por exemplo, Seagate ST3320613AS 320 GB em SATA0, Western Digital WD7500AAKS 750 GB em SATA1. Isto permitirá que você identifique discos rígidos específicos durante o processo de particionamento. Se você estiver instalando um Red Hat Enterprise Linux como um sistema operacional adicional em um sistema existente, grave: Os pontos de montagens de partições existentes no sistema, por exemplo:/boot on sda1, / on sda2, e /home emsdb1. Isto permitirá que você identifique partições específicas durante o processo de particionamento. Se você pretende instalar a partir de uma imagem em um disco rígido: O disco rígido e diretório que possuem a imagem. Se você pretende instalar a partir de uma localização de rede, ou instalar em um alvo iSCSI: Os númerso de marca e modelo dos adaptadores de rede em seu sistema. Por exemplo Netgear GA311. Isto permitirá que você identifique os adaptadores ao configurar manualmente a rede. endereços IP, DHCP, e BOOTP Netmask Endereço de IP do Gateway Um ou mais endereçso IP do servidor de nome (DNS) Se algum destes termos ou requisitos de rede não lhe são familiares, contate seu administrador de sistema para obter auxílio. Se você pretende instalar a partir de uma localização de rede: O local da imagem em um servidor FTP, HTTP (web), HTTPS (web) ou servidor NFS – veja Seção 8.3.5, “Instalando através de FTP, HTTP ou HTTPS” and Seção 8.3.4, “Instalando através do NFS” para obter alguns exemplos. Se você planeja instalar em um iSCSI: O local do alvo iSCSI. Dependendo de sua rede, você pode também precisar de um nome de usuário e senha CHAP, e talvez um nome de usuário e senha CHAP revertido – veja Seção 9.6.1.1, “Opções Avançadas de Armazenamento” Se seu computador é parte de um domínio: Você deve verificar se o nome do domínio será fornecido pelo servidor DHCP. Caso contrário, você precisará enserir o nome do domínio manualmente durante a instalação. 38 Capítulo 5. Listas de Especificações do Sistema
- 39. Capítulo 6. Atualizando drivers durante a instalação em sistemas Intel e AMD. Na maioria dos casos, o Red Hat Enterprise Linux já inclui os drivers para os dispositivos que constituem seu sistema. No entanto, se seu sistema contiver hardware que já tenha sido lançado muito recentemente, os drivers para este hardware podem ainda não estar inclusos. As vezes, uma atualização de driver que fornece suporte para um novo dispositivo pode estar disponível na Red Hat ou em seu fabricante de hardware como ISO image file or a rpm package. Geralmente, o disco de driver está disponível para download como um ISO image file. Geralmente, você não precisa de novo hardware durante o processo de instalação. Por exemplo, se você usar um DVD para instalar em um disco rígido local, a instalação será bem sucedida, mesmo se os drivers para sua placa de rede não estiverem disponíveis. Em situações como esta, conclua a instalação e adicione o suporte para a parte do hardware depois — consulte o Seção 35.1.1, “Pacotes de rpm de atualizações do driver” para detalhes sobre como adicionar este suporte. Em outras situações, você pode querer adicionar drivers para um dispositivo durante o processo de instalação para suportar uma configuração em particular. Por exemplo, você pode querer instalar drivers para um dispositivo de rede ou uma placa de adaptador de armazenamento para dar acessso ao instalador para os dispositivos de armazenamento que seu sistema utiliza. Você pode usar um arquivo de imagem de atualização de driver para adicionar este suporte durante a instalação em uma das seguintes três formas: 1. coloque o arquivo de imagem ISO do disco de driver em um local acessível para o instalador: a. em um hard drive local b. um flash drive USB 2. crie um disco de driver extraindo o arquivo de imagem em: a. um CD b. um DVD Consulte as instruções para fazer discos de instalação em Seção 2.1, “Criando um DVD de Instalação” para mais informações sobre como gravar arquivos de imagem ISO em um CD ou DVD. 3. crie uma atualização inicial de ramdisk a partir do arquivo de imagem, e armazene-o em um servidor PXE. ocê deve seguir este procedimento avançado somente se não for possível atualizar o driver com qualquer outro método. Se a Red Hat, seu fabricante de hardware, ou um terceiro de confiança lhe falar que você precisa de uma atualização de driver durante o processo de instalação, escolha o método para fornecer a atualização a partir dos métodos descritos neste capítulo e teste-o antes de inciar a instalação. Não realize uma atualização de driver durante a instalação a menos que você esteja certo de que seu sistema requer uma. Embora instalar uma atualização de driver desnecessária, não cause nenhum dano, a presença de um driver em um sistema para o qual não tenha sido necessário, pode complicar o suporte. 6.1. Limitações de atualização de driver durante a Instalação Infelizmente, algumas situações persistem de modo que não se pode usar uma atualização de um driver para fornecer drivers durante a instalação: Dispositivos já em uso Você não pode usar uma atualizaçãpo de driver para substituir aquela que o programa de instalação já carregou. Ao invés disso, conclua a instalação com os drivers que o programa de instalação carregou e atualize para os novos drivers após a instalação, ou, se você precisar de novos drivers para o processo de instalação, considere realizar uma atualização de driver de disco RAM inicial — consulte a Seção 6.2.3, “Preparando uma atualização de disco RAM Red Hat Enterprise Linux 6 Guia de instalação 39
- 40. inicial”. Dispositivos com um dispositivo equivalente disponível Como todos os dispositivos do mesmo tipo são inicializados juntos, você não pode atualizar os drivers para um dispositivo se o programa de instalação carregou drivers para um dispositivo semelhante. Por exemplo, considere um sistema que possui dois adaptadores de rede diferentes, um do qual possui uma atualização de driver disponível. O programa de instalação irá inicializar ambos adaptadores ao mesmo tempo e portanto, você não conseguirá usar esta atualização de driver. Novamente, conclua a instalação com os drivers carregados pelo programa de instalação e atualize para os novos drivers após a instalação ou use uma atualização de driver de disco de RAM. 6.2. Preparando para uma atualização de driver durante a Instalação Se uma atualização de driver for necessária e disponível em seu hardware, a Red Hat ou um terceiro tal como o fabricante de hardware, irá fornecê-lo em forma de um arquivo de imagem em formato ISO. Alguns métodos de realizar um atualização de driver requrem que você torne o arquivo de imagem disponível para o programa de instalação, outros requerem que você use o arquivo de imagem para tornar um disco de atualização de driver e outros requerem que você prepare uma atualização de disco de RAM inicial: Métodos que usam o próprio arquivo de imagem em um hard drive local USB flash drive Métodos que usam um disco de atualização de driver, produzido a partir de um arquivo de imagem CD DVD Métodos que usam uma atualização de disco de RAM inicial PXE Escolha um método para realizar a atualização de driver e consulte a Seção 6.2.1, “Preparando para usar um arquivo de imagem de atualização de driver.”, Seção 6.2.2, “Preparando um disco de driver.” or Seção 6.2.3, “Preparando uma atualização de disco RAM inicial”. Note que você pode usar um dispositivo de armazenamento USB para criar um arquivo de imagem ou como um disco de atualização de driver. 6.2.1. Preparando para usar um arquivo de imagem de atualização de driver. 6.2.1.1. Preparando par ausar um arquivo de imagem em armazenamento local. Para tornar um arquivo de imagem ISO disponível no armazenamento local, como o flash drive de USB, o disco rígido de USB ou o disco rígido do IDE local, simplesmente copie o arquivo para o dispositivo de armazenamento. Você pode renomear o arquivo se desejar, mas não é necessário mudar a extensão do nome de arquivo, o qual pode ficar como .iso. No exemplo a seguir, o arquivo é chamado de dd.iso: 40 Capítulo 6. Atualizando drivers durante a instalação em sistemas Intel e AMD.
- 41. Figura 6.1. Conteúdo de um flash drive de USB que retém um arquivo de imagem de atualização de driver. Observe que se você utilizar este método, o dispositivo de armazenamento irá conter somente um único arquivo. Isto difere de discos de atualização de driver em formatos como o CD e DVD os quais contém diversos arquivos. O arquivo de imagem ISO contém todos os arquivos que teria geralmente em um disco de atualização. Consulte a Seção 6.3.2, “Deixe que o instalador lhe peça por uma atualização de driver.” e Seção 6.3.3, “Use uma opção de inicialização para especificar um disco de atualização de driver. ” para aprender como usar o disco de atualização do driver durante a instalação. Se você mudar o rótulo de sistema do dispositivo para OEMDRV, o programa de instalação irá examiná- lo automaticamente para atualizações do driver e carregar qualquer um que ele detectar. Este comportamento é controlado pela opção de inicialização do dlabel=on, o qual é habilitado por padrão. Consulte o Seção 6.3.1, “Deixe que o instalador encontre automaticamente um disco de atualização de driver. ”. 6.2.2. Preparando um disco de driver. Você pode criar um disco de atualização de driver no CD ou DVD. 6.2.2.1. Criando um disco de atualização de driver no CD ou DVD. Estas instruções prevém que você use o desktop GNOME. CD/DVD Creator é parte do desktop GNOME. Se você usar um desktop Linux diferente, ou um sistema operacional diferente, você precisará usar outra parte do software para criar o CD ou DVD. Estes passos serão no geral semelhantes. Assegure-se que o software de sua escolha pode criar CDs e DVDs de arquivos de imagem. Embora a maioria dos softwares de gravação criem CD e DVDs, existem exceções. Procure por um botão ou entrada de menu rotulada como grave a partir da imagem ou algo semelhante. Se seu software não possuir este recurso, ou se você não selecioná-lo, o disco irá reter somente o arquivo de imagem, ao invés de conteúdo do arquivo de imagem. 1. Use o gerenciador de arquivo do desktop para localizar o arquivo de imagem ISO de atualização do driver fornecido pela Red Hat ou pelo seu fabricante de hardware. Red Hat Enterprise Linux 6 Guia de instalação 41
- 42. Figura 6.2. Um arquivo .iso típico em uma janela de gerenciador de arquivo 2. Clique com o botão da direita neste arquivo e escolha Grave no disco. Você verá uma janela semelhante à esta: Figura 6.3. Caixa de Diálogo do Disco de Gravação do Criador do CD/DVD 3. Clique em Gravar. Se um disco em branco não estiver no drive, CD/DVD Creator irá pedir que você ensira um. Depois que você gravar um disco de CD ou DVD de atualização de driver, verifique se o disco foi criado com sucesso ao inserí-lo em seu sistema e navegar nele usando o gerente de arquivo. Deverá aparecer uma lista de arquivos com o nome de rhdd3 e um diretório rpms: 42 Capítulo 6. Atualizando drivers durante a instalação em sistemas Intel e AMD.
- 43. Figura 6.4 . Conteúdo de um disco de atualização de driver típico em CD ou DVD. Se você ver somente um arquivo único finalizado em .iso, então você não criou o disco corretametne e deve tentar novamente. Certifique-se que escolheu uma opção semelhante à copiar a partir da imagem se você usar um desktop Linux ao invés de um GNOME ou se você usar um sistema operacional diferente. Consulte a Seção 6.3.2, “Deixe que o instalador lhe peça por uma atualização de driver.” e Seção 6.3.3, “Use uma opção de inicialização para especificar um disco de atualização de driver. ” para aprender como usar o disco de atualização do driver durante a instalação. 6.2.3. Preparando uma atualização de disco RAM inicial Procedimento avançado Este é um procedimento avançado que você deve considerar somente se não conseguir realizar uma atualização de driver com qualquer outro método. O programa de instalação do Red Hat Enterprise LInux pode carregar atualizações para si só no início do processo de instalação a partri do disco RAM — uma área da memória de seu computador que se comporta temporariamente como se fosse um disco. Você pode usar esta mesma capacidade para carregar atualizações de driver. Para realizar uma atualização de driver durante a instalação, seu computador precisa conseguir inicializar a partir do servidor ambiente de execução pré-inicialização (PXE). e você precisa ter um servidor PXE disponível em sua rede. Consulte a Capítulo 30, Configurando um Servidor de Instalação para obter instruções sobre como usar o PXE durante a instalação. Para tornar a atualização de driver disponível em seu servidor PXE: 1. Coloque o arquivo de imagem atualizada em seu servidor PXE. Geralmente, você faria isto ao baixá-lo no servidor do PXE de um local na internet especificado pela Red Hat ou pelo seu fabricante. Nomes de arquivos de imagem de atualização de driver terminam em .iso. 2. Copie o arquivo de imagem de atualização de driver para o diretório /tmp/initrd_update directory. 3. Renomeie o arquivo de imagem de atualização de driver para dd.img. 4. Na linha de comando, mude para o diretório /tmp/initrd_update, digite o seguinte comando, Red Hat Enterprise Linux 6 Guia de instalação 43
- 44. e pressione Enter: find . | cpio --quiet -o -H newc | gzip -9 >/tmp/initrd_update.img 5. Copie o arquivo /tmp/initrd_update.img para o diretório que contém o alvo que você deseja usar para a instalação. Este diretório é colocado sob o diretório /tftpboot/pxelinux/. Por exemplo, /tftpboot/pxelinux/r6c/ deve conter o alvo PXE para o Servidor Red Hat Enterprise Linux 6 Cliente. 6. Edite o arquivo /tftpboot/pxelinux/pxelinux.cfg/default para incluir uma entrada que inclui a atualização de disco RAM inicial que você acabou de criar, no seguinte formato: label target-dd kernel target/vmlinuz append initrd=target/initrd.img,target/dd.img Onde alvo é o alvo que você deseja usar para a instalação. Consulte o Seção 6.3.4, “Selecione o alvo PXE que inclua uma atualização de driver.” para aprender como usar uma atualização de disco RAM inicial durante a instalação. Exemplo 6.1. Preparando uma atualização de disco RAM inicial de um arquivo de imagem de atualização de driver. Neste exemplo, o driver_update.iso é um arquivo de imagem de atualização de driver que você baixou da internet para um diretório em seu servidor PXE. O alvo de onde você quer inicializar um PXE está localizado no /tftpboot/pxelinux/r6c. Em uma linha de comando, mude para o diretório que possui o arquivo e ensira os seguintes comandos: $ cp driver_update.iso /tmp/initrd_update/dd.img $ cd /tmp/initrd_update $ find . | cpio --quiet -c -o -H newc | gzip -9 >/tmp/initrd_update.img $ cp /tmp/initrd_update.img /tftpboot/pxelinux/r6c/dd.img Edite o arquivo /tftpboot/pxelinux/pxelinux.cfg/default e inclua a seguinte entrada: label r6c-dd kernel r6c/vmlinuz append initrd=r6c/initrd.img,r6c/dd.img 6.3. Realizando uma atualização de driver durante a instalação Você pode realizar uma atualização de driver durante a instalação das seguintes maneiras: deixe que o instalador encontre automaticamente um disco de atualização de driver. deixe que o instalador lhe peça por uma atualização de driver. use uma opção de inicialização para especificar um disco de atualização de driver. selecione o alvo PXE que inclua uma atualização de driver. 6.3.1. Deixe que o instalador encontre automaticamente um disco de atualização de driver. Anexe um dispositivo de bloco com o rótulo do sistema de arquivos OEMDRV antes de iniciar o processo de instalação. O instalador irá examinar automaticamente o dispositivo para carregar qualquer atualização de driver que ele detecte e não lhe chamará mais durante o processo. Consulte o 44 Capítulo 6. Atualizando drivers durante a instalação em sistemas Intel e AMD.
- 45. Seção 6.2.1.1, “Preparando par ausar um arquivo de imagem em armazenamento local.” para preparar um dispositivo de armazenamento para que o instalador encontre. 6.3.2. Deixe que o instalador lhe peça por uma atualização de driver. 1. Comece a instalação normalmente para qualquer método que tenha escolhido. Se o instalador não consegue carregar drivers em um pedaço do hardware que seja essencial para o processo de instalação (por exemplo, se ele não conseguir detectar qualquer rede ou controladores de armazenamento), ele pedirá que você insira um disco de atualização de driver: Figura 6.5. Caixa de diálogo 'Não foi encontrado nenhum driver' 2. Selecione Usar um disco de driver e consulte Seção 6.4, “Especificando o local de um arquivo de imagem de atualização de driver ou um disco de atualização de driver.”. 6.3.3. Use uma opção de inicialização para especificar um disco de atualização de driver. Escolha este método somente para drivers completamente novos. Este método funciona somente para introduzir drivers completamente novos, não para atualizar drivers existentes. 1. Digite linux dd no terminal de inicialização no início do processo de instalação e clique em Enter. O instalador pede que você confirme que você possui um disco de unidade: Figura 6.6. A solicitação do disco de driver 2. Ensira o disco de atualização do driver que você criou em um CD, DVD ou um flash drive USB e selecione Yes. O instalador examina os dispositivos de armazenamento que ele conseguiu detectar. Se existir somente um local possível que pudesse conter um disco de driver (por exemplo, o instalador detecta a presença de um disquete mas não outros dispositivos de armazenamento) ele carregará automaticamente qualquer atualização de driver que ele encontrar neste local. Se o instalador encontrar mais do que um local onde possua uma atualização de driver, ele Red Hat Enterprise Linux 6 Guia de instalação 45
- 46. Se o instalador encontrar mais do que um local onde possua uma atualização de driver, ele pedirá que você especifique o local da atualização. Consulte o Seção 6.4, “Especificando o local de um arquivo de imagem de atualização de driver ou um disco de atualização de driver.” . 6.3.4 . Selecione o alvo PXE que inclua uma atualização de driver. 1. Selecione network boot em seu BIOS do computador ou menu de inicialização. O procedimento para especificar esta opção varia muito entre computadores diferentes. Consulte sua documentação de hardware ou o fabricante de hardware para aspectos específicos sobre seu computador. 2. No ambiente de inicialização de pré-execução (PXE), escolha o alvo de inicialização que você preparou em seu servidor PXE. Por exemplo, se você rotulou este ambiente r6c-dd no arquivo /tftpboot/pxelinux/pxelinux.cfg/default em seru servidor PXE, digite r6c-dd na janela e clique em Enter. Consulte o Seção 6.2.3, “Preparando uma atualização de disco RAM inicial” e Capítulo 30, Configurando um Servidor de Instalação para instruções sobre como usar o PXE para realizar uma atualização durante a instalação. Note que este é um procedimento avançado — não tente realizá-lo a menos que a atualização do driver falhe. 6.4. Especificando o local de um arquivo de imagem de atualização de driver ou um disco de atualização de driver. Se o instalador detectar mais do que um dispositivo possível que possa conter uma atualização de driver, ele lhe pedirá que selecione o dispositivo correto. Se você não tiver certeza qual opção representa o dispositivo no qual a atualização do driver está armazenada, tente diversas opções para que encontre a correta. Figura 6.7. Selecionando uma fonte de driver de disco. Se o dispositivo que você escolher não possuir nenhuma mídia de atualização adequada, o instalador lhe pedirá que faça outra escolha. Se você mudou um disco de atualização de driver para um disquete, CD, DVD ou dispositivo de armazenamento de USB, o instalador agora carrega a atualização de driver. No entanto, se o dispositivo que você selecionou é um tipo de dispositivo que pode conter mais do que uma partição (sendo o dispositivo atual com mais de uma partição ou não), o instalador pode lhe pedir para selecionar a partição que tiver a atualização do driver. 46 Capítulo 6. Atualizando drivers durante a instalação em sistemas Intel e AMD.