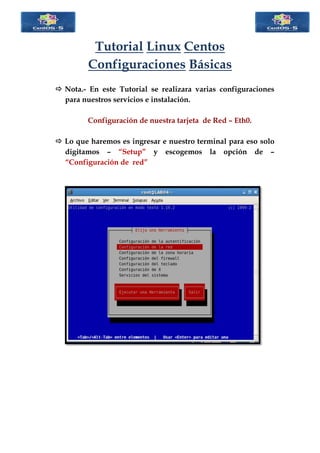
Tutorial linux centos configuraciones básicas
- 1. Tutorial Linux Centos Configuraciones Básicas Nota.- En este Tutorial se realizara varias configuraciones para nuestros servicios e instalación. Configuración de nuestra tarjeta de Red – Eth0. Lo que haremos es ingresar e nuestro terminal para eso solo digitamos – “Setup” y escogemos la opción de – “Configuración de red”
- 2. 2.- Damos Enter y elegimos la opción de – “Edit Devices”. 3.- Ahora escogemos la segunda opción – “eth0 (eth0) - Advanced Micro Devices [AMD] 79c970 [PCnet32 LANCE].
- 3. 4.- Ahora solamente ingresamos y asignamos la Dirección de nuestra Red. 5.- Una vez guardado toda nuestra configuración regresamos a nuestro terminal y reiniciamos nuestra tarjeta de red con el siguiente comando. Nuestros comandos serian – “cd /etc/sysconfig/network- scripts” y “service network restart”.
- 4. 6.- Ahora procedemos a ingresar nuestra puerta de enlace de nuestro servidor Linux. El comando seria – “nano /etc/sysconfig/network”. Colocamos – “GATEWAY=” nuestra puerta de enlace”. 7.- Una vez guardado nuestra configuración reiniciamos de nuevo nuestra tarjeta de red.
- 5. 8.- Ahora procederemos a ingresar nuestro Proxy para probar nuestra salida a Internet para eso ejecutaremos el siguiente comando. El comando seria – “nano /etc/yum.conf”. En la ultima línea colocamos – “proxy=http //10.30.32.2:8080”.
- 6. 9.- Una vez reiniciamos nuestra tarjeta de red entramos a nuestro terminal para agregar nuestra dirección de nuestro DNS. El comando seria – “nano /etc/resolv”. Ahora solo guardamos y reiniciamos nuestra tarjeta de red y probamos con un ping a nuestro DNS si es que tiene conectividad. Bueno como podemos apreciar si hay conectividad con nuestro servidor DNS.
- 7. 9.- Ahora volvemos a reiniciar nuestra tarjeta de red – “service network restart” y abrimos el navegador y procedemos a Editar nuestro Proxy.
- 8. Sistema de Arranque – Modo Grafico y Texto. 1.- Ahora lo que haremos será reiniciar nuestro servidor y procederemos a editar nuestro sistema de arranque. 2.- Presionamos la letra “e” para editar y el siguiente cambio seria.
- 9. 3.- Ahora también presionamos la letra “e” para editar y el siguiente cambio seria. Ahora presionamos con la tecla Espacio y colocamos el numero “1” y presionamos la tecla “b” para que reinicie los cambios.
- 10. 4.- Una vez reiniciado tendremos que cambiar nuestro “PASSWD” para poder iniciar a modo grafico, solo colocaremos cualquier tipo de passwd y entraremos a modo grafico. Una vez cambiado nuestro passwd – colocamos “reboot” y Enter y automáticamente se reiniciara nuestro servidor. 5.- Ahora al ingresar de modo grafico lo que haremos es ingresar a nuestro servidor con nuestro nuevo passwd.
- 11. 6.- Ahora nos dirigimos a nuestro Terminal y ejecutaremos el siguiente comando – “nano /etc /inittab.” Ahora nos dirigimos a cambiar de mono Grafico a mono usuario – escogiendo la opción “3”. – “Full multiuser mode”. Después de guardar nuestros cambios reiniciamos nuestro servidor y nos logiaremos a monousuario.
- 12. 7.- Ahora al reiniciar observaremos que el cambio fue realizado correctamente y entraremos a monousuario con nuestro nuevo passwd que creamos al inicio. 8.- Ya dentro de nuestra consola probaremos a ver nuestro servicio “httpd”. El comando – “rpm -q httpd” - Sirve para verificar si nuestro servicio httpd esta iniciado. El comando – “service httpd status” - Sirve para ejecutar nuestro servicio httpd.
- 13. El comando – “service httpd start” - Sirve para iniciar nuestro servicio httpd. El comando – “chkconfig –level 35 httpd on” - Sirve para Forzar nuestro servicio httpd. 9.- Ahora ejecutamos el comando – “nano /etc/inittab” para iniciar a Modo Grafico para la siguiente configuración. Para eso escogemos la opción “5” y reiniciamos nuestro servidor. Guardamos y reiniciamos colocando – “reboot “o “init 6”.
- 14. Instalación del Paquete Squid 1. Ahora entramos a nuestro terminal y ejecutamos - “rpm –q squid” – para ver si el paquete squid esta instalado. 2.- Ahora procederemos a instalar el paquete Squid ya que no esta instalado ejecutaremos – “yum –y install squid”. En esa imagen se aprecia que esta iniciando correctamente el pre instalación de nuestro paquete squid.
- 15. En esta otra nos dice que ya se a completado correctamente la instalación ahora ejecutaremos el comando – “rpm –q squid” – para ver si se encuentra el paquete instalado. Como vemos nos muestra que ya esta instalado. Para Iniciarlo solo ejecutamos – “service squid start”.
- 16. 3.- Para ver todos los paquetes instalados del squid ejecutamos – “yum provides /*squid”. Como vemos inicio correctamente.
- 17. Creación de Usuario y Archivos Principales 1.- Como Referencia tenemos estos parámetros: # useradd tuxito # passwd tuxito # id tuxito Para ver si nuestro usuario fue creado correctamente ejecutamos – “cd /home” y “ls”. 2.- Ahora ejecutaremos este comando para poder visualizar nuestro pass encriptado – “nano /etc /passwd”.
- 18. La siguiente figura nos visualiza en esta forma. 3.- Ahora que ya sabemos como crear usuario podremos crear como ejemplo 2 más y ejecutar el siguiente comando para poder visualizar los grupos creado – “nano /etc /group”.
- 19. 4.- Ahora el siguiente comando nos sirve para eliminar un usuario creado y al eliminar este usuario automáticamente eliminamos su perfil y directorio – “userdel –r tuxito” Una vez Eliminado nuestro usuario ejecutaremos el siguiente comando para comprobar si ya no existe – “cd / home” y “ls”. 5.- Comando para conectarme con mi usuario creado – “su – gonza”.
- 20. 6.- Comando para visualizar los procesos que están corriendo en nuestro Sistema – “ps – ax”. 7.- Comando para darle permiso a un usuario creado para que pueda modificar – instalar y actualizar – “vim /etc/sudoers”.
- 21. 8.- Ahora modificaremos algunos cambios para que nuestros usuarios creados puedan tener permiso de instalar actualizaciones y crear. El procedimiento seria: # User_Alias ADMINS = jsmith, miken User_Alias ADMINS = gonza => Este es el procedimiento para configurar.
- 22. El procedimiento seria: ## Installation and management of software Cmnd_Alias SOFTWARE = /bin/rpm, /usr/up2date, /usr /bin/ yum ==> Aka modificamos tan solo quitaremos el miche que esta al costado del Cmnd_Alias - para que a si podemos instalar el software.
- 23. El procedimiento seria: ## Allow root to run any commands anywhere root ALL=(ALL) ALL ADMINS ALL=NOPASSWD:SOFTWARE ==>Colocamos este procedimiento para que hasi tengamos acceso de poder instalar cualquier software. Ahora guardamos toda nuestra configuración presionado “Ctrl + O “ y para salir del terminal solo colocamos – “:wq!” y Enter. Después una vez realizado las modificaciones nos conectaremos con un usuario creado para poder probar los cambios e instalaremos una actualización para probar si todo esta correctamente configurado.
- 24. Creación de Interfaces Virtuales 1.- Ahora que ya tenemos configurado nuestros dispositivo de Red lo que haremos es configurar nuestra ip a “Static” – para eso abriremos el terminal y ejecutaremos los siguientes comandos – “cd /etc/sysconfig/network-scripts” y “nano ifcfg-eth0”. En este punto solo modificaremos el “BOOTPROTO=static”. 2.- Ahora lo que haremos es ejecutar el siguiente comando para nuestras Interfaces Virtuales – “cp ifcfg-eth0 ifcfg-eth1” y después damos ENTER y colocamos - “ls” para visualizar nuestra interface creada.
- 25. 3.- Ahora entramos a nuestra interface creada con el siguiente comando – “nano ifcfg-eth1”. En la siguiente imagen modificaremos solamente la anterior interface que es – “DEVICE=eth0”.
- 26. En esta paso lo que haremos es cambiar nuestra interface y cambiaremos también nuestra dirección IP para que no haga problemas. 4.- Después realizar los cambios lo que haremos es reiniciar los servicios con el siguiente comando – “service network restart”. Transferencia de Archivos 1.- Para crear nuestro primer archivo ejecutaremos el siguiente comando – “nano copia” – copia vendría ser nuestro archivo podemos darle cualquier nombre
- 27. 2.- Ahora usaremos el siguiente comando – “scp copia root@IP DESTINO:/root” para enviar nuestro fichero creado o archivo. En la siguiente imagen observamos que nuestro archivo a sido enviado correctamente – no se olviden de colocar el password de administrador. 3.- Ahora en este paso necesitamos una segunda maquina que la hará de cliente y para eso necesitamos crear otro archivo para que pueda ser jalado desde nuestro Maquina Server. El mismo procedimiento que realizamos con nuestra maquina Server lo aplicamos en nuestro Servidor Cliente.
- 28. 4.- Ahora procederemos a jalar desde nuestra Maquina Server el Archivo creado desde nuestro cliente. 5.- Y con el Siguiente comando podre visualizar la carpeta que a sido transferida desde mi Cliente. Nota.- Para poder Transferir los archivos desde un Server a un Cliente tenemos que deshabilitar el Firewall a los 2 Servidores. CentOS – Server.
- 29. Haca con el teclado “Tab” corremos a la siguiente opción para deshabilitarlo y “Aceptar”.
- 30. CentOS – Cliente.
- 31. Permitir Acceso a una IP Estática por SSH 1.- Ahora procederemos a ejecutar el siguiente comando. # nano /etc /hosts.allow 2.- Ahora ejecutaremos el siguiente comando para limitar el Acceso y permisos. En este procedimiento lo que haremos es colocar la ip de nuestro cliente Windows.
- 32. 3.- Ahora procederemos a ingresar a la siguiente ruta para proceder agregar los permisos para probar el Servicio SSH. # vim /etc /ssh/sshd_config 4.- La siguiente imagen seria esta. En esta ventana modificaremos algunos datos para probar el Servicio Cliente – Servidor.
- 33. En esta ventana lo que modificamos fueron algunos permiso de Administrado – Máximos usuarios que deben acceder y el usuario que tiene el permiso únicamente para acceder. PermitrootLogin no - No permite que el usuario “XP” se conecte remotamente. AlloUsers demo - Solamente el usuario demo puede iniciar sesión. 5.- Ahora que todo a sido configurado correctamente procederemos a crear el usuario “demo” para comprobación de nuestro Servicio. 6.- Ahora con el siguiente comando procederemos habilitar acceso a nuestro usuario creado. # nano /etc /hosts.deny
- 34. 7.- Bueno una vez editado y guardado procederemos a probar el servicio con el siguiente programita llamado “PUTTY” – Es un Cliente SSH, Telnet, rlogin y cuenta con mejoras de funcionalidad como la reconexión automática al volver del modo suspendido, reconexión cuando hay fallos o el guardado de datos en ficheros para hacerlo portable en discos USB.
- 35. En la parte – Host Name (or IP address) – Colocamos bien el nombre de nuestro Servidor CentOS o la IP. Y por defecto se agrega el puerto 22. En este mensaje nos indica que ya a sido registrado el modo terminal para ingresar a nuestra plataforma Unix le damos en “Si”.
- 36. En esta consola nos pide el usuario que creamos en nuestro Servidor Linux en este caso es – demo y el passwd seria cual quier passwd que desea colocar. Haca lo que hacemos es comprobar nuestra plataforma comprobando con un “ifconfig” para poder visualizar el contenido de nuestro Servidor Linux.
- 37. Y para comprobar que hay respuesta comprobamos con un “ping” a nuestro cliente Seven. Bueno esto fue algunas configuraciones básicas en CentOS 5.5 o 5.6. Si deseas aprender mas entra a los siguientes links: http://www.linuxparatodos.net/ http://www.alcancelibre.org/ Este tutorial fue realizado por: Autor: José Antonio Gonzales Jurado. Carrera: Redes y Comunicaciones. Ciclo: VI. Email: anton_gonzaj @hotmail.com gonzajvrd@gmail.com
