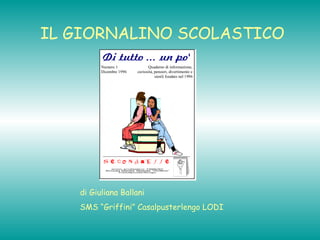
Guida publisher
- 1. IL GIORNALINO SCOLASTICO Quaderno di informazione, curiosità, pensieri, divertimento e simili fondato nel 1996 Numero 1 Dicembre 1996 di Giuliana Ballani SMS “Griffini” Casalpusterlengo LODI
- 2. Utilizzare Microsoft Publisher Microsoft Publisher è un prodotto sviluppato per mettere a disposizione di coloro che non hanno esperienza di progettazione grafica gli strumenti necessari per creare pubblicazioni di qualità professionale, quali notiziari, volantini, carta intestata, inviti e siti Web
- 3. Cosa e come fare Imposta pagina Cornice Wordart Cornice Immagine Cornice Testo
- 5. Misure pagina • Scegliere Imposta pagina dal menu File. • Se la pubblicazione verrà stampata, fronte-retro, su un foglio A3 (quindi 4 pagine per foglio) digitare: Normale -Se la pubblicazione è di dimensioni maggiori o minori di quelle dei fogli di carta su cui verrà eseguita la stampa, nella casella di gruppo Layout fare clic su Misure speciali. Nella casella di gruppo Dimensioni impostare le dimensioni desiderate (Personalizzate). Digitare le dimensioni speciali nelle caselle Larghezza ed Altezza. Se si utilizzeranno fogli in formato B4 digitare: Larghezza 18,3 cm, Altezza 25,95 cm • Le dimensioni impostate sono riferite alla pubblicazione e non alle dimensioni dei fogli di carta su cui verrà eseguita la stampa. • Fare clic su OK.
- 6. Impostare guide Le guide sono le linee blu e rosa non stampabili visualizzate su tutte le pagine della pubblicazione che facilitano la creazione di un layout uniforme per la pubblicazione. •Scegliere Guide dal menu Disponi. Inserire i valori desiderati •Scegliere Crea due sfondi con guide speculari •Fare clic su OK.
- 7. Inserire e visualizzare pagine •Scegliere Pagina dal menu Inserisci. Inserire due pagine •Scegliere Due pagine dal menu Visualizza •Fare clic su OK.
- 8. Inserire numeri di pagina •Scegliere Sfondo dal menu Visualizza. •Su entrambe le pagine, specularmente, creare una cornice di testo. Inserire l’intestazione •Su entrambe le pagine, creare una cornice di testo. Scegliere Numeri di pagina dal menu Inserisci •Scegliere Primo piano dal menu Visualizza
- 9. Utilizzo di cornici e forme Strumento Testo Strumento Tabella Strumento Wordart Strumento Immagine Strumento Raccolta clipart Strumento Linea Strumento Ellisse Strumento Rettangolo Strumento Forma
- 10. CORNICE TESTO
- 11. Inserire una Cornice di testo Sulla barra degli strumenti Oggetti fare clic sullo strumento Testo. Posizionare il puntatore del mouse nel punto in cui si desidera inserire la cornice, fare clic, quindi trascinare il mouse in senso diagonale tenendo premuto il pulsante del mouse. Rilasciare il pulsante del mouse quando la cornice di testo ha la forma desiderata Dopo aver digitato il testo è possibile modificare le caratteristiche della cornice e del testo
- 12. Modificare Cornice di testo Dopo aver attivato la cornice (un clic all’interno della cornice), Selezionare Formattazione o Formato sulla barra degli Strumenti e scegliere l’opzione desiderata. Oppure Premere il tasto destro del mouse. Si visualizza il menu contestuale. Selezionare Modifica cornice. Scegliere l’opzione desiderata
- 13. Modificare Testo Dopo aver attivato la cornice (un clic all’interno della cornice), Selezionare Formattazione o Formato sulla barra degli Strumenti e scegliere l’opzione desiderata. Oppure Premere il tasto destro del mouse. Si visualizza il menu contestuale. Selezionare Modifica testo. Scegliere l’opzione desiderata
- 14. Collegare cornici di testo Scegliere Collega cornici di testo dal menu Strumenti. Oppure Sulla barra degli strumenti Collega cornici fare clic su Collega cornici di testo. Se necessario, creare una nuova cornice di testo in cui far proseguire il brano. Fare clic sulla cornice di testo che contiene la prima parte del brano. Se il testo del brano non è completamente contenuto nella cornice di testo, nell'angolo inferiore destro della cornice verrà visualizzato un pulsante che indica la presenza di testo in eccesso Il puntatore del mouse assumerà la forma di una brocca. Fare clic nella cornice di testo in cui si desidera far proseguire il brano. Il testo del brano verrà riversato nella seconda cornice di testo.
- 15. CORNICE WORDART
- 16. Inserire una Wordart Sulla barra degli strumenti Oggetti fare clic sullo strumento Wordart. Posizionare il puntatore del mouse nel punto in cui si desidera inserire la cornice, fare clic, quindi trascinare il mouse in senso diagonale tenendo premuto il pulsante del mouse. Rilasciare il pulsante del mouse quando la cornice di testo ha la forma desiderata Dopo aver digitato il testo all’interno della finestra, cliccare su Aggiorna l’anteprima. Successivamente cliccare esternamente alla cornice. E’ possibile modificare le caratteristiche della cornice e del testo WordArt Lo strumento WordArt consente di creare effetti di testo speciali.
- 17. Modificare Cornice Wordart Dopo aver attivato la cornice (un clic all’interno della cornice), Selezionare Formattazione o Formato sulla barra degli Strumenti e scegliere l’opzione desiderata. Oppure Premere il tasto destro del mouse. Si visualizza il menu contestuale. Selezionare Modifica cornice. Scegliere l’opzione desiderata
- 18. Modificare una Wordart Fare doppio clic sulla cornice WordArt. Utilizzare i pulsanti disponibili sulla barra degli strumenti per definire l'aspetto del testo WordArt. Per Fare clic su Scegliere una forma da applicare al testo WordArt Modificare il tipo di carattere Modificare la dimensione del tipo di carattere Applicare il grassetto al testo Applicare il corsivo al testo Applicare la stessa altezza alle lettere indipendentemente dalla presenza di lettere maiuscole Sovrapporre le lettere (applicare forma Alto) Estendere il testo WordArt fino ai bordi della cornice Scegliere il tipo di allineamento all'interno di una cornice Modificare la spaziatura tra i caratteri Modificare la forma del testo oppure ruotare il testo all'interno di una cornice Modificare il colore o la sfumatura del testo Aggiungere un'ombreggiatura al testo Aggiungere un bordo al testo
- 19. CORNICE IMMAGINE
- 20. Inserire una Immagine Creare una cornice utilizzando la Raccolta ClipArt. Si apre la finestra di dialogo Fare clic sulla categoria desiderata. Scorrere la categoria, fare clic sull'immagine ClipArt desiderata e quindi su Inserisci ClipArt. L'immagine verrà inserita nella nella pubblicazione. Se la Raccolta ClipArt copre la pubblicazione, fare clic all'esterno della finestra della Raccolta ClipArt. CLIPART DA FILE Scegliere Immagine dal menu Inserisci e quindi fare clic su Da file. Fare clic sul nome del file immagine che si desidera aggiungere. Se il file desiderato non è visualizzato, passare all'unità o alla cartella in cui si trova. Fare clic su Inserisci. Dopo aver inserito l’immagine è possibile modificarla
- 21. Modificare Immagine Dopo aver attivato la cornice (un clic all’interno della cornice), Selezionare Formattazione o Formato sulla barra degli Strumenti e scegliere l’opzione desiderata. Oppure Premere il tasto destro del mouse. Si visualizza il menu contestuale. Selezionare Modifica immagine. Scegliere l’opzione desiderata
- 22. Sovrapposizione oggetti, adattamento testo Spostamento di una cornice in una pagina •Fare clic sulla cornice per selezionarla. Attorno all'oggetto verranno visualizzati i quadratini di selezione. •Posizionare il puntatore del mouse sulla cornice finché non si trasforma nel puntatore Sposta. •Tenendo premuto il pulsante del mouse trascinare la cornice nel punto desiderato della pagina. •Fare clic sull'oggetto che si desidera posizionare davanti piano o dietro altri oggetti sulla pagina. Posizionamento di un oggetto davanti ad un altro •Fare clic sull'oggetto che si desidera posizionare davanti piano o dietro altri oggetti sulla pagina. •Scegliere Porta in primo piano o Porta in secondo piano dal menu Disponi per posizionare l'oggetto sul primo strato superiore o sull'ultimo strato inferiore. -Oppure- Scegliere Porta avanti o Porta indietro per spostare l'oggetto in avanti o indietro di uno strato. Adattamento testo a immagine •Fare clic sulla cornice immagine per selezionarla. Quindi cliccare qui
