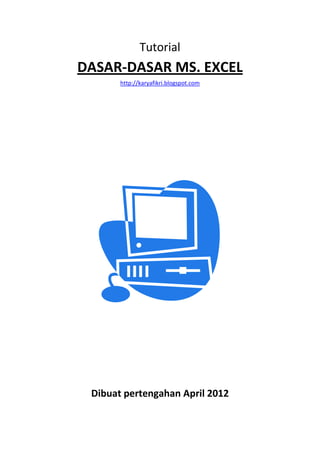
Tutorial dasar excel 2007
- 1. Tutorial DASAR-DASAR MS. EXCEL http://karyafikri.blogspot.com Dibuat pertengahan April 2012
- 2. MEMBUKA MICROSOFT OFFICE EXCEL 2007 Untuk cara membuka Microsoft Office Excel 2007 (atau 2010 maupun ke bawah) Anda dapat melakukan klik 2 kali pada shortcut di desktop yang bernama Microsoft Office Excel xxxx (xxxx adalah versi Microsoft Office yang Anda miliki). Pada tutorial kali ini saya menggunakan Microsoft Office 2007. Untuk cara lain jika pada desktop Anda tidak ada shortcut tersebut, maka lakukan langkah di bwah ini : 1. 2. 3. 4. 5. Klik Start Klik All Programs Klik Microsoft Office Klik Microsoft Office Excel 2007 Tunggu sejenak sampai terbuka lembar kerja excel kosong yang bernama Book1.xlsx seperti pada gambar di bawah ini :
- 3. MEMULAI BEKERJA DENGAN LEMBAR KERJA BARU Anda dapat langsung menggunakan lembar kerja baru tersebut (yang telah terbuka) tanpa harus membuat lembar kerja baru lagi. Baiklah sebagai contoh, langsung saja saya menulis tiga kolom seperti yang terlihat di bawah ini : MEMILIH atau MELAKUKAN SELEKSI RANGE (kumpulan kolom & baris) Pada gambar di atas masih terlihat tampilan bawaan (default) maka kita perlu mengaturnya agar terlihat rapi dan pantas. Sebelum mengedit/ mengatur kita harus memilih (men-seleksi) baris dan kolom yang ingin diedit tampilannya, berikut beberapa cara yang dapat kita lakukan : 1. Klik tahan dan kemudian geser ke arah yang diinginkan. Misalkan jika Anda ingin mengedit kolom A1 sampai C1 maka klik pada kolom A1 tahan dan geser sampai C1 kemudian lepaskan kliknya (metode ini disebut drag & drop) 2. Cara kedua, misalkan kita ingin men-seleksi kolom A1 sampai C1. Klik kiri satu kali pada kolom A1 kemudian tekan tombol shift pada keyboard (tetap tahan) kemudian arahkan ke kanan 2 kali. Dengan cara itu maka akan terseleksi A1 sampai C1. Setelah selesai lepaskan tombol shift Selain dengan cara tersebut di atas, Anda dapat melakukan seleksi lebih cepat dengan cara meng-klik nama kolom (A, B, C, dst). Dan juga tidak hanya satu kolom, Anda juga dapat klik drag & drop sampai beberapa kolom yang Anda inginkan (misalkan A sampai D maka lakukan klik drag & drop sampai D). Begitu juga dengan baris (1, 2, 3, dst) Anda dapat melakukan seleksi dengan cara drag & drop. Namun jika hanya ingin memilih satu baris maka cukup klik satu kali pada baris yang diinginkan (misalkan Anda ingin menseleksi seluruh baris 2 maka klik satu pada angka 2). Seperti pada gambar di bawah ini :
- 4. MENGEDIT Setelah Anda dapat melakukan seleksi, maka kita akan mengedit tampilan huruf yang telah kita seleksi. Misalkan pada gambar di bawah ini : Disana terlihat sudah memiliki rata tengah dan huruf tebal. Caranya adalah : 1. Lakukan seleksi baris 1 2. Kemudian klik align Center (untuk merata-tengahkan) 3. Dan Klik Bold (untuk memberi efek tebal) pada office ribbon Bold Office Ribbon Center
- 5. Selain efek-efek tersebut Anda juga dapat mengubah jenis huruf, ukuran huruf, warna huruf dan perataan teks yang lain. Silahkan perhatikan pada gambar di bawah ini : Untuk memilih jenis huruf Memilih ukuran huruf Efek Miring Memberi Garis bawah Untuk memilih rotasi huruf (miring, lurus, dan model lain-lain) Memilih perataan kata untuk kolom dan baris yang dipilih Memilih warna huruf Untuk yang lainnya, silahkan Anda coba atau mempelajarinya dan untuk masalah pengaturan ini insyaALLAH tidak jauh berbeda dengan Microsoft Word 2007 dan 2010. NOMOR URUT OTOMATIS Untuk menuliskan nomor urut, kita tidak harus menuliskannya satu-satu. Cukup menulis dua atau tiga nomor sudah cukup. Lihat contoh di bawah ini : Saya hanya menulis 1 pada kolom A2 dan menulis 2 pada kolom A3. Kemudian untuk melakukan penomoran otomatis ke bawah silahkan lakukan : 1. Seleksi range bersangkutan (pada kasus ini range A2 sampai A3) seperti pada gambar di atas 2. Lakukan klik pada kotak kecil di pojok kanan bawah range yang terseleksi (seperti pada gambar di atas 3. Jangan lepas klik, lakukan drag sampai jumlah nomor urut yang Anda inginkan (misalkan sampai 15) maka lepas (drop) ketika telah mencapai 15, jadi hasilnya akan seperti di bawah ini :
- 6. MENGURUTKAN DATA Microsoft Excel memang telah didesain untuk mengurusi angka-angka beserta operasioperasi penghitungan dan pengoperasian data sedemikian rupa sehingga sangat membantu kita dalam mengedit dan menyajikan data-data yang rumit. Anda dapat mengurutkan data yang acak, baik dari yang terkecil ke yang besar atau sebaliknya. Misalkan untuk mengurutkan nama di bawah ini (berdasarkan abjad) : Saya menulisnya tanpa memperhatikan awal huruf (berdasarkan abjad). Kemudian saya ingin mengurutkannya berdasarkan abjad. Berikut ini adalah caranya : 1. Lakukan seleksi dari nama awal sampai akhir (Ahmad Riza sampai Sukma) 2. Klik menu DATA seperti pada gambar di bawah ini :
- 7. Untuk mengurutkan data dari nilai terkecil ke yang terbesar (dapat berupa huruf atau angka) Untuk mengurutkan data dari nilai terbesar ke yang terkecil (dapat berupa huruf atau angka) 3. Setelah Anda mengklik A-Z maka data akan secara langsung diurutkan dari yang kecil ke besar dan untuk Z-A maka data akan secara langsung diurutkan dari data yang terkecil ke yang besar. 4. Ini akan berjalan langsung ketika Nama berdiri sendiri, namun ketika disampingnya (pada kolom nomor atau alamat dan lain-lain) telah terisi maka akan muncul pertanyaan seperti di bawah ini : 5. Pada jendela tersebut kita ditanya “Apakah yang ingin kita lakukan”?. Untuk opsi pertama (Expand the selection) maka data akan diurutkan berdasarkan abjad nama dan untuk kolom-kolom yang lain mengikuti (alamat mengikuti nama, nomor juga mengikuti nama, dan seterusnya – dan hal ini sangat berguna ketika kita lupa dari awal untuk mengurutkan sebuah data -) 6. Sedangkan untuk “Continue with the current selection” adalah kita hanya akan mengurutkan Nama (nama-nama yang telah diseleksi) tanpa mengikutkan alamat dan lain-lain untuk diurutkan. MENYISIPKAN KOLOM & BARIS
- 8. Pada gambar di atas, misalkan saya lupa menambahkan kolom “Jenis Kelamin” ssetelah kolom Nama. Maka kita dapat menyisipkan kolom tersebut dengan cara seperti di bawah ini : 1. Klik kanan pada kolom B (huruf B) 2. Maka akan muncul menu seperti di bawah ini : 3. Klik Insert 4. Maka akan muncul kolom kosong baru seperti di bawah ini : 5. Setelah kolom kosong sudah disisipkan, kita bisa menuliskan “Jenis Kelamin” seperti gambar di bawah ini :
- 9. Untuk menyisipkan baris, Anda juga dapat melakukan cara yang sama. Misalkan Anda ingin menambahkan kolom baru setelah nomor 10 yang berisi nama Iimam Ahmad (lihat gambar di atas). Maka Anda dapat menambahkannya dengan cara : 1. Klik kanan pada kolom nomor 11 (yang berisi nomor 10 dan imam ahmad) 2. Klik Insert 3. Kolom sudah jadi OPERASI HITUNG (dasar) Dengan Excel juga, kita tidak perlu menghitung secara manual. Misalkan menggunakan kalkulator dan kemudian menuliskannya di excel. Tidak begitu, karena excel juga memiliki rumus sendiri untuk melakukan operasi hitung dasar ataupun yang rumit. Berikut ini operasi hitung dasar yang akan saya bahas : PERKALIAN Misalkan untuk data pegawai di atas adalah pegawai yang diharuskan masuk setiap hari (7 hari) dalam satu minggu. Maka kita harus mengalikan setiap “Jam Kerja Perhari” dengan 7. Caranya adalah sebagai berikut : 1. Klik pada kolom G2 (seperti gambar di atas) 2. Ketik “=” (tanpa tanda petik) 3. Klik kolom F2 (sebelah kirinya) 4. Ketik “*” (tanpa tanda petik) 5. Tekan Enter
- 10. Setelah Anda mengklik Enter, maka akan segera muncul hasil dari perkaian. Namun sebelum ditekan Enter yang ada adalah =F2*7. Nah dari kasus ini dapat dipahami bahwa F2 adalah nama kolom yang akan dikalikan sedangkan 7 adalah pengali dan tanda bintang (*) adalah tanda perkalian pada excel. Selain memperkalikan kolom dengan angka yang Anda tuliskan, Anda juga bisa mengalikan kolom dengan kolom, miaslkan =F2*F3 dan lain-lain. PEMBAGIAN Dengan cara yang sama seperti di atas, maka Anda bisa melakukan operasi pembagian hanya saja perlu mengganti “*” dengan “/” - garis miring -. Berikut ini adalah contoh penggunaan operasi pembagian : Dari gambar di atas, untuk mengetahui persentase kehadiran pegawai maka kita akan menggunakan rumus = absensi kehadiran perminggu jam kerja perminggu x 100% Atau dapat dituliskan absensi kehadiran perminggu (dalam jam) dibagi jam kerja perminggu kemudian dikali 100%. Kemudian karena yang dikali 100% adalah hasil dari absensi kehadiran perminggu dibagi jam kerja perminggu maka kita harus memberi tanda kurung pada keduanya, jadi rumus mentahnya adalah : (absensi kehadiran dibagi jam kerja) dikali 100% Berikut ini caranya : 1. Klik nomor 1 dari persentase kehadiran (seperti pada gambar di atas) 2. Ketik “=” 3. Ketik “(“ 4. Klik absensi kehadiran (perminggu dalam jam) 5. Ketik “/”
- 11. 6. Klik Jam kerja perminggu 7. Ketik “)” 8. Ketik “*” 9. Ketik 100% 10. Tekan Enter Maka hasilnya kurang lebih sama seperti pada gambar di atas. Namun kita ingin merubahnya menjadi persentase (bukan desimal). Caranya silahkan perhatikan gambar di bawah ini : Klik Tanda Persen Pada ribbon office tersebut silahkan klik tanda persen. Dan untuk menambah dan mengurangi nol di belakang koma silahkan lihat gambar di bawah ini : Menambah satu nol di belakang koma (satu klik satu nol dan anda bisa menambahkannya dengan mengklik lagi) Menghilangkan satu nol di belakang koma (satu klik satu nol dan anda bisa mengurangi nol sampai habis dengan mengklik lagi) PENAMBAHAN Untuk menambahkan, Anda dapat melakukan langkah-langkahnya seperti pembagian dan pengurangan namun menggunakan tanda “+” (plus). PENGURANGAN Untuk menambahkan, Anda dapat melakukan langkah-langkahnya seperti pembagian dan pengurangan namun menggunakan tanda “-” (minus).
- 12. MENGGABUNGKAN KOLOM Kita dapat menggabungkan beberapa kolom menjadi satu, yaitu menggunakan perintah Merge. Berikut ini contohnya : Klik di sini 1. Seleksi range yang ingin Anda merge (misalkan A17 sampai E17) 2. Klik Merge & Center (seperti pada gambar di atas) 3. Selesai, silahkan menulis sesuatu di hasil penggabungan kolom tersebut (misalkan JUMLAH) MENGGABUNGKAN BARIS Pada dasarnya cara menggabungkan baris dan kolom adalah sama, yang membedakan adalah yang diseleksi. Berikut ini contohnya : 1. Seleksi range yang akan Anda merge (misalkan A1 sampai A15) 2. Klik Merge & Center 3. Selesai Selain Anda dapat menggabungkan satu baris dan satu kolom, Anda juga dapat menggabungkan beberapa baris dan beberapa kolom, misalkan A1 sampai E17) dan sebagainya. Silahkan mencoba.
- 13. PENJUMLAHAN DAN RATA-RATA Setelah dasar operasi hitung di atas, yang sepertinya perlu untuk dipelajari lagi adalah penjumlahan dan pencarian rata-rata. PENJUMLAHAN Silahkan melihat gambar di bawah ini : SUM adalah rumus penjumlahan pada excel, dengan rumus tersebut kita dapat menjumlah range yang kita seleksi. Berikut caranya : 1. Klik pada kolom yang akan menjadi hasil dari penjumlahan (misalkan F17) 2. Ketik “=” 3. Ketik SUM( 4. Klik awal range yang akan dijumlah, pada gambar di atas adalah kolom F2 kemudian tahan dan geser ke bawah sampai kolom F16 5. Ketik ) 6. Terakhir tekan Enter, hasilnya seperti di bawah ini :
- 14. Dan yang lebih nyata memudahkan kita adalah, kita dapat mengcopy rumus (berbagai rumus) hanya dengan cara klik tahan geser (drag & drop) pada kotak kecil seleksi (lihat tambar di atas). Seperti halnya membuat nomor urut tadi . Dan berikut ini adalah hasilnya : Dari hasil klik drag & drop tersebut maka secara otomatis rumus akan berpindah ke kolom yang dicopy (tidak tetap pada kolom F, tapi akan ke G dan H secara otomatis). RATA-RATA Untuk rata-rata, caranya adalah sama dengan penjumlahan atau SUM, tapi menggunakan perintah AVERAGE. Misalkan saya ingin mencari rata-rata jam kerja perhari, jam kerja perminggu dan absensi kehadiran pekerja di atas, berikut ini adalah caranya : 1. Klik kolom yang akan menjadi hasil rata-rata 2. Ketik = 3. Ketik AVERAGE( 4. Klik awal range yang akan menjadi rata-rata tahan dan geser sampai akhir range 5. Ketik )
- 15. 6. Tekan Enter 7. Silahkan lihat gambar di bawah ini : Untuk cara menghilangkan desimal silahkan membaca materi sebelumnya. Dan mari kita copy rata-rata di atas untuk mengetahui jam kerja & absensi kehadiran & persentase kehadiran dengan cara seperti yang telah saya jelaskan di materi penjumlahan. Maka hasilnya akan seperti di bawah ini : Untuk rata-rata Persentase kehadiran silahkan ubah menjadi persentase dengan cara klik tanda persen pada ribbon. MEMBERI GARIS PADA TABEL Secara default (bawaan) Excel memiliki garis yang remang-remang (abu-abu) dan hal itu pada nyatanya bukanlah garis yang akan tampil jika di-print karena garis tersebut hanya untuk mempermudah kita dalam “bermain” tabel pada microsoft offiece excel ini. Baiklah, maka dari itu setelah tabel selesai kita buat. Kita perlu membuat garis-garis agar nantinya tampak ketika diprint (kecuali jika Anda tidak menginginkannya). Berikut ini adalah caranya : 1. Pilih range tabel yang ingin diberi garis (lihat gambar di bawah)
- 16. Klik panah kecil ini 2. Pada kasus saya, range yang diseleksi adalah A1 sampai I18 seperti pada gambar di atas. Setelah seleksi berhasil, silahkan klik panah ke bawah (kecil) di sebelah Border seperti pada gambar di atas 3. Setelah itu muncul menu, klik All Borders 4. Selesai Untuk masalah desain lebih lanjut silahkan mencoba menu lain yang ada pada menu tersebut . MENGATUR MARGIN, ORENTASI DAN UKURAN KERTAS MEMILIH JENIS KERTAS 1. Klik Page Layout 2. Klik Size 3. Klik jenis kertas yang Anda inginkan (default adalah A4) MENENTUKAN ORENTASI KERTAS 1. Tetap di Page Layout 2. Klik Orientation 3. Pilih Portrait atau Landscape (berdasarkan kebutuhan Anda) MENGATUR MARGIN 1. Tetap pada Page Layout 2. Klik Margin (seperti gambar di bawah)
- 17. 3. Pilih yang sesuai (default Normal). Jika ingin pengaturan sesuai selera silahkan klik Custom Margins... 4. Maka akan muncul jendela seperti di bawah ini :
- 18. 5. Tentukan top, left, right, bottom (satuan adalah cm) 6. Kemudian jika ingin menempatkan tabel yang kita buat + persis di tengah-tengah silahkan centang Horizontally dan Vertically (dengan cara mengkliknya) 7. Jika sudah selesai klik OK PRINT PREVIEW Jika semua telah selesai dan mungkin ingin melihat hasil yang kurang lebih adalah sama ketika di print, maka Anda dapat melakukan Print Preview. Berikut ini adalah caranya: 1. Klik Office Button 2. Klik Print 3. Klik Print Preview
- 19. Selain dengan cara di atas, Anda juga dapat menggunakan tombol pintas dengan cara tekan Ctrl dan F2. Akan tampak penampilan print preview seperti di bawah ini: Alhamdulillah, akhirnya selesai juga tutorial sederhana ini. Dan untuk lebih lanjut mencoba adalah hal yang perlu dilakukan untuk menambah pengetahuan atau kalau takut silahkan membaca sekitar microsoft excel (bersama dengan tutorial ini saya sertakan ebook yang mempelajari penampilan dan lebih banyak rumus microsoft office excel 2007). Semoga membantu dan bermanfaat.
