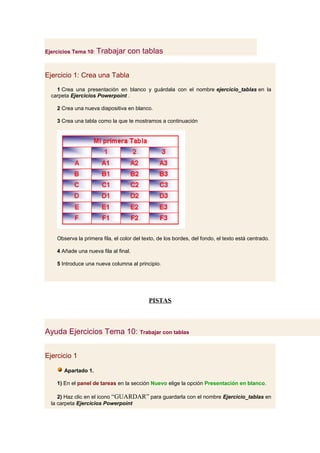
Ejercicios powerpoint 2
- 1. Ejercicios Tema 10: Trabajar con tablas Ejercicio 1: Crea una Tabla 1 Crea una presentación en blanco y guárdala con el nombre ejercicio_tablas en la carpeta Ejercicios Powerpoint . 2 Crea una nueva diapositiva en blanco. 3 Crea una tabla como la que te mostramos a continuación Observa la primera fila, el color del texto, de los bordes, del fondo, el texto está centrado. 4 Añade una nueva fila al final. 5 Introduce una nueva columna al principio. PISTAS Ayuda Ejercicios Tema 10: Trabajar con tablas Ejercicio 1 Apartado 1. 1) En el panel de tareas en la sección Nuevo elige la opción Presentación en blanco. 2) Haz clic en el icono “GUARDAR” para guardarla con el nombre Ejercicio_tablas en la carpeta Ejercicios Powerpoint
- 2. Apartado 2. 1) En la primera diapositiva elige el diseño diapositiva en blanco. Apartado 3. Primero crearemos la tabla: 1) Selecciona del menú Insertar la opción Tabla. 2) El tamaño de la tabla será de 8 filas y 4 columnas. 3) Pulsa Aceptar. Ahora arreglaremos la primera fila: 4) Selecciona las 4 celdas de la primera fila y pulsa en el botón . Se convierten en una sola columna. Rellenamos la tabla: 5) Introduce el texto en las casillas. No te preocupes de centrarlo, lo haremos después. Cambiamos el color del texto: 6) Selecciona todas las celdas. 7) Pulsa en el botón “COLOR TEXTO” para desplegar la paleta de colores. 8) Elige el color rojo. Centramos el texto: 9) Para centrar el texto selecciona todas las celdas. 10) Pulsa en el botón “CENTRAR TEXTO”. Cambiamos el color de los bordes: 11) Para el marco de la tabla selecciona la tabla (marco con puntitos) y del menú Formato selecciona la opción Tabla. 12) En la pestaña bordes elige el primer estilo de la lista (línea continua), 13) como color elige el rojo 14) como ancho 3 ptos. 15) En la parte derecha de la ventana Formato haz clic sobre los lados que corresponden al borde de la tabla, verás que toman el estilo que hemos definido. 16) Cambia el ancho del borde a 1 pto y pulsa en el dibujo sobre las líneas internas que dividen el dibujo en cuatro partes. Esto va a cambiar el aspecto de los bordes internos de las celdas.
- 3. 17) Pulsa Aceptar para cerrar la ventana Formato. Ahora cambiaremos el fondo: 18) Selecciona la tabla como antes, despliega el menú Formato, elige Tabla y después la pestaña Relleno. 19) Activa la casilla Color de relleno y despliega la lista de colores. 20) Elige la opción Efectos de relleno. 21) Activa la casilla Dos colores . 22) Después elige como color 1 el azul y como color 2 el blanco. 23) En estilos de sombreado elige la opción Desde la esquina. 24) Para finalizar pulsa Aceptar. Apartado 4. 1) Sitúate en una de las celdas de la última fila. 2) En la barra de herramientas Tablas y bordes despliega el menú Tabla y elige Insertar filas en la parte inferior. Apartado 5 1) Sitúate en una de las celdas de la primera columna. 2) En la barra de herramientas Tablas y bordes despliega el menú Tabla y elige Insertar columnas a la izquierda.
- 4. Ejercicios Tema 11: Trabajar con Gráficos Ejercicio 1 1 Crea una presentación en blanco y guárdala en la carpeta Ejercicios Powerpoint con el nombre ejercicio_graficos. 2 Crea una nueva diapositiva con un gráfico de barras que tenga los siguientes datos: 3 Cambia el gráfico para que los datos referentes a manzanas aparezcan en amarillo, las naranjas color naranja y las fresas color rosa. 4 Guarda los cambios. PISTAS Ayuda Ejercicios Tema 11: Trabajar con gráficos Ejercicio 1 Apartado 1. 1) En el panel de tareas en la sección Nuevo elige la opción Presentación en blanco. 2) Haz clic en el icono “GUARDAR” para guardarla. Apartado 2. 1) En la primera diapositiva elige el diseño Contenido. 2) Haz clic sobre el icono de gráfico . Aparece el gráfico con la hoja de datos. 3) Inserta los datos en esa hoja (Tienes que cambiar las cuatro primeras columnas y borrar la columna D).
- 5. Si no te aparece la hoja de datos, haz doble clic sobre el gráfico y si sigue sin aparecer haz clic en el icono “INSERTAR TABLA” de la barra de herramientas. Apartado 3. 1) Si estás fuera del gráfico (no tiene un marco alrededor), haz doble clic sobre él. 2) Haz clic sobre una de las barras correspondientes a las manzanas. 3) Despliega la lista del botón “COLOR TEXTO” y elige el color amarillo. Verás que las barras de las manzanas pasan a amarillo. 4) Repite los pasos 2 y 3 para las naranjas y las fresas. Ejercicios Tema 12: Trabajar con Organigramas Ejercicio 1 Crea un organigrama 1 Crea una presentación en blanco y guárdala en la carpeta Ejercicios Powerpoint con el nombre ejercicio_organigramas. 2 Crea una nueva diapositiva con el siguiente organigrama: PISTAS Ayuda Ejercicios Tema 12: Trabajar con Ordinogramas
- 6. Ejercicio 1 Apartado 1. 1) En el panel de tareas en la sección Nuevo elige la opción Presentación en blanco. Haz clic en el icono “GUARDAR” para guardarla. Apartado 2. 1) Haz clic en el recuadro superior para poner el título, escribe Estructura organizativa de la empresa. 2) Despliega el menú Insertar y selecciona Diagrama. 3) Elige el primer tipo de Diagrama llamado Organigrama. 4) Escribe los nombres en los cuadros del primer y segundo nivel (Empresa E.O.A.C, etc...). 5) Sitúate en el cuadro "Dto. Directivo". 6) Despliega el menú Insertar forma de la barra de herramientas Ordinograma, después elige Subordinado. 7) Repite el punto 6 otras dos veces, uno por cada persona que pertenece a este departamento. 8) Sitúate en el departamento informático y haz lo mismo que para el departamento directivo pero solo 2 veces. 9) Escribe los nombres en los cuadros que tenemos vacíos y por último crea el último nivel que cuelga de "Director del Dto." y escribe el contenido del cuadro. 10) Para colocar este último elemento a la derecha tal como está en el diagrama, haz clic sobre el elemento "Director del Dto.", despliega el menú Diseño de la barra Organigrama, selecciona Dependientes a la derecha. Ejercicios Tema 13: La barra de dibujo Ejercicio 1 Crea un dibujo 1 Crea una presentación en blanco y guárdala en la carpeta Ejercicios Powerpoint con el nombre ejercicio_dibujo. 2 Crea una nueva diapositiva con el siguiente dibujo:
- 7. 3 Guarda los cambios. Ejercicio 2 Modificar un dibujo 1 Modifica el dibujo anterior para que quede de la siguiente manera: 2 Guarda los cambios. PISTAS Ayuda Ejercicios Tema 13: La barra de dibujo Ejercicio 1 Apartado 2 1) En la primera diapositiva elige el diseño diapositiva en blanco. Primero crearemos el rectángulo: 2) Visualiza la barra de dibujo si no la tienes en pantalla seleccionando del menú Ver la opción Barras de herramientas y la barraDibujo. 3) Haz clic en el icono “RECTANGULO” de la barra de dibujo. 4) Posiciónate en la diapositiva donde quieres dibujar el rectángulo, haz clic y sin soltar el botón del ratón arrástralo hasta que tengas el rectángulo a tu gusto. Ahora crearemos la elipse: 5) Haz clic en el icono “ELIPSE” de la barra de dibujo.
- 8. 6) Posiciónate en la diapositiva donde quieres dibujar la elipse, haz clic y sin soltar el botón del ratón arrástralo hasta que tengas el dibujo a tu gusto. Ahora crearemos el pergamino: 7) De la barra de dibujo despliega el cuadro Autoformas, en la opción Cintas y estrellas encontrarás el dibujo que necesitas, haz clic en él. Ahora dibujaremos las líneas de unión entre la elipse y el pergamino: 8) Haz clic en el icono “LINEA” de la barra de dibujo. 9) Posiciónate en la base de la elipse, haz clic y sin soltar el botón del ratón arrástralo hasta el pergamino. Como la otra línea es idéntica la duplicamos. 10) Haz clic sobre la línea para seleccionarla y Ctrl+Alt+D. 11) Mueve la copia arrastrándola hasta el sitio correcto. Por último dibujaremos la flecha: 12) Haz clic en el icono “FLECHA” de la barra de dibujo. 13) Posiciónate en el lateral del rectángulo, haz clic y sin soltar el botón del ratón arrástralo hasta la elipse. Ejercicio 2 Cambiamos el color de fondo del rectángulo y del pergamino: 1) Haz clic sobre el rectángulo para seleccionarlo. 2) Pulsa en el botón “COLOR RELLENO” para elegir el color verde. 3) Haz clic sobre el pergamino para seleccionarlo. 4) Pulsa en el botón “COLOR” para elegir el color del enunciado. Cambiamos el color del borde de la elipse: 5) Selecciona la elipse haciendo clic sobre ella. 6) Pulsa en el botón “COLOR LINEA” para seleccionar el color azul oscuro para el borde. Ahora movemos el pergamino: 7) Mueve el puntero del ratón sobre el pergamino hasta que tome la forma , 8) Pulsa el botón izquierdo del ratón y sin soltarlo, arrastra el pergamino hacia la derecha.
- 9. Por último cambiamos la orientación de la línea recta: 9) Haz clic sobre la línea para seleccionarla. 10) Despliega el menú Dibujo, elige la opción Girar y voltear..., Girar libremente. 11) El puntero del ratón cambia de aspecto, haz clic sobre el extremo que vamos a girar y arrástralo hacia la derecha. 12) Mueve la línea para que quede bien colocada. Ejercicios Tema 14: Insertar sonido y películas Ejercicio 1 Insertar sonido 1 Crea una presentación en blanco y guárdala en la carpeta Ejercicios Powerpoint con el nombre ejercicio_sonido. 2 Crea una nueva diapositiva con el título "Presentación musical", crea otra diapositiva con el título Segunda dispositiva otra diapositiva con el título "Diapositiva 3" y otra diapositiva con el título "Diapositiva 4". 3 Inserta en la primera diapositiva una melodía para que suene al empezar la presentación. Ejercicio 1 Insertar música de fondo 1 Haz que una melodía suene como música de fondo en las diapositivas 2 y 3. 2 Guarda los cambios. PISTAS Ayuda Ejercicios Tema 14: Insertar sonido Ejercicio 1
- 10. Apartado 3. 1) Desplegamos el menú Insertar, Película y sonido, Sonido desde archivo.... 2) Buscar el archivo Introduccion en la carpeta ejercicios, hacer clic sobre él y pulsar el botón Aceptar o simplemente doble clic sobre él.. 3) En el cuadro de diálogo que se abre contesta que Sí (quieres que el sonido suene sin hacer clic). Aparecerá en la diapositiva un altavoz que representa el sonido. 4) Reduce su tamaño para que sea discreto y muévelo en la esquina inferior izquierda de la diapositiva. 5) Ejecuta la presentación para ver el resultado con el botón “PRESENTACION A PARTIR DE DIAPOSITIVA ACTUAL”. Ejercicio 2 Apartado 1. 1) Nos posicionamos en la segunda dispositiva. 2) Desplegamos el menú Insertar, Película y sonido, Sonido desde archivo.... 3) Buscar el archivo de melodia, hacer clic sobre él y pulsar el botón Aceptar. 4) En el cuadro de diálogo que se abre contesta que Sí (quieres que el sonido suene sin hacer clic). 5) Haz clic en el altavoz para seleccionarlo. 6) Con el botón derecho del ratón elige la opción Modificar Objeto de sonido y activa la casilla Repetir la reproducción hasta su interrupción. 7) Despliega el menú Presentación, Personalizar animación si no aparece en el panel de tareas el apartado Personalizar animación. 8) En ese apartado despliega el cuadro referente al sonido y selecciona la opción Opciones de efectos... como te mostramos a continuación.
- 11. Se abrirá la ventana Reproducir sonido. 9) En el apartado Después de: pon 2 para que el sonido se repita durante dos diapositivas. 10) Pulsa el botón Aceptar. 11) Posiciónate en la primera diapositiva y ejecuta la presentación para ver el resultado con el botón Ejercicios Tema 15: Animaciones y transiciones Ejercicio 1: Aplicar animaciones a los objetos de una diapositiva 1. Crea en la presentación Ejercicio_dibujo creada en el tema 14, una nueva diapositiva como esta:
- 12. 2. Aplica al sol un movimiento curvo para que se esconda detrás de las montañas. 3. Copia la diapositiva en otra. 4. Cambia los colores de los objetos. 5. Guarda los cambios Ejercicio 2: Transición 1. Coge la misma presentación y aplíca a todas las diapositivas la transición Barras verticales al azar, haz también que las diapositivas pasen sin tener que hacer clic. PISTAS Ayuda Ejercicios Tema 15: Animaciones y Transiciones Ejercicio 1: Crear una diapositiva e insertar movimiento a sus objetos. Apartado 1. 1) Crea primero el sol (Autoformas).
- 13. 2) Después crea las montañas que son tres triángulos (crea primero uno y después duplícalo 2 veces) 3) Mueve los triángulos hasta situarlos de la manera que aparecen las montañas. Apartado 2. 1) Selecciona el sol y despliega el menú Presentación, elige Personalizar animación. 2) Despliega la lista de Agregar efecto y elige la opción Trayectorias de desplazamiento, 3) Después Dibujar desplazamiento personalizado 4) y por último Curva. 5) Dibuja la curva haciendo clic primero en el sol, después a la altura del punto de inflexión de la trayectoria, después en la segunda montaña haces doble clic para terminar de definir la trayectoria. Apartado 3. En el área de esquema haz clic en la diapositiva que quieres duplicar y pulsa Ctrl+Alt+D. Verás que se ha creado una copia de la diapositiva. Apartado 4. Selecciona el objeto y elige el nuevo color de la lista desplegable asociada al botón Ejercicio 2. Transiciones 1) Abre la presentación si no la tienes abierta. 2) Despliega el menú Presentación y elige la opción Transición de diapositiva. 3) En el panel de tareas elige la opción Barras verticales al azar 4) En la sección Diapositiva avanzada, desmarca la opción Al hacer clic con el mouse
- 14. 5) Marca la opción Automáticamente después de 00:03 6) Pulsa el botón Aplicar a todas las diapositivas. 7) Para ver el efecto posiciónate en la primera diapositiva y pulsa en .
