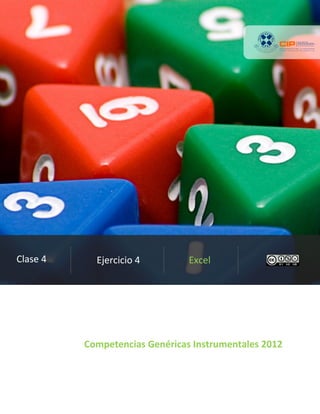
Ejercicio acta de notas (1)
- 1. Clase 4 Ejercicio 4 Excel Competencias Genéricas Instrumentales 2012
- 2. ACTA DE NOTAS Un profesor necesita realizar el acta de notas de una determinada asignatura universitaria, para esto debe tener en consideración que existen diferentes ponderaciones en las evaluaciones. 1. Abre una planilla de cálculo de Microsoft Office Excel. 2. Asígnale el nombre “Asignatura” a la “hoja 1” y cambia el color de su etiqueta, por ejemplo a color verde. 3. Posteriormente, elimina la “hoja 2” y la “hoja 3”. 4. Crea una tabla que contenga el nombre, apellido, nota 1, nota 2, nota 3, promedio y ponderaciones de las notas del alumno. a. En las celdas B4, C4, D4, E4, F4 y G4 escribir “Nombre”, “Apellido”, “Nota 1”, “Nota 2”, “Nota 3” y “Promedio Notas” respectivamente, adicional a esto, cambiar su color de fondo (por ejemplo a azul). b. Seleccionar las celdas D2, E2 y F2, luego combínalas para escribir “Ponderación de Notas”, y cambiar su color de fondo (por ejemplo verde). c. Cambiar el formato de celda a “Porcentaje” y sin decimales, para las celdas D3, E3 y F3, luego escribir “30”, “40” y “30” respectivamente (se sugiere utilizar una fórmula para la consecución de una de las ponderaciones, por ejemplo en la celda F3 escribir: =100%-D3-E3, de esta forma, en caso de existir una modificación en la ponderación de la nota1 y/o nota2, la nota3 se actualizara automáticamente). d. Completar la tabla con los datos mostrados en la figura 1.1 y calcular los promedios de notas obtenidos por los alumnos. Figura 1.1
- 3. 5. Crear una tabla que indique la nota mínima, máxima y el promedio de la clase en cada una de las evaluaciones (nota 1, 2 y 3 respectivamente). a. En la columna C, escribir “Mínimo”, “Máximo” y “Promedio” en las celdas C16, C17 y C18 respectivamente, con el texto en negrita, formato de celda con bordes de color (ejemplo celeste) y estilo más grueso. b. En las celdas D16 a D18 escribir las respuestas correspondientes a la “Nota 1”, en E16 a E18 escribir las respuestas correspondientes a la “Nota 2”, y desde F16 a F18 las correspondientes a la “Nota 3”, todas deben tener su formato de celda con bordes de color y estilo más grueso. (Véase figura 1.2, para ver Excel completo) Figura 1.2