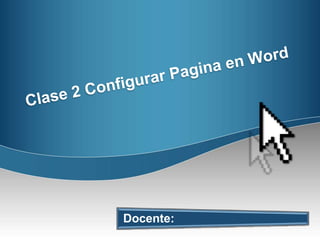
Configurar pagina en WORD.
- 1. Docente:
- 2. Agenda de la clase: 1. Arrancar Word 2010 2. Elementos de la pantalla de Word 2010 3. Fuentes o tipos de letra 4. Aplicando formato al texto 5. Botones del grupo Fuente 6. Índice automático 7. Trabajo autónomo.
- 3. 1. Objetivos de la clase: •Identificar los elementos de la pantalla de Word 2010 •Aplicar efectos básicos a un texto en Word 2010. •Realizar el ejercicio práctico asignado. Al finalizar la clase los alumnos serán capaces de:
- 4. Configurar página: El primer paso a realizar cuando se va a comenzar a editar un nuevo documento es configurar la página, es decir, definir los parámetros iniciales de la hoja con la que se va a trabajar. Tamaño, orientación y márgenes fundamentalmente. La configuración de la página se puede definir en cualquier otro momento de la edición del documento, pero lo mas lógico es definirlo como primer paso. Por lo tanto, en primer lugar, y para todos los documentos que elaboremos, deberemos especificar: - el tamaño del papel en el que queremos escribir, - su orientación (vertical u horizontal [también llamada apaisada]) - así como los márgenes (superior, inferior, izquierdo y derecho) con los que queremos trabajar.
- 5. Ficha Diseño de Página: La Ficha Diseño de página, presenta seis grupos de comandos: 1. Temas 2. Configurar página 3. Fondo de página 4. Párrafo 5. Organizar
- 6. Grupo: Temas Un tema es la aplicación de distintos formatos sobre cada uno de los estilos y elementos que componen el documento. En un tema, por ejemplo, se define que todos los títulos serán de un determinado color, con un determinado tamaño y una determinada tipografía. Y así con todos los estilos. De este modo que no importa lo extenso que sea el documento, porque si hemos aplicado correctamente los estilos se cambiará su formato por completo con un único clic.
- 7. Grupo: Configurar página- Márgenes Al hacer clic sobre el botón Márgenes, aparecen unos márgenes predeterminados. Si ninguno nos sirve, podremos definir unos desde la opción Márgenes Personalizados.
- 8. Grupo: Configurar página- Orientación y Tamaño El botón Orientación nos permite seleccionar la orientación Vertical u horizontal. El botón Tamaño nos permite seleccionar el tamaño de papel. Al dar clic sobre el triangulito , se va a desplegar un panel que nos ofrece varias opciones de tamaño de papel, pudiendo seleccionar aquella que nos interese en nuestro caso.
- 9. El botón Columnas nos permite dividir un texto en el numero de columnas que se seleccione. Grupo: Configurar página- Columnas
- 10. Trabajando con columnas: Una vez creadas las dos columnas observaremos en la regla una franja gris que indicará la separación entre cada columna: Si hubiéramos creado tres columnas: En la siguiente imagen puedes ver un documento de ejemplo: Podemos cambiar el ancho de las columnas haciendo click en los lados de estos indicadores de la regla y arrastrando a izquierda o derecha.
- 11. Los saltos nos permiten indicar que el siguiente texto que se escriba estará separado del anterior. En la imagen se muestran las opciones que se tienen. Grupo: Configurar página- Saltos
- 12. Números de línea nos permite numerar las lineas del documento. El botón Guiones nos permite elegir si queremos o no, que al final de cada línea las palabras que no quepan se ajusten con guiones. Grupo: Configurar página- Números de línea y Guiones
- 13. Grupo: Fondo de página Marca de agua: con este botón se puede añadir una imagen o texto como marca de agua, lo cual suele utilizarse con frecuencia para poner el logo de las empresas. Color de pagina: tenemos un menú para dotar de color a las páginas. Pero no se trata solamente de colores simples, podemos hacer degradados, combinaciones y otros efectos de relleno en donde, por ejemplo, podemos usar texturas. Bordes de pagina: Nos permite agregar un marco o borde a la pagina completa.
- 14. ÍNDICE AUTOMÁTICO WORD Abrir archivo de word llamado crear indice automático.
