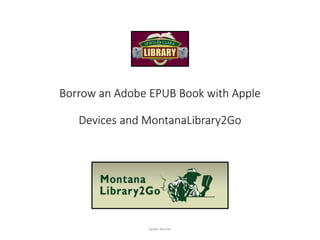
MontanaLibrary2go - Apple
- 1. Borrow an Adobe EPUB Book with Apple Devices and MontanaLibrary2Go Apple devices
- 2. You Will Need: • Apple device – iPad, iPod touch, iPhone • Apple ID • Adobe ID • Instructions will be provided in a later slide • Library card number • Connection to internet Apple devices
- 3. Ensure you are connected to wifi. If you are in the library, connect to 1helenahotspot. You can find it by touching the wifi symbol. Apple devices
- 4. Get the OverDrive App Go to the App Store by touching the icon. When the App Store page opens touch the search field. When you do this your keyboard should come up. Use your keyboard to type OverDrive into the search field. When you find the OverDrive app, proceed to download it. You will be prompted to use your Apple ID to download from the App Store. Apple devices
- 5. Set Up Your Adobe ID Open the OverDrive App. You will be prompted to sign in with an Adobe ID. Apple devices
- 6. Touch the Register at Adobe.com button in the middle to set it up. You will be directed to an Adobe Digital Editions webpage to set up the Adobe ID. Enter your email address in the first line as your Adobe ID, followed by a password that you are sure to remember. Add your name, region and touch Create. Apple devices
- 7. Remember this ID and password. You will need to use them to authorize your device with Adobe. Apple devices
- 8. Connect OverDrive with Your Library Swipe to the right to see My Libraries. Just below this, you will see +Add a library. Apple devices
- 9. Touch +Add a library and type Lewis and Clark Library in the search field. When the selection with our name on it comes up on the screen. You will see MontanaLibrary2go come up as a selection. Apple devices
- 10. Sign in to MontanaLibrary2Go Touch the sign in link on the upper right hand side of the page. Select the Lewis and Clark Library from the drop down menu. Apple devices
- 11. Type in your library card number. You will need the whole number 2115900#######. If there are no problems with the card you will be directed to the main screen. If you run into trouble here, please do not hesitate to contact us. Apple devices
- 12. The upper right side of the page has a link to sign in. Touch sign in and you will see a drop down menu to select your library. Apple devices
- 13. Select Lewis and Clark Library. Apple devices
- 14. Use Advanced Search Options to Find a Book Look under the main search box in the upper right corner. Click on Advanced Search. Apple devices
- 15. Use Advanced Search Options to Find a Book You will see that a drop down menu titled All formats. When you touch the arrow it will show you the formats to search. Select Adobe EPUB EBook. Apple devices
- 16. If you want books that are available for download right now, check the box that says Only titles with copies available. Touch the search button. Apple devices
- 17. This time, only the formats you requested are displayed. If you did not limit to copies available during the last step, you will see that some selections have a light grey book in the corner. Others have a dark grey book. Light grey = checked out / Dark grey = available. Apple devices
- 18. Placing holds and borrowing books Touch a Light grey selection. Enter and confirm the e-mail address where you would like to be notified. When it is your turn to check out the book, you will receive an e-mail notification. Touch a Dark grey book selection. Apple devices
- 19. You will be directed to a screen where you can choose what to do with the book. Your options are: You will need wifi to read it in your browser. If you choose to do this you can to access the book immediately. Remember, it will not work once you are out of the range of wifi. Apple devices
- 20. To read it in your browser, tap the READ button. It will open with a tutorial to show you how to access the book. Apple devices
- 21. To download the book onto your Apple device, touch Download. Check the box that says EPUB Ebook. Touch Confirm and Download. Apple devices
- 22. Touch the row of three bars in the upper left hand corner to display your OverDrive menu. Notice the section labeled Bookshelf. Tap it to see what you have downloaded. Apple devices
- 23. Returning Material To return the book and remove it from your device, go back to your OverDrive app. Hold your finger down on the picture of the cover of the book. Tap the return button and confirm. This will delete it from your device and your account at Montanalibrary2go. That was so much fun! Now go download a new book!Apple devices