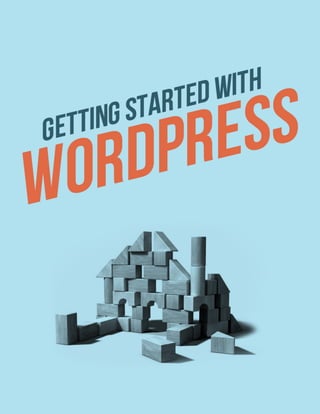
Getting Started with Wordpress
- 1. © 2011 iThemes Media LLC. “Getting Started with WordPress” v.1.0 (last updated: 03/10/12) All rights reserved in all media. May be shared with copyright and credit left intact.
- 2. Meet iThemes. iThemes Media, LLC was founded in 2008 by Cory Miller, a former newspaper journalist and public relations/communication practitioner, turned freelance moonlighting web designer, turned full-time entrepreneur. Miller founded iThemes in his home, fulfilling a lifelong dream of running his own company. Since then, the company has grown into a full enterprise providing professional, premium themes (iThemes.com), professional plugins (PluginBuddy.com) and over 300 hours of professional web design and WordPress developer training – with 15-20 new courses being added each month (WebDesign.com). These three brands make up what is generally referred to as the iThemes brand. For more awesome eBook resources like this, check out iThemes.com/publishing. © 2011 iThemes Media LLC. “Getting Started with WordPress” v.1.0 (last updated: 03/10/12) 1 All rights reserved in all media. May be shared with copyright and credit left intact.
- 3. Contents: Introduction 3 What is WordPress anyway? 4 Who can use WordPress? 6 What are the benefits of using WordPress? 7 Getting started 8 Registering your domain name 8 Setting up your hosting account 11 Installing WordPress using Fantastico 12 Logging into your new WordPress website 16 The WordPress Administration Dashboard & Bar 16 WordPress settings 19 Pages and posts 27 Categories and tags 38 Plugins 40 Themes 43 Menus 49 Search Engine Optimization 51 Comments 52 Users 56 Additional Tools and Resources 67 ! Click on this button to watch the video tutorial from iThemes.com/tutorials. © 2011 iThemes Media LLC. “Getting Started with WordPress” v.1.0 (last updated: 03/10/12) 2 All rights reserved in all media. May be shared with copyright and credit left intact.
- 4. Introduction This free ebook is dedicated to anyone who has ever craved an easy, inexpensive way to create a website or online presence but wasn’t sure how to get started. Through our Make Waves 2012 campaign, we have committed to helping thousands of people get started using WordPress and learning web design. We believe WordPress is the answer…and this book will help you get started using WordPress. If you’d like to join us in our vision to Make Waves in 2012, which includes a commitments to WordPress development, personal development, helping freelancers, building security online and keeping the freedom of the internet alive and well, please visit MakeWaves2012.com. —The Entire Team at iThemes @iThemes | Facebook.com/iThemes WordPress is a registered trademark of Automattic Inc. This ebook and its author are not affiliated with or sponsored by Automattic or the WordPress open source project. © 2011 iThemes Media LLC. “Getting Started with WordPress” v.1.0 (last updated: 03/10/12) 3 All rights reserved in all media. May be shared with copyright and credit left intact.
- 5. “What is WordPress, anyway?” WordPress is an open source blog software package that works exceptionally well as a content management system, a blog system, or a traditional website. It makes it easy for anyone to set up, manage and maintain a website—without having an advanced degree in geekery. WordPress started in 2003 and is now the largest self-hosted blogging tool and is used on, literally, millions of sites worldwide. For example, the New York Times runs its blogs using WordPress. That should tell you something about how powerful and safe it is to use. But don’t let that scare you. Just as the NY Times uses WordPress, so do many “first-time-onliners” who have never touched any type of web design system at all. So it’s simple enough for even the most wary user. First, since WordPress is open source, it’s free. That’s always a bonus. Since it is open source it also has a thriving community of developers constantly improving the software and creating plugins to expand the software. WordPress lets you create pages (stand alone content) and posts (time-driven content) to build out the content of your site. And you can also easily manage your site’s look and feel with themes. These are custom designs for your site that control how everything is laid out and organized. (If you’re familiar with the term “template” just substitute the term “theme” when talking about WordPress.) The software is highly customizable, and has literally thousands of “plugin” pieces of software so you can use your site for just about anything. (More about plugins later.) © 2011 iThemes Media LLC. “Getting Started with WordPress” v.1.0 (last updated: 03/10/12) 4 All rights reserved in all media. May be shared with copyright and credit left intact.
- 6. Here’s a quick overview: WordPress can manage several types of content for you, including Posts, Pages and Links. Posts are your basic time-driven content and are used for standard blog entries. You might write posts monthly, weekly, daily or more than once a day. It all depends on the purpose of your site and how you want to use it to connect with your visitors. Pages are basically posts that aren’t time-driven—they’re added to the menu and serve as the basic meat of your site. They are basically the same as any static page on a traditional website…just a whole lot easier to create and update without having to pay someone to do it for you. Links are just that—links. You can use links throughout your posts and pages, as well as in your sidebar. This can be handy for a list of recommended services or helpful sites. Widgets are those handy-dandy boxes you often see along the left or right side of a website. They don’t have to go on the left or right – with the right theme you can put them anywhere! – but in general that’s the way people think of them. They let you do really cool things like offer a newsletter subscription box, insert images and videos, put special calls-to-action, list your most recent posts, add easy navigation down the side of your page, or just about anything else you want. © 2011 iThemes Media LLC. “Getting Started with WordPress” v.1.0 (last updated: 03/10/12) 5 All rights reserved in all media. May be shared with copyright and credit left intact.
- 7. So, who can use WordPress? The short answer is anyone. WordPress is a pretty powerful system and it can easily be customized for your needs. There are themes specifically designed for all sorts of scenarios, including blogs, mini-sites, online stores, online magazines, photo galleries and more. A WordPress site can work well for just about anyone, like: • Small businesses & large corporations • Service-oriented companies like plumbers, real estate agents, car dealers, etc. • Restaurants, caterers, and designers • Consultants, freelancers & coaches • Schools, nonprofits and churches • Bands, artists and creative professionals • Scrapbook enthusiasts and other hobbyists • Professionals looking for a job • Families creating a family history to share Truly, WordPress can work for just about anyone. © 2011 iThemes Media LLC. “Getting Started with WordPress” v.1.0 (last updated: 03/10/12) 6 All rights reserved in all media. May be shared with copyright and credit left intact.
- 8. What are the benefits of using WordPress? Here are just the top 5 benefits of using WordPress: 1. The software is free! How many times have you been given something for free that is fully functional and ready to use? And if you want to upscale your site a little with premium themes and plugins, you’re still going to save tons of money over what you would pay for a custom designed site. 2. It’s easy to use. Seriously. If you can send an email, use Microsoft Word, or set up a Facebook account, then you can use WordPress. In other words, if you’ve already used a computer, chances are you are already skilled enough for the WordPress basics. And even better, it’s hard to mess it up. You can add and delete pages, posts, sidebar elements, etc. without accidentally messing up the overall design of your site. 3. You are in control. Owning your own site, and being able to make changes to it yourself, is the ultimate in online freedom. You don’t have to rely on an expensive web designer to make changes or fix a tiny error for you whenever they can squeeze you in. You’re in control of your site – and your wallet. 4. Search Engine Advantages Search engines love sites that are easy to index (WordPress is) and that have frequently updated content. That’s where blogging comes in to play so nicely. Just by running your business or personal site and communicating with your readers in a way that’s natural to you, you’ll be producing fresh, relevant content the search engines can’t wait to get ahold of. 5. A HUGE Support Community WordPress isn’t just a software, it has become a community. Some might even say a movement. In fact, WordCamps (http://central.wordcamp.org/) - 1-3 day training sessions – have sprung up from grassroots efforts. They are informal, community-initiated and community-organized events put together by other WordPress users just like you. You’ll meet people of all backgrounds, ages, and nationalities at WordCamps anywhere. Plus, there are thousands of people and hundreds of resource and tutorial sites set up just to help you with your WordPress site. © 2011 iThemes Media LLC. “Getting Started with WordPress” v.1.0 (last updated: 03/10/12) 7 All rights reserved in all media. May be shared with copyright and credit left intact.
- 9. Getting Started There are several things you’ll need to do before you can actually start using your site – such as setting it up. But don’t worry – that’s not hard either. Registering Your Domain Name The first thing you need in order to have a website is have a domain name. A domain name is what you type in to a browser window to visit a site, such as http://www.mysite.com. A domain name is how anyone from anywhere in the world can access your site. If you’ve already registered your domain name, then you’re good to go for the next step – hosting. If you haven’t registered a domain name, the easiest way is to do it as you sign up for hosting. But you can also purchase (register) your domain name before you are ready to sign up for a hosting account. There are hundreds of places you can go to register a domain name. We typically recommend GoDaddy, HostGator and BuildAWebsite.com. (We only recommend GoDaddy for domain name registration, not for hosting…so don’t sign up for hosting at the time you register if you choose GoDaddy.) © 2011 iThemes Media LLC. “Getting Started with WordPress” v.1.0 (last updated: 03/10/12) 8 All rights reserved in all media. May be shared with copyright and credit left intact.
- 10. To find out if your preferred domain is available, go to a domain registrar, such as GoDaddy.com, and enter the name in the box provided. You’ll be able to select from .com, .org, .info, .net, etc. Com is the most recognized part of your domain, so whenever possible, get the .com version of your domain. Once you find the domain name you want and that is available, just follow the steps to complete the registration. Remember, if you are registering at GoDaddy, don’t sign up for anything except the domain registration – ignore the hosting offers, etc. that they’ll show you. What if you’re not sure what domain name you want? You can’t choose between two or three you really like? A good rule of thumb is to register all of them. It’s not that expensive and it gives you some time to decide. You can begin setting your site up on one domain, and if you change your mind, it’s easy to migrate your site to a different domain using BackupBuddy. You’ll want to have solidified your decision before you start promoting your site, but don’t let picking a domain name be a barrier to getting started. What Domain Name Should You Use? The honest answer is “it depends.” You’ll probably want to use your company name or a phrase or question that people associate with your site. The important thing to remember is that your domain name is one of the first things people see, and one of the first things they’ll ask you. We always recommend registering your own personal name as a domain name as well. If you have a common name, such as John Smith, you may need to use your full name – first, middle, and last, in order to find a domain that is available. Some tips when selecting a domain name: • Keep It Short. The longer your URL is the harder it will be to remember, and the more likely people will misspell it. • Make it Easy to Remember. A string of six random letters might be really short, but it’s not easy to remember. Your domain name has to stick in people’s minds in order for them to remember it, and to tell others about it. • Consider your Brand. If you already have a brand name you really need to find a URL that works with your brand. People will try to type in the name of your company with a .com at the end anyway, so you might as well go with it. It goes without saying that you don’t use someone else’s brand or brand terms without their written permission. For example, WordPress is a brand, so you can’t use that term in your domain name. But you can use “WP” as we have done at WPShirts.com. © 2011 iThemes Media LLC. “Getting Started with WordPress” v.1.0 (last updated: 03/10/12) 9 All rights reserved in all media. May be shared with copyright and credit left intact.
- 11. • Use Keywords. Using search terms as part of your domain name can increase your search engine rankings and increase the chances of people finding your site. They need to fit into the name naturally, though. For example, WebDesign.com includes the common search term “web design,” assisting it in organic search engine ranking. What keywords would people search under in order to find your type of business? Can you work one or more of them into your domain name without it sounding too awkward? • Be Relevant and Descriptive. It helps if your domain name describes what your site does in some way. It doesn’t have to be descriptive (Amazon, Google and Yahoo are all good examples), but it makes it that much easier, especially if you’re not Amazon, Google or Yahoo. • How Does It Sound? Say your URL out loud—is it clear how to spell it? If someone tells a friend the URL over the phone would they have to spell it out? If you did a radio ad would it be perfectly clear how to spell it? • Avoid Numbers. Numbers in a domain name can be very confusing. It is never clear if the numbers should be written out or not: 7 or seven? • Avoid Homophones. 4 or for? There, their or they’re? Your or you’re? To, too or two? See how confusing that can be? When someone is confused, they usually just move on to the next thing – such as your competitor’s site. • Consider Misspellings. Beware of words that are easily misspelled. If you do use them, buy the URL with the misspellings and redirect users to the correct URL. • It’s Dot Com. Stick with the top level domains, like .com for businesses and .org for nonprofits. There are all kinds of other options out there, such as .biz, .info and .tv, but they’re just not as accepted and people are likely to type .com anyway. The iPhone includes a “.com” button, which shows you just how widespread .coms are. If you do use one of the other types of domain names, make sure you are using it for a specific purpose. For example, we have a live streaming training every Tuesday at 11am CST. We broadcast this at iThemes.tv. See how we used our existing brand for recognizability with the .tv domain for a specific, singular purpose? • Ask Other People. It’s easy to think you have a killer domain name and overlook the fact that it could easily mean something else. Getting a different perspective can save you some embarrassment. • Avoid Hard to Read Letters. Certain letters next to each other can be hard to read, depending on the font, like l and i (lilili) and m, n and r (mnrmnrmnr) or v and w (vwvwv). • Buy What You Need. If the URL you love is taken you can always make the current owner an offer. It will cost you more money, but it can be worth it in the end. And it might be less expensive than you think. Spend some time brainstorming and come up with lots of ideas. If you have a few you like, it might be worth registering them all just in case. There’s nothing worse than spending weeks debating a domain name, finally deciding and discovering that someone beat you to it. © 2011 iThemes Media LLC. “Getting Started with WordPress” v.1.0 (last updated: 03/10/12) 10 All rights reserved in all media. May be shared with copyright and credit left intact.
- 12. However you get there, you need a strong URL that works. It can be something practical that just does the job, or it can be something memorable that helps your site spread. Re-branding your site later on can be challenging, so choose wisely the first time. Setting Up Your Hosting Account In order for your website to appear on the web, it has to be hosted somewhere. Think of hosting like a storage facility. It’s a place for you to store all of your stuff (your website) on the web. The more stuff you have (the bigger your site) the more storage space you need. There are many web hosting companies. It is essential that you work with one that is “WordPress friendly”. This isn’t an official designation, of course, just something we’ve learned to look for over the years. HostGator is the preferred hosting platform of iThemes and WebDesign.com. We recommend them because of their ease-of-use, pricing, and WordPress hosting capabilities. All of these make them an idea host for WordPress sites. And, if you use the coupon code BACKUPBUDDY when you sign up for hosting at Hostgator, you can save 25% off your first order. Hostgator runs different discounts at different times of the year, but generally speaking, you will get the best prices when you sign up for a full year or multiple years at a time vs. signing up for the monthly plan. The choice is completely yours. If you know you’re starting a business and are in it for the long haul, then save a little cash by signing up for a longer time period. If you already have a domain name, perhaps one you registered at GoDaddy.com, enter it on the right side of the page. If you are just now registering your domain name, enter it on the left side, and remember to select whether you want it to end in .com, .net, etc. © 2011 iThemes Media LLC. “Getting Started with WordPress” v.1.0 (last updated: 03/10/12) 11 All rights reserved in all media. May be shared with copyright and credit left intact.
- 13. Click “Continue to Step 2” where you will be asked to enter your billing information. Remember to select your billing cycle to get the amount of savings you want. Once you have filled in all the information, including a unique password, click “Create Account” and you are on your way. Hostgator will send you an email with all the information you need for getting started with your brand new WordPress-friendly hosting account. Installing WordPress Using Fantastico Most web hosting companies offer a “one-click install” of WordPress using cPanel and “Fantastico” or similar one-click service. Note: It’s called a “one click” process, but there are actually about 7 steps or clicks to make. But they are all very simple. 1. Log in to your cPanel account with your web hosting company. 2. Click on the Fantastico DeLuxe icon. © 2011 iThemes Media LLC. “Getting Started with WordPress” v.1.0 (last updated: 03/10/12) 12 All rights reserved in all media. May be shared with copyright and credit left intact.
- 14. 3. In the next window, click on WordPress. 4. Click on “New Installation” © 2011 iThemes Media LLC. “Getting Started with WordPress” v.1.0 (last updated: 03/10/12) 13 All rights reserved in all media. May be shared with copyright and credit left intact.
- 15. 5. In the next window, complete the installation details and click “Install WordPress.” We strongly suggest you not use “admin” as the username for accessing your website. Come up with something more unique and harder for someone else to guess. The same goes for your password. (Did you know the most common password people use is “password”?) © 2011 iThemes Media LLC. “Getting Started with WordPress” v.1.0 (last updated: 03/10/12) 14 All rights reserved in all media. May be shared with copyright and credit left intact.
- 16. 6. Click on the “Finish Installation” button. 7. Enter your email address to have the installation and login details emailed to you. Now you’re all set! You have a bonafide site on a professional server (hosting company)! Be sure to check your email for your log in details. It’s a good idea to save this email some place safe in case you need to access it again. Advanced Tip: Using Fantastico, or other similar services, is a great, simple way to get your WordPress installation up and running. The downside is that it does leave some security holes. If you are concerned about that, and have some experience with web development and working with files online, you may want to consider installing WordPress manually. © 2011 iThemes Media LLC. “Getting Started with WordPress” v.1.0 (last updated: 03/10/12) 15 All rights reserved in all media. May be shared with copyright and credit left intact.
- 17. What are the benefits of doing a manual installation? 1. It prevents the WordPress database tables being installed as a default, with default labels. These default labels can make your site more vulnerable. 2. It allows for full customization of the wp-config.php file which opens up enormous potential in WordPress. Definitely an advanced skill area. 3. It allows you to work within the “best practices” for security your WordPress site. If you want to use the manual (advanced) installation method, you may want to refer to WordPress.org for more instructions. You can also find detailed instructions with screenshots in Chapter 4 of the WordPress All-in-One for Dummies book, as well as view a step-by-step video walk-through in the WordPress Developer Course (available to premium annual members of WebDesign.com). Logging into your new WordPress website To log in to your site, you will need the log in details sent to you when you set up your WordPress installation. Go to: http://yourdomainname.com/wp-login.php. Enter your username and password. Then click “Login”. This will bring you to the Dashboard where you’ll create the look of your site, add content, and begin to make your mark on the world through your website. The WordPress Administration Dashboard & Bar The Dashboard In your WordPress Administration Dashboard you will find various dashboard components, including a link to your site, an overview of everything in your installation, such as the Content (posts, pages, categories and tags) and the Discussion elements (number of comments, how many have been approved, how many are pending and how many spam comments there are). This section will also tell you what theme you are currently using and what version of WordPress you are using. You will also find a section on Comments, letting you know what recent comments have recently been posted to your blog. This will give you an overview of the comment and give you several options for what you may do with the comment. © 2011 iThemes Media LLC. “Getting Started with WordPress” v.1.0 (last updated: 03/10/12) 16 All rights reserved in all media. May be shared with copyright and credit left intact.
- 18. In the dashboard there are also sections letting you know what incoming links you have, recent plugin news, and other WordPress news. You may also have additional sections appear in the dashboard depending on what plugins you have installed. On the upper right side of the dashboard you will see QuickPress. You can use this section to create blog posts directly from this page. Most likely you will choose to create a post using the instructions in an upcoming section of this ebook because you will have more editing options, but you do have the option of working from this screen as well. If you would like to customize what appears on your dashboard page, select “Screen Options” from the top right corner (just below where it says “Howdy”). Simply check the modules or sections you would like to appear on your dashboard, and uncheck those you do not wish to see. © 2011 iThemes Media LLC. “Getting Started with WordPress” v.1.0 (last updated: 03/10/12) 17 All rights reserved in all media. May be shared with copyright and credit left intact.
- 19. Another important area of your WordPress Dashboard, the area you will use the most, is the menu along the left hand side. Here you will find links to the areas where you will add posts and pages, add media, moderate comments, access your theme, modify the appearance of your site (such as the menu or widgets), add, remove or update plugins, manage users, and access tools and settings. You may have additional options in this menu depending on what plugins you have added. For example, in this image you can see a link for “BackupBuddy” because BackupBuddy is installed on this site. The Admin Bar The WordPress Admin bar appears above your site if you are logged in to your WordPress dashboard. This is to allow for easy editing and site management directly from your site without having to jump back and forth between the front-end (your site) and the back-end (your WordPress dashboard). It provides some handy shortcuts to access parts of your WordPress installation without having to find them in the left hand navigation. Remember, visitors to your site will not be able to see this admin bar because they are not logged in to your WordPress dashboard. If you prefer not to have it visible even to yourself, you can modify the setting under Users > Your Profile. Simply uncheck the box next to “Show Toolbar when viewing site” and click “Update Profile” at the bottom of the page. © 2011 iThemes Media LLC. “Getting Started with WordPress” v.1.0 (last updated: 03/10/12) 18 All rights reserved in all media. May be shared with copyright and credit left intact.
- 20. WordPress Settings The Settings area for your WordPress installation can be found in the left hand navigation, near the bottom. When you hover over the word “Settings” you will see a fly out menu you can then select from. Or, you can click on the word Settings to expand the settings menu. © 2011 iThemes Media LLC. “Getting Started with WordPress” v.1.0 (last updated: 03/10/12) 19 All rights reserved in all media. May be shared with copyright and credit left intact.
- 21. General Settings This is where you will be able to set the general settings for the site. Items such as your site name, tagline, URL, primary admin email, as well as the time zone information for your site. When you modify these settings be sure to save them by clicking “Save Changes” at the bottom of the page. Writing Settings On this page you will be able to make several modifications to make your writing process easier, such as indicating the size of the editor window you will use when writing pages and posts, what you want the default category to be (in case you forget to assign a post to a category when you write it), as well as some options you can configure to be able to post remotely or via email. © 2011 iThemes Media LLC. “Getting Started with WordPress” v.1.0 (last updated: 03/10/12) 20 All rights reserved in all media. May be shared with copyright and credit left intact.
- 22. Reading Settings These settings are all about how you want your site visitors to experience your site. Do you want your front page to be your blog posts, or do you want a static front page, like a traditional website, and a separate page for your blog posts. You will also indicate how many blog posts you want to appear on a page before the reader has to click a link to see “previous posts”. Tip: How to Use WordPress as a Static Site If you want to use your site as a static site, you must create a page that will serve as your home page. (You can label it anything you want.) If you will be using the blog functionality of WordPress, you will also need to create a blog page for displaying your blog posts. You can title this page anything you want – it does not have to be called “blog”. Then in the Reading Settings, select “static page” for the front page display. Select which page you want to use for your front page and which page you want to use for your blog posts. If you do not plan on using the blog functionality for your site, in the drop down menu, leave the setting at “select”. © 2011 iThemes Media LLC. “Getting Started with WordPress” v.1.0 (last updated: 03/10/12) 21 All rights reserved in all media. May be shared with copyright and credit left intact.
- 23. Discussion Settings The Discussion Settings control how comments are handled on your site. You’ll be able to determine whether comments can post automatically or if they need to be reviewed and approved before becoming visible to others. Select your settings here carefully as they will affect how your site is viewed and perceived by someone else. You will also be able to identify words, phrases, IP addresses, email addresses, names and URLs that you want to “blacklist” from being able to make comments on your site. © 2011 iThemes Media LLC. “Getting Started with WordPress” v.1.0 (last updated: 03/10/12) 22 All rights reserved in all media. May be shared with copyright and credit left intact.
- 24. In addition, you can decide how – or if – you want the commenter’s picture (avatar) to appear next to their comment. © 2011 iThemes Media LLC. “Getting Started with WordPress” v.1.0 (last updated: 03/10/12) 23 All rights reserved in all media. May be shared with copyright and credit left intact.
- 25. Media Settings Most people leave their media settings at the default settings, but you may find that you want your image categories – thumbnail, medium, large – to be different than the default settings. Additionally you can tell WordPress where to store your media files when you upload them. By default they will upload to the wp-content/uploads folder. Privacy Settings These settings are especially handy if you are developing your site and are not ready for search engines and people to find it. Simply select the appropriate radio button and Save Changes. Note – if you select “Ask search engines not to index this site” make sure you change this setting before you officially “go live” with your site. Otherwise you will remain a virtual secret. © 2011 iThemes Media LLC. “Getting Started with WordPress” v.1.0 (last updated: 03/10/12) 24 All rights reserved in all media. May be shared with copyright and credit left intact.
- 26. The final setting in the General Settings is the Permalink Setting… Permalinks One of the first settings you’ll want to change on your new WordPress site is the permalinks. Permalinks are the direct, permanent links to any content on your site. It’s what other websites will use to link to your content.By default, WordPress creates permalinks that are less than useful. They have question marks and lots of numbers that are completely meaningless to the average user. They look like this: http://www.mysite.com/?p=206 That garbled mess isn’t helpful to anybody, including search engines. These links obviously work— that number is the ID of the content and they get people where they need to go. But they don’t tell the reader – or search engines – very much, hence they aren’t very useful. A simple improvement is to make your permalinks user friendly. Useful permalinks look like this: http://www.mysite.com/title-of-your-post That makes your links a lot more useful. It improves the aesthetics, usability and forward- compatibility of the links. It’s not only good for humans looking at links, but it can also help your search engine ranking. Having real words in the URL, especially keywords for your content, is a good search engine optimization (SEO) strategy. These improved, user- and search-engine-friendly permalinks are sometimes called pretty permalinks. And it’s easy to use them in WordPress. © 2011 iThemes Media LLC. “Getting Started with WordPress” v.1.0 (last updated: 03/10/12) 25 All rights reserved in all media. May be shared with copyright and credit left intact.
- 27. Setting Your Permalinks From the WordPress Dashboard go to Settings > Permalinks to change your permalink settings. The ‘Post name’ setting will give you a simple URL like this: http://www.mysite.com/title-of-your-post Just select ‘Post name’. You’ll see the new format appear in the Custom Structure field. Remember to ‘Save Changes’ at the bottom. There are plenty of other permalink options you can use there, but in general simpler is better. © 2011 iThemes Media LLC. “Getting Started with WordPress” v.1.0 (last updated: 03/10/12) 26 All rights reserved in all media. May be shared with copyright and credit left intact.
- 28. Pages and Posts Difference Between Pages and Posts • Creating Posts • Creating Pages • Creating Child Pages Pages vs. Posts When creating content for your WordPress site, there are two main types of content: Posts and Pages. Posts A WordPress post is what makes up the ‘blog’ aspect of your site. These are generally news or informational updates. • Usually listed in reverse chronological order—the newest posts show up at the top. • They can be tagged, categorized and archived. • Located on the homepage as your primary content, or on a “blog” page. • Make up your site’s RSS content (the updated information people subscribe to). For most sites you’ll continually add new posts, creating a dynamic, constantly updating stream of content. Pages A WordPress page is generally reserved for static information, like a product page, an about page or the contact page. • Not listed by date. • Usually appear in the site’s menu. • They cannot be tagged, categorized or archived by date. • Not included in your site’s RSS feed. Using Posts & Pages Generally posts will be used for your blog content and pages will be used for standalone information that isn’t updated often. For example, an organization might use posts to handle news updates, press releases, job listings or new products. But they’d use pages to list “about” information, services, contact info, team bios, locations or bylaws. WordPress is flexible and you can use posts and pages however you want, but this gives you a basic overview of how they work. © 2011 iThemes Media LLC. “Getting Started with WordPress” v.1.0 (last updated: 03/10/12) 27 All rights reserved in all media. May be shared with copyright and credit left intact.
- 29. Creating Posts To create a post on your site, go to Posts > Add New in the left menu. Add a title to your post at the top where it says “Enter title here.” Below that is the main content area where you can write your post. In the Publish box on the right you can preview, save your post as a draft or publish your post. You can see some of the other options, including format, categories, tags and more, and we’ll cover those in more detail later. That’s all there is to it. Of course there are a lot of other options, but this is all that’s required for a basic post. Something else you should take note of is the Screen Options in the upper right. This controls what you see and what you don’t see when you’re creating posts. You can turn on more options like Excerpt or Author. You can also turn off options that you don’t use. You don’t need to worry about what all these different options are now, but it’s helpful to know where to find those options and how to turn them on and off. Sometimes it’s easier to turn off elements you’re not using so they don’t distract you. © 2011 iThemes Media LLC. “Getting Started with WordPress” v.1.0 (last updated: 03/10/12) 28 All rights reserved in all media. May be shared with copyright and credit left intact.
- 30. Creating Pages To create a page on your site, go to Pages > Add New in the left menu. You may notice that creating a page looks a lot like creating a post. That’s because the two are very similar. Post and page content is handled very much the same, but there are some important differences. Notice that instead of Categories and Tags on the right, you have Page Attributes. Add a title to your page at the top where it says “Enter title here.” Below that is the main content area where you can write the content for your page. In the Publish box on the right you can preview, save your page as a draft or publish your page. The Page Attributes box is one of the important differences between posts and pages. This area allows you to give some order, or context, to your pages. You can assign “child” pages to be subpages under “parent” pages or assign templates if your theme offers that option. Child Pages Unlike posts, which are listed by date and can be tagged and categorized, pages are added to your site’s menu and can be organized by hierarchy. You can create top-level “parent” pages that are visible in the menu and lower level ‘child’ pages that only appear in the menu when you mouse over the parent page. For example, if you were adding an About section, you’d create the About page as the parent page. Then you’d add child pages like Team, History, Testimonials, etc. The Parent dropdown in the Page Attributes box is how you make a page a child page. First, you need to create a parent page and save it. Then when you create a child page you can choose that parent page from the drop down. When you create your site’s menu (more on this later), you’ll be © 2011 iThemes Media LLC. “Getting Started with WordPress” v.1.0 (last updated: 03/10/12) 29 All rights reserved in all media. May be shared with copyright and credit left intact.
- 31. able to easily arrange pages in the exact hierarchy you want, and the child page will appear when you mouse over the parent page on the menu. This is a simple but powerful way to organize your site. It also makes your site easier to navigate by minimizing the total number of pages visible in your menu. You can also create page hierarchy using the Appearance > Menus section, using the simple drag and drop functionality. Order Now that we have the easy Appearance > Menu function, with the drag and drop feature, you don’t need to worry about using the “order” setting. Template There’s another option in the Page Attributes box to assign your page a template. This is getting into more advanced customization, but basically it allows you to give different looks to different pages. Not all themes provide multiple templates to choose from, so this setting may not apply in your situation. © 2011 iThemes Media LLC. “Getting Started with WordPress” v.1.0 (last updated: 03/10/12) 30 All rights reserved in all media. May be shared with copyright and credit left intact.
- 32. Formatting Posts You have all kinds of formatting options when you’re creating a WordPress post (or a page, the options are the same). When you’re entering content, all the options are in the formatting bar across the top. The Visual Editor By default WordPress uses a visual editor known as a what-you-see-is-what-you-get (WYSIWYG) editor. That means you don’t need to know code to format your post. It works just like Microsoft Word. If you want to make something bold, highlight your text and click on the ‘B’ to make bold text. Here are all the formatting options (from left to right): • Bold – Lets you create bold text. Good for section sub-heads and highlighting important points. • Italics – Lets you italicize text. A good way to add emphasis and used for book titles. • Strikethrough – Draws a line through your text like you were crossing it out. This can be helpful when you want to note a change but still have the text visible. For example, if you asked for help with several things, you could cross out each one as those needs were met. • Unordered List – Also known as a bulleted list. This is a good way to make your content easy to scan. It’s also a good way to break up large chunks of text and make your post more readable. • Ordered List – Also known as a numbered list. This will automatically number each entry in your list, making it easy to go back and add items or rearrange them without having to re- number them. • Blockquote – A special way to pull out and highlight text, usually a longer quote. How this appears on your site will depend on the style in your theme. • Align Left/Align Center/Align Right – No surprises here, these options will align your text to © 2011 iThemes Media LLC. “Getting Started with WordPress” v.1.0 (last updated: 03/10/12) 31 All rights reserved in all media. May be shared with copyright and credit left intact.
- 33. the left, center or right. • Insert or Edit Link/Unlink - This is how you insert or remove links in your copy. We’ll talk more about this later. • Insert More – This will add a divider in your post so that a reader will need to click a ‘read more’ link to read anything after the divider. This impacts how your posts appear on the homepage, category, tag and archive pages. The individual post page is the one place where the entire post will appear without the ‘read more’ link. This is a good tool to use on longer posts, allowing readers to get part of the post, but not so much that it overwhelms them. It makes your homepage and archives pages easier to scroll through and scan. • Spellcheck – This one’s pretty obvious and handy, too! You can also use the dropdown next to the spellcheck to access spellcheck for different languages. • Fullscreen Mode – If you want to create posts with fewer distractions, this is the option for you. It drops off most of the standard WordPress navigation elements and just lets you focus on writing your post. • Show/Hide Kitchen Sink – There are a lot more formatting options, but they’re hidden. This option will reveal all the extra formatting choices—the ‘everything and the kitchen sink’ options. The formatting bar doubles in height with a whole new row of formatting options All the following formatting options are hidden in the ‘kitchen sink’ options. Click on ‘Show Kitchen Sink’ to reveal the second line of options (from left to right): • Format – The first option allows you to add HTML formatting to your text. But don’t worry— you don’t need to know HTML. ‘Paragraph’ is the default option and this is for all your standard paragraph text. There are several other options including address, pre-formatted and six different sizes of headers. • Underline – Lets you underline text. Use this sparingly—italics is the preferred way to denote titles and it can be easy to confuse underline text for links. • Align Full – If left, center or right alignment aren’t your thing, you can always go for full alignment. • Select Text Color – You can change your text color by using the dropdown to choose a new color. This is another one to use sparingly. • Paste as Plain Text & Paste from Word – These are two options for pasting text into WordPress. Paste as Plain Text will strip out the extra characters and invisible junk that’s often copied when you copy and paste text. Microsoft Word adds a lot of extra coding when you just copy and paste the text, so using Paste from Word is intended to strip out all the unnecessary coding from Word. As a rule of thumb, though, we recommend copying and pasting from a text file, or typing directly into the editor window, rather than copying and pasting from Word. • Remove Formatting – This is a handy way to remove all formatting (bold, italics, colors, etc.) © 2011 iThemes Media LLC. “Getting Started with WordPress” v.1.0 (last updated: 03/10/12) 32 All rights reserved in all media. May be shared with copyright and credit left intact.
- 34. from a block of text in one quick step. • Insert Custom Character – You can insert all kinds of special characters that don’t appear on your keyboard using this option, including dashes, copyright symbols, British pounds, the Spanish ‘ñ’ and more. • Outdent/Indent – You can indent text or move it back by outdenting it. • Undo/Redo – You can undo and redo your last actions. • Help – This will open some help options specifically related to creating posts. • The HTML Editor While the visual editor might be all you ever need, some people like to see the actual HTML their post is creating. You can see the HTML by clicking on the HTML tab to the top right of the create a post box. This view will show the actual code of your blog post. You can write your post here if you want, but you need to include code instead of just using the visual editor’s handy formatting buttons. There are code buttons across the top that will make the job of writing in code a bit easier. Scheduling Posts One of the great conveniences of WordPress is being able to schedule your posts to go live whenever you want. It may seem like a basic feature, but many blog systems only let you publish a post instantly. Scheduling posts is a great way to space out your content and make sure you’re consistently posting material. By default WordPress publishes posts immediately. You can save it as a draft or you can hit publish to make it live instantly. But above the ‘Publish’ button it notes that currently your post will ‘Publish immediately’ and there’s an edit button next to it. When you click ‘edit’ you open the scheduling options. © 2011 iThemes Media LLC. “Getting Started with WordPress” v.1.0 (last updated: 03/10/12) 33 All rights reserved in all media. May be shared with copyright and credit left intact.
- 35. Now you can set the date and time when your post will go live. Click ‘OK’ when you’re done. Notice that the ‘Publish’ button changed to ‘Schedule’. Now instead of immediately going live, your can schedule your post to go live on the date and time you chose when you click ‘Schedule.’ Adding Links We talked about how to add links when we went over formatting tools before, but since it’s such an integral part of building a website, we’ll go into a little more detail. You add a link by simply highlighting the text you want to link and selecting the link icon from the list of icons in your editor window. A box will pop up asking you to enter the destination URL. Add the URL and you’re good to go. Be sure to include the “http://” at the beginning of the URL. You can also add an optional title to your link. These will show up when a visitor hovers over the link. You can also check the box if you want the link to open in a new window or tab. Alternately, you can click on the arrow next to ‘Or link to existing content’ and your site content will show up. This can be a quick way to link to your own content instead of always having to hunt down the URL. Links are the building blocks of the web and it’s important to link liberally. Every time you add a link you’re adding helpful connections between content. Don’t be afraid that you’re sending people to other sites—you’re sending them to valuable information and more often than not © 2011 iThemes Media LLC. “Getting Started with WordPress” v.1.0 (last updated: 03/10/12) 34 All rights reserved in all media. May be shared with copyright and credit left intact.
- 36. including links will help you more than it will hurt you. You should also be selective in what words you choose to link. It’s often helpful to make the most obvious words the link. Linked text often stands out in a different color or with an underline (depending on your theme’s styling), so you want those words to be helpful when someone scans the page. The actual text that’s linked also helps search engines determine the rank of the page you’re linking to, so it’s a good practice to use helpful, descriptive words (such as keywords) as your link. Good link text: Read a story about a nonprofit helping the homeless. Not-so good link text: Check out this cool story. Adding Images You can add images (or any media) to your posts by clicking on the “Upload/ Insert” button above the formatting bar. You can choose images three ways: 1.From your computer 2. From the URL 3. From the Media Library. © 2011 iThemes Media LLC. “Getting Started with WordPress” v.1.0 (last updated: 03/10/12) 35 All rights reserved in all media. May be shared with copyright and credit left intact.
- 37. From Computer This is the most common way to add photos to your site. You can either drag files directly to the upload screen (for newer browsers only) or click ‘Select Files’ to choose a file from your computer. Once the image is uploaded, you can edit some of the settings for the image. Title – This is required, but it’s also automatically generated from the file name. It will appear as text when a visitor hovers over the image with the mouse. Alternate Text – This is the text that appears when an image hasn’t loaded and is used by site readers for the visually impaired. It is also read by search engines, so consider keywords when you are choosing your alternate text. Caption – This is text that will display directly beneath your image. Link URL – What the image will link to. By default, it will link to the full size version of the image (the file URL). You can also enter your own link or no link. Alignment – Where you want the image to be aligned. Size – The size of the image displayed. WordPress will automatically create several sizes for you to choose from. Sometimes it’s helpful to put a small image in your blog post and then use the link URL to link to the full size version of the image if you want people to be able to see the full-size © 2011 iThemes Media LLC. “Getting Started with WordPress” v.1.0 (last updated: 03/10/12) 36 All rights reserved in all media. May be shared with copyright and credit left intact.
- 38. version. You can also click ‘Edit Image’ to rotate, flip, scale or crop the image. Click ‘Insert into Post’ when you’re ready to add your image. From URL Another option is to use an image that appears on another site. Instead of uploading the image to your site, you’re just going to link to it on another site. Because the image resides elsewhere and you’re just linking to that location, if the image is ever moved it will no longer work on your site. Just enter the URL for the image and then you can add much of the same information as above. Note that you can’t choose different sizes or edit the image because it’s not on your site. Tip: If the image belongs to someone else, make sure you have permission to post it on your site. © 2011 iThemes Media LLC. “Getting Started with WordPress” v.1.0 (last updated: 03/10/12) 37 All rights reserved in all media. May be shared with copyright and credit left intact.
- 39. Media Library The final option for adding images is to choose an image you’ve already uploaded to your site. These images reside in the Media Library. You can search through the images in your Media Library and then click the ‘Show’ link on the right. Then you can edit some of the image’s settings and add it to your post or page. Categories and Tags You can assign a post to multiple categories, but you must assign a post to at least one category. By default, a post will be assigned to the “Uncategorized” category if you don’t pick one. (Remember, you can change the default category under the Post > Categories option in your WordPress dashboard.) You can assign categories to the right of your entry. Just click on a category to select it. You can also create a new category by clicking on ‘+ Add New Category’ at the bottom. Just enter the name of your new category and click ‘Add New Category.’ Categories can also be organized hierarchically with sub- categories. When you add a new category you can also select a parent category if you want your new category to be a sub-category. If you have a lot of categories, you can also click on the ‘Most Used’ tab to see your most frequently used categories. © 2011 iThemes Media LLC. “Getting Started with WordPress” v.1.0 (last updated: 03/10/12) 38 All rights reserved in all media. May be shared with copyright and credit left intact.
- 40. Tags You can assign tags to your post below the categories. You can assign as many tags as you want, though generally you don’t want to assign too many. Five to ten is probably the maximum. Unlike categories, tags are completely optional. Just type in your tag and hit ‘add.’ Enter several tags at once by separating them with commas. You can also choose from the most used tags. If you need to remove a tag, just click on the ‘x’ icon next to the tag. Tags are not case sensitive, so Technology is the same as technology. Using Categories vs. Tags You can use your categories and tags in any way you want, but in general tags are more specific than categories. Most sites use categories to describe general topics. Here’s a look at tags and categories for different sites to give you an idea how they might work: So a tech blog might put a post about new Facebook updates in the social media category and then tag it with Facebook. Tags should more specifically define the post, while categories just give a general topic. This is especially helpful to your readers if they’re interested in a specific topic. If they liked your post about Facebook updates, for example, they could easily find more posts on your site about social media or more specifically about Facebook. Using tags and categories is a good way to help readers find more information and spend more time digging through your content. © 2011 iThemes Media LLC. “Getting Started with WordPress” v.1.0 (last updated: 03/10/12) 39 All rights reserved in all media. May be shared with copyright and credit left intact.
- 41. Plugins What Is a Plugin? WordPress Plugins are pieces of software that extend the core capabilities of WordPress. They let you do more. Since WordPress is open source software, these are all third party tools that add-on to what WordPress can do. They’re easy to download and install. Some are premium (there is a fee to purchase them) and others are free. You may want to read the “Getting Started with Plugins” ebook available from PluginBuddy.com. This 21-page (free) guide gives you the best practices you should be using when working with plugins. Plugins can do things like improve your search engine optimization (All-in-One SEO Pack), display related posts in your sidebar (Yet Another Related Posts Plugin), do complete backups of your WordPress site (Backup Buddy) or create stunning web forms quickly and easily (Gravity Forms). You can add just about any functionality to WordPress with plugins. The WordPress Plugin Directory is a repository of free plugins that have been (somewhat) vetted. There are currently more than 18,000 plugins in the WordPress directory, so there’s a lot to choose from. Adding Plugins It’s easy to add new plugins to WordPress. Go to Plugins > Add New and you’ve got several options. Search & Install Your first option is to search the WordPress Plugin Directory right here. You can find a plugin and install it from here. Once the plugin is installed, just click ‘Activate.’ © 2011 iThemes Media LLC. “Getting Started with WordPress” v.1.0 (last updated: 03/10/12) 40 All rights reserved in all media. May be shared with copyright and credit left intact.
- 42. You may need the login information for your site’s host to automatically install plugins. You can get this information from your web host and it’s likely the same info you needed to set up WordPress. Download & Upload The second option is to download a plugin from a third party source. It will usually come as a .zip file. At the top of the Plugin page click on “Add New”, then “Upload” and you can upload that .zip file. Once it’s uploaded and installed, just click ‘Activate.’ We also recommend using the Easy Theme and Plugin Upgrades plugin. This will make it easy to upload your plugins without fear of losing any data. This is a free plugin from iThemes, provided through the WordPress.org Plugin Directory. Manual Installation You can also add plugins manually by uploading them with FTP software. This is more complicated and not for the novice user. You’ll need to download a plugin to your computer and unzip it. This will give you a folder on your computer with all the plugin files. Then, using an FTP program, upload the plugin folder to the wp- content/plugins folder on your site. Then go to the Plugins screen and you can find your new plugin in the list. Click ‘Activate’ to get started. (Some hosts allow you to upload the zip file to the wp-content/plugins folder and then unzip from within that folder.) Choosing Plugins With so many plugins out there it’s helpful to understand a little about how they’re organized and how the process works. First off, the WordPress Plugin Directory is the best source for free plugins. These plugins have been vetted by the WordPress community to ensure there are no malicious plugins or nefarious code. But that doesn’t mean every plugin in the directory works perfectly. Some will even break your site. But they are free…and sometimes you get what you pay for. Keep this in mind as you browse the directory. Some plugins might be several years old and haven’t been updated. They may work just fine. Or they might cause all sorts of problems. Just be aware of what you’re installing and don’t be surprised if you need to delete a plugin and find a new one.(It’s also a good idea to install one plugin at a time and check your site after each installation. That way if your site breaks, it’s easy to know which plugin caused it and you can go back and delete it.) While many plugins are free, the person who created them put a lot of time and effort into developing them. So keep that in mind when you use a free plugin. It’s good practice to consider making a donation to the developer when you use one of their free plugins. This is a good way to say thanks and help them continue their development work. © 2011 iThemes Media LLC. “Getting Started with WordPress” v.1.0 (last updated: 03/10/12) 41 All rights reserved in all media. May be shared with copyright and credit left intact.
- 43. If your free plugin isn’t working the way you like, remember what you paid for it when you ask for help. The developer is not obligated to help you out. Be reasonable when you ask for help and be thankful for what you get. If you do end up needing and getting support from a developer, that’s another good time to make a donation and show your appreciation. Don’t be a moocher. Since there are so many plugins out there, it’s important not to overdo it. It’s easy to keep tacking on plugins to your site, but each one slows your site down. Some plugins will even overlap, with different plugins doing the same job. Try to minimize your plugins and only use the ones you really need. If you find you’re not using one, deactivate it and delete it. Premium Plugins While there are loads of free plugins out there, there are also premium plugins. These are professionally designed plugins you pay a fee for. In many cases, you’re not really paying just for the plugin, but for the professional, quality support that comes with it. With so many free plugins, why would anyone pay for plugins? Sometimes you get what you pay for. While free plugins are often great, they may not do exactly what you want, they may not be completely up to date and they may not offer the support and help you need. Plus many premium plugins are full-blown powerhouses, supercharging WordPress in ways you’d never expect. Some of these plugins make WordPress so much more than a blogging platform that it’s no surprise you need to pay for them. Things like turning your site into a full blown e-commerce solution with Shopp or Cart66. It took someone a lot of time to write that code and keep it up to date with each new WordPress release, and it’s only fair that they get paid for it. In some cases that plugin might be someone’s livelihood. In the end, you need to find the plugins that work for your site, whether they’re free or premium. BackupBuddy One of the plugins that we recommend for every blog is our own premium BackupBuddy plugin. BackupBuddy allows for easy backup, restoration and migration of your site. Everybody has heard horror stories where a computer died and someone lost everything because they didn’t have a backup. The same thing can happen to your website. But BackupBuddy offers peace of mind. It’s a good investment to protect the time and effort you put into your WordPress site. © 2011 iThemes Media LLC. “Getting Started with WordPress” v.1.0 (last updated: 03/10/12) 42 All rights reserved in all media. May be shared with copyright and credit left intact.
- 44. Themes What Is a Theme? WordPress uses themes to control the look and presentation of your site. You can quickly change themes and change the entire look of your site, while still maintaining the underlying WordPress software that powers your site. WordPress themes are kind of like how a new outfit can give you an entirely new look. But themes go even deeper than just the design. They control the layout and functionality of your site as well. You can create different layouts for different types of content with a theme. It’s part of what makes WordPress so powerful. You can change the entire look of your site without ever changing the content or backend structure. A few clicks of the mouse and you can add a new theme and have an entirely new look. It can make updating your site and keeping things current a much quicker and simpler process. Instead of rebuilding a house from the ground up, you’re just replacing the siding, so to speak. Themes come in all types and varieties, including free and premium themes. You can also customize a theme to make it your own. Adding a Theme You can change themes easily in WordPress. Go to Appearance > Themes in the dashboard. This is the Manage Theme page where you have the current theme you’re using at the top and below that you have all your available themes. These are themes that are installed on your site and ready to go, but you’re not currently using them. © 2011 iThemes Media LLC. “Getting Started with WordPress” v.1.0 (last updated: 03/10/12) 43 All rights reserved in all media. May be shared with copyright and credit left intact.
- 45. Most themes have options and settings you can tweak, such as widgets, menus and theme options. These menus are available under Appearance, and also listed under your current theme. These options vary depending on the theme, but they might allow you to change the sidebar, change colors, etc. In order to change themes, you first need to install your desired theme so it appears on your list of available themes. Once a theme is there, all you have to do is click ‘Activate’. There are several ways to add new themes to your list of available themes: Search & Install Much like installing plugins, you can search for a theme and install it directly from WordPress.org. © 2011 iThemes Media LLC. “Getting Started with WordPress” v.1.0 (last updated: 03/10/12) 44 All rights reserved in all media. May be shared with copyright and credit left intact.
- 46. From the Manage Themes screen, click on the ‘Install Themes’ tab. You can search the Free Theme Directory right from WordPress. Find a theme you like—you can use the search box or the feature filter to sort by various options. When you’re looking at a specific theme, you can click on ‘Preview’ to see the theme in action. Click around to see different pages and make sure you like what you see. Some things may be options you can customize, but other tweaks will require editing the code of the theme. Once you find a theme you like, click ‘Install.’ Once the theme is installed, just click ‘Activate.’ And just like that, your site has a brand new look. Download & Upload The second option is to download a theme from a third party source. This is how most premium themes will need to be installed. They usually come as a .zip file. At the top of the Install Theme page click on ‘Upload’ and you can upload that .zip file. Once it’s uploaded and installed, just click ‘Activate.’ © 2011 iThemes Media LLC. “Getting Started with WordPress” v.1.0 (last updated: 03/10/12) 45 All rights reserved in all media. May be shared with copyright and credit left intact.
- 47. Manual Installation You can also add themes by manually uploading them to your server with FTP software. This is more complicated and not for the novice user. You’ll need to download a theme to your computer and unzip it. This will give you a folder on your computer with all the theme files. Then, using an FTP program, upload the theme folder to the wp- content/themes folder on your site. Then go to the Themes screen in your dashboard and you will see your new theme in the list. Click ‘Activate’ to get started. Free Themes WordPress has nearly 1,500 free themes in their Free Themes Directory. This a great place to start your search for a new theme. In fact, if you have no idea what you want your site to look like, trying out different free themes can help you determine what you like – and don’t like – in a WordPress theme. But just like free plugins, sometimes you get what you pay for. Not all themes are created equal and with free themes you’re more likely to find places where designers and developers took shortcuts. That’s not to say you shouldn’t use a free theme. Just be aware of what you’re getting. And be appreciative. Someone put a lot of work into that theme and they’re kindly giving it away for free. Premium Themes Just as there are premium plugins, there are also premium themes. These are themes you have to pay for. Sometimes you pay for the theme itself, sometimes you pay a membership fee to get access to multiple themes, and sometimes you’re paying for support to help you customize the theme. WordPress has a list of premium theme providers. Again you might wonder why you’d want to pay for a theme when you can just use a free one. And again, you get what you pay for. Many of the premium themes go above and beyond what free themes offer. They’re more robust, more professional, have more options and greater customization. Many premium themes also have support available to help you make tweaks, like changing colors or adjusting the sidebar. Depending on your skill level and what you need, it might be worthwhile to pay a little extra and have help when you need it. Only you can decide what the best fit is for you and your site. Flexx Flexx is one of our premium themes that gives you more options, versatility and customization than your standard free theme. You can customize the layout without knowing code; it includes billboard ad management and features a contact form template. © 2011 iThemes Media LLC. “Getting Started with WordPress” v.1.0 (last updated: 03/10/12) 46 All rights reserved in all media. May be shared with copyright and credit left intact.
- 48. iThemes Builder iThemes Builder is another one of our premium themes that goes above and beyond regular themes. Builder allows you to literally build your own layout without knowing code. You can also tweak the look and style of your site without knowing CSS. Builder also employs what’s called child themes. This allows you to use your parent theme (Builder) to determine the layout of your site and then use a child theme to determine the look. Builder comes with several different child themes, or you can customize your own. The advantage of using the parent-child framework is that when updates are made to the parent theme, where the majority of the functionality is managed, you do not lose any of the customizations you have made to the (child) theme you are using. Custom Themes Another theme option is to hire a designer or developer to make a custom theme just for you. If you want something very specific and can’t find it in the pre-made options, this might be a good choice for you. There are plenty of developers out there creating custom themes. MadeByWheat.com is one custom design service we recommend. Choosing a Theme Picking a theme is one of the most important things you do when setting up your site. It determines how your site looks, how it’s laid out and how it works. And with more than 1,500 free themes in the WordPress Directory and even more you can find elsewhere, there’s a lot to choose from. It’s a big decision and you should put some time into it. No pressure. Before you dive into those 1,500 themes like a kid in a candy store, you should sit down and figure out what you need • What can you handle? Are you comfortable editing CSS to get the exact look you need? Or do you need a theme with a style manager that lets you tweak the look without knowing code? (If so, you’ll probably need a premium theme.) • How picky are you? Do you need precise levels of customization? Exact colors, sidebars the way you want them and every element in the spot you picked? Or are you willing to just go with it? If you aren’t prepared to do any coding and you’re not picky, sorting through the free themes is a good bet. If coding isn’t your thing, but you are picky, then you might need a premium theme to make it easy to tweak things to your liking. And if doing your own tweaking doesn’t sound like fun, then you might want to hire someone to create a custom theme. © 2011 iThemes Media LLC. “Getting Started with WordPress” v.1.0 (last updated: 03/10/12) 47 All rights reserved in all media. May be shared with copyright and credit left intact.
- 49. If you can handle code and you are picky, then you can do what you like. Even if you don’t like a free theme, you can wade into the code and tweak it until you like it. Tips for Picking a Theme: • As you’re browsing through themes keep your limitations in mind. If you’ve decided you don’t want to mess with the code, look for a theme with a style manager for easy customization or look for a theme that is already exactly how you want it so it won’t need any customizing. • What kind of a site are you creating? If it’s not a standard blog, you might need to widen your search. Most free themes are focused on the simple blog design. • Colors and header images are often changeable, so you may not need to worry about those. Instead, pay attention to the structure of the site. Do you want one sidebar or two? Do you like the menu where it is? If you’re willing to make tweaks anything can be changed, but you want to find a theme that needs the least customization. • Browse through a theme’s test site or preview. Don’t just look at a screenshot of the theme. Play around with it. Navigate through the site. Notice the differences between the home page and the individual posts. • Pay attention to how a theme handles different elements. Do you like how blockquotes and images are displayed? Are pages and posts handled differently? • You might even want to download a theme and take a look at the code. Is it well organized and easy to edit? There’s nothing worse than picking a theme and discovering the code is a horrible mess when you try to customize it. • Make sure your theme is compatible with the latest version of WordPress. You want to take advantage of all the newest features and you can’t do that with an outdated theme. The more time you spend figuring out what you want and then selecting the right theme, the less frustrated you’ll be. You can always change themes easily, but you want to spend your time creating content, not constantly tweaking the design. © 2011 iThemes Media LLC. “Getting Started with WordPress” v.1.0 (last updated: 03/10/12) 48 All rights reserved in all media. May be shared with copyright and credit left intact.
- 50. Menus WordPress makes menus easy. As you create new pages they can be added to your site’s menu automatically. You can also add multiple layers of hierarchy to your menu, add links to outside sites and customize the order of your menu. All these menu features make it easy for users to navigate your site and find what they’re looking for. But it also makes it easy for you to keep your site well ordered and easy to navigate—without knowing how to code fancy menus or always remembering to add new pages to the menu. Here’s how it works: Out-of-the-Box Menu Functionality By default WordPress offers a simple menu with drop down navigation. That means that when you roll over a menu item, further options drop down and appear below Once you set up your menu, it works out of the box and you can do some basic customization without too much work. But if you want more, you’ll have to create a custom menu. Customizing Your Menu If you want more control over your menu, you can create a custom menu and add select pages, custom links, categories and more. Go to Appearance > Menu to create your menu. First you need to create a menu and give it a name. (Why do you need to name your menu? Some themes use multiple menus for different locations.) © 2011 iThemes Media LLC. “Getting Started with WordPress” v.1.0 (last updated: 03/10/12) 49 All rights reserved in all media. May be shared with copyright and credit left intact.
- 51. Once you’ve created your menu, you can add items to it. You can select from Custom Links, Pages and Categories (click on “Screen Options” in the upper right to see a few more options that are hidden by default, including Posts and Tags). To add pages to your menu, for example, check the boxes next to the pages you want to appear in your navigation bar and click “Add to Menu”. © 2011 iThemes Media LLC. “Getting Started with WordPress” v.1.0 (last updated: 03/10/12) 50 All rights reserved in all media. May be shared with copyright and credit left intact.
- 52. The pages will now appear in the box to the right, where you are creating your menu. Once you’ve added some links to your menu, you can simply click and drag them around and put them in whatever order you want. You can also drag pages to the left or right to denote hierarchy. You can also check the box to “Automatically add new top-level pages,” though remember that if you’re picky about the order you’ll need to come back and move those new pages to exactly where you want them in the menu. Once you’re done creating your menu, you need to select it as the Primary Menu under Theme Locations. See the WordPress Menu User Guide for more on how this custom menu feature works. This default and custom functionality works great, but it’s highly dependent on your theme. The default WordPress theme utilizes it and most newer and professional themes will also take advantage of it. But if you’re using a free theme, make sure it takes advantage of the most recent menu functionality. Search Engine Optimization You want people to find your site, so you need to make sure it can be found. A major way to do that is to focus on search engine optimization (SEO). SEO is the process of making the tweaks and adjustments to your site that search engines like so they’ll rank your site higher. Showing up higher in search results means more people finding your site. There are some simple strategies that can boost your SEO. Simply creating content is a good first step. Having more content gives search engines more things to rank. That’s more ways a user can stumble across your site. It also means you have more content for people to link to. More links from other sites will also help your SEO. © 2011 iThemes Media LLC. “Getting Started with WordPress” v.1.0 (last updated: 03/10/12) 51 All rights reserved in all media. May be shared with copyright and credit left intact.
- 53. Using WordPress is another good way to improve your SEO. WordPress is designed to be a search- engine-friendly way to build your site, so right from the start using WordPress will give you a leg up in the SEO game. You can also use plugins to further boost your SEO juice. One highly recommended plugin is the All In One SEO Pack. All in One SEO Pack This powerful plugin, developed by Michael Torbert, is THE most downloaded plugin in the WordPress.org repository. It is a very effective plugin that will help improve your site’s SEO. There are loads of features you can tweak, but it also works great out of the box for beginners. There is a free version from the WordPress.org repository, but you can also purchase the pro version that includes support and drops the ads, which is ideal for developers – or anyone who wants the assurance of professional support.. Comments One of the greatest things about blogs is the ability to let readers comment. One of the worst things about blogs is the ability to let readers comment. Running a website with public comments can be extremely rewarding and, at times, frustrating. Giving your readers a forum to voice their opinion can refine your work, help you discover new perspectives and even give you a much-needed pat on the back. Giving your readers that opportunity can also open you up to a world of headaches, spam and endless arguments. But most bloggers will tell you that despite the drawbacks, comments are worth it in the end: • By giving your readers a voice you’re showing them how valuable they are to you. That kind of loyalty means a lot. • Let’s face it: You don’t know everything. Nobody does. Having comments is a subtle way to admit that you’re not perfect and allow your readers to help you out. And they will. It will make your writing stronger and your site better. • Often the contributions of comments will outweigh the value of the original post. Sometimes great ideas will be shared, links offered or massive discussions that go far deeper than you would have dreamed. And it’s all on your site. That’s gold. • It can build community. When people have a “voice” on your blog, they feel valued and that what they say makes a difference. In the end, whether or not to have comments is an important choice and one you shouldn’t take lightly. You need to weigh the pros and cons. You need to decide if open comments fit your company’s style. For some organizations it’s a perfect fit. For others—it’s awkward. © 2011 iThemes Media LLC. “Getting Started with WordPress” v.1.0 (last updated: 03/10/12) 52 All rights reserved in all media. May be shared with copyright and credit left intact.
- 54. If you’re undecided about comments, there is good news. There are a lot of halfway solutions. You’re also welcome to change your mind and turn comments on or off at will (of course if you turn comments on after they’ve been off for a while you’ve already missed out on the best input from your readers). But whatever you decide, it’s best to pick a solution and stick to it. Your readers will get confused if commenting is inconsistent on your site. Commenting Policy Once you’ve decided to have comments, it’s important to have a commenting policy in place. It doesn’t necessarily have to be public, but you might consider it. What’s important is to know how you’re going to respond to a specific situation and enforce your rules consistently. • Are commenters allowed to use profanity? Where do you draw the line? • It’s easy for a comment thread to get off topic. Is that OK or do you want comments to only pertain to your post? • Discussions often turn into debates which turn into flat-out arguments. Do you step in to restore order? Or let people duke it out? • What do you do when someone disagrees with you or your company? What if that means they recommend competitors? • What happens when someone ignores your rules? You may not run into any of these comment issues. But it helps to be prepared. Often the style of your organization will help you determine your comment policy. A loose, care free organization might encourage people to disagree. A strict, top-down company might ban any discussion of competing products. It’s your website—you set the tone. That’s another thing you’ll need to decide. How active are you going to be in your own comments? Some people like to be very active, encouraging responses and interacting with readers. That can also be time-demanding, but may also benefit your business. Other people may only step in when it’s absolutely necessary, letting their readers have their own discussion. © 2011 iThemes Media LLC. “Getting Started with WordPress” v.1.0 (last updated: 03/10/12) 53 All rights reserved in all media. May be shared with copyright and credit left intact.
- 55. Comment Settings There are all sorts of comment settings available under Settings > Discussions. Many of them help to deter comment spam. • Default Article Settings – These are your site-wide defaults, but you can override them for individual posts. ‘Allow people to post comments on new articles’ is the big one—this turns comments on or off by default. • Other Comment Settings – These settings control how comments appear on your site and how anonymous users can be. ‘Comment author must fill out name and e-mail’ discourages anonymity (though people can always fake a name and email) and ‘Users must be registered and logged in to comment’ is a way to discourage anonymity that you can enforce. ‘Automatically close comments on articles older than [blank] days’ is a good way to discourage spam on older posts. • E-mail Me Whenever – These are the settings to keep you apprised of comments on your site. • Before a Comment Appears – If you’re wary of spam—or other unapproved comment behavior—these settings can give you a measure of control. Always approving comments, also known as moderation, is a guaranteed way to keep out the junk—but it comes at the price of delaying conversation. It’s hard to have a quick back and forth discussion if you’re not sitting there ready to approve every new comment immediately. • Comment Moderation & Comment Blacklist – These are two more ways to filter out comments before they appear live on your site (a step down from moderating all comments). © 2011 iThemes Media LLC. “Getting Started with WordPress” v.1.0 (last updated: 03/10/12) 54 All rights reserved in all media. May be shared with copyright and credit left intact.
- 56. You can moderate or completely block comments for content, name, URL, email or IP address. That means you can add the name of a pesky commenter or words you don’t want to appear in your comments (profanity, competitor products, potentially offensive topics, etc.). It’s not perfect, but it’s a good start. • Avatars – Commenters can display an avatar along with their comments, adding a little more personality. There are several controls here, including a default icon for users without images and a rating for image content (a family site probably wouldn’t want racy avatar images). Akismet Spam comments can be a pain. These are the useless comments that usually include a link to a spammer’s site. Sometimes spammers can be very subtle and you don’t realize that they’re spam. Akismet is a plugin included with WordPress that can help you filter out spam. You’ll want to make sure the plugin is installed, activated and up to date. When you mark comments as spam (see below), Akismet will actually learn and do a better job of catching spam in the future. Managing Comments You can approve, delete and manage your comments under Comments in the left menu. This display will show all your current comments. Across the top you can access folders for specific types of comments: • Pending – Comments that are being held for moderation. These are not live on your site. • Approved – Your live comments. These are the only comments that are currently visible on your site. • Spam – Comments that have been marked as spam. • Trash – Comments that have been marked as trash and ready to delete. © 2011 iThemes Media LLC. “Getting Started with WordPress” v.1.0 (last updated: 03/10/12) 55 All rights reserved in all media. May be shared with copyright and credit left intact.
- 57. When you roll over a comment title you can access the controls to manage that comment. • Approve/Unapprove – Removes a comment or posts it live. • Reply – Allows you to reply to a comment within WordPress. • Quick Edit – Allows you to quickly edit the comment while still on this screen. • Edit – Enters the full edit mode for a single comment. • Spam – Marks the comment as spam. • Trash – Moves the comment to trash. You can also access the ‘Bulk Actions’ dropdown at the bottom and use the checkboxes next to each comment to do multiple things at once. So if you have a bunch of spam comments, you can check them all as spam and move them to the spam folder more quickly. Users WordPress allows you to create users with specific roles. Different roles have different responsibilities and powers within WordPress. This is important if you have a team working on your site. It allows you to have a process where only certain users can do specific tasks, such as publish posts. It’s a good way to ensure quality control, spread out responsibility and keep everything in check. You can manage your users under the Users section. Here you’ll see a list of users and some basic information, including their role and how many posts they’ve written. Roles are important because they determine how much access and control a user has within WordPress. © 2011 iThemes Media LLC. “Getting Started with WordPress” v.1.0 (last updated: 03/10/12) 56 All rights reserved in all media. May be shared with copyright and credit left intact.
- 58. There are five different roles in WordPress: • Administrator – Access to all administrative features. When you install and set up WordPress you’re automatically given an administrator account. • Editor – Can write, edit and publish posts and pages, as well as manage other users’ posts. • Author – Can write and edit their own posts, as well as publish them. • Contributor – Can write and edit their own posts, but they can’t publish them. • Subscriber – Can only manage their own profile. This role is usually for readers of your blog and makes commenting and interaction easier (especially if you only allow registered users to comment). You’ll need to think through who should have what power. As we’ve all learned from Spider-Man: With great power comes great responsibility. You might be tempted to give your CEO Sarah the Administrator role—after all, she’s the boss. But that would also be giving her power to change anything on the site, delete stuff and even change the theme. She may be the boss, but she probably doesn’t want or need that kind of power. It might seem counter-intuitive, but the Contributor role might be best for a CEO like Sarah. That way she can log in and writer her own posts, but she can’t publish them live. That forces her to have an Editor or Administrator read her post before publishing it. That’s probably what your organization does with most written communication—have someone else proofread it before it goes out to the public. You’ll need to figure out what works best for your organization and what kind of a process you’ll have. Maybe you want lots of people in your company blogging and you want posts to go up quickly without much filtering or editing. Then maybe they should all be Authors. You can always change a user’s role later, but it is important to think through how much power you want them to have. © 2011 iThemes Media LLC. “Getting Started with WordPress” v.1.0 (last updated: 03/10/12) 57 All rights reserved in all media. May be shared with copyright and credit left intact.
- 59. Adding a New User You can create a new user by going to Users > Add New. Here you can enter the basic information to get a new user started. A username, email and password are the only fields that are required. All of the fields can be edited later, with the exception of the username. Pay attention to this because WordPress doesn’t gie you any warning: Once you create a user you can never change their username. The username is what they’ll use to log in to WordPress. You can also allow users to register to your site. Under Settings > General there’s a membership setting to allow anyone to register on your site. Depending on your theme, this will add a register link in the sidebar. There’s also a dropdown there to select the default role for these new users. Unless you want to give strangers the power to create or publish posts, you probably want to leave the default on ‘Subscribers.’ Allowing people to register can be helpful if you want to encourage commenting or if you want to restrict commenting to registered users only. © 2011 iThemes Media LLC. “Getting Started with WordPress” v.1.0 (last updated: 03/10/12) 58 All rights reserved in all media. May be shared with copyright and credit left intact.
- 60. Editing a User Once a user is created, you can mouse over their name in the Users list and an ‘Edit’ link will appear. Click ‘Edit’ to access the Profile edit screen. There are a number of helpful options here, most self-explanatory, but a few could use some explanation: • Visual Editor – If you need people to enter HTML and not use the visual editor, you can force them to use HTML by disabling the visual editor here. • Username – Note that the username cannot be changed. • Display name publicly as – Once you enter a first name, last name and nickname you’ll have several options in this dropdown. This determines how WordPress will display this user’s name. • Biographical Info – This bio paragraph can be optionally displayed, depending on your theme. This can help you quickly and easily create author pages for your blog team. Tip: Do not create a user named “admin”. This is one of easiest ways hackers find their way into your site. If you have the option of assigning the username during your WordPress installation, create a username other than “admin”. If you do not have the option of assigning the first username, it will be “admin” by default. All you have to do is then create another user as an administrator, with a different username. You can then log in as the new administrator and delete the old “admin” account from the User panel. © 2011 iThemes Media LLC. “Getting Started with WordPress” v.1.0 (last updated: 03/10/12) 59 All rights reserved in all media. May be shared with copyright and credit left intact.
- 61. Additional Tools and Resources This covers all the basics you’ll need to get started with WordPress. But for additional training and useful tools, check out these valuable links: WordPress.org - The latest WordPress software script is available for download from this site. iThemes Builder - A powerful WordPress theme that gives you flexibility and functionality, without having to modify any of your theme code. It also includes support from the iThemes team to help you make the most of Builder, plus the Builder SEO plugin and the super-easy-to-use Style Manager. PluginBuddy - PluginBuddy has an entire collection of WordPress plugins that can help you customize your site, giving it a unique look and creating a magnetic experience for your readers. Basically the plugins at PluginBuddy help you do more, more easily. From back up to mobile, we’ve got you covered. BackupBuddy - This is our #1 selling plugin because of how easy it is to use and how much peace and relief it brings to users. Knowing your site is backed up and can be restored or migrated at a moment’s notice give your power and control over your site. WebDesign.com - WebDesign.com already has over 300 hours of professional WordPress and web design training available, with 15-20 additional courses being added every month. Membership also includes the much-raved about WordPress Developer’s Course, as well as multiple premium training programs. The Web Designer’s ToolKit - The 3-in-1 success building toolkit for anyone wanting to manage their own website or have their own web design business. This ToolKit includes everything you need – the All-Access Theme Pass, PluginBuddy Developer Suite, WebDesign.com Premium Annual Membership and your personal copy of WordPress All-in-One for Dummies. iThemes.tv - Your home for free iThemes video tutorials and free weekly beginner’s webinars each Tuesday at 11am CST. iThemes.com/codex - A central repository for documentation and tutorials for iThemes, PluginBuddy, and WebDesign.com. Hostgator Hosting - Our recommended WordPress-friendly and BackupBuddy-friendly hosting resource. Gravity Forms - Contact Forms, Order Forms, plus so much more. © 2011 iThemes Media LLC. “Getting Started with WordPress” v.1.0 (last updated: 03/10/12) 60 All rights reserved in all media. May be shared with copyright and credit left intact.
- 62. Recommended Books WordPress All-in-One for Dummies A thorough how-to guide for maximizing yourWordPress experience. This one giant book includes eight minibooks in one handy resource (our own Cory Miller is one of the authors!). WordPress All-in-One For Dummies is included with the WebDesigner’s ToolKit from iThemes.com. WordPress for Dummies The basic best-selling guide to WordPress for beginners, fully updated for the newest version of WordPress. Written by Lisa Sabin-Wilson, a good friend of iThemes and founder of one of our partner company, AllureThemes.com. © 2011 iThemes Media LLC. “Getting Started with WordPress” v.1.0 (last updated: 03/10/12) 61 All rights reserved in all media. May be shared with copyright and credit left intact.
- 64. © 2011 iThemes Media LLC. “Getting Started with WordPress” v.1.0 (last updated: 03/10/12) All rights reserved in all media. May be shared with copyright and credit left intact.
