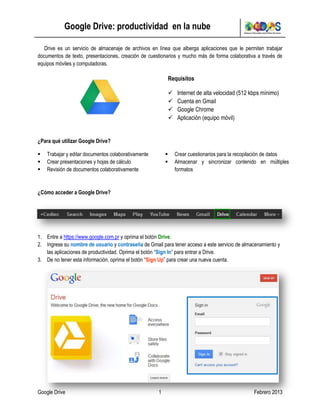
Google Drive: Productividad en la nube
- 1. Google Drive: productividad en la nube Google Drive 1 Febrero 2013 Drive es un servicio de almacenaje de archivos en línea que alberga aplicaciones que le permiten trabajar documentos de texto, presentaciones, creación de cuestionarios y mucho más de forma colaborativa a través de equipos móviles y computadoras. ¿Cómo acceder a Google Drive? 1. Entre a https://www.google.com.pr y oprima el botón Drive. 2. Ingrese su nombre de usuario y contraseña de Gmail para tener acceso a este servicio de almacenamiento y las aplicaciones de productividad. Oprima el botón “Sign In” para entrar a Drive. 3. De no tener esta información, oprima el botón “Sign Up” para crear una nueva cuenta. Requisitos Internet de alta velocidad (512 kbps mínimo) Cuenta en Gmail Google Chrome Aplicación (equipo móvil) ¿Para qué utilizar Google Drive? Trabajar y editar documentos colaborativamente Crear presentaciones y hojas de cálculo Revisión de documentos colaborativamente Crear cuestionarios para la recopilación de datos Almacenar y sincronizar contenido en múltiples formatos
- 2. Google Drive: productividad en la nube Google Drive 2 Febrero 2013 4. Identifique a mano izquierda de la pantalla el menú de navegación. El botón Create le da acceso a las siguientes aplicaciones: Documents: creación y edición de documentos de texto; Presentation: creación de presentaciones estilo PPT; Spreadsheet: creación de hojas de cálculo; Form: creación de cuestionarios; Drawing: creación de dibujos e ilustraciones. 5. El botón de Upload le permite subir archivos a su cuenta en Drive. Tenga en consideración lo siguiente: Tiene un máximo de 5GB de memoria para guardar archivos; Los formatos de los archivos pueden ser: i. Word ii. PowerPoint iii. Excel iv. PDF v. Fotos vi. Videos vii. Otros (Illustrator, Photoshop, etc.) Puede subir archivos de forma individual o carpetas completas. Recomendamos utilizar Google Chrome para subir carpetas completas. ¿Cómo crear un documento en Google Drive? 1. En el menú de navegación, oprima el botón Create para acceder el menú de aplicaciones y seleccione la opción Document.
- 3. Google Drive: productividad en la nube Google Drive 3 Febrero 2013 2. En la parte superior izquierda, establezca el título con el que el documento será guardado en Google Drive. 3. Documents es un procesador de palabras en la nube, muy parecido a Word o Pages. En la barra de herramientas de Documents encontrará lo siguiente: a. Tools, bajo esta categoría encontrará: i. Research: para realizar búsquedas de información en Google; ii. Define: seleccione cualquier palabra del documento y oprima este comando para obtener definiciones de diccionario; iii. Translate document: para realizar una traducción completa del documento en otro idioma b. Insert comments permite realizar comentarios en cualquier parte del documento. Para ello, seleccione el texto deseado y oprima dicho botón para comentar; 4. Comments, ubicado en la parte superior derecha de la pantalla, le facilita realizar comentarios sobre el documento en general. a. La opción Resolve es para marcar como atendido cualquier comentatrio realizado en el documento, permitiendo monitorear mejor los asuntos aún pendiente. 5. Con el botón Share podrá compartir el documento para trabajarlo colaborativamente. Puede: a. Compartir vía Gmail, Google+, Facebook y Twitter; b. Establecer cuan accesible es el documento: i. Público: cualquier usuario puede acceder el documento. Tiene opciones para permitir comentar y editar ; ii. Cualquiera con el enlace: todo aquel que posea el enlace puede acceder el documento. Esta opción es útil para que otros usuarios vean el documento, y posee comandos para permitir colaborar y comentarios; iii. Privado: solo los que tengan el permiso otorgado por el autor podrán acceder el documento. Requiere ingresar nombre de usuario y contraseña de Gmail para confirmar el permiso otorgado. ¿Cómo realizar un cuestionario en Google Drive? Forms es la aplicación de Google Drive que le permite recopilar información de sus estudiantes a través de la creación de cuestionarios. Esto es útil para establecer el nivel de conocimientos previos para su curso, ejercicio de evaluación post-clase, etc.
- 4. Google Drive: productividad en la nube Google Drive 4 Febrero 2013 En el menú de navegación, oprima el botón Create para acceder el menú de aplicaciones y seleccione la opción Form. 1. En la parte superior izquierda, establezca el título con el que el documento será guardado en Google Drive. a. Escriba brevemente el propósito del cuestionario. 2. En el editor de preguntas ingrese la pregunta y establezca el tipo de pregunta. Los tipos de pregunta son: a. Texto (Llena blanco); b. Párrafo de texto; c. Escoge; d. Selección múltiple; e. Escoger de una lista; f. Escala 3. Para hacer una nueva pregunta oprima el drop-down menú Add item y seleccione el tipo de pregunta que desea crear. a. Oprima el botón Duplicate para copiar la pregunta anterior. Esto es útil de haber múltiples preguntas del mismo tipo. 4. Una vez termine de crear el cuestionario, puede personalizar el mensaje que recibirá el usuario al terminar de contestar las preguntas. 5. Antes de publicar el cuestionario, oprima el botón View live form para ver cómo quedará. 6. Oprima el botón Send Form para publicar el cuestionario. Podrá publicarlo vía: a. Email (enlace); b. Embed (HTML); c. Google+, Facebook & Twitter 7. Tras publicar el cuestionario, podrá monitorear los resultados obtenidos a través del renglón Responses. a. La opción Accepting Responses es para determinar que el cuestionario está activo para recibir respuesta de los usuarios; b. Summary of responses le brinda un resumen detallado de los datos recopilados por el cuestionario. Los datos pueden ser vistos a través de una hoja de cálculos y gráficas.
- 5. Google Drive: productividad en la nube Google Drive 5 Febrero 2013 ¿Cómo realizar una presentación en Google Drive? Presentations es la aplicación de Google Drive que le permite crear presentaciones estilo PowerPoint tanto de forma individual como colaborativa. 1. En la parte superior izquierda, establezca el título con el que la presentación será guardado en Google Drive. 2. En el editor de slides integre el contenido. El contenido puede incluir texto, imágenes, videos, figuras geométricas y tablas de contenidos. a. Para añadir un nuevo slide oprima el botón New Slide. 3. Para trabajar en las plantilla utilice los comandos de edición: a. Select tool: facilita seleccionar los elementos en el slide para reubicarlos, cambiarlos de color, darle alguna animación o eliminarlos. También le permitirá acceder el botón de Insert comments para así integrar comentarios a partes especificas del contenido; b. Text box: integrar contenido en cajas de texto; c. Insert image: integrar imágenes a través de búsqueda en Google, subir un archivo o tomar un snapshot con la cámara web; d. Shapes & lines: permite integrar figuras geométricas, símbolos matemáticos y líneas. 4. Oprima Insert para integrar los mismos elementos que los comandos de edición y videos. Puede integrar vídeos de YouTube o ingresando el URL.
- 6. Google Drive: productividad en la nube Google Drive 6 Febrero 2013 5. Tools, bajo esta categoría encontrará: a. Research: para realizar búsquedas de información en Google; b. Define: seleccione cualquier palabra del documento y oprima este comando para obtener definiciones de diccionario; 6. El comando Transitions le permite establecer las transiciones entre cada slide. a. En este comando podrá establecer el tipo de transición y cuánto durará 7. Para darle animación al contenido en pantalla, seleccione el contenido con el Select tool. Luego, vaya a la pestaña Insert y seleccione el comando Animate. a. En este comando podrá establecer el tipo de animación y cuánto durará 8. Una vez haya terminado de crear su presentación, a mano derecha tiene los siguientes botones: a. Present i. Present from the beginning: para ver la presentación desde el principio; ii. Present with speaker notes: para ver la presentación pero con los apuntes realizados a cada slide. b. Comments i. Le permite realizar comentarios sobre la presentación en general; ii. La opción Resolve es para marcar como atendido cualquier comentatrio realizado en el documento, permitiendo monitorear mejor los asuntos aún pendiente c. Share es compartir el documento para trabajarlo colaborativamente. Puede: i. Compartir vía Gmail, Google+, Facebook y Twitter; ii. Establecer cuan accesible es el documento: 1. Público: cualquier usuario puede acceder el documento. Tiene opciones para permitir comentar y editar ; 2. Cualquiera con el enlace: todo aquel que posea el enlace puede acceder el documento. Esta opción es útil para que otros usuarios vean el documento, y posee comandos para permitir colaborar y comentarios; 3. Privado: solo los que tenga el permiso otorgado por el autor podrán acceder el documento. Requiere ingresar nombre de usuario y contraseña de Gmail para confirmar el permiso otorgado. Recursos adicionales Introduction to Google Drive for Education Pt.1 - http://www.youtube.com/watch?v=ex5SgmRmp0A Google Drive Support - http://support.google.com/drive/?hl=en#topic=2375071 Google Apps for Education - http://www.google.com/enterprise/apps/education/products.html
