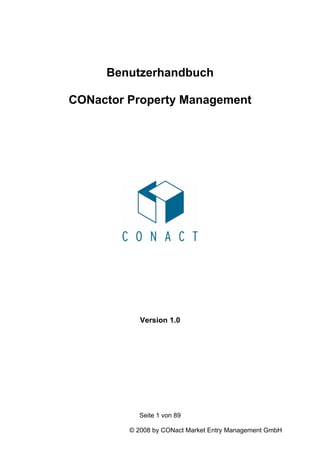
Manual conactor property management - German
- 1. Benutzerhandbuch CONactor Property Management Version 1.0 Seite 1 von 89 © 2008 by CONact Market Entry Management GmbH
- 2. Inhaltsverzeichnis: Vorwort ___________________________________________________________________ 5 CONactor Software _________________________________________________________ 5 CONactor Haus Star ________________________________________________________ 6 Objekt anlegen ________________________________________________________________ 6 Umlageschlüssel erfassen _______________________________________________________ 12 Umlageschlüssel ändern/löschen _________________________________________________ 13 Konten (Betriebskosten) anlegen / duplizieren______________________________________ 13 Einheitsdaten / Nutzerdaten anlegen______________________________________________ 14 Mieterwechsel ________________________________________________________________ 18 Indexmiete ___________________________________________________________________ 19 Staffelmiete __________________________________________________________________ 20 Stammdaten listen_____________________________________________________________ 20 Mieter-/Eigentümerkonten______________________________________________________ 21 Anlegen von Betriebskostenkonten _______________________________________________ 21 Kontakte erfassen _____________________________________________________________ 23 Neu anlegen________________________________________________________________________ 23 Nachweise / Termine___________________________________________________________ 25 Neuer Termin ______________________________________________________________________ 25 Alle Termine _______________________________________________________________________ 29 Neuer Nachweis_____________________________________________________________________ 30 Alle Nachweise _____________________________________________________________________ 30 Reparaturmanagement_________________________________________________________ 30 Akte (Dokumentenmanagement System) __________________________________________ 33 Akte suchen ________________________________________________________________________ 38 Vorlagen _________________________________________________________________ 38 Belege (Betriebskosten) erfassen _________________________________________________ 39 Belegbearbeitung____________________________________________________________________ 41 Wiederkehrende Zahlungen____________________________________________________________ 44 Buchungen_________________________________________________________________________ 46 Belege Zuordnen ______________________________________________________________ 47 Online Banking ___________________________________________________________ 48 Was ist ein DTA-Programm, eine DTA-Datei bzw. das DTA-Format und wozu braucht man das?_________________________________________________________________________ 49 Wer benötigt den Zahlungsverkehr nach dem DTA-Verfahren? ______________________ 50 Gültige Zeichen und Zahlen_____________________________________________________ 50 Aufbau einer DTA-Datei _______________________________________________________ 50 Aufbau Datensatz A _________________________________________________________________ 51 Seite 2 von 89 © 2007 by CONact Market Entry Management GmbH
- 3. Aufbau Datensatz C__________________________________________________________________ 51 Aufbau Datensatz E__________________________________________________________________ 53 Erstellung einer DTA-Datei _____________________________________________________ 53 Kontenrahmen anlegen _____________________________________________________ 54 Buchungskonten importieren ________________________________________________ 54 Buchungskonten Administrieren______________________________________________ 55 Buchungskonten Mandantenweise kopieren _______________________________________ 57 Buchungen exportieren _____________________________________________________ 58 Buchungen importieren/abgleichen ___________________________________________ 59 Abrechnungen ____________________________________________________________ 63 Hausabrechnung ______________________________________________________________ 63 Betriebskostenabrechnung______________________________________________________ 64 Abrechnungsbearbeitung _______________________________________________________ 67 Vorlagen _________________________________________________________________ 68 Arbeiten mit Vorlagen _________________________________________________________ 68 Verwenden von Vorlagen _______________________________________________________ 69 Administrieren von Vorlagen ___________________________________________________ 71 Bearbeiten _________________________________________________________________________ 72 Neue Vorlage erzeugen _______________________________________________________________ 74 Benutzerverwaltung ________________________________________________________ 75 Anlegen neuer Benutzer / Benutzer verwalten______________________________________ 76 Neue Gruppe _______________________________________________________________________ 76 Gruppen anzeigen ___________________________________________________________________ 77 Benutzer löschen ____________________________________________________________________ 77 Benutzer ändern, administrieren ________________________________________________________ 78 Neuer Benutzer _____________________________________________________________________ 78 Security _____________________________________________________________________ 79 Bereichnummer ___________________________________________________________________ 80 Sicherheitsgruppe _________________________________________________________________ 80 Sicherheitsstufe ___________________________________________________________________ 82 Allgemeine Geschäftsbedingungen und Impressum_______________________________ 84 § 1. Allgemeines _______________________________________________________________ 84 § 2. Angebote und Auftragsbestätigungen _________________________________________ 84 § 3. Gestaltungsfreiheit und Vorlagen_____________________________________________ 84 § 4. Vergütung ________________________________________________________________ 85 § 5. Urheberrecht und Nutzungsrechte____________________________________________ 85 § 6. Versand und Datenübertragung______________________________________________ 86 § 7. Datenschutz ______________________________________________________________ 86 § 8. Eigentumsvorbehalt und Computerdaten ______________________________________ 87 Seite 3 von 89 © 2007 by CONact Market Entry Management GmbH
- 4. § 9. Produktionsüberwachung ___________________________________________________ 88 § 10. Haftung _________________________________________________________________ 88 § 11. Schlussbestimmungen _____________________________________________________ 89 Seite 4 von 89 © 2007 by CONact Market Entry Management GmbH
- 5. Vorwort Die Firma CONact Market Entry Management GmbH ist ein Unternehmen der KoWo – Gruppe mit Hauptsitz bei Frankfurt am Main und Zweigstellen in Berlin, Südafrika und der Schweiz. Im Rahmen der von uns angebotenen Dienstleistungen unterstützen wir unsere Mandanten bei Projekten mit den Schwerpunkten - Krisenmanagement - Turn-Arrounds - Start-Ups - Outsourcing und Privatisierung - Immobilien Seit mehr als 15 Jahren in diesen Märkten arbeitend, haben wir Standardverfahren und Prozesse entwickelt, welche den Erfolg und die Qualität unserer Projekte absichern. Unser Stammsitz ist in Deutschland mit einem Focus der Internationalisierung. Wir sind ein privates Unternehmen, dessen Gründer und Inhaber nach wie vor aktiv als Geschäftsführer tätig ist. Er kümmert sich insbesondere um die innovativen Dienstleistungen und um die strategische Unternehmensausrichtung. In der Gruppe arbeiten rund 40 Mitarbeiter. CONactor Software Im Rahmen von Projekttätigkeiten im Mandantenauftrag ist eine Sammlung von Softwareanwendungen entstanden, welche im Jahre 2006 unter dem Namen „CONactor" zusammengefasst wurden. Mittlerweile haben sich die Anwendungen zu einer kompletten ERP-Lösung entwickelt, welche alle "normalen" kaufmännischen und betrieblichen Bereiche abdeckt. Gleichzeitig sind aufgrund von Projektanforderungen spezifische Fachanwendungen und fachübergreifende Anwendungen - insbesondere mit den Themen rund ums Immobilien-Management entstanden. Im Rahmen dieser Lösungen ist auch die hier beschriebene CONactor HausStar entstanden, die den Anspruch einer leistungsfähigen und mächtigen Asset Management Lösung erfüllen soll. Wir versuchen mit CONactor generell folgendes Prinzip umzusetzen und zu leben: „Unsere Stärke ist das langfristig Sinnvolle mit dem kurzfristig Machbaren zu verbinden!!“ Seite 5 von 89 © 2007 by CONact Market Entry Management GmbH
- 6. CONactor Property Management+ Objekt anlegen Um ein neues Objekt anzulegen müssen Sie im Hauptmenü „Objekte“ anwählen und dann die Funktion „Neu anlegen“ auswählen. Es erscheint nun ein Assistent, der Sie bei der Eingabe unterstützt. Betätigen Sie nun den Button „Weiter“, um zur Eingabe des Objektes zu gelangen. In diesem Fenster müssen Sie nun bestimmen, ob Sie ein Objekt komplett neu anlegen wollen oder ob Sie ein vorhandenes Objekt kopieren wollen. Das kopieren Seite 6 von 89 © 2007 by CONact Market Entry Management GmbH
- 7. von Objekten findet unter anderem Verwendung bei Wohnanlagen, zu denen man weitere Einheiten zum Vertrieb erhält. Zum nächsten Schritt gelangen Sie über den Button „Weiter“, mit „Abbrechen“ werden alle Ihre bisherigen Eingaben verworfen und es wird kein Objekt angelegt. In folgender Maske bestimmen Sie nun die Grunddaten eines Objektes, wie zum Beispiel die Bezeichnung oder die Überschrift des Objektes. Sie geben den MEA Anteil des Objektes an, sowie die Flächenwerte. Durch Betätigung des Buttons „Weiter“ gelangen Sie zur nächsten Übersicht. Seite 7 von 89 © 2007 by CONact Market Entry Management GmbH
- 8. Hier bestimmen Sie, wie viele Einheiten das zum Verkauf oder zur Vermietung stehende Objekt hat, bzw. wie viele Einheiten Sie zur Bearbeitung erhalten haben. Sollte es sich um ein Einzelobjekt handeln, lassen Sie die standardmäßige Null stehen, da in diesem Fall ein Einzelobjekt, egal ob Wohnung oder Haus, oder Bauland angelegt wird. Mit „Weiter“ gelangen Sie zum nächsten Schritt des Assistenten. Sie haben nun alle Eingaben getroffen, durch Betätigung des Buttons „Fertig“ wird Ihr Objekt in der Datenbank angelegt. Nach Abschluss der Datenerfassung erscheint wieder die Startseite von HausStar. Seite 8 von 89 © 2007 by CONact Market Entry Management GmbH
- 9. Es erscheinen in der unteren Hälfte drei Zeilen, die ersten beiden haben rechts eine blaue Pfeiltaste, durch anklicken erscheint eine Übersicht aller erfassten Daten der entsprechenden Rubrik. Hier trifft man zunächst eine Objektauswahl um weitere Daten zu erfassen. Nun müssen Sie den Button „Objektdaten“ betätigen und die oben angezeigten Felder befüllen, hierbei handelt es sich um die Stammdaten des Objektes, die Zahlungsrahmen, die Bankkonten des Objekte usw. Folgende Felder sind Pflichtfelder, diese müssen befüllt werden damit spätere Dateneingaben greifen, wie zum Beispiel „Belege erfassen“. Seite 9 von 89 © 2007 by CONact Market Entry Management GmbH
- 10. Alle Felder im Objekt Zahlungsrahmen (Nettomiete, Nebenkosten1, Nebenkosten2), Seite 10 von 89 © 2007 by CONact Market Entry Management GmbH
- 11. Die Verwalterdaten Die Bankkonten Die Dateneingabe der Raster „Beziehung“ „Beschreibung“ und „Freifelder“ ist sinnvoll, da sie zu Reportingzwecke oder zur Erstellung von Exposées notwendig sind. Drucken hier gibt es die Möglichkeit Objektstammdaten oder verschiedene Reports, die in einem folgenden Auswahlmenü erscheinen, auszudrucken Brief hier können individuelle Briefe sowie Briefvorlagen gewählt werden um einen Brief an die Mieter oder Eigentümer eines Objektes zu erstellen. Seite 11 von 89 © 2007 by CONact Market Entry Management GmbH
- 12. Nachweis (Zum Objekt können hier interne Mitteilungen bzw. Dienstvorgaben oder ToDos erfasst bzw. angezeigt werden) Akte Zum Objekt können hier Akten erfasst oder angezeigt werden. Umlageschlüssel erfassen Zunächst ist zu überlegen, welche Betriebskosten in welchem Maßstab umgelegt werden sollen. Als Umlagemaßstab dient die Wohn-, bzw. Nutzfläche, Heizfläche, Personenzahl, Verbrauchserfassungsgeräte, die Nutzungseinheit etc. Die Heizkosten werden in der Regel zusammengesetzt berechnet, u. z. nach Verbrauch und nach Fläche. Mindestens 50%, maximal 70% der Heikosten werden gemäß HeizKV nach Verbrauch umgelegt, der Rest nach Wohn-, bzw. Nutzfläche. Sind keine Verbrauchserfassungsgeräte installiert kann hier auch nach Fläche umgelegt werden. Unter „Objekt“, „Umlageschlüssel“ erscheinen bereits erfasste Umlageschlüssel, hier können Sie weitere Umlageschlüssel erfassen. Hierzu gehen Sie auf „Neu“. Sie erfassen Ihre Nummer, die Verwendung für alle (keine Eingabe erforderlich) oder nur für Eigentümer oder Mieter (dann bitte entsprechend die Auswahl unter „Verwenden“ treffen), die Bezeichnung der Umlage, nach Einheit (hier ist die Definition der Verteilung gemeint) und nach Verteilung (qm Wfl. oder WE oder anteilig oder Festbetrag etc.) Anschließend werden die Daten gespeichert. Seite 12 von 89 © 2007 by CONact Market Entry Management GmbH
- 13. Umlageschlüssel ändern/löschen Unter „Objekt“, „Umlageschlüssel“ erscheinen bereits erfasste Umlageschlüssel, die markieren mit einem Mausklick Ihre zu ändernde Umlage und klicken auf „Ändern“, die erfassten Daten werden aufgerufen und lassen sich ändern. Anschließend „Speichern“ und die Änderungen werden übernommen. Gleichfalls können Sie einen markierten Datensatz mit dem Button „Löschen“ löschen. Konten (Betriebskosten) anlegen / duplizieren Unter dem Button Konten oder der Rubrik „Objekt“ und „Kontenrahmen“ können Sie sich einen Überblick über sämtliche Konten verschaffen. Sie sind sortiert nach Sachkonten, Bestandskonten und Debitoren/Kreditoren. Unter Sachkonten finden Sie die Aufstellung der Betriebsausgaben, hier sind zunächst die klassischen Betriebskosten gemäß der II.BV zu finden. Hier können neue Konten mit „Neu“ angelegt werden. Unter der Rubrik „Objekt“, „Kontenrahmen“ finden Sie die Auswahlmöglichkeiten: Konten und Konten importieren. Unter Konten importieren können Sie Konten auf Objekte importieren. Sie haben einen Quellobjekt, von dem Sie die Daten kopieren möchten und ein Zielobjekt, welches die Daten erhalten soll. Bevor Sie den Arbeitsvorgang beginnen, versichern Sie sich bitte, das in Ihren Objektdaten das Seite 13 von 89 © 2007 by CONact Market Entry Management GmbH
- 14. gewünschte Zielobjekt aufgerufen ist, hierhin werden die aufgerufenen Daten automatisch importiert und gespeichert. Wenn Sie die Wahl getroffen haben „Konten importieren“, öffnet sich folgendes Fenster: Hier ist das Quellobjekt zu wählen, von dem die Daten kopiert werden sollen. Anschließend wird mit „Starten“ der Befehl zum Import gegeben. Es erscheint erneut ein Fenster in dem die Anzahl der Konten benannt wird. Sie werden aufgefordert mit „Ja“ zu bestätigen oder mit „Nein“ abzubrechen. Einheitsdaten / Nutzerdaten anlegen Nachdem Sie die Objektdaten erfasst haben, müssen Sie die Daten für jede Einheit bestimmen, dies tun Sie indem Sie aus dem Hauptmenü den Button „Einheitsdaten“ für jede einzelne Einheit bestimmen. Um Fehler zu vermeiden ist darauf zu achten, dass in der Bezugszeile das richtige Objekt steht. Zum Erfassen der Daten gibt es in der Fußzeile die Raster „Einheit“ und „Mieter/Bewohner“ Seite 14 von 89 © 2007 by CONact Market Entry Management GmbH
- 15. In der oberen Abbildung bestimmen Sie die Größe der Einheit, den Miteigentumsanteil, wenn vorhanden, den TYP der Einheit, die Anzahl der Räume. Bei den Raster Beziehungen, Sonstiges und Geräte sind zusätzliche Eingaben möglich. Hier bestimmen Sie den Mieter der jeweiligen Einheit. Dies tun Sie indem Sie auf den Button „Auswählen“ klicken. Sie werden nun in das Auswahlmenü der Kontaktverwaltung geleitet. Sie geben den Namen des Mieters in die Zeile Stichwort ein und erhalten eine Auswahlliste mit treffenden Kontakten, sollte der Kontakt noch nicht angelegt sein, klicken Sie bitte auf den Button . Wie genau der Kontakt erfasst wird, entnehmen Sie bitte der Rubrik Kontakt neu anlegen. Aus dieser Auswahlliste entnehmen Sie nun bitte den entsprechenden Kontakt und bestätigen dies mit . Seite 15 von 89 © 2007 by CONact Market Entry Management GmbH
- 16. An dieser Stelle legen Sie die Mieten des entsprechenden Kontaktes fest. Es erscheinen hier die Zahlungsrahmen, welche Sie in den Objektstammdaten angelegt haben. (in der Regel Nettomiete, Nebenkosten und bei Gewerbe MwSt.) In diesem Fenster legen Sie nun die Rahmendaten des Mietvertrages fest. Sie bestimmen den Tag des Vertragsabschlusses, die Vertragsparteien, den Einzug des Mieters, die Laufzeit, die Kündigungsfrist, … Seite 16 von 89 © 2007 by CONact Market Entry Management GmbH
- 17. Mit den Pfeiltasten bewegen Sie sich zum nächsten Datensatz, bzw. zur nächsten Einheit, hier wird zunächst wieder die Einheit vollständig erfasst, anschließend der Mieter/Bewohner. Der Doppelpfeil führt Sie zum ersten bzw. zum letzten Datensatz, die Einzelpfeile führen Sie von Datenblatt zu Datenblatt. Nach jeder Eingabe ist der Button zu betätigen, damit die erfassten Daten nicht verloren gehen, während sie die Ansichten wechseln, weiter ist zum Abschluss der Eingabe jeweils stets die Taste „Speichern“ zu betätigen. Weitere Optionen in diesem Raster sind die Erstellung : Drucken hier gibt es die Möglichkeit Bewohnerstammdaten/Einheitsstammdaten oder verschiedene Reports, die in einem folgenden Auswahlmenü erscheinen auszudrucken Brief hier können individuelle Briefe sowie Briefvorlagen gewählt werden um einen Brief an einen Mieter oder Eigentümer zu erstellen.) Nachweis (Zur Einheit, zum Mieter oder zum Eigentümer können hier interne Mitteilungen bzw. Dienstvorgaben oder ToDos erfasst bzw. angezeigt werden) Seite 17 von 89 © 2007 by CONact Market Entry Management GmbH
- 18. Akte Zum Mieter oder Eigentümer können hier Akten erfasst oder angezeigt werden. Weiter gibt es im letzten Drittel der Ansicht die Möglichkeit mit Schnellsuche verschiedene Daten aufzurufen. Die ausgewählte Datei kann man mit der rechten Maustaste anklicken und eine Auswahl verschiedener weiterer Daten treffen, u. a. Kontenansicht. Mieterwechsel Um einen weiteren Mieter/Nachmieter zu erfassen, muss zunächst das bestehende Mietverhältnis beendet werden. Hierzu rufen Sie die Einheitsdaten auf. Auf dem Register Daten finden Sie unten das Feld Mieterwechsel. Dies klicken Sie an. Anschließend erscheint ein neues Fenster um das Vertragsende einzugeben. Seite 18 von 89 © 2007 by CONact Market Entry Management GmbH
- 19. Sie erfassen zunächst das Enddatum und klicken auf „Übernehmen“. Anschließend erscheint Ihr Datenblatt. Mit klicken auf den Button „Speichern“ kommt die Nachfrage, ob Sie einen neuen Mieter erfassen wollen, mit der Meldung „Mieterwechsel wirklich durchführen“. Mit ja bestätigen Sie und haben anschließend die Möglichkeit die Einheit aufzurufen und einen neuen Mieter zu erfassen oder das Datenblatt bei nicht Vermietung leer zu belassen. Den neuen Mieter erfassen Sie wie folgt: Sie rufen die Einheit auf und betätigen den Button „Einheitsdaten“. Ein Blanko-Blatt erscheint, mit dem Button „Auswählen“ kommen Sie in die Kontaktdatenbank hinein. Hier können Sie sich entweder den bereits erfassten Kontakt aufrufen oder einen neuen Kontakt erfassen und wie bereits beschrieben alle weiteren Vertragsdaten eingeben. Indexmiete Unter „Management“, „Mietverwaltung“ und „Bundesindex für Mieten“ wird zunächst der Index erfasst. Weitere Eingaben entsprechend zum Mietvertrag erfolgen in der jeweiligen Einheit unter „Einheitsdaten“, „Zahlungen“. Hier wird zunächst unterschieden zwischen Manueller Miete, Indexmiete und Staffelmiete. Unter Indexmiete können Sie die vereinbarte Anpassung unter Punkte und Prozent bzw. Festbetrag je nach Vereinbarung definieren und erfassen. Es werden die Objekte, die anzupassen sind automatisch bei der Erfassung des veränderten Bundesindexes angezeigt. Über Einheit können Sie die entsprechende Dokumentenvorlage öffnen Seite 19 von 89 © 2007 by CONact Market Entry Management GmbH
- 20. und die Mietanpassung schriftlich zwei Monate im Voraus ankündigen. Staffelmiete Zunächst befinden Sie sich unter Objekt in dem ausgewählten Objekt, und wählen in der entsprechenden Einheit den Button „Einheitsdaten“, „Zahlungen“. Sie wählen den Typ Staffelmiete Hier können Sie unter „Staffelmiete bearbeiten“ die Staffel mit Datum und Miethöhe entsprechend vorgeben. Anschließend speichern. Stammdaten listen Mit dem Button Beziehungen bekommen Sie Daten des Objektes, das Sie ausgewählt haben, aufgelistet. Mit verschiedenen Sortiermöglichkeiten können Sie gezielt die gewünschten Daten zur Ansicht auswählen. In der Bezugszeichenzeile können Sie an den Stellen, an denen eine Lupe eingefügt ist durch anklicken der Lupe die Sortierung dieser Spalte auswählen. Seite 20 von 89 © 2007 by CONact Market Entry Management GmbH
- 21. Weiter können Sie mit der Pfeiltaste im Feld „Beziehung“ eine grundsätzliche Sortierung vornehmen, z.B. nur Mieter oder nur Eigentümer etc. Mieter-/Eigentümerkonten In den Einheitsdaten unter dem Register Zahlungen finden Sie den Button „Zahlungsverkehr“ Hierüber können Sie sich eine Übersicht über die Zahlungen verschaffen oder sich eine Zahlungsübersicht bzw. sich die Offenen Posten anzeigen lassen. Anlegen von Betriebskostenkonten Um Ihre Betriebskostenkonten für ein Objekt anzulegen gehen Sie folgendermaßen vor. Sie wählen aus der Objektliste das entsprechende Objekt aus und klicken dann auf den Button im Hauptmenü der Anwendung. Es erscheint nun folgendes Fenster. Seite 21 von 89 © 2007 by CONact Market Entry Management GmbH
- 22. Um neue Konten anzulegen betätigen Sie den Button „Tabelle“ und dann den Button „Neu“. Es erscheint nun folgendes Fenster. Seite 22 von 89 © 2007 by CONact Market Entry Management GmbH
- 23. Hier bestimmen Sie die Kontennummer, auf welche Personenfunktion (Eigentümer oder Mieter) das Konto abgerechnet wird, den Namen des Betriebskostenkontos und die entsprechende Umlage des Kontos. Wenn Sie alle Angaben getätigt haben, legen Sie das Konto durch Betätigung des Buttons Speichern ab. Für den Fall, dass Sie noch keine Konten für das Objekt angelegt haben, empfiehlt es sich, statt dem Button „Neu“ den Button „Importieren“ zu klicken. Sie sehen nun folgendes Fenster. Wenn Sie nun das Quellobjekt auswählen und Starten klicken, werden alle Betriebskostenkonten aus dem Quellobjekt importiert. Kontakte erfassen Neu anlegen Seite 23 von 89 © 2007 by CONact Market Entry Management GmbH
- 24. Mit Hilfe dieser Funktion haben Sie die Möglichkeit, Kontakte oder Interessenten anzulegen. Sie folgen dem Assistenten und geben die Felder manuell per Tastatur ein. Der Assistent bietet Ihnen die Möglichkeit, das Feld Ort automatisch zu befüllen, wenn Sie die PLZ kennen, geben Sie in diesem Fall die PLZ ein und betätigen den Button . Es erscheint nun ein Fenster mit allen Stadtteilen der eingegebenen PLZ, Sie können hier elegant die gewünschte Stadt wählen. Wenn Sie alle Felder befüllt haben, betätigen Sie mit der Maus und Sie gelangen zum nächsten Teil des Assistenten. Hier geben Sie nun Telefonnummern und E-Mail Adresse ein. Abschließend haben Sie die Möglichkeit, dem Kontakt eine Beziehung (Lieferant, Mieter, etc.) zuzuordnen. Wenn Sie alle Felder befüllt haben, schließen Sie den Assistenten mit Hilfe von ab. Seite 24 von 89 © 2007 by CONact Market Entry Management GmbH
- 25. Nachweise / Termine Neuer Termin Dieser Assistent unterstützt Sie bei der Eingabe von Terminen. Sie haben hier die Möglichkeit, mit wenigen Schritten einen neuen Termin für Sie oder Ihre Mitarbeiter festzulegen. Die Eingabe ist elegant mit Scroll-Down-Menüs oder Radio Buttons realisiert. Sie können zu jedem Termin auch externe Teilnehmer hinzufügen, dies tun Sie durch Betätigung des Buttons . Sie gelangen nun in die Listenansicht Ihrer Kontaktdatenbank und können von hier aus mit den bereits beschriebenen Mitteln Kontakte hinzufügen. Es ist selbstverständlich auch möglich, mehrere externe Kontakte zuzuordnen. Wenn Sie alle Felder befüllt haben, klicken Sie mit der Maus auf . Seite 25 von 89 © 2007 by CONact Market Entry Management GmbH
- 26. In dieser Maske bestimmen Sie nun das Datum des Termins oder auch die Länge, sollte es sich als Beispiel um einen mehrtägigen Messebesuch handeln. Wenn Sie dies getan haben, klicken Sie erneut auf um zum nächsten Schritt zu gelangen. In diesem Fenster bestimmen Sie ob Sie Details angeben möchten, wie zum Beispiel Uhrzeiten oder ein Textmemo. Durch Betätigung von wird der Assistent beendet und Ihr Termin angelegt. Mit gelangen Sie in folgendes Fenster. Seite 26 von 89 © 2007 by CONact Market Entry Management GmbH
- 27. Sie haben hier die Möglichkeit, elegant den Zeitraum Ihres Termins einzugeben. Mit gelangen Sie zum nächsten Schritt des Assistenten. Man sieht nun in dieser Übersicht, wann der Termin stattfindet und ob es ggf. Kollisionen zwischen bereits erfassten Terminen gibt. Sie haben hier auch die Möglichkeit, den gleichen Termin zu kopieren, sollte er an einem anderen Tag erneut stattfinden. Mit gelangen Sie zum letzten Schritt des Assistenten. Seite 27 von 89 © 2007 by CONact Market Entry Management GmbH
- 28. In diesem Fenster haben Sie nun die Möglichkeit, Memos zu Ihrem Termin festzulegen. Mit beenden Sie den Assistenten und der Termin wird angelegt. Seite 28 von 89 © 2007 by CONact Market Entry Management GmbH
- 29. Alle Termine Hier haben Sie die Möglichkeit, sich Ihre Termine in einem bestimmten Zeitraum darstellen zu lassen, sollten Sie mehrere Mitarbeiter in der Anwendung angelegt haben, erhalten Sie natürlich auch einen Überblick über die Termine Ihrer Mitarbeiter. Sie können innerhalb dieser Ansicht auf einen einzelnen Termin klicken um die Details dieses Termins zu sehen. Sie können innerhalb dieser Ansicht Termine wieder löschen, oder Termine bearbeiten. Neue Termine anlegen ist ebenfalls realisiert, wie dies funktioniert sehen Sie weiter oben. Seite 29 von 89 © 2007 by CONact Market Entry Management GmbH
- 30. Neuer Nachweis Unter Nachweisen versteht man als Beispiel die Reklamation eines Mieters bei Reparaturen oder die Anzeige eines Defekts. In dieser Funktion haben Sie zusätzlich die Möglichkeit, dem Nachweis ein Objekt anzuheften. Die Funktionalität ist jedoch die gleiche wie bei einem Kontakt. Sie können einen Nachweis sowohl aus einer Einheit heraus, aus einem Gesamtobjekt heraus als auch aus dem Menüpunkt Management, weiter Ereignis-Management erfassen. Alle Nachweise In der sich öffnenden Ansicht sehen Sie alle angelegten Nachweise. Sie haben hier die Möglichkeit, sich die Details zu einem Nachweis anzusehen, oder Nachweise zu löschen, das Anlegen von Nachweisen ist ebenfalls möglich. Reparaturmanagement Reparaturaufträge und sämtliche anderen zu erledigende Aktivitäten werden hier erfasst und verwaltet. Sie haben hierüber die Möglichkeit die Zuständigkeit zu definieren, die Art der zu erledigenden Aufgabe etc und vor allem alles gezielt zu listen. Über den Menüpunkt „Management“ und „Ereignis-Management“ finden Sie folgende Auswahl: - Neuer Nachweis - Neuer Auftrag Seite 30 von 89 © 2007 by CONact Market Entry Management GmbH
- 31. - Alle Aufträge - Meine Aufträge - Erledigte Aufträge - Nicht erledigte Aufträge Neuen Auftrag erstellen: Sie sehen verschiedene Register, im ersten Register „Übersicht“ erfassen Sie die Stammdaten der Meldung. Sie unterscheiden bei Auftragstyp zwischen Mitarbeiter-, Hausmeister-, Handwerker-, Eigentümer-, Mieter- und sonstiger Auftrag. Bei Häufigkeit wird festgelegt ob es sich um einen Einmalauftrag oder einen wiederkehrenden Auftrag handelt. Den Turnus der Wiederkehrung können Sie hier festlegen. Weiter wird bei „Zuständigkeit“ der zuständige „Mitarbeiter“ oder „alle“ festgelegt. Die Kurzbeschreibung sollte mit einem oder zwei Worten benennen, um welche Art Auftrag es sich handelt. Die Priorität kann durch anklicken des Feldes und Auswahl einer Möglichkeit im nächsten Feld definiert werden. Weiter wird das betreffende Objekt, die entsprechende Einheit ausgewählt und im nächsten Feld kann der Kontakt gewählt werden, von dem die Meldung kam. Zum Status des Auftrages wird definiert ob dieser bereits erledigt ist oder noch zu erledigen ist. Im nächsten Feld wird ein Zieldatum eingegeben, bis wann der Auftrag zu erledigen ist im Feld dahinter wird das Datum erfasst, an dem der Auftrag erledigt wurde. Im Feld „Statustext“ wird festgehalten, wer bereits informiert wurde also welchen Bearbeitungsstand der Auftrag hat. Dieser Statustext kann je nach Bearbeitungsstand auch geändert werden und immer sofort aktualisiert werden. Seite 31 von 89 © 2007 by CONact Market Entry Management GmbH
- 32. Im Register Inhalt des Auftrages werden Angaben zu dem Auftrag gemacht. Hier können die Internen Angaben von den Externen abweichen. Im Register Nachweise werden alle Aktivitäten zu einem Auftrag dokumentiert und gespeichert. Unter dem Register Auftragnehmer werden die Daten desjenigen erfasst, der den Auftrag entgegengenommen hat. Seite 32 von 89 © 2007 by CONact Market Entry Management GmbH
- 33. Im folgenden Register „Bilder“ können Bilder abgelegt werden, die sich auch diesen Auftrag beziehen. Zum Beispiel liegt ggf. ein Wasserschaden vor, dann können hier entsprechende Bilder abgelegt werden. Im Register Akte können Akten zu dem Auftrag geöffnet, bearbeitet, gelöscht oder auch neue Akten erfasst werden. Es erscheinen die Akten, die beim Erstellen mit dem Auftrag in Verbindung gebracht wurden. Im Bereich der Auftragserfassung können Sie über den Button Brief in Ihre Dokumentenvorlage gehen und hier einen Brief erfassen. Diesen können Sie dann wiederum als Akte erfassen, wie bereits beschrieben. Sämtliche Eingaben sind in jedem Register mit der Speichertaste zu speichern, ansonsten gehen Ihnen die erfassten Daten verloren. Akte (Dokumentenmanagement System) Unter Dokumentenmanagement versteht man generell das aktive Management von Informationen unter Hilfestellung eines Datenbanksystems. Für die Anwendung CONactor Haus Star bedeutet dies, dass Sie die Möglichkeit haben alle ein Objekt betreffenden Unterlagen und Dokumente in ein DMS System nach Objekt sortiert einzufügen. Um eine Akte abzulegen gehen Sie folgendermaßen vor. Mit „Akte – Neu“ starten Sie den Assistenten, der Sie während dem kompletten Vorgang der Erfassung unterstützt. Seite 33 von 89 © 2007 by CONact Market Entry Management GmbH
- 34. Dieses Fenster liefert Ihnen einige nützliche Hinweise, die Sie zum Ablegen einer Akte gebrauchen können, mit gelangen Sie zum nächsten Schritt des Assistenten. Seite 34 von 89 © 2007 by CONact Market Entry Management GmbH
- 35. In diesem Fenster bestimmen Sie den Absender oder Empfänger der betreffenden Akte, es können auch mehrere Personen sein, die diese Akte betrifft. Mit gelangen Sie zur Auswahl der betreffenden Akten. Durch Betätigung des Buttons gelangen Sie in den Windows Explorer, von wo aus Sie die betreffende Akte oder die Akten auswählen können, es kann sich bei Akten auch um Audio oder Bildmaterial handeln. Wichtig! Sie können das DMS von CONactor Haus Star so konfigurieren, dass die Akten von Ihren lokalen Laufwerken nach dem Ablegen gelöscht werden und nur noch in der Datenbank vorhanden sind, wenn Sie dies nicht möchten, müssen Sie den Haken aus dem Feld „Ausgewählte Dateien nach dem Kopieren entfernen“ deaktivieren. Mit gelangen Sie zum nächsten Schritt des Assistenten. Seite 35 von 89 © 2007 by CONact Market Entry Management GmbH
- 36. Dieses Fenster bestimmt nun, über welche Beschreibenden Attribute die abzulegende Datei verfügt. Sie bestimmen generell die betreffende Projektnummer oder auch Objektnummer, die Dokumentenart (als Beispiel Grundbuchauszug, Mietvertrag, Hausgeldnachweis, ….), das Dokumentendatum (Datum an dem ein Grundbuchauszug erstellt wurde.) Abschließend bestimmen Sie die Bezeichnung des betreffenden Dokumentes. Mit haben Sie alle nötigen Eingaben getätigt und die Akte wird für Sie abgelegt. Seite 36 von 89 © 2007 by CONact Market Entry Management GmbH
- 37. Mit Fertig schließen Sie den Vorgang endgültig ab. Seite 37 von 89 © 2007 by CONact Market Entry Management GmbH
- 38. Akte suchen Sie haben hier die Möglichkeit nach speziellen Akten per Algorithmus zu suchen. Dies tun Sie, indem Sie einfach in die jeweiligen Felder Werte oder Inhalte eingeben oder aus dem Scroll-Down-Menü auswählen. Sie starten den Vorgang durch Betätigung des Buttons Suchen. Mit Zurücksetzen werden alle Ihre Eingaben in diesem Fenster gelöscht. Vorlagen Es gibt verschiedene Wege, einen Brief zu schreiben. Entweder man geht über die Menüzeile und wählt die Option . Hier öffnet sich die Adressdatenbank, mit der Suchfunktion können Sie Ihren Kontakt aufrufen und den Brief damit verbinden. Oder Sie befinden sich in der Ansicht Ihrer Verwaltungseinheit und wählen von dort Seite 38 von 89 © 2007 by CONact Market Entry Management GmbH
- 39. aus die Option „Brief“. Zunächst können Sie eine Vorauswahl treffen zwischen „Neuer Brief an Eigentümer, Mieter oder Beziehung“. Mit „neuer Brief an Beziehung“ könnte zum Beispiel ein Finanzier gemeint sein. Nachdem die Auswahl getroffen wurde, öffnet sich folgendes Fenster: Hier kann zunächst die Dokumentenvorlage bearbeitet, gelöscht oder kopiert werden. Oder es wird eine Auswahl der Vorhandenen Vorlagen mit „Brief erstellen“ getroffen. Anschließend öffnet sich das vorbereitete Dokument, versehen mit den vorgegebenen Daten, zur weiteren Bearbeitung. Im Anschluss kann das Dokument ggf. gedruckt werden, nach dem Schließen des Dokumentes werden Sie gefragt, ob Sie das erzeugte Dokument als Akte erfassen möchten. Wenn ja öffnet sich der Assistent und die Akte kann wie bereits beschrieben erfasst werden, oder Sie antworten mit „nein“. Belege (Betriebskosten) erfassen Um Belege oder Betriebskosten zu erfassen und zu kontieren, gehen Sie folgendermaßen vor. Sie wählen aus der Objektliste das entsprechende Objekt aus und betätigen aus dem Hauptmenü heraus den Button . Es erscheint nun folgendes Fenster. Seite 39 von 89 © 2007 by CONact Market Entry Management GmbH
- 40. Sie wählen nun das entsprechende Sachkonto aus (Beispiel Wasser). Im nächsten Feld bestimmen Sie das Girokonto, von welchem der Beleg abgebucht oder gezahlt wird. Sie bestimmen weiterhin das Rechnungsdatum und den Rechnungszweck, welcher ein reines Textfeld ist. Abschließend bestimmen Sie den Rechnungsbetrag und den MwSt. Satz. Als letzten Schritt in diesem Fenster wählen Sie den Lieferanten durch den Button aus. Nun erscheint die gleiche Auswahlliste wie bei der Erfassung eines Mieters. Wenn Sie alle Angaben getroffen haben, betätigen Sie den Button . Sie werden nun in das DMS System geleitet, welches schon weiter oben beschrieben wurde. Durchlaufen Sie einfach den Assistenten nach Anweisung. Wenn Sie den Assistenten abgeschlossen haben, erscheint folgendes Fenster. Seite 40 von 89 © 2007 by CONact Market Entry Management GmbH
- 41. Um den Beleg direkt weiter zu bearbeiten, betätigen Sie den Button . Belegbearbeitung Sie gelangen nun in die Detailansicht des Beleges. An dieser Stelle können Sie Skonto aktivieren, die Fälligkeit bestimmen und die Stammdaten des Beleges ändern / korrigieren. Wenn Sie dies abgeschlossen haben, navigieren Sie bitte in das Fenster Prüfung / Freigabe Seite 41 von 89 © 2007 by CONact Market Entry Management GmbH
- 42. In diesem Fenster muss nun ein Objektverantwortlicher den Beleg auf sachliche Korrektheit prüfen, dies tut er, indem er auf den Button klickt, es erscheint folgendes Fenster. Sollte der Beleg sachlich korrekt sein, kann der Mitarbeiter mit Hilfe des Buttons Autofüllen die Felder befüllen lassen, wahlweise ist dies natürlich auch manuell möglich. Er kann an dieser Stelle natürlich auch sagen, er prüft nur einen Teilbetrag oder gar nichts, abgeschlossen wird der Vorgang mit dem Button OK. Wenn Sie dem Button OK betätigt haben, wird automatisiert die Sollstellung für den jeweiligen Beleg gefahren. Es erscheint folgendes Fenster. Seite 42 von 89 © 2007 by CONact Market Entry Management GmbH
- 43. Start und Enddatum liegen standardisiert immer im aktuellen Wirtschaftsjahr, sollten Sie allerdings an der Nacherfassung von Belegen sein, müssen Sie bei Bedarf das Startdatum manuell einstellen, als Beispiel 01.01.2006. Sie führen die Sollstellung durch Betätigung von OK aus. In der rechten oberen Ecke des Belegfeldes schwenkt nun die Lampe von Rot auf Grün, allerdings auch nur in dem Fall, dass der komplette Belegbetrag sachlich geprüft wurde. Der Vorgang der Freigabe erfolgt synchron und sollte je nach Einstellung der Security von einem Abteilungs- oder Projektleiter erfolgen. Wenn diese Schritte erledigt wurden können Sie nun zum Raster Zahlung navigieren. Es erscheint folgendes Fenster. Seite 43 von 89 © 2007 by CONact Market Entry Management GmbH
- 44. Um eine Zahlung durchzuführen, gehen Sie generell Synchron wie bei Prüfung und Freigabe vor, nur dass Sie an dieser Stelle natürlich noch einige Felder mehr befüllen oder Bestätigen müssen, es erscheint im Folgenden Durch Autofüllen werden Ihnen auch hier die meisten Felder abgenommen, Sie müssen nur noch die entsprechende Sollstellung auswählen und dann mit OK die Zahlung ausführen, sollten Sie beim Nachbuchen von Objekten sein, können Sie an dieser Stelle auch schon die entsprechende Kontoauszugsnummer eingeben. Innerhalb des Rasters AKTE haben Sie die Möglichkeit, sich das Dokument, welches Sie beim anlegen des Beleges archiviert haben anzusehen. Sie öffnen das Dokument mit Hilfe des Buttons . Wiederkehrende Zahlungen An dieser Stelle legen Sie Wiederkehrende Zahlungen wie Beispielsweise Abschlagszahlungen für Wasser an. Sie sehen folgendes Fenster vor sich: Seite 44 von 89 © 2007 by CONact Market Entry Management GmbH
- 45. Um eine Wiederkehrung anzulegen betätigen Sie den Button Neu. Es erscheint nun folgendes Fenster. Sie legen hierbei fest, ob es sich um eine Feste Ratenzahl handelt, oder ob es sich um eine Rate mit offenem Ende handelt, als Beispiel sei hier die Grundsteuer genannt, die bis auf Widerruf oder Änderung gezahlt wird. Sie bestimmen ferner das Seite 45 von 89 © 2007 by CONact Market Entry Management GmbH
- 46. Start- und wenn vorhanden das Ende-Datum der WKZ, das Intervall, in welchem gezahlt wird und die entsprechende Rate. Sie haben zusätzlich die Möglichkeit, eine Notiz anzulegen, die die Rate erläutern könnte. Mit Hilfe des Buttons speichern legen Sie die WKZ an. Auch hier erhalten Sie nun den Assistenten zur Erstellung der Sollstellung, welchen Sie in der Regel nur mit OK bestätigen. Buchungen An dieser Stelle wird Ihr Beleg laut DATEV Sachkontenrahmen kontiert. Es erscheint folgendes Fenster. Um eine Buchung zu erstellen wählen Sie den Button . Es erscheint nun folgendes Fenster. Seite 46 von 89 © 2007 by CONact Market Entry Management GmbH
- 47. Hier werden zum einen im oberen Teil des Fensters die Stammdaten des Beleges herangezogen. Im unteren Teil des Fensters wählen Sie nun Ihre Buchungskonten aus. Als Konto das entsprechende Betriebskosten Konto und als Beispiel als Gegenkonto das Girokonto, von welchem der Betrag gezahlt wird. Wenn dies geschehen ist, betätigen Sie den Button speichern und Ihre Buchung wird angelegt. WICHTIG: Es ist eminent wichtig, gerade wenn man vom Steuerberater Belege aus vergangenen Jahren importiert, dass der Steuerberater auf seinem lokalen PC das betreffende Wirtschaftsjahr als Datum einstellt, da DATEV die Jahres Endung in der Exportdatei nicht berücksichtigt! Belege Zuordnen Seite 47 von 89 © 2007 by CONact Market Entry Management GmbH
- 48. Unter der Rubrik Buchhaltung „Zuordnung von Belegen“ werden zunächst sämtliche Belege angezeigt, diese lassen sich nach den Kriterien Stichwort, Firma, Wirtschaftjahr, Kontakt und Typ (Einnahme, Ausgabe) selektieren. Mit Doppelklick lässt sich der entsprechende Datensatz öffnen. Zunächst werden die bereits erfassten Daten angezeigt. Mit „Akte anzeigen“ kann das Dokument geöffnet werden um die fehlenden Daten zu ermitteln, soweit sie nicht bereits bekannt sind, anschließend oder gleich kann dann das entsprechende Objekt und das Sachkonto ausgewählt werden. Mit „Änderungen speichern“ werden die Daten aufgenommen und gespeichert. Online Banking Unter Onlinebanking versteht man den direkten Zugriff auf den Bankrechner. (z. B. über Internet oder Direkteinwahl bei der Bank per Datenfernübertragung). Hier sind zwei Verfahren üblich: • Browserbasiertes Internetbanking über die Website der Bank, meist durch SSL gesichert. • Verwendung eines Clientprogramms, mit dem zunächst offline, also ohne Netzverbindung, die Transaktionen vorbereitet werden, etwa ein Seite 48 von 89 © 2007 by CONact Market Entry Management GmbH
- 49. Überweisungsbeleg ausgefüllt. Danach erst wird eine Netzverbindung zur Übertragung der gesammelten Transaktionen aufgebaut. Die Aufträge werden mit Hilfe einer elektronischen Unterschrift unterzeichnet. Hier haben sich in Deutschland mehrere Verfahren etabliert: • PIN/TAN, • Homebanking Computer Interface (HBCI) oder Financial Transaction Services (FinTS) mit Legitimation per Chipkarte oder Schlüsseldiskette, • File Transfer and Access Management (FTAM) mit Elektronischer Unterschrift (EU); vor allem im Firmensektor verbreitet; Direkteinwahl zum Bankrechner über ISDN oder DATEX-P. • Banking Communication Standard (BCS), i. d. R. identisch FTAM, findet meist unter Verwendung von elektronischen Unterschriften) hauptsächlich bei größeren Unternehmen Verwendung. • Electronic Banking Internet Communication Standard (EBICS): Erweiterung des Banking Communication Standard für die Kommunikation über das Internet unter Verwendung von elektronischen Unterschriften. Zukünftiger Multibankenstandard für das Firmenkundengeschäft über das Internet (flächendeckende Einführung in Deutschland zum 1. Januar 2008). CONactor HausStar verwendet generell das Verfahren DTAUS zum Übertragen von Zahlungsdatensätzen in eine Online Banking Software. Was ist ein DTA-Programm, eine DTA-Datei bzw. das DTA-Format und wozu braucht man das? Das DTA-Format ist ein standardisiertes Datei-Format, welches für den bargeldlosen, elektronischen Zahlungsverkehr verwendet wird. Anstatt eine Überweisung oder ein Lastschriftformular auszufüllen, werden beim DTA-Verfahren viele Buchungen im DTA-Format in einer Datei ausgegeben. Diese Datei wird dann per Diskette oder DFÜ (Datenfernübertragung) an die Bank übermittelt. Da es für das DTA-Format innerhalb Deutschlands einen einheitlichen und standardisierten Aufbau gibt, kann die DTA-Datei von allen Banken eingelesen werden. In einer DTA-Datei, die entweder den Dateinamen DTAUS0 oder DTAUS1 (ohne Dateiendung) besitzt, sind die Angaben des Auftraggebers und die Buchungssätze für die Zahlungsaufträge. Es können Buchungen für Überweisungs- oder Lastschriftaufträge vorhanden sein. Pro Zahlungsart muss jedoch eine eigene Datei erstellt werden. Auf der Diskette, die der Bank eingereicht wird, darf immer nur eine Datei vorhanden sein. Das DTA-Verfahren (Disketten-Clearing-Verfahren) muss bei Ihrer Bank beantragt werden. Am Besten ist, wenn Sie eine DTA-Datei mit Test-Datensätzen zum Testen einreichen. In der Regel testen alle Banken eine DTA-Datei kostenlos. Damit wird sichergestellt, dass die von Ihnen eingereichte Datei, auch für die Bank ohne Probleme lesbar ist. Obwohl das DTA-Verfahren standardisiert ist, gibt es von Bank zu Bank kleine Unterschiede, auf die wir zu einem späteren Zeitpunkt noch zu sprechen kommen. Seite 49 von 89 © 2007 by CONact Market Entry Management GmbH
- 50. Wer benötigt den Zahlungsverkehr nach dem DTA-Verfahren? Jede Firma, jeder Verein oder Privatmann, der regelmäßig zahlreiche Zahlungen tätigt bzw. Gebühren und Beiträge einziehen muss, sollte auf das DTA-Verfahren umsteigen. Es ist nicht nur lästig sondern auch zeitraubend, wenn man für viele Zahlungen Bankformulare (Überweisungen oder Lastschrift) ausfüllen muss. Liegen die Angaben der Zahlungen (Name, Kontonummer, Bankleitzahl und Betrag/Beitrag) vor, ist es ein Leichtes, diese Daten als Grundlage für das DTA-Verfahren heranzuziehen. Mit einer einfachen Abfrage übergibt man die Daten aus bestehenden Tabellen an eine DTA-Tabelle. Nach dem Verarbeitungslauf kann sofort die DTA-Datei erstellt und an die Bank bzw. die Onlinebanking-Software weitergegeben werden. Mit wenigen Handgriffen hat man den gesamten Zahlungsverkehr erledigt. Gültige Zeichen und Zahlen - Die Eingabe ist auf die Zeichen: [0..9] [A..Z] [a..z] [BLANK . , & - + * % / $ ] beschränkt. - Umlaute müssen umgewandelt werden. Ä -> AE Ö -> OE Ü -> UE ß -> SS - Das Feld „Betrag“ muss positiv und größer als Null sein. - Die Felder „Name“ (Absender, Zahlungsempfänger/Zahlungspflichtiger) und Verwendungszweck erlauben maximal 27 Zeichen pro Feld. - Dateiname: DTAUS…{0, 1, keine}…{LK, GK oder keine Angaben}.txt Aufbau einer DTA-Datei Die Datei besteht aus drei Teilen: 1. Datensatz A - Header 2. Datensatz C - Body 3. Datensatz E - Footer Der Body kann dabei mehrfach auftreten - einmal pro Zahlungsverkehr. Alle Informationen liegen im ASCII-Format vor, keine wilden Binärformate. Seite 50 von 89 © 2007 by CONact Market Entry Management GmbH
- 51. Aufbau Datensatz A Nr. Start Länge Beschreibung 1 0 4 Zeichen Länge des Datensatzes, immer 128 Bytes, also immer "0128" 2 4 1 Zeichen Datensatz-Typ, immer 'A' 3 5 2 Zeichen Art der Transaktionen "LB" für Lastschriften Bankseitig "LK" für Lastschriften Kundenseitig "GB" für Gutschriften Bankseitig "GK" für Gutschriften Kundenseitig 4 7 8 Zeichen Bankleitzahl des Auftraggebers 5 15 8 Zeichen CST, "00000000", nur belegt, wenn Diskettenabsender Kreditinstitut 6 23 27 Zeichen Name des Auftraggebers 7 50 6 Zeichen aktuelles Datum im Format DDMMJJ 8 56 4 Zeichen CST, " " (Blanks) 9 60 10 Zeichen Kontonummer des Auftraggebers 10 70 10 Zeichen Optionale Referenznummer 11a 80 15 Zeichen Reserviert, 15 Blanks 11b 95 8 Zeichen Optionales Ausführungsdatum im Format DDMMJJJJ. Nicht jünger als Erstellungsdatum (A7), jedoch höchstens 15 Kalendertage später. Sonst Blanks. 11c 103 24 Zeichen Reserviert, 24 Blanks 12 127 1 Zeichen Währungskennzeichen " " = DM "1" = Euro Insgesamt 128 Zeichen Aufbau Datensatz C Nr. Start Länge Beschreibung 1 0 4 Zeichen Länge des Datensatzes, 187 + x * 29 (x..Anzahl Erweiterungsteile) 2 4 1 Zeichen Datensatz-Typ, immer 'C' 3 5 8 Zeichen Bankleitzahl des Auftraggebers (optional) 4 13 8 Zeichen Bankleitzahl des Kunden 5 21 10 Zeichen Kontonummer des Kunden 6 31 13 Zeichen Verschiedenes 1. Zeichen: "0" 2. - 12. Zeichen: interne Kundennummer oder Nullen 13. Zeichen: "0" Die interne Nummer wird vom erstbeauftragten Institut zum endbegünstigten Institut weitergeleitet. Die Weitergabe der internen Nummer an den Überweisungsempfänger ist der Zahlstelle freigestellt. 7 44 5 Zeichen Art der Transaktion (7a: 2 Zeichen, 7b: 3 Zeichen) Seite 51 von 89 © 2007 by CONact Market Entry Management GmbH
- 52. "04000" Lastschrift des Abbuchungsauftragsverfahren "05000" Lastschrift des Einzugsermächtigungsverfahren "05005" Lastschrift aus Verfügung im elektronischen Cash- System "05006" Wie 05005 mit ausländischen Karten "05015" Lastschrift aus Verfügung im electr. Cash-System - POZ "51000" Überweisungs-Gutschrift "53000" Überweisung Lohn/Gehalt/Rente "54XXJ" Vermögenswirksame Leistung (VL) mit Sparzulage "56000" Überweisung öffentlicher Kassen Die im Textschlüssel mit XX bezeichnete Stelle ist 00 oder der Prozentsatz der Sparzulage. Die im Textschlüssel mit J bezeichnete Stelle wird bei Übernahme in eine Zahlung automatisch mit der jeweils aktuellen Jahresendziffer (z.B. 7, wenn 97) ersetzt. 8 49 1 Zeichen Reserviert, " " (Blank) 9 50 11 Zeichen Betrag 10 61 8 Zeichen Bankleitzahl des Auftraggebers 11 69 10 Zeichen Kontonummer des Auftraggebers 12 79 11 Zeichen Betrag in Euro einschließlich Nachkommastellen, nur belegt, wenn Euro als Währung angegeben wurde (A12, C17a), sonst Nullen 13 90 3 Zeichen Reserviert, 3 Blanks 14a 93 27 Zeichen Name des Kunden 14b 120 8 Zeichen Reserviert, 8 Blanks Insgesamt 128 Zeichen 15 128 27 Zeichen Name des Auftraggebers 16 155 27 Zeichen Verwendungszweck 17a 182 1 Zeichen Währungskennzeichen " " = DM "1" = Euro 17b 183 2 Zeichen Reserviert, 2 Blanks 18 185 2 Zeichen Anzahl der Erweiterungsdatensätze, "00" bis "15" 19 187 2 Zeichen Typ (1. Erweiterungsdatensatz) "01" Name des Kunden "02" Verwendungszweck "03" Name des Auftraggebers 20 189 27 Zeichen Beschreibung gemäß Typ 21 216 2 Zeichen wie C19, oder Blanks (2. Erweiterungsdatensatz) 22 218 27 Zeichen wie C20, oder Blanks 23 245 11 Zeichen 11 Blanks Insgesamt 256 Zeichen Seite 52 von 89 © 2007 by CONact Market Entry Management GmbH
- 53. So können weitere Datensätze angehängt werden. Sie müssen insgesamt jedoch 128 Zeichen lang sein. Also vier 29-Zeichen Blöcke und anschließend mit 12 Blanks auffüllen. Maximal vier 128-Zeichen-Records, wobei der vierte maximal einen Erweiterungsdatensatz enthält. Aufbau Datensatz E Nr.Start Länge Beschreibung 1 0 4 Zeichen Länge des Datensatzes, immer 128 Bytes, also immer "0128" 2 4 1 Zeichen Datensatz-Typ, immer 'E' 3 5 5 Zeichen " " (Blanks) 4 10 7 Zeichen Anzahl der Datensätze vom Typ C 5 17 13 Zeichen Kontrollsumme Beträge in DM 6 30 17 Zeichen Kontrollsumme Kontonummern 7 47 17 Zeichen Kontrollsumme Bankleitzahlen 8 64 13 Zeichen Kontrollsumme Beträge in Euro, nur belegt, wenn Euro als Währung angegeben wurde (A12, C17a) 9 77 51 Zeichen 51 Blanks Insgesamt 128 Zeichen Erstellung einer DTA-Datei - Auswahl der Sollstellungen nach bestimmten Kriterien: - Zeitraum angeben (Start- und Enddatum) - Firma - Konto, von dem bezahlt werden soll - Kontakt (optional) - Projektart (optional) - Projektnummer (optional) - Kostenstelle (optional) - Liste von Sollstellungen erscheint, wobei nur die angezeigt werden, die - im Fälligkeitszeitraum liegen - von Ausgabe-Belegen stammen - Freigabe vorhanden ist - Keine Zahlungssperre hinterlegt haben - Die Sollstellungen auswählen, die überwiesen werden sollen. Nach Bestätigung wird DTA-Eintrag erstellt. - Formular auf Vollständigkeit überprüfen - DTA-Datei erstellen lassen Seite 53 von 89 © 2007 by CONact Market Entry Management GmbH
- 54. - Onlinebanking-Software öffnen und DTA-Datei importieren - DTA-Datei nach erfolgreichem Import löschen Kontenrahmen anlegen Um sich zunächst eine Übersicht zu verschaffen können Sie sich über „Buchhaltung“, „Liste Buchungskonten“ sämtliche Konten anzeigen lassen. Buchungskonten importieren Unter der Rubrik Buchhaltung und „Buchungskonten importieren“ erscheint o. a. Fenster. Hier wird zunächst die betreffende Firma gewählt, in der zweiten Zeile wird die entsprechende Datei angegeben. Zuletzt wird die Zeile der Datei bestimmt nach welcher folgend die Daten kopiert und transferiert werden sollen. Alle transferierten Daten können als Datensatz unter „Importdateien“ gelistet werden und der Aufruf sämtlicher Datensätze erfolgt über „Importpositionen“ Seite 54 von 89 © 2007 by CONact Market Entry Management GmbH
- 55. Nach dem Befehl Import erscheinen die gelisteten Daten, anschließend betätigen sie den gleichen Button auf den Feldern GoGoGo und der Import wird ausgeführt. Jedes Konto wird einzeln aufgeführt und kann gesondert angelegt oder verworfen werden. Buchungskonten Administrieren Unter „Buchhaltung“ „Liste Buchungskonten“ können Sie alle für einen Mandanten vorhandenen Konten auswählen und entsprechend administrieren. Seite 55 von 89 © 2007 by CONact Market Entry Management GmbH
- 56. Sie haben hier die Möglichkeit, neue Buchungskoten zu erfassen, dies tun Sie mit Hilfe des Buttons . Es erscheint nun folgende Ansicht. An dieser Stelle bestimmen Sie zunächst den Mandanten (Firma, für welche ein Konto angelegt werden soll. Im Folgenden bestimmen Sie die Nummer des Buchungskontos. Sollte es sich um ein Girokonto handeln, welches Sie hier als Buchungskonto erfassen, wählen Sie das entsprechende Firmenkonto mit Hilfe des Buttons . Es erscheint nun eine Liste mit allen im System für diesen Mandanten angelegten Griokonten und Barkassen. Wählen Sie die entsprechende aus. Nun bestimmen Sie den Steuersatz für das entsprechende Konto in %, also geben Sie manuell den Mehrwertsteuersatz des Kontos ein. Im nächsten Feld wird nun der entsprechende Buchungsschlüssel ausgewählt, dieser entspricht folgenden Werten. Seite 56 von 89 © 2007 by CONact Market Entry Management GmbH
- 57. Wichtig, sollten Sie Ihre Konten vorher von einem anderen Mandanten oder aus einer Importdatei importiert haben, kontrollieren Sie bitte, ob die Buchungsschlüssel und Mehrwertsteuersätze für die jeweiligen Konten auch für den aktuellen Mandanten richtig sind. Sie haben immer die Möglichkeit, ein vorhandenes Konto zu bearbeiten und die hinterlegten Standarddaten zu bearbeiten. Wenn Sie den Buchungsschlüssel ausgewählt haben, müssen Sie noch den Namen des Buchungskontos manuell per Tastatur eingeben und dann entsprechend den Haken Aktiv setzen, damit Sie das Konto auch bebuchen können. Buchungskonten Mandantenweise kopieren Unter „Buchhaltung“ „Liste Buchungskonten“ können Sie die vorhandenen Konten auswählen. Im oberen Feld „Firma“ treffen Sie die Auswahl Ihres Zielmandanten. Durch betätigen des Buttons „Import“ können Sie eine Quellauswahl treffen zwischen den Konten SK03 oder aus Buchungskonten. Anschließend öffnet sich ein Modul um die Mandantenauswahl Ihrer Quelldaten zu treffen. Die Konten des Mandanten erscheinen und Sie können die zu kopierenden Konten markieren. Anschließend Seite 57 von 89 © 2007 by CONact Market Entry Management GmbH
- 58. betätigen Sie den Button „OK“ und die Konten werden zu Ihrem Zielmandanten kopiert. Buchungen exportieren Organisatorisch sollte der Vorgang folgender Maßen ablaufen: Sie erstellen die Buchhaltung für einen Monat, und liefern diese Daten dann an die Buchhaltung vom Steuerberater. Dort werden die Daten kontrolliert und eventuelle Änderungen werden vorgenommen. Falls sich Änderungen ergeben, wird Ihnen das mitgeteilt indem alle Daten des betreffenden Monats an Sie zurückgeschickt werden. Diese können dann in Ihr System importiert werden und die Buchungen können korrigiert werden. Über die Funtion „Exportiere Buchungen“ können Sie Ihre Buchungen Ihrem Steuerberater bzw. der externen Buchhaltung zukommen lassen. Zum exportieren von Buchungen ist die gleichnamige Rubrik „Exportiere Buchungen“ vorgesehen. Hier wird die entsprechende Firma ausgewählt, das Abrechnungsjahr und der entsprechende Zeitraum erfasst für den der Export getätigt werden soll. Danach klicken Sie auf die Taste GoGoGo. Anschließend wird Ihnen die Anzahl der Buchungen, die exportiert wurden, als Kontrollfunktion angezeigt. Legen Sie einen Speicherort für Ihre CSV – Datei fest, in der die erstellte Datei abgelegt werden soll. Als Dateiname wird standardmäßig nach folgendem Muster ein Vorschlag gemacht: „Buchungen_[Firmenname]_[Wirtschaftsjahr]_[Startdatum]_[Enddatum].csv“ Seite 58 von 89 © 2007 by CONact Market Entry Management GmbH
- 59. Danach kann man die erstellte Datei einfach als Anhang mit dem Email-Programm an die zuständige Buchhaltung oder den Steuerberater versenden. Buchungen importieren/abgleichen Über die Funktion „Importierte Buchungen“ können Sie die Buchungen, die von Ihrem Steuerberater bzw. der externen Buchhaltung nachgebucht oder korrigiert wurde, in Ihr System einfügen. Die Daten werden per Email als *.xls Datei (Primanota) von dem Steuerberatungsbüro bzw. der zuständigen Buchhaltung zugeschickt. Danach legen Sie die *.xls Datei an einem vorher festgelegten Ort wie z.B. der „Mailbox“ ab. Danach können Sie die Buchungen in Ihr System einfügen. Hierzu müssen Sie zunächst unter dem Menüpunkt Buchhaltung zu dem Menüpunkt „Importiere Buchungen“ navigieren, wo Sie dann den Menüpunkt „Buchungen importieren“ auswählen. Dadurch öffnet sich das Fenster „Datenimport“. In diesem Fenster wählen Sie zunächst die Firma aus, für die sie die Buchungen importieren möchten Danach geben Sie noch den Dateipfad an, wo Sie zuvor die Excel-Datei mit den Buchungen gespeichert haben. Dies geschieht durch anklicken des hinten stehenden Buttons. Weiter ist es erforderlich die Zeile anzugeben, ab welcher die Daten erscheinen, die übertragen werden sollen. Seite 59 von 89 © 2007 by CONact Market Entry Management GmbH
- 60. Anschließend klicken Sie auf den Button „Import GoGoGo“ um den Import abzuschließen. Nach erfolgtem Import werden Ihnen im unten stehenden Fenster die importierten Buchungen angezeigt. Um das Fenster zu verlassen, klicken Sie auf den Button „Schliessen“. Der zweite Schritt des Imports ist der Abgleich der Buchungen. Hierzu müssen Sie zunächst unter dem Menüpunkt „Buchhaltung „zu dem Punkt „Importiere Buchungen“ navigieren, wo Sie dann den Menüpunkt „Buchungen abgleichen“ auswählen, wodurch sich ein neues Fenster öffnet. Hier wählen Sie zunächst die Firma, der die Buchungen zugeordnet werden sollen. Weiter wählen Sie das Start- und Enddatum der Buchungen aus oder Sie wählen die entsprechende Importdatei aus, die angibt welche Buchungen Sie abgleichen wollen. Danach klicken Sie auf den Button „Abgleich Starten“ um die Buchungen zu laden. Dies kann je nach Anzahl der Buchungen einige Minuten dauern. Seite 60 von 89 © 2007 by CONact Market Entry Management GmbH
- 61. Nach erfolgtem Laden der Buchungen wird Ihnen in einem Mitteilungsfenster angezeigt wie viele Buchungen geladen wurden und bei wie vielen der Buchungen es sich um ungleiche Buchungen handelt und wie viele ignoriert wurden. Eine Ungleichheit der Buchungen entsteht, wenn von Ihrem Steuerberater bzw. der externen Buchhaltung Änderungen vorgenommen wurden. Ignoriert werden Buchungen, die vom System nicht erkannt werden. Dies geschieht wenn im „KostFeld 1“ und oder im „Belegfeld 1“ keine Einträge vorhanden sind und somit keine Zuordnung möglich ist. Dieses Fenster schließen Sie durch anklicken des „OK“ Buttons. Danach sehen Sie in dem Fenster zwei Tabellen. In der oberen Tabelle sehen Sie die abzugleichenden Buchungen und in der unteren Tabelle die im System enthaltenen Buchungen. Nun gleichen Sie die Buchungen einzeln ab, indem Sie die Buchung durch einen Doppelklick auswählen oder auf „Suche Buchungen“ klicken. Hier gibt es nun zwei Möglichkeiten: Im System ist zu der Buchung, die Sie abgleichen wollen, keine Buchung vorhanden. In diesem Fall können Sie durch auswählen des Buttons „Übernehmen“ eine neue Buchung anlegen. Ist zudem im Feld „Kostfeld1“ keine Belegnummer angegeben, müssen Sie später noch in der Belegverwaltung die Buchung dem betreffenden Beleg zuordnen. (siehe Hilfe Belegverwaltung). Oder Sie wählen den Button Seite 61 von 89 © 2007 by CONact Market Entry Management GmbH
- 62. „Ignorieren“ aus. Durch auswählen des Buttons „Ignorieren“ wird der Status geändert und diese Buchung zurückgestellt, damit Sie mit Ihrem Steuerberater bzw. der externen Buchhaltung über diese Buchung Rücksprache halten können, bevor Sie diese Buchung einem Beleg zuordnen. Im System ist zu der Buchung die Sie abgleichen wollen bereits eine Buchung vorhanden. In diesem Fall werden Ihnen die zutreffenden Buchungen bzw. die zutreffende Buchung angezeigt. Nun können Sie durch auswählen des Buttons „Übernehmen“, die bereits vorhandene Buchung ändern, oder Sie wählen den Button „Ignorieren“ aus. Durch auswählen des Buttons „Ignorieren“ wird der Status geändert und diese Buchung zurückgestellt, damit Sie mit Ihrem Steuerberater bzw. der externen Buchhaltung über diese Buchung Rücksprache halten können, bevor Sie die Änderungen an der Buchung vornehmen. ACHTUNG: Vor Beendigung des Abgleichs sollten keine ungleichen Buchungen mehr vorhanden sein. Ansonsten stimmen die Buchhaltungsdaten in Ihrem System nicht mit den Daten des Buchhalters überein. Durch auswählen des Buttons „Protokoll“, können Sie die Buchungen die „ungleich“ waren bzw. sind ausdrucken. Dies kann sowohl vor wie nach der Bearbeitung der Buchungen geschehen und soll eine Abstimmung mit dem Steuerberater bzw. der externen Buchaltung erleichtern. Durch Auswahl des Buttons „Alle Anzeigen“ können Sie sich alle Buchungen, die den zuvor angegebenen Zeitraum und Firma betreffen, anzeigen lassen. Seite 62 von 89 © 2007 by CONact Market Entry Management GmbH
- 63. Um das Fenster zu schließen klicken Sie auf den Button „Schliessen“. Abrechnungen Hausabrechnung Entscheidend für eine schlüssige und stimmige Abrechnung ist die Vollständigkeit der Daten und deren Richtigkeit. Die abrechnungsrelevanten Daten (Konten und Umlageschlüssel) können in der Menüleiste ausgewählt und entsprechend erfasst werden. Das entsprechende Objekt muss in den Daten vorgegeben sein bei Aufruf der Konten erscheinen die zu diesem Objekt erfassten Konten. Jede Ergänzung oder Änderung der Daten bezieht sich entsprechend nur auf das einzelne Objekt. Sollen die Daten auf mehrere Objekte übertragen werden, bietet sich die Möglichkeit diese wie bereits beschrieben entsprechend zu kopieren. Die „Hausabrechnung“ wird aufgerufen unter der gleichnamigen Rubrik. Sie dient zur Gegenüberstellung von Einnahmen und Ausgaben eines oder mehrerer Objekte. Seite 63 von 89 © 2007 by CONact Market Entry Management GmbH
- 64. Zunächst können Sie zwischen zwei Darstellungen wählen, die detaillierte „Hausabrechnung“ oder die Ergebnisdarstellung „Einnahme/Überschussrechnung“. Weiter können Sie auswählen, für wen die Abrechnung dargestellt werden soll, „Mieter und Eigentümer“, „Mieter“ oder „Eigentümer“. Zuletzt wird Abrechnungszeitraum bestimmt und das oder die Objekte ausgewählt. Mit „Erstellen“ öffnet sich ein weiteres Fenster. Betriebskostenabrechnung Zunächst können Sie unter „Abrechnungen“, „Mieter-/Nebenkostenabrechnung“ das abzurechnende Objekt bestimmen. Nach Betätigen des Buttons „weiter“ können Sie eine Auswahl zwischen verschiedenen Abrufen bestimmen, ob Sie eine neue Abrechnung vorbereiten wollen, oder eine bereits vorbereitete Abrechnung aufrufen wollen. Seite 64 von 89 © 2007 by CONact Market Entry Management GmbH
- 65. Mit der Taste „weiter“ erscheint folgendes Fenster, hier wird nochmals der Befehl gegeben, die Abrechnung vorzubereiten. Nach Abschluss der Vorbereitung erfolgt Seite 65 von 89 © 2007 by CONact Market Entry Management GmbH
- 66. eine Mitteilung hierüber Anschließend können Sie die entsprechende Abrechnung aus Ihren vorbereiteten Abrechnungen per Mausklick markieren und mit „Weiter“ erscheint dann eine Auswahl an verschiedenen Berichten und Darstellungen. Seite 66 von 89 © 2007 by CONact Market Entry Management GmbH
- 67. Sie können sich zunächst eine Übersicht über die Buchungen sämtlicher Kosten verschaffen, dies geschieht in „Buchungsübersicht der umgelegten Kosten“. Weiter können Sie zur Kontrolle der korrekten Datenerfassung der Umlageschlüssel hier eine Übersicht auswählen unter „Umlage-Kontroll-Liste“ Eine Übersicht über die Ergebnisabrechnung aller Mieter bietet die Auswahl „Nebenkostenabrechnung als Sammelliste Nach Abschluss aller Buchungskorrekturen kann die Nebenkostenabrechnung der Mieter aufgerufen und gedruckt werden. Hierzu klicken Sie bitte auf „Nebenkostenabrechnung für Mieter“. Abrechnungsbearbeitung Um den Abrechnungsentwurf zu korrigieren können Sie über „Listen“, „Beleg suchen“ Korrekturbuchungen durchführen. Sie wählen den gesuchten Beleg Seite 67 von 89 © 2007 by CONact Market Entry Management GmbH
- 68. mit „Ändern“ öffnen Sie den Beleg und können im Reiter „Buchungen“ die Aktion „Ändern“ wählen und im folgenden Fenster Ihre Buchungskorrektur erfassen. Vorlagen Eine Vorlage (engl. Template) dient in der Datenverarbeitung zur Erstellung von Dokumenten oder Dokumentteilen. Sie stellt eine Art „Gerüst“ dar, die einen Teil des Inhaltes oder der Gestaltung des Dokumentes vorgibt. Durch Einsetzen der fehlenden Bestandteile wird die Vorlage zu einem vollständigen Dokument ergänzt. Sie werden hauptsächlich für Desktoppublishing (DTP)- oder Textverarbeitungsprogramme genutzt. Arbeiten mit Vorlagen Eine Dokumentvorlage selbst bleibt unberührt, wenn sie aufgerufen oder angewendet wird. Dadurch kann sie immer wieder eingesetzt werden und liefert Seite 68 von 89 © 2007 by CONact Market Entry Management GmbH
- 69. jedes Mal dasselbe Ergebnis. Eine Arbeitsdatei (die Datei, die den eigentlichen Text und eventuell auch Bilder aufnimmt, die also letztlich zur Veröffentlichung bestimmt ist) wird entweder auf der Basis einer Dokumentvorlage erstellt, oder die Dokumentvorlage wird der Arbeitsdatei später zugewiesen. In jedem Fall weist eine solche Arbeitsdatei alle formalen Merkmale der Dokumentvorlage auf. Verwenden von Vorlagen Um in CONactor HausStar mit Vorlagen zu arbeiten, haben Sie folgende Möglichkeiten. Anbei wurde die Funktion Briefe zu erstellen aus den Objekt oder Einheitsstammdaten bereits beschrieben. An dieser Stelle wird nur die Bedienung aus dem Hauptmenü heraus beschrieben und zwar können Sie den Button wählen. Sie erhalten nun folgende Ansicht. Hier sehen Sie alle im System befindlichen Personenfunktionen, Sie können nun die entsprechende Person auswählen, der Sie einen Brief schreiben wollen. Erleichtert wird Ihnen die Suche durch die Stichwortsuche, Sie könnten an dieser Stelle entweder das betreffende Objekt oder die Personenfunktion (Mieter, Eigentümer, Lieferant,…) eingeben und danach suchen lassen. Es würden dann entsprechend die passenden Ergebnisse gezeigt werden. Seite 69 von 89 © 2007 by CONact Market Entry Management GmbH
- 70. Wenn Sie die entsprechende Person ausgewählt haben, betätigen Sie bitte den Button im unteren Teil des Fensters. Es erscheint im Folgenden diese Ansicht. Sie haben an dieser Stelle die Möglichkeit, eine treffende Vorlage auszuwählen dies tun Sie mit Hilfe des Buttons . Wenn Sie die passende Vorlage gewählt haben, können Sie noch bestimmen ob Sie nach Erstellung des Anschreibens direkt eine PDF Datei erzeugen möchten und diese dann in das DMS System ablegen möchten, dies tun Sie durch Setzen des Hakens PDF – Datei erzeugen. Um nun die Texteingabe zu starten betätigen Sie den Button . Es öffnet sich nun die Textverarbeitung von CONactor Software. Seite 70 von 89 © 2007 by CONact Market Entry Management GmbH
- 71. Sie sehen nun den erzeugten Brief mit allen in der Vorlage enthaltenen Dateninhalten (Adresse, Objektnummer, Absender, ggf. vorformulierter Text, …) Sie können nun mit allen aus Textverarbeitungen bekannten Funktionen das Dokument bearbeiten, sprich Grafiken einfügen, Tabellen, den Text erweitern. Wenn Sie mit der Bearbeitung fertig sind, speichern Sie das Dokument unter Datei speichern ab oder betätigen Sie den Diskettenbutton in der oberen Schnellstartleiste. Wenn Sie daraufhin den Texteditor beenden, erscheint folgendes Fenster. Durch betätigung von Ja gelangen Sie zur Erfassung in das DMS – System. Gehen Sie hier wie bereits weiter vorn beschrieben vor. Administrieren von Vorlagen Um eine neue Vorlage zu erstellen oder eine vorhandene zu bearbeiten, gehen Sie folgendermaßen vor. Seite 71 von 89 © 2007 by CONact Market Entry Management GmbH
- 72. An dieser Stelle können Sie eine Vorlage administrieren Bearbeiten Betätigen Sie den Button Bearbeiten innerhalb der oberen Abbildung. Sie gelangen nun in folgenden Modus. An dieser Stelle sehen Sie die Vorlage aus Datenansicht. Sie haben nun zum Einen die Möglichkeit, die Vorlage in der Gestaltung anzupassen, sprich feste Textpassagen zu erstellen oder den Abstand zwsichen Datenfeldern zu verändern. Dies tun Sie mit den gleichen aus Textverarbeitungen bekannten Methoden. Seite 72 von 89 © 2007 by CONact Market Entry Management GmbH
- 73. Um einer Vorlage Datenfelder zuzufügen, verwenden Sie den Menüpunkt Einfügen. Es erscheint nun folgende Auswahlliste Sie haben in diesem Auswahlmenü die Möglichkeit als Beispiel ein Bild, ein Textfeld eine Tabelle oder Datumsfeld einzufügen. Das entsprechende Feld wird an der Stelle eingefügt, an der der Cursor zuletzt war. Die Elemente sind mit Ausnahme der Funktion Datenfeld einfügen von der Funktion ähnlich der Funktionen in normalen Textverarbeitungen. Wenn Sie sich Ihre gestaltete Vorlage ansehen möchten, betätigen Sie den Button Entwurfsansicht und Sie sehen eine Vorschau der Vorlage. Um neue Datenfelder einzufügen, betätigen Sie die Funktion Datenfeld einfügen. Es erscheint folgende Maske. Seite 73 von 89 © 2007 by CONact Market Entry Management GmbH
- 74. Sie können nun das gewünschte Datenfeld auswählen und mit Hilfe des Buttons Auswählen in das Dokument einfügen. TIPP: Wenn Sie die Stelle, an der das Datenfeld eingefügt werden soll, im Text mit dem Cursor ansteuern, wird es auch an dieser Stelle eingefügt, ansonsten wird es an der Stelle, an der der Cursor zuletzt war eingefügt. Neue Vorlage erzeugen Um eine neue Vorlage zu erzeugen betätigen Sie hier den Button . Es erscheint nun folgendes Fenster. Sie geben im oberen Textfeld den Namen der neuen Vorlage an und wählen im unteren Textfeld die Vorlage aus, von welcher kopiert werden soll. Durch Betätigung Seite 74 von 89 © 2007 by CONact Market Entry Management GmbH
- 75. von wird die neue Vorlage erstellt. Die Bearbeitung führen Sie wie oben bereits beschrieben durch. Benutzerverwaltung Benutzerverwaltung bezeichnet die Arbeiten, die ein Administrator eines EDV- Systems erledigen muss, damit die Benutzer des von ihm betreuten Systems genau die Arbeiten erledigen können, die sie machen sollen und alles andere nicht machen können. Um in CONactor Haus Star Benutzer zu verwalten müssen Sie dementsprechend über Administratorenrechte verfügen. Im Auslieferungszustand lautet der Benutzername SUPERVISOR und das Passwort Gross. Um sich auf einem lokalen PC als Supervisor anzumelden müssen Sie folgendermaßen vorgehen. 1.) Doppelklick auf das Programmsymbol, im Idealfall vom Desktop aus. 2.) Direkt nach dem Doppelklick auf das Programmsymbol die ALT Taste gedrückt halten. Es erscheint nun folgendes Fenster Sie haben nun die Möglichkeit, den Benutzer Supervisor aus der Benutzerliste auszuwählen und das entsprechende Passwort einzugeben. Wenn dies geschehen ist, bestätigen Sie Ihre Eingaben mit OK. Haus Star startet nun im Administratorenmodus. Die Software sieht im ersten Moment gleich aus, Sie haben nun jedoch auch die Rechte, Benutzer zu verwalten. Seite 75 von 89 © 2007 by CONact Market Entry Management GmbH
- 76. Anlegen neuer Benutzer / Benutzer verwalten Unter dem Menüpunkt Stammdaten erscheint nun der Punkt Benutzer verwalten. Wenn Sie diesen Punkt aktivieren gelangen Sie in das Administrationsmenü. von hier aus haben Sie nun die Möglichkeit, die einzelnen Benutzer zu verwalten, neue anzulegen, Benutzer zu löschen, Gruppen anzulegen, Gruppen zu administrieren. Neue Gruppe Nach Betätigung des Buttons Neue Gruppe erscheint folgendes Fenster Seite 76 von 89 © 2007 by CONact Market Entry Management GmbH
- 77. Sie müssen lediglich den Gruppennamen angeben (Asset Management, Back Office,…) und über den Button Speichern bestätigen. Nun ist die Gruppe angelegt. Gruppen anzeigen Nach Betätigung des Buttons Gruppe anzeigen erscheint folgendes Fenster Sie haben an dieser Stelle die Möglichkeit, eine Neue Gruppe anzulegen, eine vorhandene zu ändern oder eine vorhandene Gruppe zu löschen. Dies tun Sie mit den jeweiligen Buttons. Sie müssen die jeweilige Aktion immer mit Hilfe eines Buttons bestätigen. Benutzer löschen Um einen Benutzer zu löschen, wählen Sie den betreffenden Benutzer aus der Liste aus und betätigen den Button Benutzer löschen. Es erscheint nun das folgende Fenster. mit Ja bestätigen Sie die Aktion. Seite 77 von 89 © 2007 by CONact Market Entry Management GmbH
- 78. Benutzer ändern, administrieren An dieser Stelle können Sie die Stammdaten eines Benutzers verändern, sprich Namen, Sicherheitsgruppe, Organisationsgruppe, … Sie führen sämtliche Änderungen durch Eingabe per Tastatur durch. Wenn Sie alle Angaben geändert haben, müssen Sie Ihre Änderungen mit Speichern noch bestätigen. Neuer Benutzer An dieser Stelle können Sie neue Benutzer anlegen. Es erscheint folgendes Fenster. Die Eingaben werden allesamt per Tastatur durchgeführt. Abschließend können Sie noch einstellen, dass der Benutzer beim ersten Anmelden das Passwort eingeben muss. Als Standardpasswort wird immer das Domänen Passwort hinterlegt und muss durch den Benutzer bei der ersten Anmeldung an das System bestätigt werden. Seite 78 von 89 © 2007 by CONact Market Entry Management GmbH
- 79. Wenn Sie alle Angaben getroffen haben, schließen Sie die Aktion durch den Button Speichern ab. Security Die Benutzerrechte werden pro Sicherheitsgruppe vergeben. Alle Personen sind einer Sicherheitsgruppe zuzuordnen, womit sie alle dieselben dort definierten Rechte haben. Benutzerrechte konfigurieren ist nur im Supervisormodus möglich. Unter Menüpunkt „Extras“ wählt man Benutzer verwalten. Seite 79 von 89 © 2007 by CONact Market Entry Management GmbH
- 80. 1 2 3 1 Bereichnummer Eine Anwendung (z.B. FinanzCenter) ist in verschiedene Bereiche (Tätigkeitsfelder) unterteilt. Z.B. Akten, Belege, Kontakte, Zahlungen verwalten usw. Die Tabelle Bereichnummer ist nur als Info zu nutzen! 2 Sicherheitsgruppe Zeigt alle existierenden Sicherheitsgruppen. Hier findet die Datenpflege statt. Seite 80 von 89 © 2007 by CONact Market Entry Management GmbH
- 81. Man wählt eine Gruppe, um ihre Rechte zu konfigurieren. Die Rechte werden pro Bereich für ein oder mehrere Projektarten und Projektnummern vergeben. Eine Projektnummer muss nicht notwendigerweise gewählt werden, da sie nur für einzelne Projekte steht. In einem solchen Fall gelten die Rechte innerhalb einer Projektart für alle Projektnummern (Anzeige *) Seite 81 von 89 © 2007 by CONact Market Entry Management GmbH
- 82. Jedem Eintrag in der Tabelle Gruppenelemente, d.h. jeder Kombination (Bereichnummer, Projektart, Projektnummer (optional)) wird eine Sicherheitsstufe Lesen, Schreiben oder Löschen zugeordnet. 3 Sicherheitsstufe Zeigt die Tabelle mit existierenden Sicherheitsstufen. Nur zur Information. Zu beachten: Die Sicherheitsstufe für Zahlungen, Buchungen, Prüfungen, Sollstellungen, Freigaben, Wiederkehrungen, Mahnungen, Gutschriften muss mindestens so groß wie für Belege sein. (Weil erstellen oder ändern von z.B. Wiederkehrung ändert die Belegdaten) Seite 82 von 89 © 2007 by CONact Market Entry Management GmbH
- 83. Die Sicherheitsstufe für Geldtransfer so groß wie für Belege, aber mindestens „Ändern“.(Weil beim erfassen vom Geldtransfer wird ein Beleg erfasst). Online-Banking – Sicherheitsstufe „Löschen“. Sicherheit ein-/ausschalten: In der INI-Datei Port = 7575 – eingeschaltet. Alles andere – ausgeschaltet. Seite 83 von 89 © 2007 by CONact Market Entry Management GmbH
- 84. Allgemeine Geschäftsbedingungen und Impressum § 1. Allgemeines § 1.1 Basis aller Geschäftsbeziehungen ist für uns "der gesunde Menschenverstand". Da es bekanntlich verschiedene Ansichten über eben selbigen gibt, legen wir hiermit einen formellen Rahmen für Geschäftsbeziehungen mit uns fest. Die vorliegenden allgemeinen Geschäftsbedingungen sind die Grundlage für alle Geschäftsbeziehungen mit der Firma CONact Market Entry Management GmbH und gelten bei Auftragserteilung als gelesen und zugestimmt. § 1.2 Alle Leistungen und Angebote der CONact Market Entry Management GmbH erfolgen ausschließlich aufgrund dieser allgemeinen Geschäftsbedingungen, insbesondere hinsichtlich der Nutzungsrechte. Änderungen und/oder Ergänzungen bedürfen der Schriftform. Der Geltung anderer AGB muss Explizit schriftlich von der CONact Market Entry Management GmbH zugestimmt werden. § 1.3 Es gilt die bei Vertragsabschluss veröffentlichte Fassung der AGB. Diese wird mit "Fassung vom" von möglichen Änderungen unterschieden. § 2. Angebote und Auftragsbestätigungen § 2.1 Die Angebote der CONact Market Entry Management GmbH sind freibleibend, Irrtümer vorbehalten. § 3. Gestaltungsfreiheit und Vorlagen § 3.1 Im Rahmen des Auftrags besteht Gestaltungsfreiheit. Reklamationen hinsichtlich der künstlerischen Gestaltung oder technischen Umsetzung sind zeitnah im Produktionsprozess anzumelden. Wünscht der Auftraggeber nach der Produktion Änderungen, so hat er die Mehrkosten zu tragen. Diese werden nach Aufwand berechnet oder pauschal vereinbart. Die CONact Market Entry Management GmbH behält den Vergütungsanspruch für bereits begonnene Arbeiten. § 3.2 Der Auftraggeber versichert, dass er zur Verwendung aller der CONact Market Entry Management GmbH übergebenen Vorlagen und Materialien berechtigt ist. Dies gilt insbesondere für überlassene Computerdaten, Logos, Layouts, Quelltexte, Texte, Film, Ton und Bildmaterial. Sollte er entgegen dieser Versicherung nicht zur Verwendung berechtigt sein, stellt der Seite 84 von 89 © 2007 by CONact Market Entry Management GmbH
- 85. Auftraggeber die CONact Market Entry Management GmbH von allen Ersatzansprüchen Dritter frei. § 4. Vergütung § 4.1 Die Vergütungen sind Nettobeträge, die zuzüglich der gesetzlichen Mehrwertsteuer zu zahlen sind. § 4.2 Die Vergütung ist bei Ablieferung des Werkes fällig. Sie ist ohne Abzug zahlbar. Werden die bestellten Arbeiten in Teilen abgenommen, so ist eine entsprechende Teilvergütung jeweils bei Abnahme des Teiles fällig. § 4.3 Erstreckt sich ein Auftrag über längere Zeit oder erfordert er vom Entwickler hohe finanzielle Vorleistungen, so sind angemessene Abschlagszahlungen zu leisten. Diese werden individuell vereinbart. § 5. Urheberrecht und Nutzungsrechte § 5.1 Jeder an die CONact Market Entry Management GmbH erteilte Auftrag ist ein Werkvertrag, der auf die Einräumung von Nutzungsrechten an den Werkleistungen gerichtet ist. § 5.2 Alle Entwürfe, Prototypen und fertigen Produkte unterliegen dem Urheberrechtsgesetz. Die Bestimmungen des Urheberrechtsgesetzes gelten auch dann, wenn die nach UrhG erforderliche Schöpfungshöhe nicht erreicht ist. § 5.3 Die Entwürfe und Softwareprodukte dürfen nach UrhG ohne ausdrückliche Einwilligung der CONact Market Entry Management GmbH weder im Original noch bei der Reproduktion verändert werden. Jede Nachahmung oder Kopie - auch von Teilen - ist unzulässig, es sei denn, die CONact Market Entry Management GmbH stimmt dem schriftlich zu. § 5.4 Die CONact Market Entry Management GmbH überträgt dem Auftraggeber die für den jeweiligen Zweck erforderlichen Nutzungsrechte am Entwurf. Soweit nichts anderes schriftlich vereinbart ist, wird jeweils nur das einfache Nutzungsrecht nach UrhG übertragen. § 5.5 Eigentum oder Nutzungsrechte gehen erst nach vollständiger Bezahlung der Vergütung über. Eine Weitergabe/Wiederverkauf der Nutzungsrechte an Dritte bedarf der schriftlichen Vereinbarung mit der CONact Market Entry Management GmbH und kann erst nach der vollständigen Bezahlung der Vergütung der Nutzungsrechte durch den Auftraggeber erfolgen. Seite 85 von 89 © 2007 by CONact Market Entry Management GmbH
- 86. § 5.6 Die CONact Market Entry Management GmbH hat nach UrhG das Recht, auf den Vervielfältigungsstücken (auch Webseiten) als Urheber genannt zu werden, auch wenn die Nutzung an Dritte weitergegeben / weiterverkauft wurde. § 5.7 Vorschläge des Auftraggebers oder seine sonstigen Mitarbeiter haben keinen Einfluss auf die Höhe der Vergütung. Sie begründen auch kein Miturheberrecht. § 6. Versand und Datenübertragung § 6.1 Die Versendung der Arbeiten und von Vorlagen oder Prototypen erfolgt auf Gefahr und für Rechnung des Auftraggebers. Wenn Transportversicherungen im Namen und für Rechnung der CONact Market Entry Management GmbH abgeschlossen werden, so obliegt dem Auftraggeber die Übernahme der Kosten zur Geltendmachung von Schadensersatz, wenn der Transportversicherer die Haftung im Schadensfall ablehnt. In jedem Fall ist eine Haftung der CONact Market Entry Management GmbH ausgeschlossen. § 6.2 Hinsichtlich der Zustellbarkeit von Daten und der Kompatibilität mit Empfängersystemen macht die CONact Market Entry Management GmbH keinerlei Zusicherungen, ebenso wenig garantiert die CONact Market Entry Management GmbH einen fixen Zustelltermin, sofern nichts anders lautendes schriftlich vereinbart worden ist. Eine Haftung der CONact Market Entry Management GmbH ist ausgeschlossen. § 7. Datenschutz § 7.1 Der Auftraggeber erklärt mit Vertragsabschluß sein Einverständnis, dass die CONact Market Entry Management GmbH die im Zusammenhang mit der Geschäftsbeziehung erhaltenen Daten betreffend den Auftraggebern, gleich ob diese von ihm selbst oder Dritten stammen, unter Beachtung des Datenschutzgesetzes elektronisch verarbeiten und auch elektronisch speichern darf. § 7.2 Die CONact Market Entry Management GmbH versichert, diese persönlichen Daten nur für interne Zwecke zu nutzen und nicht an Dritte weiterzugeben. § 7.3 Der Auftraggeber versichert, dass alle Computerdaten, welche er der CONact Market Entry Management GmbH zur Durchführung seiner Arbeit zur Verfügung stellt, frei sind von Rechten Dritter. Sollte er entgegen dieser Versicherung nicht zur Verwendung berechtigt sein, stellt der Auftraggeber die CONact Market Entry Management GmbH von allen Ersatzansprüchen Dritter Seite 86 von 89 © 2007 by CONact Market Entry Management GmbH
- 87. frei. § 7.4 Die CONact Market Entry Management GmbH ist nicht verantwortlich für die Inhalte auf Datenträgern, die nicht von der CONact Market Entry Management GmbH selbst gespeichert worden sind. § 8. Eigentumsvorbehalt und Computerdaten § 8.1 An Entwürfen, Prototypen und fertigen Produkten werden nur Nutzungsrechte eingeräumt, nicht jedoch Eigentumsrechte übertragen. Dies gilt insbesondere auch für Computerdaten. § 8.2 Die CONact Market Entry Management GmbH verpflichtet sich, Dateien oder Layouts, die im Computer erstellt wurden an den Auftraggeber herauszugeben. Wünscht der Auftraggeber die Herausgabe von Computerdaten, so ist dies gesondert zu vereinbaren und gegebenenfalls zu vergüten. § 8.3 Quelldateien zur Erstellung von Prototypen, Entwürfen oder Softwareprodukten sind ausdrücklich nicht Gegenstand des Werkvertrages und bleiben in jedem Fall Eigentum der CONact Market Entry Management GmbH. § 8.4 Die Herausgabe von Kopien der Quelldaten liegt im Ermessen der CONact Market Entry Management GmbH. Die Herausgabe wird ausdrücklich nicht zugesichert, kann jedoch im Einzelfall erfolgen. Stimmt die CONact Market Entry Management GmbH einer Herausgabe zu, so ist diese nach folgenden Kriterien gesondert zu bewerten: Die Herausgabe von Quelldatenkopien oder hochkomplexer Dateien mit hohem Weiterverwendungswert wird verhandelt wie die Einräumung eines uneingeschränkten Nutzungsrechtes mit dem Recht zur Weitergabe an Dritte und zur Änderung des Entwurfes / der Software und dementsprechend berechnet. § 8.5 Zur Verfügung gestellte Kopien von Quelldaten werden überlassen, 'wie sie sind'. Das heißt, dass die CONact Market Entry Management GmbH keinerlei Gewährleistung hinsichtlich der Funktionalität, Kompatibilität oder Integrität übernimmt. Als Entwerfer verpflichtet sich die CONact Market Entry Management GmbH, bei der Erstellung der Dateien sorgfältig und nach bestem Wissen zu arbeiten. Zusicherungen hinsichtlich bestimmter Ausführungsmerkmale werden nicht gegeben, es besteht Gestaltungsfreiheit. § 8.6 Hat die CONact Market Entry Management GmbH dem Auftraggeber Computerdateien zur Reproduktion zur Verfügung gestellt, dürfen diese nur mit vorheriger Zustimmung der CONact Market Entry Management GmbH geändert werden. Entwürfe und Softwareprodukte dürfen nach §39 UrhG ohne ausdrückliche Einwilligung der CONact Market Entry Management GmbH weder Seite 87 von 89 © 2007 by CONact Market Entry Management GmbH
- 88. im Original noch bei der Reproduktion verändert werden, es sei denn dies wird schriftlich vereinbart. Jede Nachahmung oder Kopie - auch von Teilen - ist unzulässig. § 9. Produktionsüberwachung § 9.1 Die Produktionsüberwachung durch die CONact Market Entry Management GmbH erfolgt nur aufgrund besonderer Vereinbarung. Bei Übernahme der Produktionsüberwachung ist die CONact Market Entry Management GmbH berechtigt, nach eigenem Ermessen die notwendigen Entscheidungen zu treffen und entsprechende Anweisungen zu geben. Die CONact Market Entry Management GmbH haftet für Fehler bei eigenem Verschulden und nur für Vorsatz oder grobe Fahrlässigkeit, maximal jedoch bis zur Höhe der Vergütung für das Werk. § 10. Haftung § 10.1 Die CONact Market Entry Management GmbH verpflichtet sich, den Auftrag mit größtmöglicher Sorgfalt auszuführen, insbesondere auch ihm überlassene Vorlagen, Filme, Displays, etc. sorgfältig zu behandeln. Wir haften für entstandene Schäden nur bei Vorsatz und grober Fahrlässigkeit. Ein über den Materialwert hinausgehender Schadenersatz ist ausgeschlossen. § 10.2 Für Datenbestände, die nachträglich (beispielsweise durch Nachbearbeitung oder Neuseparation) verändert wurden, entfällt jegliche Haftung der CONact Market Entry Management GmbH. § 10.3 Die CONact Market Entry Management GmbH verpflichtet sich, überlassene Datenträger mit der notwendigen Sorgfalt zu behandeln. Die CONact Market Entry Management GmbH ist jedoch nicht verpflichtet Sicherungen von diesen Datenträgern zu erstellen. Die CONact Market Entry Management GmbH haftet für Datenverluste nur bei Vorsatz und grober Fahrlässigkeit. Ein über den Materialwert hinausgehender Schadenersatz ist jedoch ausgeschlossen. § 10.4 Mit der Genehmigung von Entwürfen, Prototypen oder fertigen Produkten durch den Auftraggeber übernimmt dieser die Verantwortung für deren Richtigkeit. § 10.5 Für die vom Auftraggeber freigegebenen Entwürfe, Texte, fertigen Produkte entfällt jede Haftung der CONact Market Entry Management GmbH. § 10.6 Für die wettbewerbs- und warenzeichenrechtliche Zulässigkeit und Eintragungsfähigkeit der Arbeiten haftet die CONact Market Entry Management GmbH nicht. Die Prüfung obliegt dem Auftraggeber, sofern nichts anderes schriftlich vereinbart worden ist. Seite 88 von 89 © 2007 by CONact Market Entry Management GmbH
- 89. § 10.7 Liefert die CONact Market Entry Management GmbH nur Datenbestände zur weiteren Verarbeitung, so haftet die CONact Market Entry Management GmbH auch nur bis zu deren Übergabe. Die Prüfung der Daten und Freigabe obliegt dem Auftraggeber, bevor er die Daten im Rahmen der Nutzungsvereinbarung für eine Weiterverarbeitung an Dritte weitergibt oder selbst verarbeitet. Diese Weitergabe geschieht auf Verantwortung des Auftraggebers. Für Schäden, die durch die Verwendung dieser Daten oder in einem vom Auftraggeber selbst beauftragten Produktionsprozess entstehen, haftet die CONact Market Entry Management GmbH nicht. § 10.8 Beanstandungen gleich welcher Art sind innerhalb von 14 Tagen nach Ablieferung des Werks schriftlich bei der CONact Market Entry Management GmbH geltend zu machen. Danach gilt das Werk als mangelfrei angenommen. Im Fall der Weiterverarbeitung von Computerdaten durch den Auftraggeber (oder einem von ihm bestellten Dienstleister) gilt das Werk mit der Übergabe der Daten als abgeliefert. § 11. Schlussbestimmungen § 11.1 Erfüllungsort ist Schmitten / Taunus. § 11.2 Die Unwirksamkeit einer der vorstehenden Bedingungen berührt die Geltung der übrigen Bestimmungen nicht (Salvatoresche Klausel). § 11.3 Der Gerichtsstand ist Usingen / Taunus § 11.4 Es gilt das Recht der Bundesrepublik Deutschland. Impressum: CONact Market Entry Management GmbH Zum Feldberg 1 – 3 61389 Schmitten / Taunus Tel. 06084 – 950 200 E-Mail: info@conact.de Internet: http://www.conact.de Seite 89 von 89 © 2007 by CONact Market Entry Management GmbH
