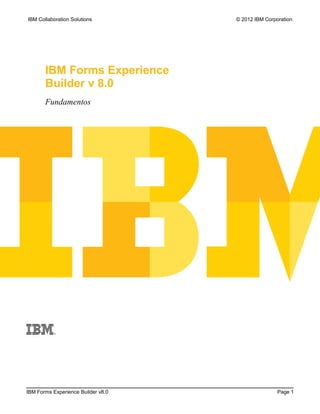
IBM Forms v8.0 Fundamentos
- 1. IBM Collaboration Solutions © 2012 IBM Corporation IBM Forms Experience Builder v 8.0 Fundamentos IBM Forms Experience Builder v8.0 Page 1
- 2. IBM Collaboration Solutions © 2012 IBM Corporation Legal Disclaimer Enquanto os esforços foram feitos para verificar a integridade e exatidão das informações contidas nesta publicação, que é fornecido COMO É (AS IS) sem qualquer tipo de garantia, expressa ou implícita. Além disso, esta informação é baseada em planos e estratégias atuais de produtos da IBM, que estão sujeitas a alterações sem aviso prévio pela IBM. A IBM não será responsável por quaisquer danos decorrentes do uso de, ou relacionado, a esta publicação ou quaisquer outros materiais. Nada contido nesta publicação visa, nem terá o efeito de, criar quaisquer garantias ou representações da IBM ou de seus fornecedores ou licenciadores, ou alterar os termos e condições do contrato de licença aplicável que rege o uso de software IBM. Referências neste material a produtos, programas ou serviços não significam que eles estarão disponíveis em todos os países nos quais a IBM opera. Datas de lançamento de produtos e/ou capacidade referenciados nesta apresentação podem mudar a qualquer momento a critério exclusivo da IBM, baseada em oportunidades de mercado ou outros fatores, e não pretende ser um compromisso de produto futuro ou disponibilidade de recursos de qualquer forma. Nada contido nestes materiais é a intenção, nem deve ter o efeito de, declarando expressa ou implicitamente que todas as atividades desenvolvidas por você irá resultar em todas as vendas específicas, crescimento da receita ou outros resultados. A performance é baseada em medições e projeções usando benchmarks padrões da IBM em um ambiente controlado. O rendimento real ou o desempenho que qualquer usuário irá experimentar irá variar dependendo de muitos fatores, incluindo considerações, tais como a quantidade de multiprogramação no fluxo de trabalho do usuário, a configuração I/O, a configuração de armazenamento, e a carga de trabalho processado. Portanto, nenhuma garantia pode ser dada de que um usuário individual vai conseguir resultados semelhantes aos aqui mencionados. Todos os exemplos de clientes descritos são apresentados como exemplos de como esses clientes têm usado os produtos da IBM e os resultados que alcançamos. Reais custos ambientais e características de desempenho podem variar por cliente. IBM, o logotipo IBM, Lotus, IBM Forms Experience Builder, IBM DB2, IBM Websphere Application Server são marcas registradas da International Business Machines Corporation nos Estados Unidos, outros países, ou ambos. SUSE, SUSE Linux Enterprise são marcas comerciais da SUSE Corporation e Novell Inc. nos Estados Unidos, outros países, ou ambos. Firefox é uma marca comercial da Mozilla Foundation nos Estados Unidos, outros países, ou ambos. Outros nomes de empresas, produtos ou serviços podem ser marcas comerciais ou marcas de serviço de terceiros. Qualquer referência a reformas, Zeta Bank, Acme ou Exemplo referem-se a uma empresa fictícia e são utilizados apenas para fins ilustrativos. © IBM Corporation 2012. Todos os direitos reservados. Page 2 IBM Forms Experience Builder v8.0
- 3. IBM Collaboration Solutions © 2012 IBM Corporation IBM Forms Experience Builder v8.0 – Fundamentos As informações contidas neste material é de caráter introdutório e fornecida apenas para fins informativos e demonstrativos da ferramenta IBM Forms Experience Builder v8.0. Tendo por finalidade a demonstração das funcionalidades e características fundamentais da ferramenta através de exemplos práticos. O conteúdo deste material foi desenvolvido com base em uma máquina virtual possuindo o sistema operacional baseado em Linux e com os seguintes programas instalados: IBM Installation Manager V1.4.3, IBM Forms Experience Builder v8.0; IBM Websphere Application Server v8.0; IBM DB2 Enterprise Server Edition v9.7. Informações como usuário e senha, url, entre outros, são fornecidos com base no ambiente configurado para o treinamento de Forms Experience Builder. Caso haja interesse de configurar um ambiente similar a este utilizado no treinamento, verifique a apresentação denominada “Bootcamp - Forms Experience Builder v8.0”, que possui informações e passos de configuração deste ambiente. Sumário Requisitos básicos …............................................................................................................................ 04 Lab 1 – Familiarizando com o IBM Forms Experience Builder v8.0 …................................................... 06 Lab 2 – Configurando um serviço …...................................................................................................... 32 Lab 3 – Configurando regras em páginas …......................................................................................... 39 Lab 4 – Configurando regras em componentes de formulários …......................................................... 44 Lab 5 – Trabalhando com fórmulas …................................................................................................... 56 Lab 6 – Explorando estilos em um formulário …......….......................................................................... 64 © IBM Corporation 2012. Todos os direitos reservados. IBM Forms Experience Builder v8.0 Page 3
- 4. IBM Collaboration Solutions © 2012 IBM Corporation Requisitos básicos Resumo Esta etapa tem por finalidade prover informações para iniciar os serviços necessários para o funcionamento do ambiente de IBM Forms Experience Builder. Passos 1. Inicie a máquina virtual 2. Faça o log in com o usuário “root” e senha “password” 3. Abra um terminal e realizar o log in com o usuário “db2inst1” 4. Inicie o DB2 5. Inicie o Websphere Application Server Page 4 IBM Forms Experience Builder v8.0
- 5. IBM Collaboration Solutions © 2012 IBM Corporation 6. Abra o navegador e acesse o IBM Forms Experience Builder através do link determinado para ele, por exemplo: http://cocbase.charlotte.ibm.com:9080/forms ou utilizando-se através do IP do servidor onde se encontra instalado. IBM Forms Experience Builder v8.0 Page 5
- 6. IBM Collaboration Solutions © 2012 IBM Corporation Lab 1 – Familiarizando com o IBM Forms Experience Builder v8.0 Resumo Este exemplo tem por finalidade testar uma parte das funcionalidades do IBM Forms Experience Builder através de um simples exemplo prático, para familiarizar-se com a ferramenta e seus recursos com uma visão geral. Todas as características podem ser personalisadas da forma que o usuário preferir, inserindo ou retirando os conteúdos e componentes abordados neste laboratório. Passos 1. Realizar o log in com o usuário “user1” e senha “password' 2. Clicar em “New Application” 3. Insira um nome para o formulário e a descrição do mesmo. Posteriormente selecione o tema e/ou layout. E finalmente clique em “Create” Page 6 IBM Forms Experience Builder v8.0
- 7. IBM Collaboration Solutions © 2012 IBM Corporation 4. Delete duas colunas da seção do topo 1 2 5. E delete também uma linha 1 2 6. Insira uma imagem na seção topo 1 2 IBM Forms Experience Builder v8.0 Page 7
- 8. IBM Collaboration Solutions © 2012 IBM Corporation 7. Clique em “Edit Properties” 8. Procure pela imagem desejada 1 2 4 3 Page 8 IBM Forms Experience Builder v8.0
- 9. IBM Collaboration Solutions © 2012 IBM Corporation 9. Insira um “Tabbed Folder” 2 3 1 10. Adicione as abas e dê um nome a elas Nota: Para adicionar mais abas, basta clicar na imagem de + (demonstrado pela seta de cor cyan). Para adicionar informações adicionais ao passar com o ponteiro do mouse sobre o item, basta escrever no item denominado “Hover help text” IBM Forms Experience Builder v8.0 Page 9
- 10. IBM Collaboration Solutions © 2012 IBM Corporation 11. Apague uma linha e uma coluna da aba de Informativo e adicione um texto 2 3 1 12. Insira um texto qualquer, configure sua formatação e clique em “OK” Page 10 IBM Forms Experience Builder v8.0
- 11. IBM Collaboration Solutions © 2012 IBM Corporation 13. Na aba de Arquivo, apague uma coluna e uma linha e adicione um item do tipo “Attachment” 3 4 1 2 14. Dê um nome a este item e clique em “OK” Nota: Em itens/campos interativos você pode optar por torna-lo obrigatório ou não, basta selecionar o item denominado “Required” IBM Forms Experience Builder v8.0 Page 11
- 12. IBM Collaboration Solutions © 2012 IBM Corporation 15. Na aba de Opções, apague uma linha e adicione um “Select One” e um “Select Many” em colunas diferentes 2 1 3 5 4 6 16. Dê um nome a estes dois itens inseridos e adicione as opções Page 12 IBM Forms Experience Builder v8.0
- 13. IBM Collaboration Solutions © 2012 IBM Corporation 17. Adicione uma imagem na coluna ao lado da “Tabbed Folder” de tamanho 250 x 150 18. Adicionar um “HTML Fragment” logo abaixo da “Tabbed Folder” 2 3 1 19. Insira os códigos HTML clicando sobre o texto “HTML, click to edit...” IBM Forms Experience Builder v8.0 Page 13
- 14. IBM Collaboration Solutions © 2012 IBM Corporation 20. Escreva alguns códigos HTML 21. Adicione uma pesquisa ao lado de “HTML Fragment” 2 1 3 Page 14 IBM Forms Experience Builder v8.0
- 15. IBM Collaboration Solutions © 2012 IBM Corporation 22. Dê um nome à pesquisa e edite as opções de seleção 23. Adicione os itens da pesquisa IBM Forms Experience Builder v8.0 Page 15
- 16. IBM Collaboration Solutions © 2012 IBM Corporation 24. Adicione um “Single Line Entry 2 1 25. Dê um nome a este campo e edite a propriedade dele, com o intúito de torna-lo oculto quando não for acionada a opção Não do item 3. Page 16 IBM Forms Experience Builder v8.0
- 17. IBM Collaboration Solutions © 2012 IBM Corporation 26. Insira um “Page Navigation” 2 1 27. Duplique esta página e a nomeie para “Page 2” 1 2 IBM Forms Experience Builder v8.0 Page 17
- 18. IBM Collaboration Solutions © 2012 IBM Corporation 28. Na “Page 2”, apague os componentes deixando somente os do topo e do rodapé 29. Insira um “Single Line Entry” 2 1 30. Insira um campo do tipo “Number” 2 1 Page 18 IBM Forms Experience Builder v8.0
- 19. IBM Collaboration Solutions © 2012 IBM Corporation 31. Insira um campo do tipo “Currency” 2 1 32. Insira um “checkbox” 1 2 33. Insira um campo do tipo “DropDown” 1 2 34. Insira um campo do tipo “Date” 2 1 IBM Forms Experience Builder v8.0 Page 19
- 20. IBM Collaboration Solutions © 2012 IBM Corporation 35. Insira um campo do tipo “Email” 2 1 36. Insira um campo do tipo “Time” 2 1 Page 20 IBM Forms Experience Builder v8.0
- 21. IBM Collaboration Solutions © 2012 IBM Corporation 37. Dê um nome para os campos adicionados nesta página IBM Forms Experience Builder v8.0 Page 21
- 22. IBM Collaboration Solutions © 2012 IBM Corporation 38. Edite as propriedades dos componentes de Data e Hora para que fiquem ocultos quando a opção de “Deseja agendar?” não estiver ativa 39. Clique em “Preview” para visualizar o formulário Page 22 IBM Forms Experience Builder v8.0
- 23. IBM Collaboration Solutions © 2012 IBM Corporation 40. O formulário ficará da seguinte forma: Página 2 Página 1 41. Clique em “Save” e em seguida em “Cancel” para fechar a interface gráfica de edição 2 1 42. Agora com o formulário criado, clique em “Deploy” IBM Forms Experience Builder v8.0 Page 23
- 24. IBM Collaboration Solutions © 2012 IBM Corporation 43. Clique em “Start” para iniciar a circulação do formulário Nota: É possível programar o período de circulação do formulário, com data para início e término. Ainda é possível determinar o envio de email notificando quando a circulação se iniciará e/ou finalizar. 44. Para ver os detalhes do formulário criado, basta clicar sobre a região do mesmo Page 24 IBM Forms Experience Builder v8.0
- 25. IBM Collaboration Solutions © 2012 IBM Corporation 45. É possível adicionar marcações (tags) para que fiquem mais fáceis a identificação do formulário, além de facilitar a busca pelo mesmo Nota: Para adicionar diversas marcações em uma única vez, basta separar os valores por vírgula ou espaço 1 2 3 46. É possível também encontrar link preenchimento do formulário e também para visualização do mesmo IBM Forms Experience Builder v8.0 Page 25
- 26. IBM Collaboration Solutions © 2012 IBM Corporation Ou basta clicar nos link superiores: 47. Copie o link de “Launch Form” 48. Faça o “Log out”, cole o link e faça o login com outro usuário Page 26 IBM Forms Experience Builder v8.0
- 27. IBM Collaboration Solutions © 2012 IBM Corporation 49. Preencha o formulário e clique em “Submit” 50. Para visualizar as informações coletadas, faça o login com o usuário detentor do formulário e clique em “View responses” 51. Agora é possível visualizar as informações coletadas. Ao clicar em um usuário, é possível ver as informações por ele preenchidas, de forma gráfica IBM Forms Experience Builder v8.0 Page 27
- 28. IBM Collaboration Solutions © 2012 IBM Corporation 52. Clique em “Print” para visualizar o formato de impressão do formulário Nota: O formato de impressão do formulário traz as informações em formato de relatório Page 28 IBM Forms Experience Builder v8.0
- 29. IBM Collaboration Solutions © 2012 IBM Corporation 53. Para exportar os dados, basta clicar em 1 2 54. Escolha um dos formatos disponíveis para salvar 55. Clique para “abrir com” IBM Forms Experience Builder v8.0 Page 29
- 30. IBM Collaboration Solutions © 2012 IBM Corporation Nota: Os dados serão visualizados em formato de tabela 56. Para exportar este formulário, clique em “Export” 57. E clique em “OK” Nota: É possível exportar também as informações coletadas 58. Agora é possível realizar a importação utilizando outro usuário. Para importar, basta clicar em “Import” Page 30 IBM Forms Experience Builder v8.0
- 31. IBM Collaboration Solutions © 2012 IBM Corporation 59. Assim como é possível exportar os dados coletados, também é possível de importá-los IBM Forms Experience Builder v8.0 Page 31
- 32. IBM Collaboration Solutions © 2012 IBM Corporation Lab 2 – Configurando um serviço Resumo Este exemplo tem por finalidade demonstrar a integração de um serviço existente com os componentes de um formulário. A Arquitetura de Serviços do Forms Experience Builder consiste em dois componentes de alto nível: Transportes de Serviço e Descrições de Serviço. ● Transportes de Serviço – Fornecem uma maneira de comunicar-se com outro serviço ou com o próprio serviço. O comportamento de um Transporte de Serviço é controlado por meio de parâmetros passados no tempo de execução. Por exemplo, você pode criar um Transporte de Serviço para comunicar-se com um servidor de email ou com uma biblioteca de conversão de unidade. ● Descrições de Serviço – Fornecem a interface na parte superior de um Transporte de Serviço. A interface permite que os Transportes de Serviço sejam genéricos e configurados por meio de uma Descrição de Serviço. Além de fornecer uma interface para um Transporte de Serviço, uma Descrição de Serviço fornece uma interface para. A interface apresentada à interface de mapeamento do Forms Experience Builder e a interface do Transporte de Serviço em muitos casos são diferentes. Como a interface apresentada à interface de Mapeamento de Serviço e aquela do Transporte de Serviço muitas vezes são diferentes, as Descrições de Serviço contêm também um componente de mapeamento. O componente de mapeamento permite que você mapeie os dados vindos do aplicativo Forms Experience Builder. O componente de mapeamento permite também mapear valores constantes configurados diretamente na Descrição de Serviço para o Transporte de Serviço. Os valores vindos do Transporte de Serviço, bem como valores constantes, podem ser mapeados nos dados retornados ao aplicativo Forms Experience Builder. Passos 1. Crie um novo formulário Page 32 IBM Forms Experience Builder v8.0
- 33. IBM Collaboration Solutions © 2012 IBM Corporation 2. Dê um nome a ele e clique em “Create” 3. Insira um “Single Line Entry”, um “Button” e um “Drop Down” e então salve o formulário IBM Forms Experience Builder v8.0 Page 33
- 34. IBM Collaboration Solutions © 2012 IBM Corporation 4. Vá em “Settings”, selecione o serviço e clique para adicionar uma configuração a ele 1 2 3 5. Selecione o serviço chamado “Get Countries By Region” Page 34 IBM Forms Experience Builder v8.0
- 35. IBM Collaboration Solutions © 2012 IBM Corporation 6. Em “Inputs”, selecione o campo “Especifique a região” e “Region” em “Get Countries By Region” e clique para associar 1 3 2 4 IBM Forms Experience Builder v8.0 Page 35
- 36. IBM Collaboration Solutions © 2012 IBM Corporation 7. Em “Outputs”, selecione “Country Name” e associe com as opções do “DropDown” de nome “Países” 1 2 3 4; 6 5 Page 36 IBM Forms Experience Builder v8.0
- 37. IBM Collaboration Solutions © 2012 IBM Corporation 8. Edite as propriedades do “Button” para chamar o serviço de “Get Countries By Region” quando clicado 1 2 3 9. Edite as propriedades do componente “Drop Down” para que seja possível ser carregado pela chamada do serviço 2 3 1 IBM Forms Experience Builder v8.0 Page 37
- 38. IBM Collaboration Solutions © 2012 IBM Corporation 10. Clique em “Preview” para visualizar o formulário 11. Digite “South America” no campo “Especifique a região”, clique no botão “Atualizar Países” e clique no componente “Drop Down” para visualizar a lista baseada na região 1 2 3 12. Agora digite “Oceania” e realize o mesmo procedimento anterior, para agora visualizar os países que fazem parte da região digitada Page 38 IBM Forms Experience Builder v8.0
- 39. IBM Collaboration Solutions © 2012 IBM Corporation Lab 3 – Configurando regras em páginas Resumo Este exemplo tem por finalidade demonstrar a atuação de regras para exibir/ocultar uma página, de acordo com um determinado valor estipulado. As regras no IBM Forms Experience Builder podem ajudar você a administrar um formulário de modo que grupos diferentes de usuários sejam perguntados por informações diferentes. É possível incluir diversas condições booleanas, como AND ou OR, para cada regra. Passos 1. Crie um novo formulário 2. Dê o nome de “Salário” IBM Forms Experience Builder v8.0 Page 39
- 40. IBM Collaboration Solutions © 2012 IBM Corporation 3. Inclua um componente do tipo “currency” e nomeie para“Salário” 4. Crie uma segunda página 1 2 5. Na página 2 edite as propriedades dela na guia “Regra” para que seja exibida somente quando o valor do campo salário for maior ou igual à 30000, caso contrário ela deve ser oculta Nota: Você deve configurar a regra na página à qual a regra se aplica, em vez da página a partir da qual a regra é acionada. 1 2 3 4 5 6 Page 40 IBM Forms Experience Builder v8.0
- 41. IBM Collaboration Solutions © 2012 IBM Corporation 6. Adicione um “Text” e clique para editar suas propriedades 2 1 7. Digite o seguinte texto: “Seu salário é ” 8. Insira agora um item seguido do texto digitado 1 2 3 O texto ficará então da seguinte forma: IBM Forms Experience Builder v8.0 Page 41
- 42. IBM Collaboration Solutions © 2012 IBM Corporation 9. Volte à primeira página e adicione um “Page Navigation” 10. Clique em “Preview” para visualizar o formulário 11. Digite um valor inferior à 30000 Nota: Perceba que o botão “Next” ficou desativado, ou seja, a segunda página não é exibida em função da regra criada 12. Agora digite um valor superior ou igual à 30000 Nota: Perceba que agora o botão “Next” está ativo Page 42 IBM Forms Experience Builder v8.0
- 43. IBM Collaboration Solutions © 2012 IBM Corporation 13. Clique em “Next” e veja que o valor do campo salário é exibido em forma de texto IBM Forms Experience Builder v8.0 Page 43
- 44. IBM Collaboration Solutions © 2012 IBM Corporation Lab 4 – Configurando regras em componentes de formulários Resumo Este exemplo tem por finlidade explorar mais a configuração de regras nos componentes de formulários. Com o recurso Regras, é possível criar uma experiência do usuário dinâmica que assegura a captura de dados exata e o cumprimento das regras de negócios. As regras permitem orientar o usuário pelo formulário, ocultando questões ou páginas que não são relevantes. As regras também permitem que você aplique suas regras de validação de negócios dentro do formulário para assegurar que os dados sejam válidos antes de o formulário ser submetido. As etapas a seguir descrevem como configurar regras que requerem que os usuários insiram informações adicionais, dependendo de como a primeira questão é respondida. Passos 1. Crie um novo formulário 2. Dê um nome a este formulário Page 44 IBM Forms Experience Builder v8.0
- 45. IBM Collaboration Solutions © 2012 IBM Corporation 3. Adicione um componente “Select One” e configure o título para “Você é um trabalhador em tempo integral?” 4. Configure as propriedades do componente e adicione as opções “Sim” e “Não” IBM Forms Experience Builder v8.0 Page 45
- 46. IBM Collaboration Solutions © 2012 IBM Corporation 5. Na guia “Advanced” selecione a opção para ser mostrado na posição horizontal e clique em “OK” para salvar as configurações e retornar à interface gráfica de edição 1 2 6. Inclua uma “Single Line Entry” no formulário. Altere o título para "Onde seu site de serviço está localizado?" 7. Inclua uma “Single Line Entry” no formulário. Altere o título para "Qual é seu cargo?" Page 46 IBM Forms Experience Builder v8.0
- 47. IBM Collaboration Solutions © 2012 IBM Corporation 8. Edite as propriedades do segundo componente ("Onde seu site de serviço está localizado?") e adicione uma regra para que o componente seja de caráter obrigatório quando o trabalhador não for de tempo integral 1 2 3 4 5 IBM Forms Experience Builder v8.0 Page 47
- 48. IBM Collaboration Solutions © 2012 IBM Corporation 9. Edite as propriedades do terceiro componente ("Qual é seu cargo?") e adicione uma regra para que ele seja chamado quando o trabalhador não for de tempo integral E (utilizar a lógica “AND”) trabalhe em São Paulo 1 2 3; 6 4 5 7 8 9 Nota: Não esquecer de utilizar a lógica “AND” ao adicionar a outra regra 1 2 10. Clique em “Preview” para visualizar o formulário Page 48 IBM Forms Experience Builder v8.0
- 49. IBM Collaboration Solutions © 2012 IBM Corporation Nota: Observe que os campos “Onde seu site de serviço está localizado?” e “Qual é seu cargo?” não são de caráter obrigatórios 11. Agora selecione a opção negativa para o componente “Você é um trabalhador em tempo integral?” Nota: Observe que o segundo campo tornou-se de caráter obrigatório IBM Forms Experience Builder v8.0 Page 49
- 50. IBM Collaboration Solutions © 2012 IBM Corporation 12. Digite o site do trabalhado como sendo “São Paulo” Nota: Observe que o terceiro campo tornou-se de caráter obrigatório 13. De volta à interface gráfica de edição, adicione um componente do tipo “Text” Page 50 IBM Forms Experience Builder v8.0
- 51. IBM Collaboration Solutions © 2012 IBM Corporation 14. Edite suas propriedades para exibir a informação de que é um trabalhador de tempo parcial, exibir o local de atuação e o cargo Nota: Utilizar o recurso “Insert Item” para inserir os parâmetros dos campos dentro do texto 1 2 IBM Forms Experience Builder v8.0 Page 51
- 52. IBM Collaboration Solutions © 2012 IBM Corporation 15. Crie a regra para que o texto seja exibido quando o trabalhador não for de tempo integral 1 2 3 4 5 16. Adicione um texto inicial aos campos 1 e 2 17. Clique novamente em “Preview” para visualizar o formulário Page 52 IBM Forms Experience Builder v8.0
- 53. IBM Collaboration Solutions © 2012 IBM Corporation 18. Selecione a opção negativa para o componente “Você é um trabalhador em tempo integral?” 19. Digite o site como sendo “Rio de Janeiro” ou qualquer outra região Nota: Observe que o terceiro campo não tornou-se de caráter obrigatório IBM Forms Experience Builder v8.0 Page 53
- 54. IBM Collaboration Solutions © 2012 IBM Corporation 20. Digite o cargo como sendo “IT Specialist” ou qualquer outro cargo Page 54 IBM Forms Experience Builder v8.0
- 55. IBM Collaboration Solutions © 2012 IBM Corporation Lab 5 – Trabalhando com fórmulas Resumo Este exemplo tem por finalidade explorar a capacidade de criar e editar fórmulas para designar valores a um item no formulário do IBM Forms Experience Builder. Há dois locais no Forms Experience Builder onde o editor de Fórmula pode ser acessado: ● A guia Fórmula da janela Propriedades. ● O item de menu Fórmula na guia Configurações. Este exemplo abordará a fórmula através da: ● Janela de Propriedades ▪ Nota: É possível configurar uma fórmula em um item de formulário usando a janela Propriedades. As instruções a seguir descrevem como abrir o editor de Fórmula e as opções de fórmula disponíveis. Você deve configurar a fórmula no item de formulário que armazena o resultado. Por exemplo, para incluir dois números juntos, configure a fórmula no campo em que você deseja mostrar o resultado. ● Guia de Configurações ▪ Nota: A guia Configurações contém uma seção Fórmula na qual é possível visualizar e criar fórmulas. Quando você seleciona a opção de menu Fórmulas, são mostradas as fórmulas para o formulário. Elas são divididas em duas categorias: Fórmulas Gerais e Fórmulas de Item. A categoria Fórmulas de Item é uma lista das fórmulas criadas no formulário usando a janela Propriedades. Fórmulas Gerais são fórmulas complexas criadas na guia Configurações. ● Execução a partir de um evento ▪ Nota: As fórmulas gerais por padrão são executadas sempre que um item de formulário é alterado pelo usuário. É possível configurar fórmulas para que sejam executadas no caso de um evento específico. Por exemplo, se um cliente estiver inserindo informações em um formulário de pedido, será possível configurar uma fórmula para calcular o imposto sobre vendas e um subtotal quando o usuário clicar em um botão. Para executar uma fórmula quando um usuário clicar em um botão. IBM Forms Experience Builder v8.0 Page 55
- 56. IBM Collaboration Solutions © 2012 IBM Corporation Passos 1. Crie um novo formulário 2. Dê o nome de “Utilizando fórmulas” 3. Insira cinco “Single Line Entry” da forma que fique como a imagem abaixo Page 56 IBM Forms Experience Builder v8.0
- 57. IBM Collaboration Solutions © 2012 IBM Corporation 4. Altere o nome deles para que fique como a imagem abaixo 5. Edite as propriedades do campo “Email” e crie uma regra para que este componente seja somente leitura 1 2 3 4 5 6 IBM Forms Experience Builder v8.0 Page 57
- 58. IBM Collaboration Solutions © 2012 IBM Corporation 6. Faça o mesmo procedimento para o campo “Nome Completo” 1 2 3 4 5 6 7. Agora iremos utilizar a fórmula na Janela de Propriedades. Então adicione uma fórmula ao campo “Email” para concatenar o campo “Usuário” com uma constante com o valor de domínio de e-mail 1 2 3 4 5 6 Page 58 IBM Forms Experience Builder v8.0
- 59. IBM Collaboration Solutions © 2012 IBM Corporation Nota: Para adicione o campo de “Usuário” ao campo “Input 1” da fórmula, seguir o procedimento demonstrado pela imagem abaixo 2 1 3 Nota: A constante deve ser adicionada clicando no ícone ao lado do campo de “Input 2”, para este exemplo insira um valor de domínio de email (ex.: @cocbase.charlotte.ibm.com) 2 3 4 1 IBM Forms Experience Builder v8.0 Page 59
- 60. IBM Collaboration Solutions © 2012 IBM Corporation 8. Agora iremos utilizar a Guia de Configurações para aplicar uma fórmula ao campo “Nome Completo”. Então vá em “Settings” e adicione uma fórmula 1 2 3 9. O objetivo desta fórmula é concatenar os campos “Nome” e “Sobrenome”, inserindo um espaço entre eles e ser inserido no campo “Nome Completo”. Dê o nome de “Formula Nome Completo”, escolha a operação de concatenar e insira no “Input 1” o campo “Nome”. Para o “Input 2” insira uma constante “espaço” e coloque como resultado o campo “Nome Completo”. Posteriormente adicione mais uma fórmula. 1 6 2 3 4 5 Nota: Esta fórmula irá concatenar o Nome com um espaço para na próxima fórmula concatenar este valor gerado com o Sobrenome. Assim ficará o Nome + “Espaço” + Sobrenome. Page 60 IBM Forms Experience Builder v8.0
- 61. IBM Collaboration Solutions © 2012 IBM Corporation Nota: Para inserir a constante “Espaço” ao “Input 2”, clique no ícone ao lado deste campo e entre com um valor constante de espaço (apenas de um espaço no campo “Value”) 1 3 2 10. Após adicionar mais uma fórmula, selecione a operação de concatenar e insira no “Input 1” o campo “Nome Completo” 1 2 3 4 5 11. Clique em “Preview” para visualizar o formulário IBM Forms Experience Builder v8.0 Page 61
- 62. IBM Collaboration Solutions © 2012 IBM Corporation 12. Digite um nome de usuário no campo “Usuário” Nota: Perceba que o campo “Email” foi preenchido com o valor do campo “Usuário” 13. Digite um nome e um sobrenome aos campos “Nome” e “Sobrenome” respectivamente Page 62 IBM Forms Experience Builder v8.0
- 63. IBM Collaboration Solutions © 2012 IBM Corporation Nota: Perceba que o campo “Nome Completo” foi preenchido com os valores de nome e sobrenome e possuindo um espaçamento entre ambos os valores IBM Forms Experience Builder v8.0 Page 63
- 64. IBM Collaboration Solutions © 2012 IBM Corporation Lab 6 – Explorando estilos em um formulário Resumo Este exemplo tem por finalidade exemplificar a utilização de folhas de estilo em um formulário através de estilos existentes no sistema e também através da importação um arquivo de folha de estilo em cascata (.css) de um template existente. Uma folha de estilo consiste de uma lista de regras. Cada regra ou conjunto de regras consiste de um ou mais seletores e um bloco de declaração. Um declaração de bloco é composta por uma lista de declarações entre chaves. Cada declaração em si é uma propriedade, dois pontos (:), um valor, então um ponto e vírgula (;). Passos 1. Criar um novo formulário 2. Dê o nome de “Definindo estilo” Page 64 IBM Forms Experience Builder v8.0
- 65. IBM Collaboration Solutions © 2012 IBM Corporation 3. Insira uma “Section” no topo 4. Insira uma “Image” dentro desta “Section” IBM Forms Experience Builder v8.0 Page 65
- 66. IBM Collaboration Solutions © 2012 IBM Corporation 5. Agora expanda a seção com a imagem de modo que elas ocupem duas colunas Page 66 IBM Forms Experience Builder v8.0
- 67. IBM Collaboration Solutions © 2012 IBM Corporation 6. Abaixo da imagem insira mais uma “Section” 7. Insira alguns elementos dentro desta “Section” 8. Edite as propriedades da “Section”, dê um nome e selecione as opções de “Display title bar”, para que o nome possa ser visível, e “Can Be Collapsed” para que ela possa ser expandida/contraída 1 2 3 4 IBM Forms Experience Builder v8.0 Page 67
- 68. IBM Collaboration Solutions © 2012 IBM Corporation 9. Insira uma “Tabbed Folder” abaixo do componente “Seção” 10. Insira alguns textos para popular as abas Page 68 IBM Forms Experience Builder v8.0
- 69. IBM Collaboration Solutions © 2012 IBM Corporation 11. Insira uma imagem, com tamanho 250 x 375, ao lado do componente “Seção” IBM Forms Experience Builder v8.0 Page 69
- 70. IBM Collaboration Solutions © 2012 IBM Corporation 12. Agora expanda a imagem de modo que elas ocupem duas linhas Page 70 IBM Forms Experience Builder v8.0
- 71. IBM Collaboration Solutions © 2012 IBM Corporation 13. Clique em “Preview” para visualizar o formulário 14. Observe a interface gráfica do formulário 15. Volte à interface gráfica de edição e acesse a guia “Style” e escolha o tema “Dark Blue” 1 2 3 IBM Forms Experience Builder v8.0 Page 71
- 72. IBM Collaboration Solutions © 2012 IBM Corporation 16. Clique novamente em “Preview” para visualizar o formulário 17. Observe agora a interface gráfica do formulário 18. Volte novamente à interface gráfica de edição e ainda na guia “Style” e escolha o tema “Simple” 1 2 Page 72 IBM Forms Experience Builder v8.0
- 73. IBM Collaboration Solutions © 2012 IBM Corporation 19. Clique novamente em “Preview” para visualizar o formulário 20. Observe agora a interface gráfica do formulário IBM Forms Experience Builder v8.0 Page 73
- 74. IBM Collaboration Solutions © 2012 IBM Corporation 21. Retorne à interface gráfica de edição e ainda na guia “Style”, selecione a opção para utilizar seu próprio estilo personalizado e adicione um arquivo de folha de estilo em cascata (.css) 2 1 22. Procure pelo arquivo “CoffeeFeedback.css” dentro da pasta “TEMPLATES” 1 4 2 3 5 Page 74 IBM Forms Experience Builder v8.0
- 75. IBM Collaboration Solutions © 2012 IBM Corporation 23. Posteriormente clique em “OK” para estilo no formulário 24. Clique novamente em “Preview” para visualizar o formulário 25. Observe agora a interface gráfica do formulário IBM Forms Experience Builder v8.0 Page 75
