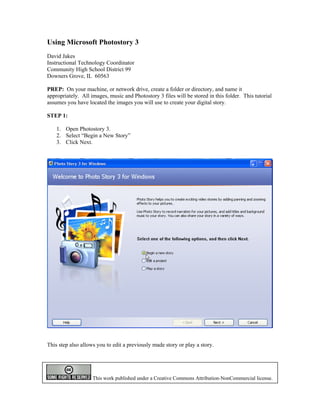
Photo story 3 tutorial
- 1. Using Microsoft Photostory 3 David Jakes Instructional Technology Coordinator Community High School District 99 Downers Grove, IL 60563 PREP: On your machine, or network drive, create a folder or directory, and name it appropriately. All images, music and Photostory 3 files will be stored in this folder. This tutorial assumes you have located the images you will use to create your digital story. STEP 1: 1. Open Photostory 3. 2. Select “Begin a New Story” 3. Click Next. This step also allows you to edit a previously made story or play a story. This work published under a Creative Commons Attribution-NonCommercial license.
- 2. STEP 2: Import and arrange your pictures Things you can do: import images, remove black borders, rotate imagery, simple photo editing. 1. Click Import Pictures. Locate the folder where your images are located. If you have not found images, visit http://www.jakesonline.org/websearching2.htm to access a list of search tools that can be used to locate digital imagery. 2. Click on your first image. Hold the shift key down. Click on the last image-this will select all images. To select images non-sequentially, hold the control key down and select. Click OK once selected. The images will now load into the timeline. 3. To reorder your images, click and drag and reposition in the timeline. NOTE: you can always add other imagery by repeating step 2 above.
- 3. 4. OPTIONAL: Once the order of the images have been determined (this may be predetermined in a storyboard), you may wish to remove the black borders of your images. Click Remove Black borders. Click Yes to All. Click OK. Remove black Simple image borders here. editing tools are located here. Reposition imagery by dragging to a new Save Project here. location in the timeline. Editing Effects: Rotate and Crop, Auto Fix and Add Effect Add Effect: None, Black and White, Chalk and Charcoal, Colored Pencil, Diffuse Glow, Negative, Outline-Black, Outline-Grey, Sepia, Washout, and Water Color. 5. SAVE EARLY SAVE OFTEN!!! At this point, save your file. Save it to the folder created in the Prep step above. Be sure that your images and Photostory file are in the same folder. 6. Click Next.
- 4. STEP 3: Add a title to your pictures Things you can do: add titles and add effects to your imagery. 1. Click on the slide you wish to add text tool. Type your title into the window and use the various tools to change the font, font color and the positioning of the title on the slide. 2. Click Next. Type title here. Change font characteristics and positioning of the title using the position icons. Effects can also be accessed here. Click on the arrows to move through the slides to add text to any image. See effects descriptions on the previous page. You may wish to add text to slides to create an additional effect. Also consider adding a black image at the beginning of the digital story to hold the title. Adding a black image for a title slide would require producing a black image outside Photostory 3 with a graphics editing program OR accessing http://www.jakesonline.org/blankslides.htm and right-clicking on the links and choosing Save Target As….
- 5. STEP 4: Recording Your Voice-over (Narrate your pictures) and Customizing Motion Things you can do: add narration to each individual slide, customize motion by adding transitions, pans and zooms, set the amount of time for each image, and preview your movie. SET UP: To record sound, insert your microphone into the appropriate ports in your computer. Configure the microphone and sound level by running the Sound Hardware Test Wizard. 1. Select the image you want to record sound on. 2. Click on the record sound button. 3. Record your narration. Click on the stop button. 4. Test your voice-over by selecting the Preview button 5. If acceptable, repeat steps 1-4. If the voice over needs to be redone, remove the voice over by clicking on the appropriate button and following steps 1-4. Step 3. Click this Step 5: (Optional) if, after button to stop recording preview, you would like to re- your voice-over. record your voice-over, click here to remove the recorded voice. Step 2. Step 1. Select Click this the image you button to wish to record begin your voice recording. over on. Begin speaking to record your voice-over. Step 4. Previews the slide and the recorded voice over.
- 6. Customizing Motion 1. Click on the image in the timeline you wish to work with. 2. Click on the Customize motion button directly below the picture Go to the next image. 3. The program defaults to the motion and duration tab. This allows you to determine pans and zooms. 4. Click the Specify start and end position of motion. The images in the Start position and the End position will have handles appear. Use the handles to position the images for the desired effect. In the example above, when this image appears in the movie, it begins as a large image and zooms inward upon completion of the image in the movie. Additional options: Set start position to be the same as end position of the previous picture. This will allow for smooth transitions between the images. Set end position to be the same as the start position. Use this effect to have no change throughout the time the image is displayed in the digital story. Number of seconds to display the picture: overrides the automatic feature above, allows for more specific user control of image display.
- 7. 5. Preview the effect 6. Save the effect. NOTE: this is a save function just for this image effect-it does not save the project. 7. Use the arrows to migrate to the next image. Transitions: NOTE 1: Cross dissolve is the default function NOTE 2: Just because you can does not mean you should. Be careful with transitions. 1. Click the Transition tab across the top. 2. The program displays the previous picture and the current picture with the effect between it. 3. Use the scroll on the right side of the window to select the transition and preview. Use the arrows below the time display to migrate from picture to picture. 4. Click Save (again, saves the transition effect to the slide and not the file itself) and then Close if you are done. 5. Repeat as necessary.
- 8. STEP 5: Add background music Things you can do: add background music. 1. Click either the Select Music button or the Create Music button. The Select Button enables the user to select mp3 files created or downloaded from a source outside of Photostory. The Create Music button enables the user to take advantage of the onboard music of Photostory 3. 2. For our purposes, we will use the Create Music button to add music. NOTE: mp3 music files can be obtained at freeplaymusic.com or ccmixter.org. Files from freeplaymusic can be used royalty free.
- 9. Using the pull-down menus, users can select from different genres, different styles, bands, and moods. Tempo and intensity controls are also available. Play to preview the music before including it in the digital story. 3. Play to preview the music. If you like it, click OK. 4. The music will now load into the track. 5. Be sure to reduce the volume of the music track. See next image on next page. 6. Go next.
- 10. Set the volume here to be able to set the music Once music volume appropriately so has been that the voice over added, the recordings can be heard. delete music button enables. Music appears here as a gold bar. To add more than one music track, select another image in the timeline and repeat the above process. The second track will appear in green. NOTE: Photostory 3 will drop the level of the first music track to transition to the second music track. Go to the next page to finish your movie.
- 11. STEP 6: Save your story Things you can do: complete your movie. This process is known as rendering and converts your raw Photostory 3 file into a Windows Media Player file. This is an obvious advantage-any PC typically has Windows Media Player installed (machines would typically not have Photostory 3), so that the completed digital story can be played on virtually any machine. Please note: the Photostory 3 file is not altered, so if you do not like the finished product, go back to your Photostory 3 file, change what you need to and re-render. Users will typically select this option-this creates a Windows Media File, playable with Windows Media Player. Select a location to store the file. Select the proper setting-the default is 640X480 so the movie will render at this screen resolution-this works well for playback on a computer. You may wish to render the movie as a 320X240 file if your intent is to post the movies online. 1. Select the location of the completed movie. 2. Click next. Photostory builds your movie. 3. Click view your story. Congratulations!!! You now have a completed digital story.
