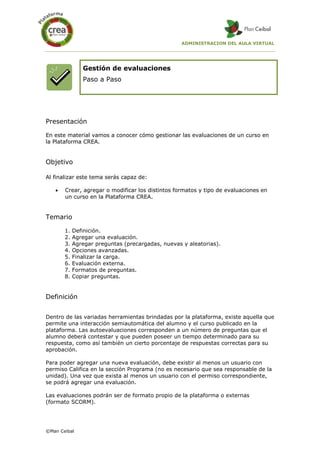
Como realizar evaluaciones en CREA
- 1. ADMINISTRACION DEL AULA VIRTUAL ©Plan Ceibal Gestión de evaluaciones Paso a Paso Presentación En este material vamos a conocer cómo gestionar las evaluaciones de un curso en la Plataforma CREA. Objetivo Al finalizar este tema serás capaz de: Crear, agregar o modificar los distintos formatos y tipo de evaluaciones en un curso en la Plataforma CREA. Temario 1. Definición. 2. Agregar una evaluación. 3. Agregar preguntas (precargadas, nuevas y aleatorias). 4. Opciones avanzadas. 5. Finalizar la carga. 6. Evaluación externa. 7. Formatos de preguntas. 8. Copiar preguntas. Definición Dentro de las variadas herramientas brindadas por la plataforma, existe aquella que permite una interacción semiautomática del alumno y el curso publicado en la plataforma. Las autoevaluaciones corresponden a un número de preguntas que el alumno deberá contestar y que pueden poseer un tiempo determinado para su respuesta, como así también un cierto porcentaje de respuestas correctas para su aprobación. Para poder agregar una nueva evaluación, debe existir al menos un usuario con permiso Califica en la sección Programa (no es necesario que sea responsable de la unidad). Una vez que exista al menos un usuario con el permiso correspondiente, se podrá agregar una evaluación. Las evaluaciones podrán ser de formato propio de la plataforma o externas (formato SCORM).
- 2. Gestión de evaluaciones Paso a Paso 2 ©Plan Ceibal ¨ Las autoevaluaciones son cuestionarios en donde el responsable del curso puede publicar, en asociación con algunas características adicionales que logran automatizar la corrección de las mismas Antes de crear una autoevaluación, se deben crear primero una serie de preguntas, que estarán disponibles al momento de la creación de las autoevaluaciones. Agregar una evaluación Ingresar a la administración del aula virtual y luego a Contenidos/Programa/ Evaluar. Para agregar una evaluación deberás completar los campos Nombre, Descripción y seleccionar una Categoría. Todos estos campos son de carácter obligatorio. Si el usuario que está creando la evaluación deja el estado inactivo nadie podrá acceder a la evaluación. Cuando esté seguro de que todo está correcto la habilitará como activa. Al hacer clic en el botón Siguiente se deberá definir el Responsable de la evaluación, así como otras funciones. Al cliquear en el botón siguiente, se actualizará automáticamente y asignará un propietario para la evaluación. Definir responsable y otras opciones A continuación deberás definir el Responsable de la evaluación y además las siguientes opciones: Porcentaje de aprobación: Este campo queda a criterio y exigencia del docente del curso. Puntaje por preguntas: En este caso se encuentran dos opciones SI o NO. En el primer caso, se podrá poner un valor a cada pregunta, en el segundo caso todas las preguntas tienen un mismo valor respecto al puntaje total de la evaluación. Puntaje total: si hemos seleccionado SI en Puntaje por preguntas entonces el puntaje total se autocalcula, de lo contrario podrás ingresar el valor de puntaje total que tendrá la evaluación manualmente. Incorrectas restan: En este caso existen dos opciones: SI (cada vez que un alumno responda de forma incorrecta a una pregunta, el puntaje asignado a dicha pregunta se restará del total de la calificación obtenida) o NO (Al responder mal una pregunta, el puntaje asignado no se restará de la calificación obtenida).
- 3. Gestión de evaluaciones Paso a Paso 3 ©Plan Ceibal ¨ Agregar preguntas (precargadas, nuevas, aleatorias) En la estructura de la evaluación podrán incorporarse preguntas del listado contenido en el menú preguntas (precargadas), agregarse preguntas nuevas, conjuntos de preguntas aleatorias y secciones. Agregar preguntas precargadas Las preguntas precargadas se listarán de acuerdo con los filtros utilizados. Se podrá filtrar por: Tipo de pregunta, dificultad asignada, nombre de la pregunta y/o etiquetas (o palabras claves). Para agregar una pregunta de la lista a la evaluación sólo es necesario hacer clic sobre ella y se mostrará. Agregar nuevas preguntas Al hacer clic en la opción Nueva Pregunta, se abre una ventana que contiene un formulario. Una vez insertadas todas las preguntas, podrán editarse nuevamente, eliminarse o moverse de posición usando los íconos correspondientes. Una vez insertadas todas las preguntas en la sección elegida, podrá modificarse el valor de cada una (si es que se seleccionó la opción Puntaje por Preguntas) y podrán eliminarse haciendo clic en el ícono con forma de cruz. Agregar Sección Para organizar la evaluación, puedes crear secciones completando un sencillo formulario, pueden incrustarse o enlazarse imágenes, videos, audio, etc., alojados en el Repositorio o bien puede vincularse a cualquier sección dentro del Aula. Una vez insertadas todas las secciones, podrán editarse nuevamente, eliminarse o moverse de posición haciendo clic en los íconos correspondientes. Preguntas Aleatorias Al hacer clic en Preguntas Aleatorias, podrás definir un conjunto de "n" preguntas tomadas de la lista de preguntas precargadas, seleccionadas según los criterios de tipo de pregunta, dificultad de la misma y etiquetas asociadas (o palabras clave).
- 4. Gestión de evaluaciones Paso a Paso 4 ©Plan Ceibal ¨ En caso de previsualizar esta evaluación el conjunto de preguntas aleatorias mostrado será solamente ilustrativo y a cada usuario se le armará con diferentes preguntas. Opciones avanzadas A continuación podrás ver en detalle cada uno de los campos que aparecen en Opciones avanzadas: Registra calificación SI: si seleccionas esta opción, todas las evaluaciones realizadas por los alumnos, se registrarán en la sección Calificaciones. NO: si seleccionas esta opción, no se registrarán las calificaciones correspondientes. Obligatoria SI: Si seleccionas esta opción, la evaluación tendrá carácter obligatorio y dependerá de su aprobación para pasar al siguiente tema. NO: si seleccionas esta opción, la evaluación no tendrá carácter obligatorio y no dependerá de su aprobación para pasar al siguiente tema. Liberación Automática: si seleccionas esta opción, cuando el alumno suspenda la evaluación, la misma se liberará de forma automática para poder volver a realizarla. Manual: si seleccionas esta opción, cuando el alumno suspenda la evaluación, necesitará la intervención del tutor para liberarla de forma manual. Mezclar preguntas Es posible configurar una evaluación para que se visualicen en un orden aleatorio las preguntas que verá el usuario al intentar realizarla. En el caso de existir secciones definidas en la evaluación, las preguntas se ordenarán en forma aleatoria dentro de cada sección en particular, es decir, solo se mezclan las preguntas, el orden de las secciones se respeta. Cuando una evaluación posee la propiedad Mezclar preguntas activado, en cada nueva realización las preguntas aparecerán en un orden distinto. Modo de preguntas Todas juntas: las preguntas se visualizarán en la evaluación una debajo de la otra.
- 5. Gestión de evaluaciones Paso a Paso 5 ©Plan Ceibal ¨ Una por vez: las preguntas se visualizarán de una por vez, para pasar de una pregunta a la otra, el alumno deberá hacer clic en el botón "Siguiente". Ver puntaje de preguntas SI: si seleccionas esta opción, durante la realización y al terminar la evaluación se podrá observar el puntaje asignado a cada pregunta. NO: si seleccionas esta opción, durante la realización y al terminar la evaluación no se podrá observar el puntaje asignado a cada pregunta. Ver respuesta correcta Es posible definir, en qué caso los alumnos podrán visualizar los resultados de las autoevaluaciones realizadas. Existirán tres posibles opciones, como puede verse en la imagen: SIEMPRE, SOLO CUANDO APRUEBA y NUNCA. En el caso que los resultados se muestren, los alumnos podrán visualizar las respuestas correctas e incorrectas con su correspondiente solución, independientemente de la respuesta que haya dado, ya que, en lo posible, resulta conveniente que lean la explicación del docente. Cuando la liberación sea automática, la opción "SIEMPRE" no estará disponible. Visualizar nota Al momento de dar de alta o modificar una evaluación es posible determinar si deseas que los usuarios una vez que concluyan la misma podrán visualizar la nota que obtuvieron. SI: una vez que el usuario concluya la evaluación conocerá la nota obtenida. NO: una vez que el usuario concluya la evaluación se le informará que el resultado será comunicado por el responsable de la evaluación. No se especificará al alumno qué respuestas fueron correctas y cuáles no, ni tampoco su respectiva solución. Finalizar la carga Para finalizar la carga de la evaluación, debe pincharse en el botón "Guardar". Cabe destacar, que los resultados de las Evaluaciones, una vez realizadas por los alumnos, podrás visualizarlas accediendo a la sección Programas del aula (en el caso de tipo de curso A Distancia) o desde la Sección Calificaciones (en caso de que se registren).
- 6. Gestión de evaluaciones Paso a Paso 6 ©Plan Ceibal ¨ En las preguntas asociadas a evaluaciones no se puede quitar la asociación a la categoría seleccionada, no se pueden agregar o quitar opciones, ni cambiar la respuesta correcta, pero sí modificar los textos de las opciones existentes. Una vez que algún alumno haya realizado la evaluación, ésta ya no podrá ser modificada en cuanto a agregar o quitar preguntas. El resto de configuraciones si podrán modificarse Evaluación externa La plataforma cuenta con la posibilidad de utilizar ejercicios evaluatorios de diferentes modalidades realizadas con herramientas externas a la plataforma, por ejemplo Hot Potatoes, e incorporarlas a la misma. De esta manera las evaluaciones externas consistirán en un micrositio compatible con SCORM 1.2. Agregar evaluación externa Las evaluaciones externas tendrán un tratamiento similar a las de formato de la plataforma, es decir, estarán asociadas a una categoría, podrán desactivarse, definirse como obligatorias para que intervengan en el grado de avance de los usuarios, liberarse y registrar calificación. Estructura SCORM La evaluación externa se visualizará en una nueva ventana, por lo que las opciones de ancho y alto serán sus medidas en pixeles. Avanzado Establecer las siguientes Propiedades y luego hacer clic en "Agregar". Desde aquí es posible definir si se registrarán las calificaciones, si es obligatoria y el tipo de liberación. Para el usuario el acceso a evaluaciones realizadas con herramientas externas será transparente, es decir, hasta el momento en que visualiza la evaluación no notará si la misma es o no externa. Al hacer clic sobre el nombre de la evaluación se pedirá una confirmación al usuario de que realmente desea realizarla, tal como ocurre con las evaluaciones propias de la plataforma. Al optar "Aceptar" se abrirá en una nueva ventana la evaluación en cuestión. Mientras se está realizando la evaluación, si se intenta retornar a la plataforma, se visualizará un mensaje indicando que se está realizando la evaluación y no se deberá cerrar la ventana.
- 7. Gestión de evaluaciones Paso a Paso 7 ©Plan Ceibal ¨ Controlar una evaluación resuelta El responsable podrá visualizar el estado de las evaluaciones externas realizadas haciendo clic sobre ellas. Las evaluaciones en suspenso podrán ser liberadas del mismo modo que ocurre con las evaluaciones de la plataforma. Defaults Desde esta pantalla podrás definir si las evaluaciones del presente grupo respetarán los valores globales de los parámetros de la evaluación mostrados anteriormente. Estos valores globales son definidos en la Configuración de la Plataforma. Formato de preguntas Esta sección constituye un banco de preguntas reutilizables en donde se definen nuevas preguntas y se modifican o eliminan las existentes. Si la pregunta ha sido utilizada en una evaluación que haya sido realizada por al menos un usuario, no podrá modificarse en su totalidad. Para agregar preguntas deberás acceder a la administración, en el Menú Preguntas, Agregar y completar el formulario correspondiente. Cada pregunta tendrá diferentes formatos según se elija su tipo. En este primer paso deberás definir el nombre de la pregunta, el enunciado de la misma, las categorías a las que pertenece (unidades), la dificultad, las etiquetas asignadas a esa pregunta y el tipo de pregunta (determina los datos a solicitar). Tendrás una ayuda contextual en todos los formularios que se activarán pasando el mouse por el ícono de Ayuda correspondiente. Si se hubiera dejado algún campo sin responder, aparecerá el nombre de cada campo en color rojo, y a la izquierda de cada campo obligatorio sin completar, el símbolo en color rojo. En cualquiera de los formatos de preguntas, puede darse un nivel de dificultad que influye cuando la evaluación posee puntaje por preguntas. En este caso, cada pregunta toma un valor inicial que depende de la dificultad de la misma. Formato "Selección de opciones" Deberás seguir los siguientes pasos: Definir si será de selección única o múltiple y si se mezclarán las opciones. Agregar las opciones de respuesta. El editor permite dar formato al texto. La pregunta puede tener enlaces.
- 8. Gestión de evaluaciones Paso a Paso 8 ©Plan Ceibal ¨ Una vez que hayas escrito las opciones posibles, debes marcas la/s opción/es correcta/s. En el campo "Explicación" se puede escribir o no la justificación de la respuesta correcta. Haz clic en el botón "Agregar", al final. Automáticamente, se ofrece la posibilidad de seguir agregando más preguntas. Cada respuesta, podrá editarse nuevamente haciendo clic en el ícono con forma de lápiz o bien eliminarse de la pregunta haciendo clic en el ícono con forma de cruz. Formato "Completar espacios" Deberás seguir los siguientes pasos: Definir si se mezclarán las opciones. Escribir el flujo de texto en el cual se dejarán los espacios en blanco. Para insertar un espacio definido, al hacer clic en el ícono se agregará un espacio para completar. Al seleccionar un determinado espacio se mostrarán las opciones exclusivas de dicho espacio, así como opciones comunes a todos los espacios (es el caso típico de la opción "Ninguna"). Una vez definidas las opciones para cada espacio, se debe marcar cuál será la correcta. Una vez establecida la cantidad de espacios en blanco que tendrá el texto, se podrá definir qué cantidad deberán ser correctamente completados para dar por correcta la pregunta en cuestión al momento de ser realizada por los usuarios. En el campo "Explicación" se puede escribir o no la justificación de la respuesta correcta. Para finalizar la carga de la pregunta, debe hacerse clic en el botón "Agregar". Automáticamente, se ofrece la posibilidad de seguir agregando más preguntas. Formato "Relacionar conceptos" Deberás seguir los siguientes pasos: Definir si se mezclan las opciones. Haz clic en "+" para agregar opciones de filas y de columnas. Podrás modificar el texto haciendo clic sobre el mismo. Una vez insertadas todas las opciones de origen y destino, marca las relaciones correctas. En el campo "Explicación" se puede escribir o no la justificación de la respuesta correcta. Para finalizar la carga de la pregunta, debe pincharse en el botón "Agregar".
- 9. Gestión de evaluaciones Paso a Paso 9 ©Plan Ceibal ¨ Automáticamente se ofrece la posibilidad de seguir agregando más preguntas. Formato "AIKEN" Es posible importar preguntas para ser incluidas en una evaluación en formato "AIKEN". Una vez seleccionado el archivo, al hacer clic en "Siguiente", podrás: Seleccionar las categorías a las que pertenecerán las preguntas. Establecer la dificultad de las preguntas a importar. Definir las etiquetas correspondientes. Establecer si las opciones en cada pregunta se mezclarán. Podrás visualizar los datos a importar: título, descripción, explicación, etiquetas. Si haces clic en "Importar" se incorporarán las preguntas a la lista. Copiar preguntas Existe la posibilidad de duplicar preguntas dentro de un mismo grupo. Es decir, en aquellos casos en los que se requiera dar de alta preguntas similares entre sí, ya sea en su enunciado o en sus opciones de respuesta, es posible dar de alta una de ellas. De esta manera, al tener que modificar solo alguna respuesta o parte del enunciado, se estaría ganando mucho tiempo de carga. Para duplicar ciertas preguntas deberás previamente seleccionarlas activando las casillas que se encuentran a su derecha y luego haz clic en el botón "Copiar".
