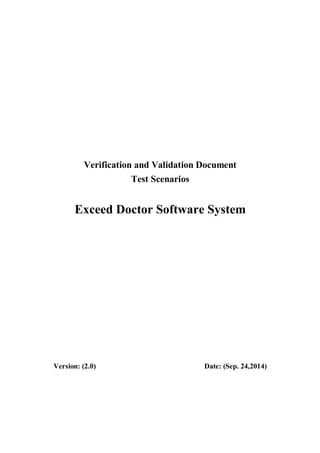
VVD Exceed Doctor Software
- 1. Verification and Validation Document Test Scenarios Exceed Doctor Software System Version: (2.0) Date: (Sep. 24,2014)
- 2. Document History and Distribution 1. Revision History Revision # Revision Date Description of Change Author 1.0 July 2,2014 Preliminary draft Dmitry Kotleev 1.1 July 16, 2014 QA review Pavel Rumyantsev 1.2 Aug. 13, 2014 QA review Pavel Rumyantsev 1.3 Sep. 3,2014 QA review Pavel Rumyantsev 2.0 Sep. 24,2014 Final draft Romas Karmonas 2. Distribution Recipient Name Recipient Organization Distribution Method Dave Graver Great Lakes Orthodontics, Ltd. Email
- 3. Software Requirements Specification 1f Table of Contents 1. Introduction 4 1.1. Scope 4 1.2. Definitions, Acronyms, and Abbreviations 4 2. Test Case Detailed Procedures 5 2.1. Test Case 1: Running the Program with no Internet Connection 6 2.1.1. Test Objectives 6 2.1.2. Test Resources and Setup Conditions 6 2.1.3. Test Script 6 2.2. Test Case 2: Setting up Proxy Server Parameters 7 2.2.1. Test Objectives 7 2.2.2. Test Resources and Setup Conditions 7 2.2.3. Test Script 7 2.3. Test Case 3: Running the Program with an established Internet Connection 8 2.3.1. Test Objectives 8 2.3.2. Test Resources and Setup Conditions 9 2.3.3. Test Script 9 2.4. Test Case 4: Updating the Program 10 2.4.1. Test Resources and Setup Conditions 10 2.4.2. Test Script 10 2.5. Test Case 5: Authorization 11 2.5.1. Test Resources and Setup Conditions 11 2.5.2. Test Script 11 2.6. Test Case 6: Checking the Case List 13 2.6.1. Test Resources and Setup Conditions 13 2.6.2. Test Script 13 2.7. Test Case 7: Opening and Closing Cases 14 2.7.1. Test Resources and Setup Conditions 14 2.7.2. Test Script 15 2.8. Test Case 8: Creating an Rx Placement Modification 18 2.8.1. Test Resources and Setup Conditions 18
- 4. Software Requirements Specification 2f 2.8.2. Test Script 18 2.9. Test Case 9: Creating a Tx Placement Modification 20 2.9.1. Test Resources and Setup Conditions 20 2.9.2. Test Script 21 2.10. Test Case 10: Saving, Uploading and Synchronizing Changes 23 2.10.1. Test Resources and Setup Conditions 23 2.10.2. Test Script 23 2.11. Test Case 11: Checking the Content of Cases and Program Modes 27 2.11.1. Test Resources and Setup Conditions 27 2.11.2. Test Script 27 2.12. Test Case 12: Working with Scenes and Projections 30 2.12.1. Test Resources and Setup Conditions 30 2.12.2. Test Script 30 2.13. Test Case 13: Arches visualization 32 2.13.1. Test Resources and Setup Conditions 32 2.13.2. Test Script 32 2.14. Test Case 14: Occlusogram Rendering 36 2.14.1. Test Resources and Setup Conditions 36 2.14.2. Test Script 36 2.15. Test Case 15: Basic Tooth and Appliance Operation – Rx case 37 2.15.1. Test Resources and Setup Conditions 38 2.15.2. Test Script 38 2.16. Test Case 16: Advanced Appliance Operation – Rx case 43 2.16.1. Test Resources and Setup Conditions 43 2.16.2. Test Script 43 2.17. Test Case 17: Tooth Operation – Tx case 44 2.17.1. Test Resources and Setup Conditions 45 2.17.2. Test Script 45 2.18. Test Case 18: Appliance operation – Tx case 50 2.18.1. Test Resources and Setup Conditions 50 2.18.2. Test Script 50 2.19. Test Case 19: Wires operation - Tx case 55
- 5. Software Requirements Specification 3f 2.19.1. Test Resources and Setup Conditions 55 2.19.2. Test Script 55 2.20. Test Case 20: Analyzing Numerical Teeth Movement Values 58 2.20.1. Test Resources and Setup Conditions 58 2.20.2. Test Script 58 2.21. Test Case 21: Probing the Measuring Tools 61 2.21.1. Test Resources and Setup Conditions 61 2.21.2. Test Script 61 2.22. Test Case 22: Displaying Additional Information and Changing The Language 64 2.22.1. Test Resources and Setup Conditions 64 2.22.2. Test Script 64
- 6. Software Requirements Specification 4f 1. Introduction 1.1. Scope This document contains the testing procedures for the independent verification and validation (IV&V) of the Exceed Doctor Software system. 1.2. Definitions, Acronyms, and Abbreviations Bracket/s (appliance/s) Small objects, typically made of metal, ceramic or composite, that are cemented onto the teeth to be used as anchorage points for the wires, as part of an orthodontic correction. 3D Model (model) 3D computer replica of the patient's teeth, produced by digitizing dental casts or impressions of the patient's mouth or by direct, intra-oral scanning. Refers to a specific order. Data Exchange Server A computer used to store data about Orders and information exchange between EDS, DPO (see below) and the Exceed Center. The Data Exchange Server is part of Exceed Software System. DPO Doctor's Personal Office - a web application allowing to upload patient records, submit, manage and track Orders. The DPO is part of Exceed Software System. ECS Exceed Center Software System - the software used by Exceed Center employees to Rx and Tx Placement Plans. The ECS is part of Exceed Software System. EDS Exceed Doctor Software System - the software used by the treating clinician to analyze, modify and approve Rx and Tx Placement Plans. The EDS is part of the Exceed Software System. ES Exceed Software System - System formation, registration procurement and fulfillment of Orders for the production of bracketing trays Exceed Center An office where employees are using the ECS to generate Rx and Tx Placement Plans. Order/s (Case/s) Request for a virtual bracket placement plan and the subsequent production of bracketing trays. Each request is linked to a 3D- model of the patient's dentition.
- 7. Software Requirements Specification 5f Placement Modification/s (Modification/s) Dr.-adjusted modification of the Placement Plan. Refers to a specific order. Each Placement Plan can be modified a few times. Placement Plan/s (Plan/s) Layout of the brackets positioned on the patient's teeth, originally prepared by the Exceed Center. Refers to a specific order. Rx Case Order of the Rx service Rx Plan/s Mathematical calculation displaying the recommended positioning of Brackets on the patient's teeth, based on the pre-treatment 3D Model, the type of orthodontic brackets utilized, and the clinician's general pre-treatment bracketing preferences. Rx Service Production of bracketing trays based on the Doctor-approved Rx Plan. Scene 3D virtual space displaying the 3D Model, as well as the Placement Plans. Tx Case/s Order of a Tx service Tx Plan/s A mathematical calculation of the recommended positioning of Brackets on the patient's malocclusion, based on dynamic tooth movement from the pre-treatment malocclusion to a desired post- treatment outcome. It is based on the pre-treatment 3D Model, the type of Brackets utilized, the treatment plan prescribed by the clinician, the clinician's general post-treatment preferences, as well as intra-oral images, facial photos and panoramic radiographs of the patient. Tx Service Production of bracketing trays based on the doctor-approved Tx Plan. Wire/s Ligament, typically made of metal or smart alloys that are attached to orthodontic brackets and are used to apply forces on the teeth, as part of an orthodontic correction. 2. Test Case Detailed Procedures This section provides detailed test procedures for the Exceed Doctor Software system. Each test case includes objectives, necessary setup and resources, and detailed steps to be followed. The starting and ending times of each test case are to be collected and recorded. Upon the successful completion of each test case, tester and witness signatures will confirm the complete execution of the test steps. OS Windows is required for the tests execution. System should be already installed.
- 8. Software Requirements Specification 6f 2.1. Test Case 1: Running the Program with no Internet Connection 2.1.1. Test Objectives This test case verifies that the system: checks Internet connection; doesn’t allow user authorization without an Internet connection. 2.1.2. Test Resources and Setup Conditions No special requirements. 2.1.3. Test Script Test Start Date and Time June 17 2014, 8:37 AM Step Require- ments Procedure Notes Pass/ Fail 1 Switch off an Internet connection. P 2 Run the program using the "exceed" desktop shortcu or the same shortcut in the Main menu. P 3 Verify that the main EDS window appears. P 4 3.2.1.1, 3.2.1.3, 3.2.3.3, 3.2.4.8.1 Verify that the message "Access denied" appears. This message shows that the user is not authorized yet. P 5 Click OK button. P 6 Select Sign in option in the drop down list in the upper right corner of the main window. P 7 3.2.1.4 Verify that the Settings window appears. That means that the user should set up connection parameters to a proxy server if there is no Internet connection. P 8 Click Cancel button. P
- 9. Software Requirements Specification 7f Step Require- ments Procedure Notes Pass/ Fail 9 Verify that the message "Access denied" appears again. P 10 Close the program. P Test End Date and Time June 17 2014, 8:50 AM Tester Romas Karmonas Witness Darya Piuyk 2.2. Test Case 2: Setting up Proxy Server Parameters 2.2.1. Test Objectives This test case verifies that the user is capable of setting up connection parameters to a proxy server. 2.2.2. Test Resources and Setup Conditions Requires access to the Internet through a proxy server. The parameters of connection to a proxy server shoudn't be set up. 2.2.3. Test Script Test Start Date and Time June 17 2014, 10:05 AM Step Require- ments Procedure Notes Pass/ Fail 1 Run the program using the "exceed" desktop shortcut or the same shortcut in the Main menu. P 2 Verify that the main EDS window appears. P
- 10. Software Requirements Specification 8f Step Require- ments Procedure Notes Pass/ Fail 3 3.2.1.3, 3.2.3.3 Verify that the message "Access denied" appears. This message shows that the user is not authorized yet. P 4 Click OK button. P 5 Go to Settings section of the main window by clicking Settings option. P 6 Verify that Advanced settings button is available. P 7 Click Advanced settings button. P 8 Verify that the Settings window appears. P 9 Swith to the Proxy server tab. P 10 3.2.1.4 Type all proxy server connection parameters in the tab. P 11 Click OK button. P 12 3.2.1.2 Verify that an Internet connection indicator appears in green on the upper left corner of the main window. P Test End Date and Time June 17 2014, 10:29 AM Tester Romas Karmonas Witness Darya Piuyk 2.3. Test Case 3: Running the Program with an established Internet Connection 2.3.1. Test Objectives This test case verifies that the system: checks the Internet connection; renders the state of the connection.
- 11. Software Requirements Specification 9f 2.3.2. Test Resources and Setup Conditions Requires access to the Internet (with no proxy server or with the proxy connection parameters set up). 2.3.3. Test Script Test Start Date and Time June 17, 2014 10:40 AM Step Require- ments Procedure Notes Pass/ Fail 1 Swith on an Internet connection. P 2 Run the program using the "exceed" desktop shortcut or the same shortcut in the Main menu. P 3 Verify that the main EDS window appears. P 4 3.2.1.2 Verify that an Internet connection indicator appwears in green on the upper left corner of the main window. P 5 Switch the Internet connection off and wait one minute. P 6 3.2.1.2 Verify that an Internet connection indicator now appears in red . P 7 Switch the Internet connection on and wait one minute. P 8 3.2.1.2 Verify that an Internet connection indicator appears in green again . P Test End Date and Time June 17 2014, 10:48 AM Tester Romas Karmonas Witness Darya Piuyk
- 12. Software Requirements Specification 10f 2.4. Test Case 4: Updating the Program This test case verifies that: the system checks for updates and is capable of installing them; the user can cancel the updating process. 2.4.1. Test Resources and Setup Conditions Requires access to the Internet and to the Data Exchange Server in particular. The version of the locally installed program should be out of date and a new version should be available at the Data Exchange Server. 2.4.2. Test Script Test Start Date and Time June 17 2014, 11:03 AM Step Require- ments Procedure Notes Pass/ Fail 1 Run the program using the "exceed" desktop shortcut or the same shortcut in the Main menu. P 2 Verify that the main EDS window appears. P 3 3.2.2.1, 3.2.2.2 3.2.2.3 Verify that the message "Found software update, do you want to download?" appears (requires a new version available to download from Data Exchange Server) P 4 Click the No button. P 5 3.2.2.4 Verify that the message is closed and the main window is accessible. P 6 Switch the Internet connection off and wait one minute until the Internet connection indicator appears in red. P 7 Switch the Internet connection on and wait one minute until the Internet connection indicator appears in green. P
- 13. Software Requirements Specification 11f 8 3.2.2.1, 3.2.2.2 3.2.2.3 Verify that the message "Found software update, do you want to download?" appears (requires a new version available to download from Data Exchange Server) P 9 Click the Yes button. P 10 Verify that the downloading process with a progress bar starts. P 11 Verify that the message "update downloaded successfully, click OK to start" appears after the downloading. P 12 Click the OK button. P 13 Verify that the files copying process starts and then the programs restarts. P Test End Date and Time June 17 2014, 11:23 AM Tester Romas Karmonas Witness Darya Piuyk 2.5. Test Case 5: Authorization This test case verifies the authorization mechanism. 2.5.1. Test Resources and Setup Conditions Requires access to the Internet and to the Data Exchange Server in particular. Requires to have a case stored on the Data Exchance Server for the current user. 2.5.2. Test Script Test Start Date and Time June 17 2014, 11:38 AM
- 14. Software Requirements Specification 12f Step Require- ments Procedure Notes Pass/ Fail 1 Run the program using the "exceed" desktop shortcut or the same shortcut in the Main menu. P 2 Verify that the main EDS window appears. P 3 Select the Sign in (if a user is not authorized yet) or (otherwise) the Sign out option in the drop down list on the upper right corner of the main window. P 4 3.2.3.1 Verify that authorization form appears. P 5 Verify that an Internet connection indicator appears in red. P 6 Type a correct user name and a password in corresponding fields and click the Authorize button. P 7 Verify that an Internet connection indicator now appeard in green. P 8 3.2.3.4 Verify that the user name appears on the upper right corner. P 9 Select All cases and patients option in the navigation panel on the left of the main menu. P 10 3.2.3.2 Verify that the case list is accessible. P 11 3.2.3.5 Select the Sign out option in the drop down list on the upper right corner of the main window. P 12 3.2.3.2 Verify that the navigation panel with All cases and patients option as well as the case list now is not accessible. P Test End Date and Time June 17 2014, 12:04 PM Tester Romas Karmonas Witness Darya Piuyk
- 15. Software Requirements Specification 13f 2.6. Test Case 6: Checking the Case List This test case verifies that the case list is properly accessible by the user. 2.6.1. Test Resources and Setup Conditions Requires access to the Internet and to the Data Exchange Server in particular. Requires cases related to different patients stored on the Data Exchance Server for the current user. Some of the cases should require user's actions. 2.6.2. Test Script Test Start Date and Time June 17 2014, 1:15 PM Step Require- ments Procedure Notes Pass/ Fail 1 Run the program using the "exceed" desktop shortcut or the same shortcut in the Main menu. P 2 Verify that the main EDS window appears. P 3 Authorize if not authorized yet (see Test Case 5). P 4 Select All cases and patients option in the navigation panel on the left of the main menu. P 5 3.2.3.2, 3.2.4.4.1 Verify that the case list is accessible. P 6 Click the Patients button and select a patient form the list. P 7 3.2.4.4.2, 3.2.4.4.3 Verify that the list of cases related to the patient is accessible. P 8 Click Orders button. P 9 3.2.4.4.2, 3.2.4.4.3 Verify that the entire list of all cases is accessible. P 10 Select the Cases requiring option in the navigation panel on the left of the main menu. P
- 16. Software Requirements Specification 14f Step Require- ments Procedure Notes Pass/ Fail 11 3.2.4.3.1, 3.2.4.4.4 Verify that the list of cases requiring actions is available. That means also that the program distinguishes between cases requiring actions and the other cases. P 12 Switch off the Internet connection. P 13 Verify that the Internet connection indicator appears in red. P 14 Select All cases and patients option in the navigation panel on the left of the main menu. P 15 3.2.4.4.1, 3.2.4.4.3 Verify that the case list is accessible and identical to the case list available when the Internet connection was established. P 16 Select Demo cases option in the navigation panel on the left of the main menu. P 17 3.2.4.4.6 Verify that the demo cases list is accessible P Test End Date and Time June 17 2014, 1:44 PM Tester Romas Karmonas Witness Darya Piuyk 2.7. Test Case 7: Opening and Closing Cases This test case verifies that a user can open and close cases accessible for opening and cannot open other cases. 2.7.1. Test Resources and Setup Conditions Requires access to the Internet and to the Data Exchange Server in particular. Requires newly stored Rx-cases and Tx-cases on the Data Exchance Server for the current user and not saved to a local drive yet. Requires a case placed on the Server but not yet posted by the Exceed Center.
- 17. Software Requirements Specification 15f 2.7.2. Test Script Test Start Date and Time June 17 2014, 2:00 PM Step Require- ments Procedure Notes Pass/ Fail 1 Run the program using the "exceed" desktop shortcut or the same shortcut in the Main menu. P 2 Verify that the main EDS window appears. P 3 Authorize if not authorized yet (see Test Case 5). 4 Select All cases and patients option in the navigation panel on the left of the main menu. P 5 Verify that the case list is accessible. P 6 Switch the Internet connection off and wait one minute. P 7 Verify that the nternet connection indicator now appeard in red. P 8 Select All cases and patients option in the navigation panel on the left of the main menu. P 9 Select any case that is not locally saved to open from the case list. P 10 3.2.4.5.3, 3.2.4.5.4, 3.2.4.7.1.1, 3.2.4.8.2 Verify that the message "Project not found in local folder, need internet connection for download" appears. This means that in the absence of an active Internet connection, a user can open only locally saved cases. P 11 Select a demo case to open. P 12 3.2.4.1.2, 3.2.4.5.6, 3.2.4.7.2 Verify that the demo case content is rendered in a new window. That means that a demo case can be opened with no Internet connection. P 13 Click the Back button from the upper left corner of the opened window. P
- 18. Software Requirements Specification 16f Step Require- ments Procedure Notes Pass/ Fail 14 3.2.4.6.1.1 Verify that the case is closed. P 15 Go to the Settings section of the main window by clicking Settings option. P 16 Verify that Advanced settings button is available. P 17 Click Advanced settings button. P 18 Verify that the Settings window appears. P 19 Swith to the Interface options tab. P 20 3.2.4.7.4 Change the path for locally saved cases in the corresponding text box. P 21 Open the folder for locally saved cases using Windows Explorer and remember the content of the folder. P 22 Switch the Internet connection on and wait one minute. P 23 Verify that the Internet connection indicator appeard in green. P 24 Select All cases and patients option in the navigation panel on the left of the main menu. P 25 Select the case which is placed on the Data Exchange Server but not yet posted by the Exceed Center. P 26 3.2.4.3.2 Verify that the message "Project not found on server" appears. P 27 Click OK button. P 28 3.2.4.1.1 Select any Rx-case to open from the case list. P 29 3.2.4.5.1, 3.2.4.5.3, 3.2.4.5.5 Verify that the case downloading process starts with a progress bar. P 30 3.2.4.5.7 Verify that the 3D model is rendered in a new window. P
- 19. Software Requirements Specification 17f Step Require- ments Procedure Notes Pass/ Fail 31 3.2.4.7.4 Open the folder for locally saved cases set up before using Windows Explorer and verify that a new subfolder appeared in the folder. That means that recently downloaded case was saved in the folder set up by the user. P 32 Click the Open case button on the upper left corner of the opened window. P 33 3.2.4.1.1 This time select any Tx-case to open. P 34 3.2.4.5.2, 3.2.4.6.1.1 Verify that the previous case is closed and the new one is opened. That means that two cases cannot be opened simultaneously. P 35 Click the Back button on the upper left corner of the opened window. P 36 Switch the Internet connection off and wait one minute. P 37 Verify that an Internet connection indicator now appears in red. P 38 Select the case previously downloaded to open. P 39 3.2.4.7.1, 3.2.4.7.3 Verify that the case is opened. That means that downloaded cases are always saved locally and can be opened afterwards with no Internet connection. P 40 Select the Recents… option in the navigation panel on the left main menu. P 41 3.2.4.4.5 Verify that the cases opened before are shown in the list of recent cases. P Test End Date and Time June 17 2014, 4:13 PM Tester Romas Karmonas Witness Darya Piuyk
- 20. Software Requirements Specification 18f 2.8. Test Case 8: Creating an Rx Placement Modification This test case verifies that a user can create an Rx Placement Modification/s and the program treat Rx Placement Plans in accordance with the data model in general. 2.8.1. Test Resources and Setup Conditions Requires access to the Internet and the Data Exchange Server in particular. Requires an Rx-case with a newly created Placement Plan and without any Placement Modifications stored on the Data Exchance Server for the current user. The program should be running and the main EDS window should be opened. The user should be authorized. 2.8.2. Test Script Test Start Date and Time June 18 2014, 8:35 AM Step Require- ments Procedure Notes Pass/ Fail 1 3.2.5.1.1 Verify that there is no opportunity (no special controls and tools) to work with 3D Models, Placement Plans and Placement Modifications prio to opening a case. P 2 Select All cases and patients option from the navigation panel on the left of the main menu. P 3 Open an Rx-case from the cases list (a case with no Placement Modifications). P 4 Verify that the case is opened. P
- 21. Software Requirements Specification 19f Step Require- ments Procedure Notes Pass/ Fail 5 3.2.5.1.3 Examine the list of 3D Models/Placement Plans/Modifications on the left side of the case window. Verify that there is only one Placement Plan with no 3D Models and Placement Modifications in the list (e.g. "Rx 1" Placement Plan). P 6 3.2.5.1.8 Click the green EDIT button placed next to the name of the case. P 7 Verify that the message "A copy of … placement has been created. This copy can be modified, saved for later reference and/or approved for production" appears. P 8 Close the message. P 9 3.2.4.2.1, 3.2.4.3.3, 3.2.5.1.3, 3.2.5.1.5 Verify that a new Placement Modification is created and shown in the list of 3D Models/Placement Plans/Placement Modifications. P 10 3.2.4.2.1 Verify that the name of the Placement Modification is based on the name of the original Placement Plan (e.g. "Rx 1.1" as modification of "Rx 1" plan). P 11 3.2.4.2.1, 3.2.5.1.6, 3.2.5.1.9 Ensure there is no other green EDIT buttons available. That means that a user can create only one Placement Modification based on the original Placement Plan and cannot create a Placement Modification to a modieifed Placement Plan P 12 3.2.5.1.2 Ensure there is no opportunity (no special controls and tools) to delete a Placement Plan or Placement Modification. P 13 Click Open case button on the upper left corner of the opened window. P
- 22. Software Requirements Specification 20f Step Require- ments Procedure Notes Pass/ Fail 14 Open the case again. P 15 Switch to a Placement Plan by clicking the name of the plan. P 16 Perform any changes to Bracket's placement (e.g. move a bracket). P 17 Verify that the message "A copy of … placement has been created. This copy can be modified, saved for later reference and/or approved for production" appears. P 18 Close the message. P 19 3.2.4.2.1, 3.2.4.3.3, 3.2.5.1.3, 3.2.5.1.5, 3.2.5.1.7, 3.2.5.7.1.1, 3.2.5.7.1.2 Verify that a new Placement Modification has been created and is shown in the list of 3D models/Placement Plans/Placement Modifications. That means that there is no opportunity to change the original Placement Plan; a user can only edit Placement Modifications instead. P Test End Date and Time June 18 2014, 10:09 AM Tester Romas Karmonas Witness Darya Piuyk 2.9. Test Case 9: Creating a Tx Placement Modification This test case verifies that a user can create Tx Placement Modifications and the program treats Tx Placement Plans in accordance with the data model in general. 2.9.1. Test Resources and Setup Conditions Requires access to the Internet and the Data Exchange Server in particular. Requires a Tx case with a newly created Placement Plan and without any Placement Modifications stored on the Data Exchance Server for the current user. The program should be running and the main EDS window should be opened. The user should be authorized.
- 23. Software Requirements Specification 21f 2.9.2. Test Script Test Start Date and Time June 18 2014, 10:25 AM Step Require- ments Procedure Notes Pass/ Fail 1 3.2.5.1.1 Verify that there is no opportunity (no special controls and tools) to work with 3D Models, Placements Plans and Placement Modifications prior to opening a case. P 2 Select the All cases and patients option in the navigation panel on the left of the main menu. P 3 Open a Tx case from the case list (a case with no Placement Modifications). P 4 Verify that the case is opened. P 5 3.2.5.1.3 Examine the list of 3D Models/Placement Plans/Placement Modifications on the left side of the case window. Verify that there are only model(s) and one placement with no modifications in the list (e.g. "DM 1" 3D Model and "Tx 1" Placement Plan). P 6 3.2.5.1.8 Click the green EDIT button placed next the name of the Placement Plan. P 7 Verify that the message "A copy of … placement has been created. This copy can be modified, saved for later reference and/or approved for production" appears. P 8 Close the message. P 9 3.2.4.2.1, 3.2.4.3.3, 3.2.5.1.3, 3.2.5.1.5 Verify that a new Placement Modification has been created and is shown on the list of 3D Models/Placement Plans/Placement Modifications. P
- 24. Software Requirements Specification 22f Step Require- ments Procedure Notes Pass/ Fail 10 3.2.4.2.1 Verify that the name of the Placement Modification is based on the name of the Placement Plan (e.g. "Tx 1.1" for modification based on "Tx 1" plan). P 11 3.2.4.2.1, 3.2.5.1.6, 3.2.5.1.9 Ensure there is no other green EDIT buttons available. That means that a user can create only one Placement Modification based on the original Placement Plan and cannot create a modification of an already modified plan P 12 3.2.5.1.2 Ensure there is no opportunity (no special controls and tools) to delete a 3D model, Placement Plan or Placement Modification. P 13 Click the Open case button from the upper left corner of the opened window. P 14 Open the case again. P 15 Switch to a Placement Plan by clicking the name of the placement. P 16 Make any changes to the Placement Plan (e.g. re-position a tooth). P 17 Verify that the message "A copy of … placement has been created. This copy can be modified, saved for later reference and/or approved for production" appears. P 18 Close the message. P 19 3.2.4.2.1, 3.2.4.3.3, 3.2.5.1.3, 3.2.5.1.5, 3.2.5.1.7, 3.2.5.7.1.1, 3.2.5.7.1.2 Verify that a new Placement Modification has been created and is shown in the list of 3D Models/Placement Plana/Placement Modifications. That means that there is no opportunity to change the original Placement Plan; a user can only edit a Placement Modification instead. P Test End Date and Time June 18 2014, 11:32 AM Tester Romas Karmonas Witness Darya Piyuk
- 25. Software Requirements Specification 23f 2.10. Test Case 10: Saving, Uploading and Synchronizing Changes This test case verifies that a user can: make changes; save them locally; upload them to the Data Exchange Server; control the synchronization between locally saved data and the Data Exchange Server. 2.10.1.Test Resources and Setup Conditions Requires access to the Internet and to the Data Exchange Server in particular. Requires cases with a newly created Placement Plan stored on the Data Exchance Server for the current user. The program should be running and the main EDS window should be opened. The user should be authorized. 2.10.2.Test Script Test Start Date and Time June 18 2014, 12:50 PM Step Require- ments Procedure Notes Pass/ Fail 1 Open the folder for locally saved cases using Windows Explorer and remember the contents of the folder and its whole size. P 2 Select the All cases and patients option in the navigation panel on the left of the main menu. P 3 Open any case from the case list. P 4 Verify that the case is open. P 5 3.2.4.8.1.3 Examine the folder for locally saved cases and ensure that the content of the folder has not changed (in terms of subfolder names and their count). That means that the downloaded case rewrote a locally saved file. P
- 26. Software Requirements Specification 24f Step Require- ments Procedure Notes Pass/ Fail 6 3.2.4.8.1.1 Examine the folder for locally saved cases and make sure that its size has increased. That means that new data has been downloaded from the server. P 7 Switch to a Placement Modification or create a new one if it doesn't exist (see test case 8 or 9). P 8 Make any changes to the Placement Plan (e.g. shift a bracket). P 9 3.2.4.8.4, 3.2.4.8.5, 3.2.4.8.6, 3.2.4.8.1.4 Verify that the Placement Modification has no "-sync" sign next to its name in the list of 3D Models/Placement Plans/Placement Modifications. Verify that the other items in the list has that "-sync" sign. That means that all data is synchonized with the Data Exhange Server except for the Placement Modification. P 10 Click the Back button from the upper left corner of the opened window. P 11 3.2.4.6.1.2 Verify that the message "Save changes?" appears. P 12 Click the Cancel button. P 13 Try to close the program (for instance, using Alt+F4 keyboard shortcut). P 14 3.2.4.6.1.2 Verify that the message "Save changes?" appears. P 15 Click the Cancel button. P 16 Click the Save local button. P 17 Click the Open order button and select the same case again. P 18 3.2.4.7.2.1 Verify that the changes made to the Placement Modification before are still shown. That means that the changes were saved locally. P
- 27. Software Requirements Specification 25f Step Require- ments Procedure Notes Pass/ Fail 19 Verify that the Placement Modification still has no "-sync" sign next its name in the list of 3D Models/Placement Plan/Placement Modifications. P 20 3.2.5.8.1 Click the Approve button. P 21 3.2.4.3.1, 3.2.4.8.2.1, 3.2.5.8.7 Verify that the Accepted label and Upload to web button appear on the top of the case window. That means that uploading is accessible after acceptance. P 22 Switch the Internet connection off and wait one minute. P 23 Verify that an Internet connection indicator now appeard in red. P 24 3.2.4.8.2, 3.2.5.8.6 Verify that the Upload to web button disappears. That means that data cannot be uploaded to the Data Exchange Server without an Internet connection. P 25 Switch the Internet connection on and wait one minute. P 26 Verify that an Internet connection indicator now appears in green. P 27 3.2.4.8.2, 3.2.5.8.6 Verify that the Upload to web button appears again. That means that data can be uploaded to the Data Exchange Server once the Internet connection is established. P 28 Click the Upload to web button and switch the Internet connection off immediately. P 29 3.2.4.8.2.4 Verify that the Internet connection indicator now appears in red and the error message appears. P 30 Switch the Internet connection on and wait one minute. P 31 Verify that the Internet connection indicator appears green again. P 32 Click the Upload to web button. P 33 Verify that the uploading process starts. P
- 28. Software Requirements Specification 26f Step Require- ments Procedure Notes Pass/ Fail 34 3.2.4.8.4, 3.2.4.8.2.3 Verify that the modification now has "-sync" sign next to its name in the list of 3D Models/Placement Plans/Placement Modifications. That means that data is synchonized. P 35 Click the Open order button from the upper left corner of the opened window. P 36 3.2.5.8.2 Open another case with a newly created Placement Plan and without any modifications. P 37 3.2.5.8.1 Click the Revise button. P 38 3.2.5.8.3 Verify that the windows with the prompt to indicate a reason to revise appears. P 39 Type a reason and click the Revise button. P 40 3.2.4.3.1, 3.2.4.8.2, 3.2.5.8.6 Verify that the Revised label and Upload to web button appear on the top of the case window. That means that uploading is accessible following rejection P 41 Click the Upload to web button. P 42 Verify that the uploading process starts. P 43 3.2.4.8.4 Verify that the Placement Modification now has a "-sync" sign near its name in the list of 3D Models/Placement Plans/Placement Modifications. That means that data is synchonized. P 44 Click the Open order button from the upper left corner of the opened window. P 45 Open a demo case. P 46 Switch to a Placement Modification or create a new one if it doesn't exist (see test case 8 or 9). P 47 Click the Approve button. P 48 3.2.4.8.7 Verify that the message "This is a demo case" appears. That means that demo cases cannot be uploaded to the Data Exchange Server. P
- 29. Software Requirements Specification 27f Step Require- ments Procedure Notes Pass/ Fail 49 Click the OK button. P Test End Date and Time June 18 2014, 2:55 PM Tester Romas Karmonas Witness Darya Piyuk 2.11. Test Case 11: Checking the Content of Cases and Program Modes This test case verifies that the program: renders the correct content of cases; provide appropriate modes (adjustment mode, animation mode) depending on the type of the case (Rx, Tx); provides animation capabilities. 2.11.1.Test Resources and Setup Conditions Requires access to the Internet and to the Data Exchange Server in particular. Requires an Rx- case and Tx-case based on the same 3D Model stored on the Data Exchance Server for the current user. The program should be running and the main EDS window opened. The user should be authorized. 2.11.2.Test Script Test Start Date and Time June 19 2014, 8:32 AM Step Require- ments Procedure Notes Pass/ Fail 1 Select the All cases and patients option in the navigation panel on the left of the main menu. P 2 Open a Tx-case (the one from the pair of the Rx and Tx-cases based on the same 3D Model). P
- 30. Software Requirements Specification 28f Step Require- ments Procedure Notes Pass/ Fail 3 Verify that the case is opened. P 4 Swith to a 3D Model (in the list of 3D Models/Placement Plans/Placement Modifications). P 5 3.2.5.3.5.1, 3.2.5.3.6.1, 3.2.5.3.7.2 Verify that teeth are rendered, but not the Brackets and/or Wires. P 6 3.2.5.3.9.2 Verify that there is no Simulation tab/s at the bottom of the case window. That means that the Animation mode is not accessible while working with a model. P 7 Swith to a Tx Placement Plan or Placement Modification (in the list of 3D Models/Placement Plans/Plan Modifications). P 8 3.2.5.3.5.1, 3.2.5.3.6.1, 3.2.5.3.7.2 Verify that teeth, Brackets and Wires are rendered. P 9 3.2.5.3.9.1, 3.2.5.3.9.2 Verify that the Simulation tab appears at the bottom of the case window. That means that the Animation mode is accessible for Tx cases while working with a Placement Plan or Placement Modification (not a model). P 10 3.2.5.2.1, 3.2.5.2.3 Switch to the animation mode by expanding the Simulation tab. P 11 Try to perform any change to Bracket's placement (e.g. shift a bracket). P 12 3.2.5.3.9.3, 3.2.5.7.1.9 Verify that the message "You can not change the position of the teeth/braces in simulation mode" appears. That means that any changes can be made only in the adjustment mode. P 13 Click Yes or No button. P
- 31. Software Requirements Specification 29f Step Require- ments Procedure Notes Pass/ Fail 14 Click the playback button located in the Simulation tab. P 15 3.2.5.3.9.4, 3.2.5.3.9.5 Ensure the animation process shows the pre- to post-treatment movement of the teeth. P 16 Click the rewind button located in the Simulation tab. P 17 Click the playback button and then click it again (while it is shown as a pause button). P 18 3.2.5.3.9.6 Ensure the animation process is paused. P 19 Drag forward the time slider located in the Simulation tab. P 20 3.2.5.3.1.3, 3.2.5.3.9.7, 3.2.5.3.5.4, 3.2.5.3.6.5 Verify that the teeth and appliances move in accordance to the movement of the slider. Remember the initial and final positions of the teeth and Brackets. P 21 3.2.5.3.7.3 Verify that Brackets are always fixed in the post-treatment position. P 22 3.2.5.2.1, 3.2.5.2.3 Switch to adjustment mode by closing the Simulation tab. P 23 3.2.5.3.1.2, 3.2.5.3.5.3, 3.2.5.3.6.4 Ensure teeth and brackets' position now correspond with post-treatment. P 24 Open an Rx-case (the second from the pair of the Rx and Tx-cases based on the same 3D Model). P 25 Verify that the case is opened. P 26 Swith to a Placement Plan or Placement Modification (in the list of 3D Models/Placement Plans/Modification Placement). P 27 3.2.5.3.5.1, 3.2.5.3.6.1, 3.2.5.3.7.1 Verify that teeth and Brackets are rendered P
- 32. Software Requirements Specification 30f Step Require- ments Procedure Notes Pass/ Fail 28 3.2.5.2.2 Verify that there is no Simulation tabs on the bottom of the case window. That means that the animation mode is not available for Rx-cases P 29 3.2.5.3.1.1, 3.2.5.3.5.2, 3.2.5.3.6.3 Ensure teeth and Brackets' position corresponds with pre-treatment. P Test End Date and Time June 19 2014, 10:08 AM Tester Romas Karmonas Witness Darya Piuyk 2.12. Test Case 12: Working with Scenes and Projections This test case verifies that the program provides all the necessary 3D Scenes and their projections. 2.12.1.Test Resources and Setup Conditions Requires access to the Internet and to the Data Exchange Server in particular. The program should be running and a Tx-case should be opened. Requires a 3-button mouse. 2.12.2.Test Script Test Start Date and Time June 19 2014, 10:36 AM Step Require- ments Procedure Notes Pass/ Fail 1 Click all the 3D Models/Placement Plans/Placement Modifications in the case list. P 2 3.2.5.1.4, 3.2.5.3.2.1 Verify that every click brings about the rendering of the selected entity. P
- 33. Software Requirements Specification 31f Step Require- ments Procedure Notes Pass/ Fail 3 Choose several 3D Models, Placement Plans or Placement Modifications and click the green eye buttons placed next to the names of the selected entities. P 4 3.2.5.1.4, 3.2.5.3.1.4, 3.2.5.3.2.1, 3.2.5.3.2.2 Verify that the 3D Scenes with the required entities render simultaneously. P 5 Move a cursor to the empty area of any 3D Scene, press the middle mouse button and move the cursor while holding the button. P 6 3.2.5.3.3.4, 3.2.5.3.3.7 Ensure all rendered 3D Scenes shift in synchronized manner. P 7 Move a cursor to the empty area of any 3D Scene, press the right mouse button and move the cursor while holding the button. P 8 3.2.5.3.3.5, 3.2.5.3.3.7 Ensure all rendered 3D scenes rotate in a synchronized manner. P 9 Scroll the mouse wheel back and forth. P 10 3.2.5.3.3.6, 3.2.5.3.3.7 Ensure all rendered 3D scenes zoom in and out in a synchronized manner. P 11 Click the Front label at the bottom of the case window. P 12 3.2.5.3.3.1, 3.2.5.3.3.7 Ensure all rendered 3D Scenes are displayed in a frontal projection. P 13 3.2.5.3.3.3 Ensure all rendered 3D Scenes are centered after choosing the projection. P 14 Click the Left label at the bottom of the case window. P 15 3.2.5.3.3.1, 3.2.5.3.3.7 Ensure all rendered 3D scenes are displayed in a left projection. P 16 Click the Right label at the bottom of the case window. P 17 3.2.5.3.3.1, 3.2.5.3.3.7 Ensure all rendered 3D scenes are displayed in a right projection. P
- 34. Software Requirements Specification 32f Step Require- ments Procedure Notes Pass/ Fail 18 Click the Back label at the bottom of the case window. P 19 3.2.5.3.3.1, 3.2.5.3.3.7 Ensure all rendered 3D scenes are displayed in a rear projection. P Test End Date and Time June 19 2014, 11:45 AM Tester Romas Karmonas Witness Darya Piuyk 2.13. Test Case 13: Arches visualization This test case verifies that the program provides all necessary tools for arches' visualization as well as toold for showing and hiding of appliances and braces. 2.13.1.Test Resources and Setup Conditions Requires access to the Internet and to the Data Exchange Server in particular. The program should be running and a Tx-case should be opened. The user should be authorized. 2.13.2.Test Script Test Start Date and Time June 19 2014, 1:10 PM
- 35. Software Requirements Specification 33f Step Require- ments Procedure Notes Pass/ Fail 1 Click all the 3D Models/Placement Plans/Placement Modifications, using the sequence shown below. P 2 3.2.5.3.4.1 Verify that every click causes the rendering of the selected entity including the rendering of arches. P 3 Click on a Placement Plan or a Placement Modification in the corresponding list. P 4 Click the Upper jaw button in the toolbar on the right of the case window. P 5 3.2.5.3.4.2 Ensure that only the upper arch is rendered. P 6 Ensure that the Occlusal label is visible at the bottom of the case window. P 7 Click on the Occlusal label. P 8 3.2.5.3.3.2 Ensure that the arch is rendered in the occlusal projection. P
- 36. Software Requirements Specification 34f Step Require- ments Procedure Notes Pass/ Fail 9 Click the Lower jaw button in the toolbar on the right of the case window. P 10 3.2.5.3.4.2 Ensure that only the lower arch is rendered. P 11 Ensure that the Occlusal label is visible at the bottom of the case window. P 12 Click the Occlusal label. P 13 3.2.5.3.3.2 Ensure that the jaw is rendered in the occlusal projection. P 14 Click the Upper + lower button at the toolbar on the right of the case window. P 15 Click the Front label at the bottom of the case window. P 16 3.2.5.3.4.2 Ensure that both the upper and a lower arches are rendered. P 17 3.2.5.3.3.2 Ensure that the Occlusal label is invisible. P 18 3.2.5.3.6.8 Click the Appliances button twice and ensure that appliances for both arches are shown when the button is pressed and hidden when the button is released. P 19 3.2.5.3.7.4 Click the Wires button twice and ensure that wires for both arches are shown when the button is pressed and hidden when the button is released. P
- 37. Software Requirements Specification 35f Step Require- ments Procedure Notes Pass/ Fail 20 Click the button in the toolbar on the right of the case window. P 21 3.2.5.3.4.3, 3.2.5.3.4.4 Ensure that two 3D scenes arranged horizontally are shown for separate rendering of the upper and lower arches. P 22 Click the button in the toolbar on the right of the case window. P 23 3.2.5.3.4.3, 3.2.5.3.4.4 Ensure that two 3D scenes arranged vertically are shown for separate rendering of the upper and lower arches. P 24 Choose several 3D Models, Placement Plans, Modification Plans and click the green eye button placed next to the names of the selected entities. P 25 3.2.5.3.4.5 Ensure the two 3D scenes are shown – one for the upper arch and the other for the lower arch – for every selected 3D Model, Placement Plan or Placement Modification. P Test End Date and Time June 19 2014, 3:39 PM Tester Romas Karmonas
- 38. Software Requirements Specification 36f Witness Darya Piuyk 2.14. Test Case 14: Occlusogram Rendering This test case verifies that the program render the occlusogram upon user's demand. 2.14.1.Test Resources and Setup Conditions Requires access to the Internet and to the Data Exchange Server in particular. The program should be running and a case should be opened. The user should be authorized. 2.14.2.Test Script Test Start Date and Time June 20 2014, 8:20 AM Step Require- ments Procedure Notes Pass/ Fail 1 Click the Upper jaw button in the toolbar on the right of the case window. P 2 Ensure only the upper jaw is rendered. P 3 Verify that the Occlusal label is visible at the bottom of the case window. P 4 Click on the Occlusal label. P
- 39. Software Requirements Specification 37f Step Require- ments Procedure Notes Pass/ Fail 5 3.2.5.3.8.2 Ensure the arch is rendered in the occlusal projection. P 6 Click the Occlusogram button in the toolbar on the right of the case window. P 7 3.2.5.3.8.3 Ensure that a color legend labeled Occlusogram is displayed on the left of the case window. P 8 3.2.5.3.8.1, 3.2.5.3.8.4 Ensure the surface of the teeth in the place of contact between the arches is colored using the color legend codes. Verify that the other surface is not colored. P 9 Click the Front, Left, Right and Back labels in this sequence. P 10 3.2.5.3.8.2 Ensure the surface of the teeth is colored in every projection. P 11 Click the Lower jaw button in the toolbar on the right of the case window. P 12 Verify that only the lower arch is rendered. P 13 3.2.5.3.8.2, 3.2.5.3.8.4 Ensure the occlusogram is displayed for the lower arch in every projection the same way as described above. P Test End Date and Time June 20 2014, 09:31 AM Tester Romas Karmonas Witness Darya Piuyk 2.15. Test Case 15: Basic Tooth and Appliance Operation – Rx case This test case verifies that for an Rx case the system: provides a capability of tooth selection;
- 40. Software Requirements Specification 38f provides no capability of tooth movement (selection only); provides a capability of appliance selection; provides basic capabilities of appliances' movement; provides necessary tools and information to assist with tooth and appliances' operation; implements undo/redo mechanism. 2.15.1.Test Resources and Setup Conditions Requires access to the Internet and to the Data Exchange Server in particular. The program should be running and an Rx-case should be opened. The user should be authorized. 2.15.2.Test Script Test Start Date and Time June 20 2014, 10:00 AM Step Require- ments Procedure Notes Pass/ Fail 1 Switch to a Placement Modification or create a new one if it doesn't exist already (see test case 8 or 9). P 2 3.2.5.4.1.1 Click on any tooth. P 3 3.2.5.4.1, 3.2.5.4.1.2 Verify that the color of the tooth has turned blue, i.e the tooth has been selected. P 4 Attempt to select several teeth using standard "selection" keys like Shift or Ctrl. P 5 3.2.5.4.2 Ensure only one tooth can be selected at a time. P 6 3.2.5.4.1.3, 3.2.5.5.4.1 Ensure that the tooth's number is shown in the toolbar on the left of the case window. P
- 41. Software Requirements Specification 39f Step Require- ments Procedure Notes Pass/ Fail 7 3.2.5.4.1.4, 3.2.5.5.1.1 Ensure that the "heat map" of distances between the tooth and the corresponding appliance appears on the left of the case window. P 8 3.2.5.5.1.2 Verify that the tooth in frontal projection and the zone of contact between the tooth and the appliance are shown on the "heat map". P 9 3.2.5.5.1.4 Verify that the distances range on the scale vary from -1.0 (mm) to 1.5 (mm). P 10 3.2.5.7.1.4, 3.2.5.7.4.1 Attempt to move the tooth and verify that teeth cannot be moved in an Rx case. P 11 3.2.5.4.2.1 Click on any appliance. P 12 3.2.5.4.1, 3.2.5.4.2.2 Ensure that the color of the appliance has turned to brown, i.e the appliance has been selected. P 13 Attempt to choose several appliances using standard "selection" keys like Shift or Ctrl. P 14 3.2.5.4.2 Verify that only one appliance can be selected at a time. P
- 42. Software Requirements Specification 40f Step Require- ments Procedure Notes Pass/ Fail 15 3.2.5.4.2.3, 3.2.5.5.3.1 Ensure the information about the appliance labeled Selected appliance is shown in the toolbar on the left of the case window. P 16 3.2.5.5.3.2 Verify that the information about the appliance contains its identificator at least. P 17 3.2.5.4.2.4 Ensure the corresponding tooth's number labeled Selected tooth is shown in the toolbar on the left of the case window. P 18 3.2.5.4.2.5 Verify that the "heat map" of distances between the tooth and corresponding appliance appears on the left of the case window. P
- 43. Software Requirements Specification 41f Step Require- ments Procedure Notes Pass/ Fail 19 3.2.5.4.2.6, 3.2.5.5.2.1 Ensure both the tooth and the appliance appear on the left of the case window in the occlusal projection showing their relative positioning. P 20 Move the appliance using a left mouse button. P 21 3.2.5.7.1.4 Verify that the appliance is moving. P 22 3.2.5.7.2.5, 3.2.5.7.2.9 Verify that the appliance moves only along the tooth surface as shown in the occlusal projection on the left of the case window. P 23 3.2.5.7.2.6 Verify that the appliance cannot be detached from the tooth and always connects to the tooth. P 24 3.2.5.7.2.9 Verify that the "heat map" of distances is constantly updated during the tooth movement. P 25 3.2.5.5.1.3 Verify that the contact zone between the appliances and the teeth is colored in accordance with the color scheme to show the distances between the appliance and the tooth in every point of the contact zone. P 26 Move the appliance so that it intersects with another appliance, tooth, or gingival tissue or the distance between the appliance and the tooth exceedes 1.5 mm in some point. P
- 44. Software Requirements Specification 42f Step Require- ments Procedure Notes Pass/ Fail 27 3.2.5.3.6.6, 3.2.5.7.1.10 Ensure the color of the appliance has turned yellow. That means that the appliance is placed in a wrong position. P 28 Verify that the information about the appliance labeled Selected appliance shown in the toolbar on the left of the case window now contains an error mark (an exclamation mark inside a triangle). P 29 Click on the error mark. P 30 3.2.5.5.3.3, 3.2.5.3.6.7 Ensure the error message explaining the missing position appears. P 31 Click on an empty area of the 3D scene. P 32 3.2.5.3.6.6, 3.2.5.7.1.10 Verify that the color of the misplaced appliance has turned red. P 33 Click the left-oriented arrow button of the toolbar in the upper left corner of the case window several times. P 34 3.2.5.7.1.11 Verify that recently made changes are being undone. P 35 Click the right-oriented arrow button of the same toolbar for several times. P 36 Verify that canceled changes are being restored. P Test End Date and Time June 20 2014, 12:24 PM Tester Romas Karmonas Witness Darya Piuyk
- 45. Software Requirements Specification 43f 2.16. Test Case 16: Advanced Appliance Operation – Rx case This test case verifies that the system provides all necessary capabilities of appliance movement while working with an Rx-case. 2.16.1.Test Resources and Setup Conditions Requires access to the Internet and to the Data Exchange Server in particular. The program should be run and an Rx-case should be opened. The user should be authorized. 2.16.2.Test Script Test Start Date and Time June 20 2014, 1:45 PM Step Require- ments Procedure Notes Pass/ Fail 1 Switch to a Placement Modification or create a new one if it doesn't already exist (see test case 8 or 9). P 2 Click any appliance. P 3 Shift the appliance from its current position. P 4 Ensure the Appliances placement tool appears in the toolbar on the right of the case window. P 5 3.2.5.7.2.4 Verify that the drop-down list contains all the methods for initial appliances placement for the current type of Brackets (Taking into account that often nly one method is available for a given type. P 6 Select the required method of placement (or select it randomly). P 7 Click the Autoinstall button and wait 15 seconds P
- 46. Software Requirements Specification 44f Step Require- ments Procedure Notes Pass/ Fail 8 3.2.5.7.2.2 Verify that the appliance has changed its position and has been centered. P 9 3.2.5.4.2.7 Verify that the two virtual circles arranged are displayed around the appliance. P 10 Move the cursor around the appliance inside the inner circle. P 11 3.2.5.4.2.7 Ensure the red arrow directed from the appliance to the cursor appears. This arrow shows the direction of further pressing the appliance to the tooth. P 12 Select a direction and click the left mouse button. P 13 3.2.5.7.2.7 Verify that the appliance has been pressed to the tooth in accordance with the set direction. P 14 Move the cursor above the outer circle around the appliance. P 15 Click the left mouse button and drag around. P 16 3.2.5.7.2.8 Ensure the appliance is rotating around its axis which is perpendicular to the tooth's surface. P Test End Date and Time June 20 2014, 2:27 PM Tester Romas Karmonas Witness Darya Piuyk 2.17. Test Case 17: Tooth Operation – Tx case This test case verifies that for a Tx-case the system: provides a capability of tooth selection; provides capabilities of tooth movement; provides necessary tools and information to assist with tooth operation;
- 47. Software Requirements Specification 45f implements undo/redo mechanism. 2.17.1.Test Resources and Setup Conditions Requires access to the Internet and to the Data Exchange Server in particular. The program should be running and a Tx-case should be opened. The user should be authorized. 2.17.2.Test Script Test Start Date and Time June 20 2014, 2:50 PM Step Require- ments Procedure Notes Pass/ Fail 1 Switch to a Placement Modification or create a new one if it doesn't already exist (see test case 8 or 9). P 2 3.2.5.4.1.1 Click any tooth. P 3 3.2.5.4.1, 3.2.5.4.1.2 Verify that the color of the tooth has turned blue, i.e the tooth has been selected. P 4 Attempt to choose several teeth using standard "selection" keys like Shift or Ctrl. P 5 3.2.5.4.2 Verify that only one tooth can be selected at a time. P 6 3.2.5.4.1.3, 3.2.5.5.4.1 Verify that the tooth number is shown in the toolbar on the left of the case window. P
- 48. Software Requirements Specification 46f Step Require- ments Procedure Notes Pass/ Fail 7 3.2.5.4.1.4, 3.2.5.5.1.1 Ensure the "heat map" of distances between the tooth and corresponding appliance appears on the left of the case window. P 8 3.2.5.5.1.2 Verify that the tooth in frontal projection and the zone of contact between the tooth and the appliance are shown on the "heat map". P 9 3.2.5.5.1.4 Ensure the distances range on the scale varies from -1.0 (mm) to 1.5 (mm). P 10 Ensure that the numerical information about the tooth movement appears on the left of the case window. P 11 3.2.5.7.4.6 Verify that all the field are read-only. P
- 49. Software Requirements Specification 47f Step Require- ments Procedure Notes Pass/ Fail 12 3.2.5.7.4.5 Verify that Move tooth tool with On arch and Free buttons appear on the right of the case window. These buttons correspond to two possible modes of tooth movement. P 13 3.2.5.7.1.5 Move the tooth (on arch by default) using a left mouse button so that the tooth intersects with another tooth. P 14 3.2.5.7.4.1, 3.2.5.7.4.7 Verify that the tooth moves. P 15 3.2.5.3.5.5 Verify that the intersection part has turned red. P 16 Click the Free button of Move tooth tool to switch to the free movement mode. P 17 3.2.5.7.4.8, 3.2.5.4.1.6 Ensure that a green guiding line appears. P 18 3.2.5.7.4.9 Verify that there is a point on the guide line showing the axis of the tooth. P 19 Click a left mouse button on the tooth (not on the guide line) and drag to move the tooth. P 20 3.2.5.7.4.7 Verify that the tooth moves, but the appliance remains in the same position. P 21 3.2.5.7.4.7, 3.2.5.7.4.4 Repeat this movement for every projection (frontal, occlusal etc.) and ensure system conduct is as above P 22 Return to the frontal projection. P 23 Ensure there are two pairs of arrows on both sides of the guiding line showing the possible directions of the tooth movement along its axis and two points between the arrows in each pair. P 24 Click on any of these points and drag up and/or down. P 25 3.2.5.7.4.9, 3.2.5.7.4.4 Verify that the tooth moves up and down along its axis and the appliance remains in the same position. P
- 50. Software Requirements Specification 48f Step Require- ments Procedure Notes Pass/ Fail 26 Ensure there are two points next to the arrows on both sides of the guide line. P 27 Click on any of these points and drag. P 28 3.2.5.7.4.9, 3.2.5.7.4.4 Verify that the tooth rotates around the axial point and the appliance remains in the same position. P 29 Switch to an occlusal projection (click on the Occlusal label). P 30 3.2.5.7.4.10 Verify that another green guide line appears. P 31 Ensure there are two points on both ends of the line. P 32 Click any of these points and drag. P 33 3.2.5.7.4.10, 3.2.5.7.4.4 Verify that the tooth rotates around its axial and the appliance remains in the same position. P 34 Move the tooth using the left mouse button away from its appliance. P 35 3.2.5.7.4.7, 3.2.5.7.4.4 Verify that the tooth moves and the appliance remains in the same position. P 36 3.2.5.3.6.6 Verify that the color of the applianc turns red. P 37 Remember the current position of the tooth and the appliance mounted on it. P 38 Switch to the animation mode by expanding the Simulation tab placed at the bottom of the case window. P 39 Verify that the position of the teeth returned to their initial state. P
- 51. Software Requirements Specification 49f Step Require- ments Procedure Notes Pass/ Fail 40 3.2.5.7.4.3, 3.2.5.7.1.7 Verify that the relative arrangement of the selected tooth and its appliance remains the same, despite changes in teeth placement in general. That means that the initial position of appliances is calculated from their final position, and the teeth position. P 41 Click the playback button located in the Simulation tab. P 42 Ensure the animation process shows the movement of the teeth from pre- to post- treatment. P 43 3.2.5.7.4.2, 3.2.5.7.1.6 Verify that the final position of the selected tooth shifted during the preceding steps is identical to the position noted earlier. That means that the user has changed the very final position of that tooth in the "adjustment" mode. P 44 Click the left-oriented arrow button of the toolbar in the upper left corner of the case window several times. P 45 3.2.5.7.1.11 Ensure that recently made changes are being undone. P 46 Click the right-oriented arrow button of the same toolbar several times. P 47 Ensure that undone changes are being restored. P Test End Date and Time June 20 2014, 6:49 PM Tester Romas Karmonas Witness Darya Piuyk
- 52. Software Requirements Specification 50f 2.18. Test Case 18: Appliance operation – Tx case This test case verifies that for a Tx-case the system: provides a capability of appliance selection; provides capabilities of appliance movement; provides necessary tools and information to assist with appliance operation; implements undo/redo mechanism. 2.18.1.Test Resources and Setup Conditions Requires access to the Internet and to the Data Exchange Server in particular. The program should be running and a Tx-case should be opened. The user should be authorized. 2.18.2.Test Script Test Start Date and Time June 21 2014, 08:50 AM Step Require- ments Procedure Notes Pass/ Fail 1 Switch to a Placement Modification or create a new one if it doesn't already exist (see test case 8 or 9). P 2 3.2.5.4.2.1 Click any appliance. P 3 3.2.5.4.1, 3.2.5.4.2.2 Verify that the color of the appliance has turned to brown, i.e the appliance has been selected. P 4 Try to choose several appliances using standard "selection" keys like Shift or Ctrl. P 5 3.2.5.4.2 Ensure only one appliance can be selected at a time. P 6 3.2.5.4.2.3, 3.2.5.5.3.1 Verify that the information about appliance labeled Selected appliance is shown in the toolbar on the left of the case window. P
- 53. Software Requirements Specification 51f Step Require- ments Procedure Notes Pass/ Fail 7 3.2.5.5.3.2 Ensure the information about appliance contains its identificator at least. P 8 3.2.5.4.2.4 Verify that the corresponding tooth number labeled Selected tooth is shown in the toolbar on the left of the case window. P 9 3.2.5.4.2.5 Verify that the "heat map" of distances between the tooth and the corresponding appliance appears on the left of the case window. P 10 3.2.5.5.1.2 Verify that the tooth in frontal projection and the zone of contact between the tooth and the appliance are displayed in the "heat map". P 11 3.2.5.5.1.4 Verify that the distances range on the scale varies from -1.0 (mm) to 1.5 (mm). P
- 54. Software Requirements Specification 52f Step Require- ments Procedure Notes Pass/ Fail 12 3.2.5.4.2.6, 3.2.5.5.2.1 Ensure both the tooth and appliance appear on the left of the case window in the occlusal projection showing their relative positioning. P 13 3.2.5.4.2.7 Verify that there are no tools for pressing or rotating the appliance, only available for Rx cases. P 14 3.2.5.7.3.3, 3.2.5.4.2.8 Verify that Move appliances tool with With tooth (active by default) and Without appear on the right of the case window (these buttons correspond to two possible modes of appliances movement). P 15 3.2.5.7.1.5 Move the appliance using the left mouse button. P 16 3.2.5.7.1.5 Verify that the appliance is moving. P 17 3.2.5.7.3.4 Ensure that the appliance moves along the corresponding tooth only. P 18 3.2.5.7.3.3 Verify that the appliance moves together with the tooth. P 19 3.2.5.7.2.9, 3.2.5.7.3.5 Verify that the "heat map" of distances refreshes during the appliance's movement. P 20 3.2.5.5.1.3 Verify that the zone of contact between the appliances and the teeth is colored in accordance with the color scale showing the distances between the appliance and the tooth in every point of the contact zone. P
- 55. Software Requirements Specification 53f Step Require- ments Procedure Notes Pass/ Fail 21 Click the Without button of Move appliances tool to switch to the free movement mode. P 22 Move the appliance using the left mouse button. P 23 3.2.5.7.1.5 Verify that the appliance is moving. P 24 3.2.5.7.3.4 Verify that the appliance moves along the corresponding tooth only. P 25 3.2.5.7.3.3 Ensure that the appliance moves and the tooth remains in the same position. P 26 Move the appliance so that the distance between the appliance and the tooth exceedes 1.5 mm in some point. P 27 3.2.5.3.6.6, 3.2.5.7.1.10 Verify that the color of the appliance has turned yellow. That means that the appliance is in a wrong position. P 28 Ensure the information about appliance labeled Selected appliance shown in the toolbar on the left of the case window now contains an error mark (an exclamation mark inside a triangle). P 29 Click on the error mark. P 30 3.2.5.5.3.3, 3.2.5.3.6.7 Ensure the error message explaining the missing position appears. P 31 Click on an empty area of the 3D scene. P 32 3.2.5.3.6.6, 3.2.5.7.1.10 Verify that the color of the misplaced appliance has turned red. P 33 Note the current position of the tooth and its appliance. P
- 56. Software Requirements Specification 54f Step Require- ments Procedure Notes Pass/ Fail 34 Switch to the animation mode by expanding the Simulation tab placed at the bottom of the case window. P 35 Verify that the position of the teeth returned to their initial state. P 36 3.2.5.7.3.2, 3.2.5.7.1.7 Ensure that the relative arrangement of the selected appliance and the tooth it is mounted on remained the same despite the changes in teeth placement in general. That means that the initial position of appliances is calculated from their final position, and the teeth's position. P 37 Click the playback button located in the Simulation tab. P 38 Make sure that the animation process shows the movement of the teeth from pre- to post-treatment. P 39 3.2.5.7.3.1, 3.2.5.7.1.6 Verify that the final position of the selected tooth moved during the preceding steps is identical to the position noted earlier. That means that a user changes the very final position of teeth in the adjustment mode. P 40 Click the left-oriented arrow button of the toolbar in the upper left corner of the case window several times. P 41 3.2.5.7.1.11 Ensure that the recently made changes are being undone. P 42 Click the right-oriented arrow button of the same toolbar for several times. P 43 Ensure that undone changes are being restored. P
- 57. Software Requirements Specification 55f Test End Date and Time June 21 2014, 1:45 PM Tester Romas Karmonas Witness Darya Piuyk 2.19. Test Case 19: Wires operation - Tx case This test case verifies that for a Tx case, the system: provides no capability of wires selection; provides capabilities of wires movement; implements undo/redo mechanism. 2.19.1.Test Resources and Setup Conditions Requires access to the Internet and to the Data Exchange Server in particular. The program should be running and a Tx-case should be opened. The user should be authorized. 2.19.2.Test Script Test Start Date and Time June 21 2014, 03:00 PM Step Require- ments Procedure Notes Pass/ Fail 1 Switch to a Placement Modification or create a new one if it doesn't already exist (see test case 8 or 9). P 2 Click on an empty area of the 3D Scene. P
- 58. Software Requirements Specification 56f Step Require- ments Procedure Notes Pass/ Fail 3 Click the Wires button in the toolbar on the right of the case window. P 4 Verify that wires are displayed when the arches appear. P 5 3.2.5.7.5.1 Ensure that the Move Wires tool with the Wire control button appear in the toolbar on the right of the case window. P 6 3.2.5.4.3.1 Try to select a wire and verify that there is no opportunity to select a wire. P 7 Click the Wire control button of the Move Wires tool to switch to the wire movement mode. P 8 3.2.5.7.5.5 Ensure the blue guiding line appears for each displayed arch. P 9 Ensure there are two little arrows on each guiding line showing the possible directions of appliances movement and points between the arrows. P 10 Click the point and drag the guiding line up and down. P
- 59. Software Requirements Specification 57f Step Require- ments Procedure Notes Pass/ Fail 11 3.2.5.7.5.4, 3.2.5.7.5.3, 3.2.5.7.5.2, 3.2.5.7.1.5 Ensure that all the appliances on the wire move up and down. P 12 Verify that there are points on the end of each guide line. P 13 Click the points and drag them. P 14 3.2.5.7.5.3, 3.2.5.7.5.2, 3.2.5.7.1.5 Verify that the wire and all its appliances incline. P 15 Click the Lower jaw or Upper jaw buttons in the toolbar on the right of the case window. P 16 Verify that only the selected arch is rendered. P 17 Click the Occlusal label. P 18 Ensure that the arch is rendered in the occlusal projection. P 19 Ensure there are three green points in the center of the arch. P 20 3.2.5.7.5.3, 3.2.5.7.5.2, 3.2.5.7.1.5 Shift the wire with its attached appliances using these points. P 21 Click the left-oriented arrow button of the toolbar in the upper left corner of the case window several times. P 22 3.2.5.7.1.11 Ensure that the recently made changes are being undone. P 23 Click the right-oriented arrow button of the same toolbar for several times. P 24 Ensure that the undone changes are being restored. P
- 60. Software Requirements Specification 58f Test End Date and Time June 21 2014, 5:10 PM Tester Romas Karmonas Witness Darya Piuyk 2.20. Test Case 20: Analyzing Numerical Teeth Movement Values This test case verifies that the system displays numerical teeth movement information while working with a Tx case. 2.20.1.Test Resources and Setup Conditions Requires access to the Internet and to the Data Exchange Server in particular. The program should be running and an Tx case should be opened. The user should be authorized. Also requires an Rx-case accessible for opening. 2.20.2.Test Script Test Start Date and Time June 24 2014, 08:20 PM Step Require- ments Procedure Notes Pass/ Fail 1 Switch to a Placement Modification or create a new one if it doesn't already exist (see test case 8 or 9). P 2 Select a tooth. P
- 61. Software Requirements Specification 59f Step Require- ments Procedure Notes Pass/ Fail 3 3.2.5.5.5.1, 3.2.5.5.5.2 Verify that a separate panel appears on the left of the case window containing numerical information about the movement of the selected tooth. P 4 3.2.5.5.5.3 Ensure the information contains the following data: rotation angle in degrees; angulation angle in degrees; inclination angle in degrees; in/out shift in mm; extrusion/intrusion shift in mm; mesial/distal shift in mm. P 5 Drag the tooth. P 6 Ensure that movement values change in accordance to the tooth movement. P 7 Click the All movements button. P 8 3.2.5.5.6.1 Ensure that a numerical table appears containing information about the movement of all teeth. P
- 62. Software Requirements Specification 60f Step Require- ments Procedure Notes Pass/ Fail 9 3.2.5.5.6.2 Ensure that the table contains 32 rows: a row for every tooth. Verify that the table contains columns that correspond to the following parameters: rotation angle in degrees; angulation angle in degrees; inclination angle in degrees; in/out shift in mm; extrusion/intrusion shift in mm; mesial/distal shift in mm. P 10 Close the table. P 11 Switch to a 3D Model in the corresponding list of 3D Models/Placement Plans /Placement Modifications. P 12 Select a tooth. P 13 3.2.5.5.5.4 Verify that all the values in a separate panel in the left of the case window show a zero value. P 14 Click the All movements button. P 15 3.2.5.5.6.3 Ensure that a numerical table appears containing zero values only. P 16 Click the Open order button on the upper left corner of the opened window. P 17 Open an Rx case. P 18 3.2.5.5.5.2 Ensure there is no separate panel for displaying teeth movement information. That means that such information is only available for Tx cases P Test End Date and Time June 24 2014, 10:55 Tester Romas Karmonas Witness Darya Piuyk
- 63. Software Requirements Specification 61f 2.21. Test Case 21: Probing the Measuring Tools This test case verifies that the system provides all necessary measuring tools. 2.21.1.Test Resources and Setup Conditions Requires access to the Internet and to the Data Exchange Server in particular. The program should be running and a case should be opened. The user should be authorized. 2.21.2.Test Script Test Start Date and Time June 24 2014, 1:10 PM Step Require- ments Procedure Notes Pass/ Fail 1 Click the DIAGNOSTICS button in the toolbar on the right of the case window. P 2 Verify that an additional toolbar with buttons appears. P 3 Click the Measuring width of the teeth button. P
- 64. Software Requirements Specification 62f Step Require- ments Procedure Notes Pass/ Fail 4 Ensure the green numbered lines appear on the teeth. P 5 Select an arch (upper or lower jaw). P 6 Switch to occlusal projection P 7 3.2.5.6.1.1, 3.2.5.6.1.2, 3.2.5.6.1.4 Verify that every line has two point on its ends placed at both sides of the corresponding tooth. P 8 3.2.5.6.1.4 Verify that the number on the lines indicate tooth length in mm. P 9 3.2.5.6.1.3 Ensure the points are accessible for dragging. P 10 3.2.5.6.1.5 Verify that a line refreshes its position and length while being dragged. P 11 3.2.5.6.1 Verify that the dragging doesn't affect the position of the teeth and appliances. P 12 Click the Arch length button. P 13 3.2.5.6.2.4, 3.2.5.6.2.1 Verify that a poligonal green line appears on the teeth with a number in the middle. P 14 Ensure that the vertices of the line are placed in the tooth center by default. P 15 3.2.5.6.2.3 Verify that the vertices are accessible for dragging. P 16 3.2.5.6.2.5 Verify that the polyline refreshes its position and the number refreshes its value while being dragged. P 17 3.2.5.6.2.2, 3.2.5.6.2.4 Ensure the number value reflects the length of the line in mm. P 18 3.2.5.6.1 Verify that the dragging doesn't affect the position of the teeth and appliances. P 19 Click the Arch width button. P 20 3.2.5.6.3.1 Verify that four green numbered lines appear. P
- 65. Software Requirements Specification 63f Step Require- ments Procedure Notes Pass/ Fail 21 3.2.5.6.3.2, 3.2.5.6.3.3 Ensure that the lines by default consist of three parallel lines connecting the opposite sides of an arch in different parts and arranged evenly so that the distances between them are equal and one line which is perpendicular to the others. P 22 3.2.5.6.3.4 Verify that the ends of the first three lines are accessible for dragging. Verify that one end of the forth line is accessible too, but the other end is always placed on the third line so that the first and the forth lines are always perpendicular. P 23 3.2.5.6.1 Ensure dragging doesn't affect the position of the teeth and appliances. P 24 Click the Cross section button. P 25 3.2.5.6.4.2 Verify that two 3D-scenes appear. P 26 3.2.5.6.4.2 Verify that the first scene is shown in the frontal projection by default and renders a vertical cross section line and the numerical distance between the cross section plane and the center of the 3D Model in mm. P 27 3.2.5.6.4.2 Verify that the second scene is shown in the left projection by default and renders the user-defined section, horizontal green line to measure the cross section plane, its ending points and the numerical distance between them in mm. P 28 3.2.5.6.4.3 Verify that the vertical cross section line at the first scene is accessible for dragging. Verify that the cross section at the second scene refreshes while dragging. P 29 3.2.5.6.4.4, 3.2.5.6.4.5, 3.2.5.6.4.6, 3.2.5.6.4.7, 3.2.5.6.4.1 Verify that the horizontal green line at the second scene is accessible for dragging. Verify that the line is always horizontal and its numerical length recalculates while dragging. P Test End Date and Time June 24 2014, 3:35 PM
- 66. Software Requirements Specification 64f Tester Romas Karmonas Witness Darya Piuyk 2.22. Test Case 22: Displaying Additional Information and Changing The Language This test case verifies that the system provides additional capabilities such as displaying additional information and localization. 2.22.1.Test Resources and Setup Conditions No special requirements. 2.22.2.Test Script Test Start Date and Time June 25 2014, 8:35 AM Step Require- ments Procedure Notes Pass/ Fail 1 Run the program using the "exceed" desktop shortcut or the same shortcut in the Main menu. P 2 Verify that the main EDS window appears. P 3 Verify that the Getting started?, Settings, and About labels appear. P 4 Click the Getting started? label. P 5 3.2.6.1 Verify that the additional information about getting started is shown in the main window. P 6 Click the Settings label. P 7 Verify that a dropdown list for language selection appears. P 8 3.2.7.1, 3.2.7.2, 3.2.7.3 Select the Russian language and select the English language from the list in series. Verify that interface is being localized with every selection. P
- 67. Software Requirements Specification 65f Test End Date and Time June 25 2014, 9:20 AM Tester Romas Karmonas Witness Darya Piuyk