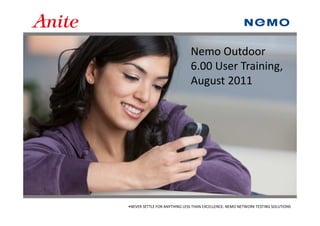
Nemo outdoor 6_training_aug2011 [compatibility mode]
- 1. •NEVER SETTLE FOR ANYTHING LESS THAN EXCELLENCE. NEMO NETWORK TESTING SOLUTIONS Nemo Outdoor 6.00 User Training, August 2011
- 2. Nemo Outdoor User Training Course Contents • Course Introduction • Nemo Outdoor Introduction • Nemo Outdoor Installation • Nemo Outdoor Configuration (GPS, scanner, phones and maps) • Configuration and Workspace Files • Introduction to Graphical User Interface • Features of Nemo Outdoor • Advanced Features • Hands-On Operation
- 3. Nemo Outdoor - Highlights (1) • Benchmarking - Measurements can be carried out on multiple networks and even on multiple technologies simultaneously • Multiple simultaneous data transfers on a single terminal • QoS measurements – Voice quality, video quality, video call quality and Psytechnics PVI video streaming quality measurements are supported • Automatic device detection • Instant playback functionality • Configurability – The user can tailor the various data views based on their own needs. • Drag and drop functionality – Parameters can conveniently be added to data view windows • Measurement lists – Possibility to create compilations of scripts into large-scale measurement lists for extensive and powerful measurements • Measurement file uploading – Measurement files can be sent directly from the Nemo Outdoor user interface to an FTP server for storage • Open ASCII measurement file format
- 4. Nemo Outdoor - Highlights (2) • Extensive scripting – With Nemo Outdoor scripting is made diverse and extensive with, for example, time- and technology-based conditional blocks, loops and more • End-to-end SMS and MMS application testing- offers the user more diverse and accurate possibilities for data testing • User-defined parameters- parameters from signalling messages can be decoded and shown in the user interface during testing and playback • Forcing features - Channel/scrambling code locking, band locking, handover control, timeslot testing and cell barring are available in Nemo Outdoor • Cell testing - The surrounding cells of a location can be tested through an automated list of test calls that are locked to a cell at a time • Missing neighbor detection - Real-time missing neighbor detection can be performed with the possibility to detect both GSM/WCDMA missing neighbors at the same time. With UE or with scanner device. No cell site file needed • Pilot Pollution Analysis- Real time analysis to detect polluting pilots by UE and scanner receiver. Available for WCDMA, CDMA and EVDO. • GSM Interference Analysis- Real time co- channel and adjacent channel interference analysis • Google Earth map – Nemo Outdoor maps can be exported to Google Earth maps • Indoor option – Possibility to use Nemo Outdoor with the indoor option on a tablet PC, and to view the results on an indoor map in Nemo Outdoor
- 5. Nemo Outdoor 6 - Supported Vendors & Chipsets • Anite (Nemo FSR1 scanning receiver) • Anritsu (GSM/ WCDMA scanners, DVB-H Analyzer, Spectrum Analyzer) • Beceem • Digital Receiver Technology (Wimax scanner) • LG (LTE) • Motorola • Nokia • PcTel LX/EX/ PCT series • Qualcomm (GSM/ WCDMA & CDMA/ EVDO) • RunCom • Rohde & Schwarz TMSL, TSMQ and TSMW
- 6. Nemo Outdoor - Setting up the System • Hardware and Software Requirements • Nemo Outdoor Installation • Copy protection • Examples of how to install mobile drivers • Configuring Nemo Outdoor
- 7. Hardware and Software Requirements • PC (Lenovo or Dell recommended) with Windows® XP (32- bit) Professional or Windows 7 ® Professional (32/64- bit). • Pentium III processor, minimum 1GHz, preferably 1.7 GHz for single mobile measurements • For multi data measurements Intel® Core Duo processor T2500 2.00GHz or higher required • For voice quality measurements with up to four channels with USB sound card Intel® Core Duo processor T2500 2.00GHz or higher required • For up to six channel voice quality measurements with USB sound card Intel® Quad Core processor Q9100 2.26GHz or higher required • 512MB RAM minimum, 1GB RAM recommended • For multi data measurements with HSPA+ devices Intel® Quad Core processor Q9100 2.26GHz or higher required • 100 MB of free hard disk space for installation and use; 1 GB recommended • One USB port for copy protection module • One USB port per mobile • Depending on the scanner used, one USB port or serial port or RJ45 or FireWire port per scanner • One serial port for each voice quality audio module or one USB port per sound card • One USB port for an external GPS receiver • Display resolution 1024 x 768 with 256 colors, 1280 x 1024 recommended • Internet Explorer 4.0 or higher for viewing the help file
- 8. Nemo Outdoor Installation (1) Before the installation: • Check the hardware – Nemo Outdoor compliant test mobile(s)/scanner(s) (provided by Anite Finland Ltd) – Connection cables for single system or multi system – GPS receiver – Nemo Outdoor copy protection module for parallel or USB port • Check the installed software – Programs creating Virtual COM ports or Infrared ports may cause problems (e.g., Nokia PC Suite) • Use the latest Operating System updates • Always use only drivers provided on the DVD or Nemo User Club
- 9. Nemo Outdoor Installation (2) Installation: • You need to have local Administrator rights to install Nemo Outdoor and its optional hardware drivers • Check the latest versions of Nemo software from our web pages at (www.anite.com/nemo - User Club) • Install any optional PCMCIA cards if needed • Install drivers for the USB to serial converter if needed (Edgeport) • Install drivers for the test mobiles if applicable • Run the Nemo Outdoor Nemo Outdoor 6.xx.xx.exe file and follow the instructions
- 10. Copy Protection • You can use Nemo Outdoor only with an applicable copy protection module. Nemo Outdoor use only hardware-based copy protection to do measurements. A USB copy protection dongle will be delivered in the Nemo Outdoor package. Plug in the copy protection dongle in a USB port. • Note that the new dongle introduced in Nemo Outdoor 5.80 will not be backwards compatible with the older versions of Nemo Outdoor. A new dongle with a valid technical support and maintenance agreement option will be in use with Nemo Outdoor 5.80 and later versions. • The dongles are updated using SecureUpdate.
- 11. Copy Protection • Updating the dongle: Start the SecureUpdate by selecting Start | All Programs | Nemo Tools | Remote Update Utility. The Collect Key Status Information tab opens. Connect your copy protection module. Click Collect Information and select a location where the C2V file is saved. Send the C2V file to Nemo Technical Support at nemo.helpdesk@anite.com and add the following information to the e-mail using the following subject “Nemo Outdoor dongle update”: Company name First name and surname Street address Zip/ Postal Code Country Telephone number and mobile number After you have received the V2C file containing the update, select the Update File in the Apply License Update tab and click Apply Update. The dongle is now updated.
- 12. Setting up the System • The measurement mobiles, GPS receiver, and scanner are connected to the computer’s COM and/or USB ports. Connect the devices to the COM ports with the specified cables and switch the devices on. • If you are making a data measurement, you need to create a dial-up connection prior to connecting the devices excluding the devices what are used as a network adapters. Follow the instructions in the Dial-Up Networking Setup Guide provided in the Nemo Outdoor package to set up a dial-up connection and to configure the measurement mobile.
- 13. Mobile Driver Installation- Example Nokia 612x/6720/6720US/N85/N95/N95US/N96/N96US/ N97/N97US After installing Nemo Outdoor, the driver the connectivity cable needs to be installed and a dial-up connection needs to created. Please note that commercial Nokia drivers do not work with Nemo Outdoor. Do not connect the USB connectivity cable to your PC until the driver installation is complete. After your computer has restarted, connect the connectivity cable to the mobile, and the other end to the computer USB port. Windows will detect the new hardware automatically and start the installation. The step is repeated several times until all new hardware is added. After installation you should see three devices under communication devices for the terminals.
- 14. Memorize the modem port numbers, as you will need this information later on. Consult the Dial-Up Networking Setup Guide for instructions on how to make a dial-up connection. Mobile Driver Installation - Example Nokia 612x/6720/6720US N85/N95/N95US/N96/N96US/ N97/N97US
- 15. • Plug in the USB device in one of your PC’s USB ports. The drivers are automatically installed, and Windows automatically detects the device • Next, ignore and close the Vodafone or Mobile Partner application that appears. It should not be on while connecting the device with Nemo Outdoor later on • In the Device Manager, right-click on the Huawei Mobile Connect – 3G Modem item under Modems, and select Properties | Modem. The COM port number stated there needs to be selected in Nemo Outdoor in the Modem port field. Click Apply in the Phone Properties dialog • Go to Start | Control Panel | System | Hardware | Device Manager, and click on Ports. Select the COM port number attached to the Huawei Mobile Connect – 3G Application Interface item In the Trace Port field in the Phone Properties dialog Consult the Dial-Up Networking Setup Guide for instructions on how to make a dial-up connection. Mobile Driver Installation - Example Huawei E169/E180/E182/E270+
- 16. Configuring Nemo Outdoor (1) There are three ways to configure Nemo Outdoor: 1) The Welcome page offers an easy start-up of the system. You can automatically detect devices through the Autodetect devices functionality and open existing device configurations and workspaces, or load measurements for post-processing.
- 17. Configuring Nemo Outdoor (2) 2) Advanced users may want to use the Load Device Configuration dialog box. • To view the Load Device Configuration Dialog box, click Other… in the Open a Device Configuration field in the Welcome to Nemo Outdoor window. • Go to Measurement | Add New Device. • Define device-specific measurement settings in the Device Properties and Measurement Properties dialogs.
- 18. Configuring Nemo Outdoor (2) Adding Devices: Device-specific measurement settings All licensed Handlers are listed here. Double-click on a device to open its Properties dialog.
- 19. Configuring Nemo Outdoor (3) 3) It is also possible to configure Nemo Outdoor manually • Close the Welcome page when you start Nemo Outdoor. • Go to File | Open Measurement, and select a saved measurement for playback, or you can open a saved device configuration in File | Open Device Configuration and start a measurement in online or offline mode. • Alternatively, you can go to Measurement | Add New Device, select a device and configure it for measurements. • In addition, you can use the Autodetect devices functionality which automatically detects a previously added device and its assigned COM ports and dial-up connection for network measurements.
- 20. Configuring Devices • Phone Properties • Antenna gain and Antenna loss • Scanner Properties • GPS Properties • Voice Measurements • Circuit Switched Measurements • Packet Switched Measurements • Measurement Properties • Workspace and Hardware Configuration Files
- 21. Phone Properties: • Select Measurement | Add New Device • Select | Device Properties • Select the COM port(s) and a dial-up connection if performing data transfers • Check the device status. If encountering problems with; e.g., COM ports, you can use the Apply button to make sure that the COM port is working properly. Configuring Nemo Outdoor – Phone
- 22. • Antenna Gain and Cable Loss are antenna-related parameters and they are used in the conversion of files into Nemo Outdoor, Nemo Analyze, and NPS/X file format. • This is only a factor if you are also using external antennas. • If you are using the internal antenna of each phone OR you are not willing to make conversions, leave these values to 0. • Values do not affect the results. Values are used only for conversion during post-processing. Antenna Gain and Cable Loss
- 23. Configuring Nemo Outdoor - Scanner Scanner properties: • Select Measurement | Add New Device • Go to | Device Properties or double- click on the device in the Configuration Manager • Select the COM port • Check the device status. If encountering problems with, for example, COM ports, you can use the Apply button to see if the COM port is working ok.
- 24. • Select the GPS receiver and COM port Configuring Nemo Outdoor – GPS • Similarly the GPS device Properties are accessed through the Device Commands menu or through the Configuration Manager .
- 25. Voice Measurements • For voice measurements, no dial-up connection needs to be created beforehand. After adding a test mobile to Nemo Outdoor, you can find a COM port associated with the test terminal in Start | Control Panel | System | Hardware | Device Manager. Select this COM port in the Trace port field and proceed to Measurement Properties.
- 26. Circuit-Switched Data Measurements • Note that a dial-up connection needs to be created for each test terminal when conducting data transfers • CS (circuit switched) data measurements refer to GSM data, HSCSD, CDMA CS data, and UMTS CS data measurements
- 27. Packet-Switched Data Measurements • Note that a dial-up connection needs to be created for each test terminal when conducting data transfers
- 28. • Measurement mode: • Call (phone) • Frequency scan (scanner) • Pilot scan (scanner) • Network Name • BTS File Measurement Properties - General
- 29. Measurement Properties – Measurement Settings • Voice number • Data number • Video number • PDP context • Data Protocols • PoC Testing • SMS Testing • MMS Testing
- 30. Measurement Properties - Notifications • The user can select a bitmap and/or audio notification for certain events. Bitmaps are shown on line graphs and on a map
- 31. Measurement Properties - Scripts • Script files can be selected and edited for the device through Measurement Properties | Script • Script groups can be used, e.g., with Nemo Outdoor multi configuration including two voice quality terminals and two USB modems performing PS data transfers simultaneously. For example, script files used with voice quality terminals belong to the same script group, and their script files are synchronized with one another, whereas the PS data scripts belong to the second script group. The script synchronization settings need to be configured separately for each device.
- 32. Configuring Nemo Outdoor - Scripts Script editor: • New, Open, Save, Save As... The user can create scripts for automated, user-defined measurements. Scripts include, for example, voice calls, data transfers, and features such as loops, conditions and waits. Scripts can be synchronized between different devices by making script groups. User can also place multiple synchronization points inside the script files
- 33. Measurement Properties - Pilot Scanning • Measurement Properties - Scanner:
- 34. Measurement Properties - Frequency Scanning • Measurement Properties - Scanner
- 35. Workspace and Device Configuration Files By saving the workspace, different views can be saved to a .worx file. The following views are saved to the file: • Device Information Window views • Grid and Graph views • Color Set and Parameter selected in the Map Window (Map layers must be saved to MapInfo .gst file) By saving the device configuration file, the information related to device(s) is saved to the .hwcx file: • All information defined in the Measurement Properties Window
- 36. Workspace and Device Configuration Files Workspace: Device Configuration:
- 37. Introduction to the Nemo Outdoor Graphical User Interface • Main Window • Device Information window • Output and Script Status windows • Toolbar • Graphs & Grids & Maps • UI properties • Custom window • Configuration manager • Notifications
- 38. Introduction to Graphical User Interface Main window: • Device info • Status bar • Output window • Script status Each window: • Toolbar
- 39. Introduction to Graphical User Interface (2) Device Info: Device Info Configuration:
- 40. Introduction to Graphical User Interface (3) Status bar Output window Script Status window
- 41. Introduction to Graphical User Interface (4) Toolbar: • Toolbar tools vary between different window types
- 42. Introduction to Graphical User Interface (5) Line Graphs allow the user to accurately observe the measurement information. • zoom • thresholds • scale • selectable parameters & values • selectable layers & values • average value presentation • displaying events & notifications • coloring / color sets
- 43. Introduction to Graphical User Interface (6) Line graph Bar graph
- 44. Introduction to Graphical User Interface (7) • Graph- Option to manually or automatically configure graph layer colors. Can be used with line and bar graphs – Very useful when observing certain parameter(s) as different colors can be assigned, e.g. to different channels, scr. codes, cell ID’s, BSIC’s etc. – E.g., for Ec/No (active) layer different coloring options can be selected: • Classic – Algorithmic coloring. Application picks the color up automatically (classic method shown in the screen shot) • Fixed – User can define fixed color • Color set – Layer is colored based on predefined color set. Also automatic coloring can be used as a color set
- 45. Introduction to Graphical User Interface (8) • Graph- Option to manually configure graph layer color • Fixed – User can define fixed color by selecting it from colors or defining RGB
- 46. Introduction to Graphical User Interface (9) • Graph- Support for color sets in graph layer coloring • Color set – Layer is colored based on predefined color set. Also automatic coloring can be used as a color set – Color set parameters selected as Scrambling code (active) – The color set is selected as an automatic color legend. The user can also define their own color set, but for parameters having multiple values the automatic mode is more convenient As a result each scr. code is drawn with own color in the Ec/No active layer window
- 47. Introduction to Graphical User Interface (10) The user can easily select events, parameters, and statistics to be displayed in the grid table. It is also possible to highlight certain events with color to improve the clarity of the results presented. Double-click on an event to view more information about that particular event.
- 48. Introduction to Graphical User Interface (11) Events Parameters
- 49. Introduction to Graphical User Interface (12) Layer3 L3 Decoded Message Find function to decoded signalling message window Highlighting of strings and values in decoded (signalling) event window
- 50. Introduction to Graphical User Interface (13) • Quick filter • Advanced filter – Multiple conditions
- 51. Introduction to Graphical User Interface (14) Color coding by event name/ID Color coding can be done based on a certain message, sub channel or decoded message. Right-click on grid Properties Configure colors…
- 52. Introduction to Graphical User Interface (15) • Grid color configuration for decoded messages
- 53. Introduction to Graphical User Interface (16) 1. Select part to be exported, or all (Ctrl+a) 2. Right-click on grid Copy Decoded text/Text/Image 3. Save Text/ Decoded text/Text/Image/ Mapinfo/ CSV Decoded text Text
- 54. Map settings: • open a new map window Introduction to Graphical User Interface– Maps (17) • Open Properties •Nemo Outdoor supports MapInfo® maps (.TAB) •Route Properties • BTS Properties • Draw BTS icons • Draw only active system icons • Show site names/ Cell Info • Draw line to active/ monitored base stations/ missing neighbor • Offset and size settings for noticication icons • Route corrections settings • Route line options • Route plan
- 55. Introduction to Graphical User Interface – Maps (18) MapInfo® Vector Maps • With MapInfo® vector maps you can configure map layers • Map layers must be saved to the .gst file. This information is not saved to workspace
- 56. Introduction to Graphical User Interface (19) Indoor Measurements Nemo Outdoor has an indoor measurement option in which case Nemo Outdoor can be installed on a Tablet PC. As GPS receivers cannot be used indoors, the indoor option offers a marker function to store location data. Just click markers along the measurement route and the route will be drawn on the map. You can use floor plans as maps.
- 57. Introduction to Graphical User Interface (20) Indoor Maps • Possible to add/ view/ hide different map layers • Buttons to move upstairs or downstairs • Useful especially with indoor measurements as all map layers can be added at the same time • Map layers can be saved to .gst file and also as a custom window
- 58. Introduction to Graphical User Interface Importing Maps (21) • Enter – map dimensions for Indoor maps – GPS coordinates for Outdoor maps
- 59. Introduction to Graphical User Interface (22) UI Properties- General • Buffer Size • Save workspace on exit • Start recording automatically when application is launched • Show report after measurement ends • Show pause dialog when measurement is paused • Show message box for critical errors • Open script status window when script is started • Play audio quality samples during playback
- 60. Introduction to Graphical User Interface (23) UI Properties- Measurement • Filename defines the filename format. The default format is %y%b%d %H%M%S (year- month-day hours-minutes-seconds, e.g., 06May31 165246) but you can use any combination of the items below. For example, "%y%b%d_%n means that the filename looks as follows: 06May31_1. The last number (%n) is the sequence number for measurement files recorded that day. For detailed instructions please see the user manual. • Start scripts automatically • Force idle mode when stopping scripts • Stop measurement after script is finished • Synchronize script repeats • Use time from GPS • Wait for GPS fix before starting measurement • Redial after dropped call • Remove all forcing functions when the device is started
- 61. Introduction to Graphical User Interface (24) UI Properties- Paths
- 62. Introduction to Graphical User Interface (25) UI - Presentation BSIC Presentation Modes: • Decimal • Hexadecimal • Octal
- 63. Introduction to Graphical User Interface (26) UI - Colors • In the Colors page colors can be defined for devices, graph lines, and map routes. The first eight colors are reserved for devices. The other colors are used to draw graph lines and map routes
- 64. Introduction to Graphical User Interface (27) Creating a custom window
- 65. Introduction to Graphical User Interface (28) Configuration manager Handler information: • includes a list of all installed handlers
- 66. Introduction to Graphical User Interface (29) Customizing menus and toolbars • Nemo Outdoor menus and toolbars are fully customizable. To edit the contents of menus, to add new menus, or edit the toolbars, right-click on the menu bar or toolbar at the top of the main window and select Customize.
- 67. Nemo Outdoor MMAC3 Multi/ Multi Lite Nemo Outdoor Multi comes with the following options: •With the carrying case •Without the carrying case •Nemo Multi Lite suitcase
- 68. Nemo Outdoor MMAC3 Multi Configuration
- 69. Nemo Outdoor MMAC3 Multi Configuration
- 70. Installing Nemo Outdoor MMAC3 Multi 1. Before connecting the Multi device to your computer, insert the Nemo Outdoor installation CD-ROM disk into the CD-ROM drive. 2. Switch on the computer. Switch on power in Multi from the power switch at the back of the Multi unit. 3. Connect the USB cable to the Multi and the other end to your computer. Windows will detect the USB hub automatically. 4. Go to the Device Manager (Start | Settings | Control Panel). Double-click on System and in the Hardware tab, click on the Device Manager button). Double-click on the Universal Serial Bus Controllers item. You should be able to see the Generic USB Hub item.
- 71. Nemo Outdoor MMAC3 Multi Installation 1. Make dial-up configurations separately for each test mobile. See the Dial-Up Networking Setup Guide for more detailed instructions. 2. Start Nemo Outdoor and configure the test devices. See the Nemo Outdoor user manual for configuration instructions. 3. You are now ready to start the measurements.
- 72. Notifications (1) Notifications are graphical, textual, and audio notifications marking certain events. Nemo Outdoor includes some premade notifications, but you can also add your own notifications. The notifications come in handy when you are looking for certain events, parameters, or values in the measurement file. Depending on your configuration, Nemo Outdoor will either play a sound or display a bitmap image in a graph/map when the defined event occurs during measurements.
- 73. Notifications (2) • To make your own notifications, click on the Notifications item in the Configuration Manager window. • Double-click the User Configurable item to open the Notifications dialog. • The table displays all existing notifications. From the table you can see the notification title and the selected sound and bitmap file for each notification. Activate a sound and/or bitmap file for a notification by selecting and clearing the check boxes in the list.
- 74. Event displayed in a line graph Notification displayed in the Output window Notifications (3) Event displayed in a map window
- 75. Video Call Quality Index • Anite has developed an algorithm called the VQI (Video Quality Index) to assess the quality of video calls. The VQI is intended for measuring the downlink video quality of video telephony calls. It is a non-intrusive, proprietary algorithm; built upon the fact that most of the video quality degradation is caused by errors in data transmission. The VQI is calculated in real-time during the measurement with Nemo Outdoor, and stored into the log file along with standard network parameters and signalling. • The VQI algorithm is based on H.233 metrics, such as H.233 Frame Error Rate (FER) and H.233 frame rate monitored from the 3G-324M protocol stack of the handset. Subjectively graded video material, collected in extensive test campaigns in various live 3G networks, has been compared to H.233 metrics to build an algorithm that translates these errors into a video quality index value. • Video call quality measurement are supported with Motorola 3G terminals (V3xx, V9)
- 76. Voice Quality Measurements, Mobile-to-Mobile • The measurement is based on the ITU-T recommendation P.862.1 & 862.2 and it produces a PESQ score that is mapped on a EMOS (Estimated Mean Opinion Score) scale
- 77. Voice Quality Testing, Fixed-to-Mobile
- 78. Voice Quality Testing, Test Samples • Length 3 to 10 seconds • 16-bit linear, 8Khz sampling rate wave files (Narrow band) • 16-bit linear, 16Khz sampling rate wave files (Wide band) • Speech and only speech • Speaker’s language, gender and age are quite irrelevant
- 79. Voice Call/Voice Quality Settings • Number defines the number to be called. It must be a valid phone number. • The Voice Quality check box activates the voice quality settings. • Reference sample filename defines the reference sample to which the received audio sample is compared. • Prefix for received sample files refers to the prefix that is added to the file names of received audio sample files. If you leave this field empty, the received audio files are not stored. For example: terminal1_34_15112004_143045.wav. • Save only samples below threshold determines the value below which the samples are saved. • Call duration determines the time that the call lasts in seconds. The duration timer is started from the channel assignment. The range of duration values is from 1 to 1,000,000 seconds. • Call attempt timeout value determines the maximum duration of the call attempt.
- 80. Measuring with Nemo Outdoor • Manual / Automated mode (= using scripts) • Voice and video calls (Originate / Terminate) • Script Configuration • Measurement list • Frequency scanning/Pilot Scanning Mode • Channel Lock/ Scr. Code Lock • Cell Barring • Timeslot Testing • Cell Testing • Neighbor list • Data Measurements
- 81. • Manual mode is based on the user establishing a data transfer connection or making voice calls • This mode is useful when the user wants to make a single continuous data transfer session or a voice call to monitor the resource allocation and cell reselection performance. • This mode requires the user to control phones with Nemo Outdoor. The user can also use the mobile keyboard to establish voice calls or data calls. • In automated mode script files can be used to automate testing. The script file specifies how the phone will establish data connections or make phone calls, for example, the phone number to call, call duration, number of repetitions, and the delay between calls. The Script editor is used to generate the scripts. Manual/Script (Automated) Mode
- 82. • Originate Nemo Outdoor makes phone calls • Terminate Nemo Outdoor receives/answers phone calls. A script file is usually used to automate the measurement. The originate or terminate mode is automatically selected and the user does not have to select the mode Originate/Terminate mode
- 83. Making Calls • In the Call Mode, using scripts, Nemo Outdoor makes calls according to the script file. Without script files, calls can be made manually from the Nemo Outdoor User Interface or using the keypad of the test terminals. • Selecting Windows and layers & values to be displayed • Inserting Markers You can insert markers to a measurement file by pressing space bar on your keypad or numbers between 0 and 9. During the Measurement - Measurement Control
- 84. Script Configuration (1) • Create a script by adding function items into the script window
- 85. Script Configuration (2) • Add • Modify • Delete • Move Up • Move Down • Insert Script • Repeat script • New, Open, Save, Save As... When the Use device settings for script commands option is selected, the settings that have been configured in the Measurement Properties dialog are used for the script settings.
- 86. Script Configuration- Synchronize Script Repeats (3) • Useful with multi configurations, e.g., when benchmarking different networks. Option can be selected from Configuration Manager/ Measurement. • All mobiles always start a new data transfer or voice call simultaneously. • Number of data transfer attempts or call attempts, etc. are equal statistics results are easy to compare.
- 87. Script Configuration- Without Synchronize Script Repeats (4)
- 88. Measurement List • Select menu: Measurement Start measurement list • Sequence of measurements can be configured • Multiple devices for each measurement • Different script for each device in each measurement • Measurement lists can be saved and loaded. By default measurement lists files (*.nmlx) are saved to Configuration files folder
- 89. Frequency Scan Mode Nemo Outdoor Frequency Scan mode is designed for frequency planning of cellular networks; for example, for tuning and interference measurement purposes. Frequency scanning is available on the following phones at the time of printing this manual: Nokia 612x, 6720, N85, N96 and N97 and Sagem test mobiles, or by using a separate fast frequency scanner.
- 90. Frequency & Pilot Scanning with Terminal • Continuous scanning and single-shot scanning are supported. A terminal can be forced to scanning mode in sequence with other tests. It is also possible to do GSM TOP-N scanning and missing neighbour detection Available with any supported Nokia or Sagem test terminal having scanning functionality Available terminals at the moment are: • Nokia 612x, Nokia N96 (EU/US), Nokia N85 (EU/US), N97 (EU/US) • Sagem OT4xx and OT5xx series (GSM TOP-N mode not available with Sagem terminals) • Benefits Cost effective & user convenient as separate fast frequency scanner is not required to carry on Makes it possible to do scanning and missing neighbor detection with both GSM and WCDMA bands simultaneously Ideal solution especially for indoor measurements, but can be used also for outdoor measurements • Due to lower scanning rate compared to separate fast frequency scanner receivers, scanning & missing neighbor detection measurement should always be done on stationary. Indication of the scanning process is shown in the user interface during measurement
- 91. Frequency & Pilot Scanning with Terminal • GSM scanning: BSIC decoding: • With BSIC decoding selected base station identity code can be decoded TOP-N mode: • With TOP-N mode the user can select certain channel range or ranges to be scanned and also define the number of best channels for each channel range. E.g., for GSM 900 and GSM 1800 bands top three channels are recorded • With Nokia terminals max. 40 channels can be selected for each channel range. Number of TOP-N channels cannot exceed the number of selected channels
- 92. Frequency & Pilot Scanning with Terminal • Pilot scanning: • CPICH RSCP threshold can be adjusted by the user. Scr. codes below the threshold value are not measured • From channel configuration UMTS carriers can be selected • Frequency Scanning Sample Rates – WCDMA scanning: 2100 band, 4 carriers ~16 sec. (max 240 ms / detected cell) – GSM scanning: 900+1800 band, all channels 4min 30 sec (with BSIC detection), 29 sec (without BSIC detection)
- 93. Frequency & Pilot Scanning with Scanner Receiver Frequency scanner settings: • COM port • Baud Rate • Antenna Gain • Cable Loss
- 94. Nemo Outdoor – GSM Scanner Settings • Channel style defines the style of the measured channel. For GSM the options are 200 kHz and 30 kHz narrow. • Sample size defines the number of samples taken from each channel before a measurement result is written to file. Not in use with Pctel scanners • Selecting the BSIC decoding check box displays BSIC value in a measurement window • BSIC threshold defines the minimum BSIC level that the scanner reports • Select the BCCH C/I check box to activate C/I measurements for the BCCH channel • Cell information decoding. Mobile Network Code, Mobile Country Code and Cell ID information can be decoded from BCCH messages. Note that this is only enabled in online mode and if the option has been purchased with the scanner. Requires option 315016-01 with PcTel scanners • When the System information decoding option is selected, L3 messages are written in the log file. Requires option 315017-00 (GSM/WCDMA or 315017-01 WCDMA only) • Data Mode defines the type of measurement data computed from each sample. Note that the available selection depends on the scanner type
- 95. Nemo Outdoor – WCDMA Scanner Settings Measurement Mode defines whether frequency scanning or pilot scanning is used. For Anritsu scanners, only pilot scanning is available. Network Name field can be used for stating the friendly name for the network (operator) that Nemo Outdoor measures with the respective test device, for example, Sonera, A1, and DTX. Note that you should enter the name yourself, as Nemo Outdoor does not recognize the network that each device is using. The network name is presented in the output files and helps you to recognize which network you have been monitoring. Channel Style refers to the style of the channel. For UMTS scanners, the options are Narrow Band (200kHz) and Wide Band (3.84MHz). For Anritsu scanners, only Wide Band is available. By clicking the Channel Configuration button, you can access the Select Channels dialog. See section Channel Configuration on page 67 for detailed information about configuring channels. Measurement Period defines the time in milliseconds for which the scanner measures and then reports the result. The result reported is calculated according to settings defined in the Channel Configuration dialog. Anritsu specific
- 96. Nemo Outdoor – WCDMA Scanner Settings TOP-N mode check box enables/disables TOP-N scrambling code scanning. If enabled, scanner will report results from N best scrambling codes. PcTel scanners support only TOP- N mode returning max. 32 pilots. With Anritsu it’s possible to measure/ log all 512 pilots as well Number of scrambling codes field defines how many scrambling codes are reported by scanner in TOP-N mode to improve on the accuracy of radio propagation models High Speed mode makes it possible to acquire more samples (max 32 pilots per channel), (Ec/N0 -21.5dB) while in High Dynamic mode offers fewer samples (max 16 pilots per channel) with a larger dynamic range Ec/N0 -26 dB) Data Processing Method defines how the scanned data is processed by the scanner. In aggregate method, the sum of all peak pilot Ec/Io values above the PN threshold is calculated. If there are no peaks above the PN threshold, value -30 dB is returned for WCDMA. With Peak method Peak pilot Ec/Io value is recorded. Aggregate Ec/Io is calculated in +/- 25 chips window from the Peak Ec/Io by aggregating all the Ec/Io components that cross user supplied PN Threshold.
- 97. Nemo Outdoor – WCDMA Scanner Settings CPICH Ec/N0 Threshold defines the power that is included to find delay spread. Number of fingers defines the maximum number of fingers used for RAKE in measurement. Number of delayed CPICH peak components (inside the search window) each independently Decoded. Max. is 50, but it is not exactly "rake fingers" as there is no rake receiver, but a maximum of 51 multipaths are handled. Not supported with Pctel scanners at the moment Rake threshold determines a valid path (in dB). Subtracting the set value from a path with a maximum correlation value gives the lower limit of the valid path. (Anritsu) Pilot sampling ratio option is available for WCDMA pilot scanning mode and for PCTEL EX scanners only. The available options are 1:1, 1:2, 1:4 and 1:8. With ratio 1:1 all samples (Pilotscan events) are logged, with ratio 1:2 every second sample is logged, with ratio 1:4 every 4th sample is logged, and with ratio 1:8 every 8th sample is logged. By decreasing the sampling ratio you can decrease the output file size, but the scanning accuracy will be diminished
- 98. Nemo Outdoor – WCDMA Scanner Settings P-SCH defines if the selected scanner will measure the P-SCH Ec/N0 and RSCP values for each scrambling code. S-SCH defines if the selected scanner will measure the S-SCH Ec/N0 and RSCP values for each scrambling code. Time of arrival is defined as the measured difference between the expected arrival time (GPS time) and the actual arrival time of the maximum peak above the PN threshold. It is reported in chips or half chips. Position of a selected pilot (Scrambling Code) in chips from the internal 1/100th second time mark that is aligned with GPS time if GPS signal is present. Ranges from 0 to 38399. If pilot is not detected 38400 is returned.
- 99. Nemo Outdoor – WCDMA Scanner Settings Delay spread defines if the selected scanner will also measure the delay spread value (in chips) for each scanned scrambling code. Delay spread is determined as the difference between the last and first component to break the threshold set in PN Threshold. SIR (signal to interference ratio) defines if the selected scanner will measure the SIR value for each scrambling code. Co-channel interference or CCI is crosstalk from two different Base Stations/Sectors reusing the same frequency channel. There may be several causes of CCI such as: frequency planning issues, inaccuracies in propagation models, weather conditions etc. This will cause the signal to travel much further than intended or in ways not predicted often causing interference to local transmitters in the areas affected by the increased range of the distant Base Station. CPICH SIR Measurement is quantifying the interference. (Peak Pilot Ec)/(Aggregate of Peak Ec from all Interfering Pilots).
- 100. Nemo Outdoor – WCDMA Scanner Settings Finger check box enables and disables Finger measurements for the scanner. Rake receiver approach in general is used to counter the effects of multipath fading. Each delayed component independently decoded when combined by a receiver (for example mobile phone) may result in better Signal to Noise Ratio compared to “clean” environment (Anritsu) SIB decoding option is available for Anritsu and PCTEL EX scanners. When the option is selected, SIB messages (SIB 1-18) are written in the log file. Note that when SIB decoding is selected and more than one WCDMA carriers are scanned, it will affect the scanning of other carriers and slower down the scanning rate When the Neighbor list decoding option is selected, the NLIST (neighbor list) event is written in the log file for both GSM and WCDMA. When the Missing neighbor detection option is selected, the missing neighbor information event (NMISS) is written in the log file. You can view the missing neighbor information, for example, in a grid view. Requires SIB decoding option Uplink interference check box enables and disables uplink interference decoding for the scanner. Available for scanners that support BCH demodulation (Anritsu)
- 101. • The user can lock each GSM/ WCDMA test mobile to a BCCH channel during idle mode. In WCDMA UE can be locked to certain UARFCN and scr. code • Note that forcing features are supported with limited number of GSM/ WCDMA terminals Channel Lock/Scr. Code Lock
- 102. Cell Barring With the Nemo Outdoor measurement mobiles you can also access barred cells. During the measurement you can select if you wish to access only those cells that are accessible to 'normal' end users (Accept), all cells; that is, also cells that are barred (Ignore), and only barred cells (Reverse). The Cell Barring dialog box is accessed by clicking the Cell Barring button in the Phone Information window.
- 103. Time Slot Testing With Nemo Outdoor it is possible to test the time slots of any particular channel. After the test has been completed, Nemo Outdoor generates a .tst file with the test results in the Nemo ToolsNemo Outdoor folder. You can view the .tst file, for example, with Microsoft® Notepad. Note that this functionality is available for certain GSM and GSM/UMTS dual-mode mobiles only.
- 104. Cell Testing • The surrounding cells of a location can be tested through an automated list of test calls that are locked to a cell at a time • Also called ”sleeping cell detection”. UE is automatically locked to neighboring cells and the test call is made. • Useful also in high traffic areas as surrounding cells can be tested from one location • Test cases: – Voice call, packet call or both – Adjustable RX level and Ec/N0 thresholds • Results can be stored in a file • Test results seen also in the UI
- 105. GSM/WCDMA Forced Handovers (Only with SAGEM and Nokia terminals) • HO forcing 2G- 2G, 3G- 3G • BCCH/ ARFCN must be defined • UARFCN and Scr. Code must be defined • UE makes single HO to specified cell, returns back to the original cell
- 106. GSM Forced Handovers (Only with SAGEM and Nokia Terminals) BCCH ARFCN • Define channel where you want to make the HO Normal mode • Forcing disabled Handover forcing • Handover forcing enabled Handover suppression • Stops making handovers
- 107. Measurement report message modification with Nokia UE’s (3G) • Measurement report message modification is done by enhancing the current UMTS HO forcing functionality. Handover/ Handoff control can be accessed during a voice call • There are three different mode request commands : Normal mode, Handover Suppression, and Handover Forcing. If the terminal accepts the command, the corresponding button in Nemo Outdoor user interface will indicate this. If the command fails, this is notified as well. It is also possible to send the same command several times without clicking other commands (i.e. send a new Handover Forcing command with different bias values or forced UE to different scr. code, or in GSM to a different channel without first deactivating HO forcing. Example: the UE can be forced to scrambling code 6. Once the UE is locked to scrambling code 6, the user can set a new target cell and press the Handover forcing button again. • During normal mode forcing is disabled and the device makes 2G and 3G handovers normally.
- 108. Measurement report message modification with Nokia UE’s (3G) II • Once target cell settings including biasing information are defined by the user, the handover mode can be changed to Handover forcing mode by pressing the button. Handover forcing is done by biasing target and non-target cell Ec/N0 and RSCP values. Therefore, it is also possible to bias current active cell. For example, in the example below active set includes only one scrambling code. By pressing the Handover forcing button UE reports biasing Ec/N0 and RSCP values as set by the user. When the mode is changed back to normal mode, the UE starts reporting unbiased values.
- 109. Neighbor List • Data Grid Table UMTS/GSM Serving Cell’s neighbor list • Real time neighbor list indicated by the network for the terminal • No need for importing neighbor list info in BTS file • Can be used in missing neighbor detection
- 110. Packet Data Protocols Available protocols at the moment are: • FTP • HTTP file transfer • HTTP browsing • POP3 • SMTP • ICMP Ping • Ping trace route • WAP Testing • Video streaming/ video streaming quality • Iperf for UDP/TCP testing Other test modes in addition to voice calls: • CS Data/ Video Calls/ Video call quality • SMS • MMS • Voice Quality (PESQ 862.1 & 862.2)
- 111. Data Measurements with FTP Nemo Outdoor has an integrated FTP client, which can be used to measure Data transfer rates between Nemo Outdoor and the FTP server. The server can be any standard FTP server. Current data throughput and transferred data size are reported during transfer and average data throughput is reported at the end of the transfer.
- 112. Data Measurements with FTP Host Name is the IP address of the FTP server used. Note that if you have multiple simultaneous data connections, each connection must have its own IP address. Port refers to the port used by the FTP server. In the Username/Password fields you must enter a valid username/password for the FTP server. Passive Mode check box to activate passive mode. Some firewalls may be configured to refuse any incoming connection requests. With passive mode, the client always opens those new connections so the firewall does not block the connection. Timeout defines the time in seconds for how long Nemo Outdoor waits for the connection to be established.
- 113. Data Measurements with FTP • Direction defines whether you are sending or receiving data. • Transfer Attempts defines how many times an interrupted data transfer is resumed during one FTP session. • Remote File defines the name and location of the file that is on the FTP server. If you are receiving data, this is the source file. If you are sending data, this is the destination file. • Local File defines the name and location of the file that is on your laptop. If you are receiving data, this is the output file. If you are sending data, this is the source file. If you have multiple simultaneous data connections and the direction is set to send for all of them, you must define a different remote file for each connection. Otherwise the different data connections will try to write in the same file. Also note that if there are several testing units using the same FTP server, we recommend that you use a unique file name extension (e.g., filename_tester1.txt, filename_tester2.txt, etc.) for each unit to avoid a situation where two testing units are trying to write in the same file.
- 114. HTTP Transfer Settings The HTTP testing functionality offers the possibility to test how data is transferred through the HTTP protocol. • Proxy Type defines the type of the proxy used in the measurements. • Address refers to the address of the proxy.(http://www.yourcompany.com/testfile. htm) • Port refers to the port used by the proxy. • In the Username field you must enter a valid username for the proxy. • In the Password field you must enter a valid password for the proxy. • URL defines the IP address of the test file that will be downloaded. • Local File defines the output file and location for HTTP testing. • Timeout defines the time in seconds for how long Nemo Outdoor waits for the connection to be established.
- 115. HTTP Browsing Settings • HTTP browser testing • Only URL needs to be defined along with the transfer timeout time. Transfer timeout time defines the time in seconds for how long Nemo Outdoor waits during a transfer if there is a break in the data flow. If the transfer does not continue within the defined time, the transfer will fail • If ”Decode Content Information is selected” information about the images, texts and links are written to measurement file including the number of content elements and size information • Normal data events e.g. data requests (DREQ), data completed (DCOMP) are written to file instead of old APP event that was used earlier with the IElauncher
- 116. HTTP Browsing Settings • Downloaded page can be seen during the measurement and the total time to download the whole page is written to the measurement file • Cache and cookies information is cleared after every download • PPP and RLC layer data throughputs are logged during the browser testing • Average PPP and RLC data throughputs are also available. Average results are calculated from the time PDP context was active (PAC-PAD) • Connection setup time and download time can be seen in Nemo Outdoor or calculated with Nemo Analyze • For multi browser testing with a single computer it is recommended to use Nemo Server for multiple simultaneous data connections, e.g. for benchmarking purposes, as each connection must have its own IP address
- 117. POP3 Transfer Settings POP3 and SMTP testing offers the possibility to send emails through Nemo Outdoor and to monitor how the message is transferred. POP3 protocol is used for receiving emails and SMTP protocol for sending emails. • POP3 Server Settings define settings for the POP3 server used in the measurements. • Server name defines a name or an IP address for the POP3 server. • Note that if you have multiple simultaneous data connections on different terminals, each connection must have its own IP address. • Note that if you are have multiple simultaneous data connections on a single terminal, the same IP address can be used. • Port refers to the port used by the POP3 server. • In the Username field you must enter a valid username for the POP3 server. • In the Password field you must enter a valid password for the POP3 server.
- 118. POP3 Transfer Settings • Connection timeout defines the time in seconds for how long Nemo Outdoor waits for the connection to be established. If a connection is not established within the defined time, connection attempt will fail. Proxy server settings define settings for the proxy server used in the measurements. • Proxy type defines the type of the proxy used in the measurements. Supported types are Tunneling, SOCKS4, and SOCKS5. • Address refers to the address of the proxy. • Port refers to the port used by the proxy. • In the Username field you must enter a valid username for the proxy. • In the Password field you must enter a valid password for the proxy.
- 119. POP3 Transfer Settings POP3 receiving options define how the test e- mails are received and handled by Nemo Outdoor. • Transfer timeout defines the time in seconds for how long Nemo Outdoor waits during a transfer if there is a break in the data flow. If the transfer does not continue within the defined time, transfer will fail. • Maximum number of messages to receive defines the maximum number of messages received from the e-mail server. • Select the Delete messages after receiving check box to delete all received test e-mails. This will save disk space. • The View button opens a received test message in the E-Mail Editor dialog.
- 120. SMTP Transfer Settings • Transfer timeout defines the time in seconds for how long Nemo Outdoor waits during a transfer if there is a break in the data flow. If the transfer does not continue within the defined time, transfer will fail. • Messages to be sent defines the test messages used in the SMTP test. Click the Edit button to open the E-Mail Editor where you can type the test message and attach files to the message.
- 121. E-Mail Editor • New E-Mail Message button saves the current changes and opens an empty E- Mail Editor. • Open E-Mail Message button opens an Open dialog where you can open premade e-mail messages. • Save E-Mail Message button saves the current e-mail message for later use. • Save As button saves the current e-mail message with a different name for later use. • Save Attachments button saves the files attached to the test message to a selected location. • Attachments field displays a list of attachments in the test e-mail. • Add button opens an Open dialog for adding an attachment to the test message. • Remove button removes the selected attachment from the test message.
- 122. WAP Transfer Settings • WAP Gateway Host refers to the WAP gateway host. This setting is operator- specific. • WAP Gateway Port refers to the port used by the WAP gateway. This setting is operator-specific. • URL defines the IP address of the test file that will be downloaded. • Local File defines the output file and location for WAP testing • Timeout defines the time in seconds for how long Nemo Outdoor waits for the connection to be established.
- 123. Streaming Video/Streaming Video Quality Transfer Settings • URL defines the IP address of the video file that will be streamed. • Timeout defines the time in seconds for how long Nemo Outdoor waits for the connection to be established. • Local File defines the output file and location for rtsp testing Streaming video quality testing allows (optional) you to monitor how streaming video is transferred in the network. Data streaming can be made manually and with scripts. Nemo Outdoor measures, for example, video quality blockiness, blurriness, jerkiness, and MOS. In order to be able to make streaming video quality measurements, you will need to install RealPlayer on the computer, and to define streaming video settings in the Streaming Properties dialog.
- 124. ICMP Ping The ICMP (Internet Control Message Protocol) Ping functionality allows you to perform ping measurements simultaneously with data transfers. Host Name refers to the IP address or URL that is being pinged, for example, www.anite.com/nemo. You can use Packet Data Tester or any IP server. Just make sure that the IP server used will respond to the ping. Packet Size is the size of the ping packet that is used to measure ping time. The value determines the size of the packet sent to the server. In addition, it determines the size of the reply packet that the server uses to reply Nemo Outdoor.
- 125. ICMP Ping • Timeout determines the maximum time that Nemo Outdoor waits for a reply packet from the server. If this time is exceeded, the ping measurement event will be created by using the timeout parameter (=- 1). • Rate defines the minimum time between consecutive ping measurements in milliseconds. • Select the Ping n times option if you would like to define the number of times the ping measurement is repeated. • Select the Ping until stopped option if you would like to continue the ping measurement until you stop it manually.
- 126. Ping Trace Route Testing • Ping trace route testing can be used to help troubleshooting network or Internet connections. The ping utility tests responsiveness between two hosts, etc. With ping trace route testing it is also possible to check responsiveness and additionally to trace the path it takes for the packet to get from one host to another host. In case the network does not respond to ping or trace route requests with the trace route testing, it is possible to show the location right before the host that is not responding • Trace route parameters can be seen, e.g. in the parameter tree. Recorded – Destination address – Ping RTT – Trace hop count – Trace route attempts, failures, success and success rates • If resolve host names is selected, host names are shown instead of IP addresses
- 127. SMS Settings • Phone Number defines the number of the mobile where you are sending the test messages. Enter the number without spaces and with the international country code; for example, +3581234567. • Service Center Address defines the message center number of the mobile from where the messages are sent. The number is found from the test mobile SMS settings. • Timeout defines the time in seconds after which the SMS sending attempt is terminated. • Message refers to the user-defined test message that will be sent.
- 128. MMS Settings •MMSC Address defines the MMS Service Center address. This setting is operator-specific. •Timeout defines the time in seconds after which the MMS sending attempt is terminated. •WAP Gateway Host refers to the WAP gateway host. This setting is operator-specific. •WAP Gateway Port refers to the port used by the WAP gateway. This setting is operator specific. •MMS Message refers to the test MMS message used in the measurement. •Message Editor button opens the MMS Editor dialog box for editing and creating MMS messages. •Note! Usually the APN for MMS is different than for Internet connection.
- 129. Video Call Settings • Only phone number needs to be defined. Make sure that the test SIM card supports video calls
- 130. CS Data Calls • Number defines the number to be called of the dial-up server. • Username refers to the dial-up server username. • Password refers to the dial-up server password. • Transparent Mode defines whether transparent or non-transparent mode is used in the CS data call. • Compression defines if no compression or v.42bis compression is used. • Modem Type refers to the modem type that the dial-up server is using. The alternatives are Analog (v.34) and ISDN (v.110 and v.120). • Timeslots (UL/DL) defines the number of timeslots for each direction. • Coding defines the coding scheme used in the air interface.
- 131. Ending Measurements • Terminate ongoing calls • Stop scripts • Stop measurement • Exit Nemo Outdoor
- 132. Playback in Nemo Outdoor (1)
- 133. Playback in Nemo Outdoor (2) The Play button starts the playback The Pause button pauses the playback The Stop button stops the playback Add Marker Add Textual Note Playback Speed
- 134. Files Used by Nemo Outdoor • BTS files •.nbf • MAP files • MapInfo vector and raster maps (.tab and .gst) • Result files •.1.nmf, .2.nmf, .3.nmf....x.nmf e.g. 09Sep04 105621.1.nmf, 09Sep04 105621.2.nmf • Workspace files • .worx • Device configuration files •.hwcx • Script files •.nsf
- 135. Nemo Outdoor and MS BTS File (1) • The BTS (Base Transceiver Station) file also known as cell site file is used by the Nemo Outdoor Measurement software to overlay BTS sites on MapInfo® map (.tab). When possible, the active BTS is indicated by drawing a line between the BTS antenna and the current position mark. (Cell information, coordinates and antenna direction required) • Multiple routes • Different terminals and systems • Line drawn to active and neighbor cells • Line drawn also to possible missing neighbors • Different color coding for each route
- 136. Nemo Outdoor and MS BTS File (2) •The first row of the file contains the keywords that define the order of the parameters in the following lines. Keywords are separated with semicolon or tabulator character. • SITE;LAT;LON;CELL;CH;BSIC;CID;SCR;DIR • Other rows in the file contain the cell definitions. Each line describes one cell and contains a set of parameters describing the cell as well as the site in which the cell resides. For both site and cell information, there are both mandatory parameters and optional parameters. Site and cell parameters are separated with semicolon or tabulator character. The file format supports three data types: integer, float and string. Integer type is defined as a numeric value without dot character. Float type is defined as a numeric value with dot character. String type is defined as a set of any printable ASCII characters except semicolon.
- 137. Nemo Outdoor and MS BTS File (3) Mandatory SITE parameters
- 138. Nemo Outdoor and MS BTS File (4) OPTIONAL parameters The new BTS file format version 1.12 can include also information about neighboring channels. Based on this information neighbor cells can be highlighted on the map. With the enhanced BTS file format it can also include custom user-defined columns. If the column name does not match one of the predefined column names specified in the Nemo BTS file format, the column data is loaded as custom data. Information about the custom information can be seen in the BTS tooltip, including the column name and the value.
- 139. Nemo Outdoor and MS BTS File- UMTS CELL Parameters (5) •28 Bits Cell ID •16 Bits Cell ID
- 140. Nemo Outdoor and MS BTS File - GSM Cell Parameters (6)
- 141. Nemo Outdoor and MS BTS File- LTE CELL Parameters (7)
- 142. Check the condition of all antennas, cables, and connectors. Check that connectors are properly connected. Loose connections cause unreliable measurement results or wrong attenuation figures, etc. Place antennas correctly on the roof of the vehicle. If antennas are too close to each other, it may cause interference with other antennas. Some Rules for Drive Testing (1)
- 143. • Check configuration before starting the measurement • When removing antennas after drive test, DO NOT PULL (!) antennas from antenna cables! • When using Nokia GSM/UMTS mobiles the Field Monitor MUST be turned off! • Do not drive, measure, and monitor Nemo Outdoor User Interface at the same time. This will prevent traffic accidents from happening. Some Rules for Drive Testing (2)
- 144. Post-Processing
- 145. Nemo Outdoor Measurement File • Open ASCII non-proprietary file is generated for each device (*.1.nmf file) • If measurement is done with IP packet capturing separate .pcap file is generated with the same file name as actual measurement file • Current file format version is 2.1 • Easy to view and use
- 146. Nemo Outdoor Measurement File Contents • Field strength results of the serving and neighboring cells • Quality class values • Mobile output power level • Layer 3, layer 2, RLC/MAC, LLC and RRC messages • Geographical coordinates and time • Call events and handover events • Location update events • Channel information • Other information • Header - Information about the measurement configuration • Events and Measurement Data - All the measurement events and data in a structured format • Footer - Indicates normal completion of the measurement
- 147. Events Category (for Voice Calls) Category Events Events ID Channel Information Channel Info CHI Service Information SEI Frequency hopping status HOP Location Update Location update attempt LUA Location update accepted LUS Location update fail LUF Call Call Attempt CAA Incoming Call CAI Call Connect CAC Call Failed CAF Call Disconnect CAD Handover Handover Attempt HOA Handover Success HOS Handover Fail HOF Cell Reselection CREL Measurement Event RX Level RXL RX Quality RXQ MS Power MSP Timing Advance TAD MS-BS Signalling Layer 3 Uplink L3U Layer 3 Downlink L3D Miscellaneous Marker MARK Change of Day DATE Examples:
- 148. Example of Nemo Outdoor Measurement File Header #PRODUCT,,,"NEMO OUTDOOR","5.60.6" #FF,,,"2.05" #ID,,,"{01D34D4B-7081-48ba-9E99-C5E53BBE4328}" #AG,,,0.00 #BF,,,"" #CL,,,0.00 #DL,,,"" #DN,,,"Nokia 6720" #DS,,,2,1,5 #DT,,,1 #EI,,,"353213030365193" #HV,,,"5.40.2" #HW,,,"" #NN,,,"" #PC,,,1 #SI,,,"244915470360288" #SW,,,"NTM 60 v1.0, 26-06-09, RM-424, V ICPR82_09w24" #TS,,,"FTP 67.107.70.20 5M DL internet.nsf" #UT,,,120 #VQ,,,0,"" #START,15:13:49.583,,"2.11.2009" LOCK,15:13:50.598,,0 SEI,15:13:50.823,,5,1,5009,244,91
- 149. Analyzing Measurements • Playback in Nemo Outdoor • Using Nemo Analyze • Using a text editor • Using spreadsheet software such as Microsoft® Excel • Using Visual Basic
- 150. LTE Roadmap for Nemo Tools • Supported LTE scanners in Nemo Outdoor: – PcTel EX LTE scanners (all FDD bands) – PcTel EX Mini 2100 AWS, 1600 Band (24) – PcTel MX LTE scanner – R&S TSMW LTE scanner (all FDD and TDD bands) – Nemo FSR1 scanner (FDD bands 700/ 850/ 900/ 1800 / 1900/ 2100/ 2600) • Supported LTE terminals in Nemo Outdoor: – LG L1000 USB data card (2100/2600) – LG L2000 (G7, G13 and G17, LG G7 verified with dual configuration) – LG VL600 (700, Band 13) – LG LD611 (850, Band 5) – Qualcomm LTE chipsets (MDM9200/ MDM9600) – Huawei E398 (800/1800/2100/ 2600, bands 1, 3, 7, 20) – Pantech UML290 (700, Band 13)
- 151. Nemo Invex for Benchmarking Voice and Data • Nemo Outdoor software user interface and device handlers • Measurement platform holds up to 20 measurement terminals or 10 data cards – 10 Universal Interface Cards (UIC) – Each UIC card supports 2 test devices (1 data & 1 voice or 2 voice) of any technology • Integrated power supply with internal battery back up • UIC’s are connected via Gigabit Ethernet • Integrated mounting, power and GPS for FSR1 scanner • Voltage 12 VDC • Current: 10 – 15 A • Cooling fans w/ filter • RoHS, CE certified • Shock and vibration qualified • W x H x D: 40 x 18 x 45 cm
- 152. Nemo FSR1 Scanner for LTE •Nemo FSR1 scanner allows simultaneous measurements of GSM, WCDMA, CDMA/EVDO and LTE technologies •Two RF front end cards supported per scanner allowing testing of up to eight bands with a single receiver •Bands and technologies are independent •Technologies can be added with simple license upgrades in the field. •The following LTE FDD bands are currently supported with Nemo Outdoor application with FSR1 scanner: •700- A/ B/ C/ D, 850, 900, 1800, 1900, 2100, 2100 AWS and 2600 (E-UTRA bands 1, 2, 3, 4, 5, 7, 8, 12, 13, 14 and 17) LTE Scanning Parameters -Reference Signal Measurements •For each sector: Channel, Physical Cell ID (PCI), Cyclic Prefix (CP), RSRQ and RSRP •MAX of 32 carriers -Synchronization Channel Measurements •P-SCH and S-SCH measurements for Quality and Power •Spectrum analysis (Outdoor 6.0) •Multiple frequency bands can be scanned simultaneously •User defines start-stop frequency or middle freq. + BW
- 153. LTE Measurements • Coverage measurements (RSRP, TX Power...) • Quality measurements (RSRQ, SNR, BLER, CQI...) • Application quality measurements – FTP UL/DL (throughput, etc.) – IPERF UL/DL (throughput, etc.) – HTTP testing – Ping/ Ping Trace Route (round trip time) – Video streaming quality (MOS, dropped packets, etc.) – Email (SMTP, POP3) testing – External application testing – VoIP testing
- 154. Nemo Outdoor- Example LTE Views • Serving / Neighbour Cell Measurements including: – Power and quality information for serving, detected and listed cells – Band, Ch, PCI, Cell name (requires BTS file)
- 155. Nemo Outdoor- Example LTE Views • Map View – Line drawn from current location to serving and neigbors cells – Physical cell ID seen on the road with RSRP – Distance to serving cell
- 156. Advanced Features The following slides will present some more advanced features of Nemo Outdoor, to which you can proceed once you master the most basic functionalities of Outdoor.
- 157. Advanced Features • Conditional Scripting • Missing Neighbor Detection • Pilot Pollution Analysis • GSM Co- channel and adjacent channel interference analysis • User parameters • Exporting measurement file • Nemo /DPI map • Nemo multi
- 158. Conditional Scripting • Conditional scripting based on notifications, e.g., “if system is UMTS start FTP download”
- 159. Conditional Scripting (2) • Example: FTP download with multiple usb modems • Idea is to make such a script file where FTP DL is done several times without PDP context deactivation command • In case PDP context is dropped device should make automatically new PDP context activation followed by FTP DL transfer • First open existing script file or make a new one • Conditional scripting based on packet statenotifications, e.g., “wait until system change to UMTS until start a new call”
- 160. Conditional Scripting (3) • Under Loop settings select “Repeat the loop as long as the following criteria are met” and press “Field” button • Select GSM/ GPRS/ Packet state
- 161. Conditional Scripting (3) • Select “4: Packet session active” for value. • Loop is now repeated as long as packet session is active • Press ”Add to list” button and then press ok
- 162. Conditional Scripting (4) • Loop commands appear to the list and next step is to move loop commands to correct lines • Highlight ”Loop as long as... ” And move it after PDP context activation • Highlight ”End Loop” and move it to after Stop FTP transfer line • Now device will make PDP context activation followed by FTP download data transfers. After FTP data transfer new data transfer is made after wait time (5s) • In case PDP drops new PDP context activation is made automatically
- 163. Conditional Scripting (5) • Idea is to make one long voice call only in UMTS. After inter system HO to GSM call must be stopped. New call is made only when system is UMTS. Calls are not allowed while in GSM • Line 1: Loop as lond as serving system is different than UMTS • Line 3: Voice call start. Duration set to only 3 seconds • Line 4 and 5: Script is running in the loop as long as system is UMTS (5) • When system is different than UMTS call is ended
- 164. Script groups & synchronization • Script groups are useful especially if certain devices and script files are needed to be synchronized • Synchronization points can be added to script files as many as needed. It should be noted that number of synchronization points between script files used in the same script group should be equal.
- 166. Missing Neighbor Detection (2) • Based on comparison of scanner and mobile measurements OR • Scanner receiver only if scanner includes optional SI and SIB decoding OR • Using terminal only if terminal is capable of doing also scanning. (Available with Nemo Outdoor 5.2 onwards) • Each cell has list of neighbouring intra-frequency, inter-frequency, and inter-system cells • Terminal sees (measures) only cells in the neighbour list • Scanner measures all available cells regardless of any neighbour lists • Missing neighbour detection is based on comparing scanner measurements to the neighbour list of the mobile • Possible missing neighbor: cell that is not in the neighbourl ist of the mobile at given time, but is seen (measured) by the scanner Missing neighbors measured by scanner Neighbourlist of the serving cell as seen by the terminal, SCRs 72 and 73 are not in the list New site, cells not added to the neighbourlists of the surrounding cells and vice versa
- 167. Missing Neighbor Detection (3) • Missing neighbor: the missing cell is adjacent to the serving cell, and equal or stronger levels are measured compared to the serving cell – Fix: Update neighborlist • Overshooting: the missing cell is not adjacent to the serving cell, it was not planned to be strong in the measured location – Fix: downtilt the missing cell, or otherwise improve the cell isolation • Not a problem: the missing cell is not adjacent to the serving cell, and is fairly weak compared to the serving cell
- 168. Missing Neighbor Detection (4) From the Control menu, select Missing Neighbor to open the following dialog box. The field displays the GSM/ UMTS scanner used. Click Enable to start the missing neighbor detection. • Available for both GSM and UMTS. • No need for neighbor list info in BTS file.
- 169. Missing Neighbor Detection (5) • Missing neighbor detection using only scanner receiver • Support for GSM SI and UMTS SIB message decoding with Anritsu, PcTel EX and R&S scanners . • By selecting ”System Information decoding”, L3 messages are written in log file • By selecting ”SIB decoding”, SIB messages are written in log file • By selecting “Neighbor list decoding” NLIST event is written in log file for both GSM and WCDMA • By selecting ”Missing neighbor detection”, missing neighbor information is written in log file (NMISS event). Missing neighbor information can be seen e.g. on table grid
- 170. GSM Missing Neighbor Detection using Nokia Terminal • With single shot scanning results possible missing neighbors can be seen during the measurement in the event view as the result is only a snapshot from one time stamp. During playback the same information can also be seen when using the bar graph view • Missing neighbor cell names can be shown as well in different views • With continuous scanning mode it is not recommended to use missing neighbor detection as signalling messages are decoded at the beginning of the scanning
- 171. UMTS Missing Neighbor Detection using Nokia Terminal • CPICH RSCP threshold can be adjusted by the user. Scr. codes below the threshold value are not measured • By enabling ”Missing neighbor detection”, possible UMTS missing neighbors can be detected. With continuous scanning mode it is not recommended to use missing neighbor detection as signalling messages are decoded at the beginning of the scanning and this can lead to incorrect missing neighbor detection • From channel configuration UMTS carriers can be selected
- 172. UMTS Missing Neighbor Detection (2) • Example of possible UMTS missing neighbors with indoor measurement • Scr. codes #209 and #243 are detected as possible missing neighbors with high Ec/N0 values causing also interference to active pilots • Location where missing neighbors were detected is shown on the indoor map • Cell names for the missing neighbors shown on the event view
- 173. UMTS Pilot Pollution Analysis • UMTS Pilot pollution analysis – Pilot pollution analysis can be done real time using UE or scanner receiver – Pilot pollution analysis is made on based CELL MEASUREMENT events and analysis is always active – User can define thresholds for pilot pollution analysis via user interface. Pilot pollution is detected when all criterias matches. • Ec/N0 active set best below threshold: Default value set to - 12dB. Pilot pollution analysis is done when best reported active set Ec/N0 value is below -12dB • RSCP active set best above threshold: Default value set to - 95dBm. Pilot pollution analysis is done when reported active set best RSCP value is above -95dBm • Polluter level window from best active set cell: Default value set to -6dB. Pilot pollution analysis is done when Ec/N0 value of polluting pilots are within -6dB from the best active set Ec/N0 value • Pilot count threshold: Default value is set to 3. Number of cells that are within the user defined window from the Ec/N0 of active set best cell. Pilot count includes active and monitored sets. E.g. Pilot pollution analysis is done when more than three pilots are detected within the user defined window from the Ec/N0 of active set best cell
- 174. UMTS Pilot Pollution Analysis • UMTS Pilot pollution analysis – Pilot pollution analysis results are written to log file as a own event called ”CELLPOLLUTION” – Event includes the following information: • Source system • Source band • Source ch number • Pilot pollution scr code • Pilot pollution Ec/N0 • Pilot pollution RSCP • Cell name of polluting pilot (if cell site file is used) • Cell ID of polluting pilot (if cell site file is used) *) cell site file not used with scanner devices at the moment
- 175. UMTS Pilot Pollution Analysis • UMTS Pilot pollution analysis based on scanner measurements • Ec/N0 values for pilots are less than -12dB • Ec/N0 values of the pilots are within -6dB from the best Ec/N0 value • Ec/N0 and RSCP values for the strongest polluting pilot can be seen on the map
- 176. UMTS Pilot Pollution Analysis • UMTS Pilot pollution analysis – Pilot pollution analysis is made based on previous CELLMEAS events what are already measured and written to log file. CELLMEAS events are updated also during pilot pollution analysis. Due to this reason pilots listed in the pilot pollution event have different Ec/N0 and RSCP values than for the current pilots in the active/ monitored sets
- 177. UMTS Pilot Pollution Analysis • UMTS Pilot pollution analysis – Brown bar graph is for active set Ec/N0 (-17.4dB) – (CH 10837, scr. code 40). Value is the present value taken from CELLMEAS event at 11:35:37.266 – Blue bar graph. The same scr. code is listed as polluting pilot but with different Ec/N0 value – (-18.1dB). Value is taken from CELLPOLLUTION event at 11:35:37.266. – Pilot pollution analysis was triggered at 11:35.37.108 – (active set Ec/N0 -18.1dB)
- 178. GSM interference analysis • GSM co-channel and adjacent channel analysis is done real time during the measurement and playback with Nemo Outdoor. The user must enable interference analysis similarly to e.g. with missing neighbor detection. Interference detection is done based on GSM terminal and GSM scanner measurements and these measurements are combined together. GSM terminal continuously reports RX level, RX quality and C/I values. With RX level and RX quality, the sub values are used to make correct analysis in case DTX downlink is used
- 179. User Parameters • User-defined parameters from signaling • User-defined string is searched from decoded messages, and the following value is returned • Parameter can be displayed in info view and graph side panel • User parameters can be seen also exported from event grid
- 180. Exporting Measurements • Exporting Nemo measurement file to MapInfo tab file format or to .csv formats – Open measurement file – Open event view and select parameters (drag and drop) to be exported – Right click and select all from menu. All lines are now highlighted – Select save -> Mapinfo tab file, csv or other format for export file
- 181. Thank You! Thank you for your attention! You can find more information of Nemo Outdoor, all the other Nemo tools, and detailed contact information for our sales representatives at: www.anite.comnemo
- 182. Nemo Technical Support Americas Tel. +1 469 951 9105 +1 469 774 4608 (En español e português) Fax. +1 972 929 9898 Address: Anite Inc. 6225 N. State Hwy 161, Suite 425, Irving, TX 75038 USA China Tel. +86 106 567 8528 Fax. +86 106 567 8521 Address: Anite Wireless Trading (Beijing) Ltd., Room 2109, 21st Floor, The Exchange Beijing, No. Yi 118, Jianguo Road, Chaoyang District, Beijing 100022, China E-mail: nemo.helpdesk@anite.com Internet: www.anite.com/nemo Global (Except Americas) Tel. + 358 50 395 7800 Fax. + 358 8 551 6182 Address: Anite Finland Ltd, Kiviharjunlenkki 1 D, 90220 Oulu, Finland Singapore Tel. +65 6254 9003 Fax. +65 6254 9885 TS/ India and South Asia Tel: +91 998 771 8665 Address: Anite Singapore Pte. Ltd. 101 Thomson Road, #20-05, United Square Singapore 307591