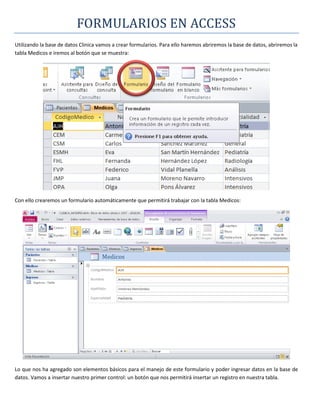
Formularios en Access 2010
- 1. FORMULARIOS EN ACCESS Utilizando la base de datos Clinica vamos a crear formularios. Para ello haremos abriremos la base de datos, abriremos la tabla Medicos e iremos al botón que se muestra: Con ello crearemos un formulario automáticamente que permitirá trabajar con la tabla Medicos: Lo que nos ha agregado son elementos básicos para el manejo de este formulario y poder ingresar datos en la base de datos. Vamos a insertar nuestro primer control: un botón que nos permitirá insertar un registro en nuestra tabla.
- 2. En la parte superior de la ventana se muestran los diferentes controles de los formularios: Como insertaremos un botón, damos clic en el dibujo de un cuadro con cuatro XXXX, que representa un botón. Luego de ello vamos a dar clic en la parte inferior de nuestro formulario. Se desplegará un cuadro de diálogo en el cual aparecerán todas las opciones de control del botón: NOTA: Queda en labor del estudiante el revisar cada una de las opciones de esta ventana.
- 3. Como habíamos dicho, lo que deseamos es crear un botón que inserte filas en nuestra tabla, daremos clic en la segunda categoría que aparece a la izquierda y seleccionaremos la primera acción. Luego daremos clic en siguiente: Modificaremos el texto que aparecerá en el botón: Escribimos como nombre del botón btnIngresar:
- 4. Luego daremos clic en finalizar y veremos que nuestro botón ha sido creado: Para probar su funcionalidad, cambiaremos la vista en la que estamos ubicados. Cuando trabajamos con formularios existen 3 tipos de vistas: En este momento nos encontramos trabajando en la segunda vista (Presentación), y para probar su funcionalidad ocuparemos la vista formulario. Una vez nos hayamos cambiado a ella, escribimos los datos de un nuevo médico y procedemos a dar clic en el botón que hemos creado:
- 5. Al dar clic, notará que las cajas de texto (cuadros blancos donde escribimos la información) se limpian automáticamente. Vamos a revisar nuestra tabla Medicos y notamos que efectivamente nuestro médico ha sido creado: TAREA UNO: Utilice las tablas Pacientes e Ingresos y para ambas tablas cree sus formularios con su respectivo botón para insertar un nuevo registro.
- 6. Acá se colocan los pasos para crear un botón que elimine registros en un formulario:
- 7. Luego que demos clic, escribimos un código de un médico que exista en la tabla. De ahí aparecerá la advertencia: Luego de dar clic en Si, este registro debe ser eliminado. TAREA DOS: Utilice las tablas Pacientes e Ingresos y para ambas tablas cree sus formularios con su respectivo botón para eliminar un nuevo registro.
