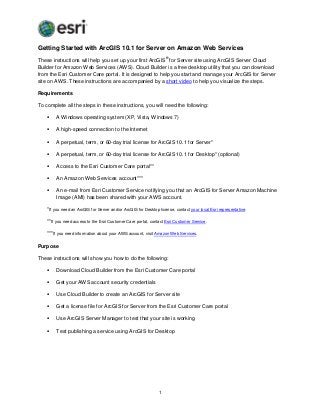
Getting Started with ArcGIS 10.1 for Server on AWS
- 1. 1 Getting Started with ArcGIS 10.1 for Server on Amazon Web Services These instructions will help you set up your first ArcGIS ® for Server site using ArcGIS Server Cloud Builder for Amazon Web Services (AWS). Cloud Builder is a free desktop utility that you can download from the Esri Customer Care portal. It is designed to help you start and manage your ArcGIS for Server site on AWS. These instructions are accompanied by a short video to help you visualize the steps. Requirements To complete all the steps in these instructions, you will need the following: A Windows operating system (XP, Vista, Windows 7) A high-speed connection to the Internet A perpetual, term, or 60-day trial license for ArcGIS 10.1 for Server* A perpetual, term, or 60-day trial license for ArcGIS 10.1 for Desktop* (optional) Access to the Esri Customer Care portal** An Amazon Web Services account*** An e-mail from Esri Customer Service notifying you that an ArcGIS for Server Amazon Machine Image (AMI) has been shared with your AWS account. *If you need an ArcGIS for Server and/or ArcGIS for Desktop license, contact your local Esri representative. **If you need access to the Esri Customer Care portal, contact Esri Customer Service. ***If you need information about your AWS account, visit Amazon Web Services. Purpose These instructions will show you how to do the following: Download Cloud Builder from the Esri Customer Care portal Get your AWS account security credentials Use Cloud Builder to create an ArcGIS for Server site Get a license file for ArcGIS for Server from the Esri Customer Care portal Use ArcGIS Server Manager to test that your site is working Test publishing a service using ArcGIS for Desktop
- 2. 2 Step 1: Download Cloud Builder from the Esri Customer Care portal. Go to the Esri Customer Care portal and log in with your user name and password. Under My Software, click Software Download. In the Products available for download column, choose ArcGIS 10.1 for Server Enterprise (Windows). In the Download Individual Setups section, expand ArcGIS for Server. Scroll down to ArcGIS Server Cloud Builder on Amazon Web Services and click the Download button. On the About the Esri Download Manager page, click the Click to download your file now button. In the Open File pop-up window, click the Run button and then click the Continue button to install Cloud Builder. See Installing Cloud Builder for more information. Keep your browser with the Customer Care portal window open. Before you can start using Cloud Builder to create your ArcGIS for Server site, you'll need your AWS security credentials. Step 2: Get your AWS account security credentials. Go to Amazon Web Services, click the My Account/Console drop-down menu, and click My Account. Sign in to your AWS account by providing the e-mail address and password used for your account. Click the Sign in using our secure server button. On the Manage Your Account page, click Security Credentials. In the Access Credentials section on the Access Keys tab, highlight and copy your Access Key ID, and then paste the ID into a text editor application, such as Notepad. Go back to the Manage Your Account page and, under Secret Access Key, click Show. In the pop-up window, highlight and copy your Secret Access Key. Paste the key into the text editor under your Access Key ID. Close the Secret Access Key pop-up window and sign out of your AWS account. With your AWS security credentials, you are now ready to configure Cloud Builder with your AWS account.
- 3. 3 Step 3: Configure Cloud Builder with your AWS account and get a license file for your ArcGIS for Server instance. Start Cloud Builder. In the Please enter your Amazon credentials window, enter your Access Key ID and Secret Access Key by copying them from your text editor and pasting them into the appropriate boxes. Check Remember keys, and then click Sign In. In your browser, on the Customer Care portal, click Home, and then under My Software, click Authorization & Provisioning. Under the Provisioning tab, click the new provisioning file button. For License Type, choose Server/Runtime from the drop-down list. In the Core Products table, select Allocate. Note: Look at the Available Extensions table to see if any ArcGIS for Server extensions are available to you. If extensions are listed, you can get them at this time by clicking each box for Allocate. You can always come back later and get an extension. Click the Create Provisioning File button. Enter your user information, choose E-mail for the Delivery Options, and enter your e-mail address. Click the Create Provisioning File button. Once you receive the e-mail with the provisioning file, save the provisioning file to your computer. Step 4: Use Cloud Builder to create an ArcGIS for Server site. In Cloud Builder, click Create Site. Enter the name of your site (no spaces or special characters). Provide a description and, for Software, choose ArcGIS 10.1 for Server (Windows) or ArcGIS 10.1 for Server (Ubuntu Linux) from the drop-down menu. For License file, click the Browse button and navigate to the provisioning file that you saved in the previous step. Select it and click Open. Enter your e-mail address and then click Next. Choose an Amazon region from the drop-down menu and choose either an Availability zone or No Preference from the drop-down menu. Choose an ArcGIS for Server instance type from the AGS drop-down menu. For Key pair, select Create new key pair. Click Next.
- 4. 4 ArcGIS for Server on AWS includes an AMI for a preconfigured enterprise geodatabase. Optionally, you can use Cloud Builder to configure your site with an enterprise geodatabase located on AWS. To do this, check the box for Include enterprise geodatabase, select the Microsoft SQL Server instance you need, choose an Elastic Compute Cloud (EC2) instance type from the drop-down menu, and click Next. Otherwise, skip this step by clicking Next. An ArcGIS for Server site requires a primary site administrator account. Enter the user name and password and then click Next. It is recommended that you write down the primary site administrator user name and password and keep that information in a safe place. Review your site configuration and then click Finish. Now that you've created an ArcGIS for Server site, you should test your site by using the ArcGIS Server Manager application to review a sample map service. Step 5: Use ArcGIS Server Manager to test that your site is working. You should now have a site listed in Cloud Builder. Expand the site and then click the Manager URL link to open ArcGIS Server Manager. Before logging in to ArcGIS Server Manager, take a moment to look at the URL in your browser's address bar. This URL (minus /manager/login.html?url) is the address of your ArcGIS for Server site. You will need this URL later in step 7. You can copy the URL (minus /manager/login.html?url) and paste it into your text editor or simply leave ArcGIS Server Manager open after this step. Now, log in to ArcGIS Server Manager by entering the user name and password of the primary site administrator account that you specified in the previous step. Click Login. Under the Manage Services tab, you can review your list of services. The SampleWorldCities map service is included. Click SampleWorldCities. In the Editing: SampleWorldCities panel, click Capabilities and then, under the URLs section, click the REST URL link. This will open the Services Directory to the full metadata page for the SampleWorldCities service. You can view the service in several applications to test its capabilities and performance. In the View In section, click ArcGIS JavaScript. Here, you will be able to interact with the SampleWorldCities service in a sample JavaScript application in your browser. Go back to ArcGIS Server Manager, click the Site tab, and then click Machines. Here you will see your single machine running in your site. Keep ArcGIS Server Manager open. After testing the sample map service, which has already been published to your site, you should test publishing a map service using ArcGIS for Desktop. In most cases, you will use ArcGIS for Desktop to author the map, imagery, and GIS content and publish that content to ArcGIS for Server. In the next steps, you will get some data from ArcGIS Online and then use ArcGIS for Desktop to publish it to ArcGIS for Server.
- 5. 5 Step 6: Get layer data from ArcGIS Online to test publishing a service. Go to ArcGIS Online. In the Search box, enter county layer and press Enter. Click the USA Counties link to open the layer package item. On the item description page, click the Open button and choose Open in ArcGIS for Desktop. Depending on your operating system and settings, you may need to either click OK or choose Open to download the file. It may take a few minutes to download the file and open ArcGIS for Desktop. Step 7: Test publishing a service using ArcGIS for Desktop. In ArcGIS for Desktop, zoom in on the USA Counties layer to an area of interest. The view will represent the initial extent users will see when they view your service. Click File, click Share As, and then choose Service. In the Share as Service wizard, make sure Publish as Service is selected and then click Next. For Choose a connection, click the Add ArcGIS Server button. In the Add ArcGIS Server window, choose Administer GIS Server. For Server URL, copy your ArcGIS for Server URL from your text editor or from ArcGIS Server Manager (minus /manager/login.html?url) and paste it here. Enter your primary site administrator user name and password and then click Finish. Enter a service name (no spaces or special characters) and click Next. For Publish service to folder, either choose Use existing folder or create a new folder, then click Continue. In the Service Editor window, review the different properties of the service and remember to complete the Item Description section; otherwise, your service will not publish. Click the Analyze tab. Assuming there are no errors to fix, click the Publish tab. Publishing the USA Counties service will take a few minutes. Once the publishing process is complete, go back to the Manage Services tab in ArcGIS Server Manager and refresh the page by pressing F5.
- 6. 6 Your newly published service should appear in the list. Click the link for your service. Click Capabilities and then, under the URLs section, click the REST URL link. This will open the Services Directory to the full metadata page for your new service. You can view the service in several applications to test its capabilities and performance. In the View In section, click ArcGIS JavaScript. Here, you will be able to interact with your service in a sample JavaScript application in your browser. Now that you've tested publishing a service, you can try using that service in other applications. Step 8: Try using your service in other applications. Using ArcGIS Online Go to ArcGIS Online and click Map. Click the Add drop-down menu and choose Search for Layers. Click the drop-down menu for In, then choose A GIS Server. Enter the URL for your ArcGIS for Server site. Select your service from the list and then click Done Adding Layers. For additional details, see Searching for layers. Also see Adding layers from the web and Adding a service as an item in ArcGIS Online. If you don't see your map or layer, make sure you've shared it with your group and/or everyone. See sharing items. Using ArcGIS for Desktop Start ArcGIS for Desktop and click the Add Data button on the Standard toolbar. Choose a basemap to add to your map. Click the Add Data button again. In the Look in list, choose GIS Servers to see a list of servers you have access to. If you don't see the server you want, double-click Add ArcGIS Server to connect to a GIS server. Choose Use GIS services and click Next. Enter the same URL for your ArcGIS for Server site that you used in step 4, provide your User Name and Password, and then click Finish. Once connected, double-click the GIS server to expand it. If you stored your service in a folder, expand the folder as well. Choose the map service you want to add and click Add.
- 7. 7 or Start ArcGIS for Desktop and click the Add Data button on the Standard toolbar. Choose a basemap to add to your map. Click the Catalog tool on the Standard toolbar to open Catalog. In the Look in list, choose GIS Servers to see a list of servers you have access to. If you don't see the server you want, double-click Add ArcGIS Server to connect to a GIS server. Choose Use GIS services and click Next. Enter the same URL for your ArcGIS for Server site that you used in step 4, provide your user name and password, and then click Finish. Once connected, double-click the GIS server to expand it. If you stored your service in a folder, expand the folder as well. Drag your map service onto the map. For additional details, see Adding ArcGIS for Server map services. Using the ArcGIS Application for Smartphones and Tablets via an ArcGIS Online Organizational Account The ArcGIS application is available for Android, iOS devices (iPhone, iPad, iPod Touch), and Windows Phone. o Download the ArcGIS application for Android from the Amazon Appstore or from Google Play. o Download the ArcGIS application for iOS from the Apple App Store. o Download the ArcGIS application for Windows Phone from Marketplace. In the ArcGIS application, tap the Map icon and sign in to your ArcGIS Online account. Tap My Maps. Note: If you've organized your maps in folders, tap the folder where your map is stored. If you don't see your map or layer, make sure you've shared it with your group and/or everyone. See Sharing items. Tap the map name to add it. Using ArcGIS Viewers for Flex or Silverlight The viewers are configurable mapping applications available on the ArcGIS Resource Center. o Download ArcGIS Viewer for Flex. See System requirements and Installation guide. o Download ArcGIS Viewer for Silverlight. See System requirements and Installation guide.
- 8. 8 ArcGIS Viewer for Flex: Step 1—Use the ArcGIS Viewer for Flex application builder to add a basemap from ArcGIS Online. Step 2—Click Operational Layers. Click the ArcGIS Server tab and enter the URL for your ArcGIS for Server site. Select the service from the list and click Include, then click Save. For more details, see the ArcGIS Viewer for Flex Help. ArcGIS Viewer for Silverlight: Using the ArcGIS Viewer for Silverlight application builder, click the Browse button on the Map tab. Enter the URL for your ArcGIS for Server site. Select the desired service or layer and click Add Selected Layer. Click OK. For more details, see the ArcGIS Viewer for Silverlight Help. Resources Getting Started with ArcGIS 10.1 for Server on Amazon Web Services [Video] ArcGIS 10.1 Help What is ArcGIS Server on Amazon Web Services? Installing Cloud Builder Strategies for data transfer to Amazon Web Services Geodatabases and ArcGIS Server on Amazon Web Services Finding your Amazon account number Creating an ArcGIS Server site [Video] Adding a machine to an ArcGIS Server site [Video] Publishing a map service to ArcGIS 10.1 for Server [Video] How to publish a service What types of services can you publish? About registering your data with the server Sharing your map in a web application A framework for deploying web GIS applications Adding a service as an item in ArcGIS Online Copyright © 2012 Esri. All rights reserved. Esri, the Esri globe logo, ArcGIS, @esri.com, and esri.com are trademarks, service marks, or registered marks of Esri in the United States, the European Community, or certain other jurisdictions. Other companies and products or services mentioned herein may be trademarks, service marks, or registered marks of their respective mark owners.
