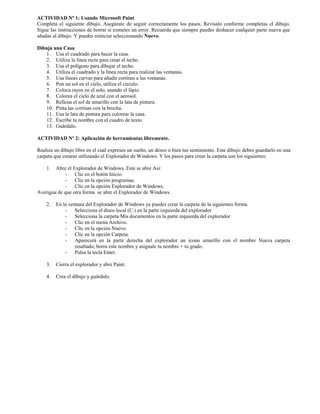
Pintura en Microsoft Paint y Word
- 1. ACTIVIDAD Nº 1: Usando Microsoft Paint Completa el siguiente dibujo. Asegúrate de seguir correctamente los pasos. Revísalo conforme completas el dibujo. Sigue las instrucciones de borrar si cometes un error. Recuerda que siempre puedes deshacer cualquier parte nueva que añadas al dibujo. Y puedes reiniciar seleccionando Nuevo. Dibuja una Casa 1. Usa el cuadrado para hacer la casa. 2. Utiliza la línea recta para crear el techo. 3. Usa el polígono para dibujar el techo. 4. Utiliza el cuadrado y la línea recta para realizar las ventanas. 5. Usa líneas curvas para añadir cortinas a las ventanas. 6. Pon un sol en el cielo, utiliza el círculo. 7. Coloca rayos en el solo, usando el lápiz. 8. Colorea el cielo de azul con el aerosol. 9. Rellena el sol de amarillo con la lata de pintura. 10. Pinta las cortinas con la brocha. 11. Usa la lata de pintura para colorear la casa. 12. Escribe tu nombre con el cuadro de texto. 13. Guárdalo. ACTIVIDAD Nº 2: Aplicación de herramientas libremente. Realiza un dibujo libre en el cual expreses un sueño, un deseo o bien tus sentimiento. Este dibujo debes guardarlo en una carpeta que crearas utilizando el Explorador de Windows. Y los pasos para crear la carpeta son los siguientes: 1. Abre el Explorador de Windows. Este se abre Así: - Clic en el botón Inicio. - Clic en la opción programas. - Clic en la opción Explorador de Windows. Averigua de que otra forma se abre el Explorador de Windows. 2. En la ventana del Explorador de Windows ya puedes crear la carpeta de la siguientes forma. - Selecciona el disco local (C:) en la parte izquierda del explorador - Selecciona la carpeta Mis documentos en la parte izquierda del explorador - Clic en el menú Archivo. - Clic en la opción Nuevo. - Clic en la opción Carpeta. - Aparecerá en la parte derecha del explorador un icono amarillo con el nombre Nueva carpeta resaltado, borra este nombre y asígnale tu nombre + tu grado. - Pulsa la tecla Enter. 3. Cierra el explorador y abre Paint. 4. Crea el dibujo y guárdalo.
- 3. UNIDAD # 3: PROCESADORES DE TEXTO (Word) TECLADO: PRINCIPALES TECLAS Teclas Función Tecla Función Esc Se utiliza para cerrar un programa, para finalizar una tarea, para cancelar una orden, etc. Av Pág. Avanza en la página, da saltos de posición al cursor. Al aplicarse el cursor recorre un espacio correspondiente a la tabulación fijada. Bloq Num Si está encendido el left Num Lock, que está encima del grupo de teclas numéricas, indica que el teclado está presto para escribir los caracteres del teclado numérico. F1 – F12 Al grupo de teclas de función el usuario puede asignarles una operación específica, aunque la gran mayoría de programas ya le asigna función. Control Se utiliza por lo general en combinaciones con otras u otras teclas y su efecto depende del software que se esté utilizando. Retrocede el cursor, borra la letra que esté a la izquierda. Bloq Mayús Se utiliza para activar y desactivar escribir siempre en mayúscula; cuando está encendido el left Caps Lock (ubicado encima del teclado numérico), escribe en mayúscula y cuando está apagado escribe en minúscula. Pasa el cursor al renglón o línea siguiente. Alf Se utiliza por lo general en combinaciones con otra u otras teclas y su efecto depende del software que se esté utilizando. Impr Pant PetSit Imprime el contenido de toda la pantalla. Barra espaciadora Al pulsarse el cursor se desplaza un espacio y si se mantiene pulsada se desplaza muchos espacios. Bloq Despl Cuando el indicador luminoso está encendido, a la pantalla se le impide que se desplace. Se utiliza en combinación con algunas teclas para escribir los caracteres que se encuentran en la parte superior de dichas teclas. También para escribir una mayúscula cuando está apagado el left Caps Lock, se pulsa la letra más la letra. Pausa Suspende temporalmente el desplazamiento de la pantalla o alguna operación. Supr Suprime el carácter siguiente a la posición del cursor, también borra lo que esté seleccionado. Insert Pega, inserta algo que tenga copiado. Son las teclas de desplazamiento y se utilizan para desplazar el cursor en todas las direcciones múltiplos de 90º. Inicio Desplaza el cursor al inicio del renglón. Alt Gr Se utiliza para escribir el tercer carácter de las teclas que tienen tres caracteres. Fin Desplaza el cursor al final del renglón. Re Pág Retrocede a espacios o párrafos anteriores. COMBINACIONES DE TECLAS PARA INSTRUCCIONES EN WORD Ctrl + U Permite crear un nuevo documento. Ctrl + A Da absceso a la caja de diálogo Abrir. Ctrl + G Permite Guardar un Documento. Ctrl + P Permite imprimir un documento en Word. Ctrl + R Cierra un documento en Word Ctrl + Z Deshace la ultima instrucción dada al computador. Ctrl + X Corta un texto u objeto seleccionado. Ctrl + C Copia un texto u objeto seleccionado. Ctrl + V Permite pegar un texto u objeto copiado o cortado. Ctrl + E Selecciona todos los elemento que existen en un documento. F7 Ordena la revisión ortográfica de un documento. F1 Activa la ayuda de Word. Alt + F4 Cierra cualquier programa. Win Despliega el botón Inicio.
- 4. ACTIVIDAD Nº 1: FORMATO DE TEXTO Y CONFIGURACIÓN DE PÁGINA. 1. Grabe el texto en la carpeta creada, con el nombre Mi primer documento. 2. Configure la página de la siguiente forma: Margen superior e inferior 3,5 cm, Margen derecho e izquierdo 2,5 cm y el tamaño de la hoja Carta. Para esto abra la banda de y ubíquese en pulse un clic aquí y se abrirá la caja: Seleccione el tipo de archivo Escriba el nombre del archivo Al hacer clic podrá seleccionar el lugar donde guardará el archivo Presione este botón para almacenar el archivo Pulse clic para establecer el tamaño de papel Pulse clic para establecer los márgenes a la hoja Pulse clic para establecer la orientación del papel
- 5. 3. A los párrafos establézcales las características de tipo de letra (1), tamaño de letra (2), estilo (3), color (4) y alineación del texto (5). El texto quedará así: LA BUENA VIDA Solo la viven aquellos que tienden a ser conformista, ya que en un estado “social de derechos” como en el que vivimos se necesita a parte de un cartón profesional un estomago que se amolde a las exigencias de aquellos que dicen gobernar, a parte de esto la pinta que nos debemos colocar no es la de última moda, sino la que más se acomode a la chichigua que queda luego de limosnear en los mercados. (Bookman old Style, 14, cursiva, verde, alineado a la izquierda). Seladansoloaquellosquemaltratanalpueblotrabajadoryhonrado,olosque siempreesperan latajadadelpanPIBoBIDyenalgunosmomentosdelatortaGringallenesusarcasparatirársela depudientes,jerarcas,vasallosogobernantes,nosabiendoquenosonmásque unospobres ignorantes,quesoloutilizanlamenteparaescogerelmejorplatoolamejorpintaacostillasdelos inteligentes. (Lucida Handwriting, 12, negrita, azul, centrada). La tienen los creyentes de aquellas Iglesias que de una u otra forma hacen fieles alabanzas a nuestro Dios y creen que el hecho de hacerse participes de la oración y lectura del evangelio, los hacen conformistas ya que su credo es mayor que cualquier necesidad materialista; todo esto sin darse cuenta que quien vive la buena vida es aquel que se hace llamar cura, reverendo, obispo, pastor, padre o vallase a saber que otros nombre reciben aquellos que hacen de las ofrendas un negocio para poder darse la buena vida. (Comic Sans MS, 12, subrayado, Rojo, alineado a la derecha). Eder Pereira Doria 4. Guarde los cambios. Tipo de letra Estilo de letra Tamaño de letra Color de letra Alineación del texto Interlineado del texto
- 6. ACTIVIDAD Nº 2: AUTOFORMAS, IMÁGENES Y COLUMNAS. Hoja de Vida Pedro Pablo Pérez Polo Residencia: Barrio: Teléfono: Celular: Tierralta – Córdoba INFORMACIÓN PERSONAL Estado civil: Número de Identificación: Libreta Militar: Fecha de nacimiento: Lugar de Nacimiento: Correo electrónico: EDUCACIÓN Secundaria Título obtenido EXPERIENCIA LABORAL EMPRESA Cargo: Tiempo de servicio: Jefe Inmediato: Lugar:
- 7. Para esta actividad hay que proceder con los siguientes pasos: 1. Grabe el archivo con el nombre Mi hoja de vida. 2. Para el titulo “Hoja de vida” establezca, en la banda Inicio, un tipo de letra Palatino Linotype, 24, negrita cursiva y centrada. 3. Los márgenes de la hoja son 2 cm por todos los lados y el tamaño del papel es carta. 4. Escriba el título y presione la tecla Enter 4 veces, así generará un espacio donde va ubicado su nombre. 5. Inserte un rectángulo como se muestra en la imagen ----------------------------------------- Dibuje el rectángulo y pulse clic derecho sobre él, en el menú desplegable que aparece seleccione la opción Agregar Texto. Proceda a escribir su nombre. 6. De la misma forma, inserte un rectángulo donde debe ir la fotografía. 7. Posicione el cursor debajo del nombre y cámbiele el tamaño a la letra a 12. 8. Inserte dos columnas en la página. Para acceder a la opción COLUMNAS se debe hacer clic en la banda Diseño de página, selecciona la opción columnas y establece el número de columnas, para ello pulse un clic en Más Columnas. Proceda como muestra la imagen. 9. En la columna de la izquierda se insertan los ítems a llenar de la hoja de vida y en la columna de la derecha se llena la información correspondiente a estos. 10. Terminada de llenar, guarde los cambios Ctrl + G.
- 8. ACTIVIDAD Nº 3: TABLAS, WORD ART E IMÁGENES, 1. Grabe el archivo con el nombre Sistema. 2. Para el titulo “Sistema digestivo humano” y el contenido establezca, en la banda Inicio, un tipo de letra Times New Roman, 12. Escriba el texto. SISTEMA DIGESTIVO HUMANO El aparato digestivo es el conjunto de órganos (boca, faringe, esófago, estómago, intestino delgado e intestino grueso) encargados del proceso de la digestión, es decir, la transformación de los alimentos para que puedan ser absorbidos y utilizados por las células del organismo. Está formado por: 1. Boca 2. Faringe 3. Esófago 4. Estómago 5. Intestino delgado 6. Intestino grueso 7. Ano Nombre Imagen Boca Estomago Intestino Grueso Intestino delgado 3. Los márgenes de la hoja son 2 cm por todos los lados y el tamaño del papel es carta y la orientación del papel es horizontal. 4. Después de “Está formado por:” usted debe insertar una numeración en la hoja para ello, ubíquese en la banda Inicio y pulse un clic en la opción Numeración, como se muestra en la imagen. Escriba los datos.
- 9. 5. Ahora inserte una tabla debajo del texto, para esto coloque el cursor debajo del texto, en la banda Insertar, en el grupo Tablas, haga clic en Tabla y, a continuación, haga clic en Insertar tabla. 6. En Tamaño de la tabla, escriba el número de columnas y filas, y en Autoajuste, elija las opciones necesarias para ajustar el tamaño de la tabla. El número de columnas para nuestro ejemplo es de 3 y las filas deben ser 5. 7. Seleccione las celdas que se encuentran en la columna 1 y pulse un clic derecho en el área seleccionada, escoja la opción Combinar celda. Llene los campos. 8. Inserte un WordArt con el texto “Sistema Digestivo”. Mediante WordArt se pueden crear títulos y rótulos. Sólo tenemos que introducir o seleccionar el texto al que queremos aplicarle un estilo de WordArt y automáticamente Word creará un objeto gráfico WordArt. Para iniciar WordArt hacemos clic en el botón WordArt de la pestaña Insertar. Seleccione uno de los estilos de WordArt que aparecen allí y en la caja de dialogo que aparece “Modificar texto de WordArt” escriba el texto deseado. Ubique el texto en el interior de la celda combinada. 9. Insertar las imágenes correspondientes para ello tenga en cuenta las formas de insertar imágenes en Microsoft Word 2007.
- 10. FORMAS DE INSERTAR IMÁGENES EN WORD 2007. En los documentos se pueden insertar o copiar fotografías e imágenes prediseñadas procedentes de muchos orígenes distintos, incluidas las descargadas de un sitio Web que provea imágenes prediseñadas, las copiadas de una página Web o las insertadas desde un archivo donde guarde imágenes. También puede cambiar la ubicación de una fotografía o imagen prediseñada dentro de un documento. Insertar una imagen de una página Web 1. Abra el documento de Microsoft Office Word 2007. 2. Desde la página Web, arrastre hasta el documento de Word la imagen que desee insertar. Asegúrese de que la imagen elegida no es un vínculo a otra página Web. Si arrastra una imagen vinculada, se insertará en el documento como vínculo en lugar de como imagen. Insertar una imagen vinculada desde una página Web 1. Abra el documento de Word. 2. En la página Web, haga clic con el botón secundario del mouse (ratón) en la imagen que desee y haga clic en Copiar. 3. En el documento de Word, haga clic con el botón secundario en el lugar donde desee insertar la imagen y, a continuación, haga clic en Pegar. Insertar una imagen desde un archivo 1. Haga clic en el lugar en que desee insertar la imagen. 2. En el grupo Ilustraciones de la ficha Insertar, haga clic en Imagen. 3. Busque la imagen que desee insertar. 4. Haga doble clic en la imagen que desee insertar. Nota De forma predeterminada, Microsoft Word incrusta las imágenes en los documento. Para reducir el tamaño de los archivos, puede vincular las imágenes. En el cuadro de diálogo Insertar imagen, haga clic en la flecha situada junto a Insertar y, a continuación, haga clic en Vincular a archivo. Tomado de: http://office.microsoft.com/es-mx/word-help/insertar-una-fotografia-o-imagen-predisenada- HA010097036.aspx 10. Grabe los cambios.
