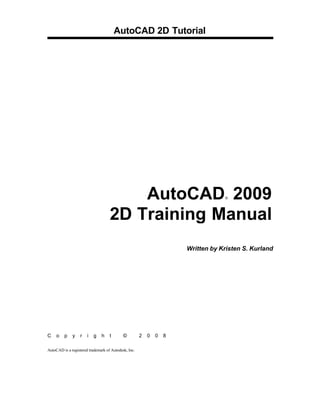
2 d autocad_2009
- 1. AutoCAD 2D Tutorial AutoCAD 2009 2D Training Manual ® Written by Kristen S. Kurland C o p y r i g h t © AutoCAD is a registered trademark of Autodesk, Inc. 2 0 0 8
- 2. AutoCAD 2D Tutorial Chapter 1 Introduction -2-
- 3. 1.1 Launching AutoCAD 1. Choose Start from the Windows program manager. 2. Choose Programs, Autodesk ,AutoCAD 2009. 3. Click the AutoCAD 2009 for Windows icon.
- 4. 1.2 Text and Graphics Screens The graphics screen and the text screen are two different screens available in the drawing editor. 1. Press Function key F2 on the keyboard. TIPS: The Cursor must be in the drawing window in order to select objects. Maximize the AutoCAD windows to be full screen. This will make the drawings bigger and easier to read. Use ALT + TAB to move between Windows applications.
- 5. 1.3 Cursor Controls the size of the crosshair. The allowable range is from 1 to 100 percent of the total screen. At 100% the ends of the crosshair are never visible. When the size is decreased to 99% or below, the crosshairs have a finite size, and the crosshairs’ ends are visible when moved to the edge of the graphics area. The default size is 5%. 1. Choose Tools, Options… 2. Click the Display TAB. 3. Drag the slider bar in under crosshair size to set the cursor size.
- 6. 1.4 Canceling a Command 1. Press the ESCAPE (ESC) key on the keyboard. TIP: Pressing ESC twice clears nested commands.
- 7. 1.5 Menus and Colors Menu Browser 1. Click on the A icon in the upper left corner of the drawing area. 2. Click the desired pulldown menu. 3. Click on the command to be executed from the pulldown.
- 8. Quick Access Toolbar 1. Click on one of the following icons for quick access to commands QNEW, OPEN, SAVE, PLOT, and UNDO/REDO. . Right-click the Quick Access toolbar and click Customize Quick Access Toolbar. The Customize User Interface dialog opens and displays the list of commands available. Drag commands you want to add from the command list pane in the Customize User Interface dialog box to the Quick Access toolbar. Info Center Quickly search for a variety of information sources, access product updates and announcements, and save topics with InfoCenter. Ribbon The ribbon provides a single, compact placement for operations that are relevant to the current workspace. It eliminates the need to display multiple toolbars, reducing clutter in the application window. The ribbon maximizes the area available for work using a single compact interface. The ribbon can be displayed horizontally, vertically, or as a floating palette. The horizontal ribbon is displayed at the top of the drawing window by default when you create or open a drawing. You can create your own panels to display on the ribbon; you can also modify the commands and controls on existing ribbon panels.
- 9. 1.6 Workspaces You can switch between the workspaces from the menu browser. 1. Click the Workspace switching icon in the lower left corner of the screen. 2. Click on one of the following workspace options AutoCAD classic workspace
- 10. 1.7 AutoCAD ClassicToolbars Toolbars can be docked on the screen or they can float about the screen. To Float a Toolbar: 1. Choose the gray border surrounding each tool. 2. Drag the toolbar to any area on the screen. To Dock a Toolbar: 1. Choose the title or gray border of the toolbar. 2. Drag the toolbar to the top, bottom, left, or right area of the graphics display. Docked Toolbars Floating Toolbars TIP: -Holding the CTRL key while dragging will prevent docking.
- 11. Loading Toolbars Right-clicking on an icon in any toolbar This will show a list of all available toolbars. Help Tooltips 1. Move the mouse to the toolbar but do not pick the button.
- 12. 1.8 Status Bar and Command Prompt The Status Bar is the area below the command line that shows messages as well as coordinates, modes, and the current time. To activate SNAP, GRID, ORTHO, OSNAP, MSPACE, PSPACE, and TILE, you must double-click on the mode to change. Status Bar TIP: • Right click on the blank area of the status bar to see the tools to turn off/on.
- 13. 1.9 Typing Commands Typing a Command All AutoCAD commands can be typed in at the command line. Many commands also have one or two letter aliases that can also be typed as shortcuts to the commands. 1. Type the desired command at the command prompt. Command : LINE or 2. Type the command’s alias. Command: L 3. Press ENTER. 4. Type an option at the command prompt. TIP:Many AutoCAD commands require you to press ENTER to complete the command. You know you are no longer in an AutoCAD command when you see a blank command line. Reissuing the Last Command The last used AutoCAD command can be re-entered by one of the following three methods of ENTER. The ENTER key on the keyboard will always act as ENTER, the SPACEBAR and RIGHT MOUSE will act as enter most of the time (exceptions include placing TEXT). 1. Press the ENTER key on the keyboard or 2. Press the Space bar on the keyboard. or 3. Click the right mouse button.
- 14. 1.10 Pointing Device (Mouse) AutoCAD uses either a mouse or digitizing tablet to select objects in a zing drawing. Left Mouse Button Used to pick or select objects 1. Click the left mouse button to select an object area in the drawing. 2. Press ESC twice to deselect an object (or to cancel a command). Right Mouse Button Used to enter a command, repeat last command, or access shortcut menus. 1. Click the right mouse button. LEFT RIGHT MOUSE MOUSE TIPS: • SHIFT + the right mouse button brings up the object snap menus. • Various screen locations for the mouse brings up different menus.
- 15. 1.11 Undo and Redo Reverses the last action. 1. Choose Edit, Undo. or 2. Click the Undo icon. or 3. Press CTRL + Z. 4. Type U at the command prompt to undo the last command. Command: U Redo Reverses the effects of a single UNDO or U command. 1. Choose Edit, Redo. or 2. Click the Redo icon. or 3. Type REDO at the command prompt to redo the last undo command. Command: REDO TIPS: -UNDO has no effect on some commands and system variables, including those that open, close, or save a window or a drawing, display information, change the graphics display, regenerate the drawing, or export the drawing in a different format. -REDO must immediately follow the U or UNDO command.
- 16. 1.12 Function Keys and Accelerator Keys
- 17. 1.13 On-Line Help 1. Choose Help, AutoCAD Help. or 2. Click the Help icon. or 3. Type HELP at the command prompt Command: HELP or 4. Press Function Key F1
- 18. Chapter 2 Introduction to Commands
- 19. 2.1 Open Existing Drawings 1. Choose File, OPEN. or 2. Press CTRL + O. or 3. Click the OPEN icon. or 4. Type OPEN at the command prompt. Command: OPEN 5. Press ENTER 6. Double Click the desired directory to find the drawing to open. 7. Click the drawing name to open. 8. Click The OK button. TIP: -Preview shows a bitmap image of the drawing selected. This image is the view that was last saved in the drawing. It will not show a preview of drawings saved before R13 AutoCAD.
- 20. 2.2 Creating a New Drawing NEW Command Creates a new drawing file. 1. Choose File, New. or 2. Press CTRL + N or 3. Click the New icon. or 4. Type NEW at the Command prompt. Command: NEW 5. Choose One of the options for creating a new drawing. 6. Click The OK button. 7. Save the drawing as another name. TIP: New drawings can also be created from Template Files.
- 21. 2.3 Saving Drawings Saves the most recent changes to a drawing. The first time an unnamed drawing is saved the “Save As” dialog box appears. AutoCAD saves its drawings as files with extensions ending in .DWG. 1. Choose File, Save or Saveas. or 2. Type SAVE or SAVEAS at the command prompt. Command: SAVE or SAVEAS 3. Press ENTER 4. Type A new drawing name or keep the existing drawing name. 5. Click The OK button. Various file types the drawings can be saved as TIP: Clicking the dropdown list for File type changes the format that the drawing can be saved in.
- 22. Quick Save The QSAVE command is equivalent to clicking Save on the File menu. If the drawing is named, AutoCAD saves the drawing using the file format specified on the Open and Save tab of the Options dialog box and does not request a file name. If the drawing is unnamed, AutoCAD displays the Save Drawing As dialog box (see SAVEAS) and saves the drawing with the file name and format you specify. 1. Press CTRL + S. or 2. Click the Save icon. or 3. Type QSAVE at the command prompt, Command:QSAVE TIPS: Drawings can be saved as different versions of AutoCAD (e.g. R13, R14, R 2000, etc.) AutoSave settings under Tools, Options…
- 23. 2.4 File Safety Precautions Autosave AutoCAD automatically saves information in .SV$ files; however, users should save their drawings to .DWG files every 10 minutes. A value of zero (0) disables autosave. Temporary Files These files have the extensions .ac$ (temporary drawing file). After a system failure, if you are on a network, you should not delete temporary files until you have verified that they are not part of an active editing session. Other temporary files may be left in the drawing directory or the temporary file directory. AutoSave and SV$ under Tools, Options...., Open and Save TIP:AutoCAD creates .BAK files that can be renamed to .DWG files.
- 24. Security Options Specifies security settings to be used when your drawing is saved. The Password option adds a password to a drawing when it is saved.
- 25. 2.5 Exiting AutoCAD 1. Choose File, Exit. or 2. Type QUIT at the command prompt. Command: QUIT 3. Press ENTER 4. Click Yes to save changes or No to discard changes.
- 27. 3.1 Line Command Creates single straight line segments 1. Choose Draw, Line. or 2. Click the Line icon. or 3. Type LINE from the command prompt Command: LINE or L 4. Press ENTER 5. Pick From point: (point) 6. Pick Specify next point or [Close/Undo]:(point) 7. Pick Specify next point or [Close/Undo]:(point) 8. Press ENTER to end line sequence or 9. Type U to undo the last segment To point: U (undo) or 10. Type C to create a closed polygon To point : C (close) TIPS: • You can continue the previous line or arc by responding to the From point: prompt with a space or ENTER. • Choose the right mouse button for the line pop-up menu to appear while in the line command
- 28. 3.2 Cartesian Coordinate System AutoCAD provides the user with an infinite two dimensional area to work with. Any entities place on the working two dimensional plane can be defined relative to the Cartesian coordinate system. The Cartesian coordinate system divides a two dimensional plane with two perpendicular axis. The X axis runs horizontal across the bottom of the screen. The Y axis runs vertically along the left side of the screen. These two axis intersect at the bottom left corner of the screen. Each of these axis is further divided into segments. Each segment is given a value. The X axis segments increase in value to the right. The positive X values are to the right of the intersection of the two axis. The negative X values are to the left. The positive Y values are above the intersection and increase up. The negative Y values are below.
- 29. Absolute Coordinates 1. Type x,y coordinate when AutoCAD asks for a point. From point: 1,1 To point: 2,1 To point: 2,2 To point: 1,2 To point: 1,1 NOTE: If dynamic input (F12) is on, you must type the # sign before entering absolute coordinates (e.g.#1,1). Relative Coordinates 1. Type @deltax,deltay when AutoCAD asks for a point. From point pick point To point: @1,0 To point: @0,1 To point: @-1,0 To point: @0,-1 Polar Coordinates 1. Type @distance<angle when AutoCAD asks for a point. From point: pick point To point:@1<0 To point:@1<90 To point:@1<180 To point:@1<270
- 30. 3.3 Dynamic Input Dynamic Input provides a command interface near the cursor to help you keep your focus in the drafting area. When Dynamic Input is on, tooltips display information near the cursor that is dynamically updated as the cursor moves. When a command is active, the tooltips provide a place for user entry. Turning Dynamic Input ON/OFF 1. Click Dyn on the status bar or 2. Press F12 Tip: Right-click Dyn and click Settings to control what is displayed by each component when Dynamic Input is on.
- 31. 3.4 Orthogonal Lines Controls lines from being drawn at various angles to straight lines. When the snap grid is rotated, ortho mode rotates accordingly. 1. Press Function Key F8. or 2. Double Click ORTHO from the Status Bar. or 3. Line drawn with ORTHO ON Press CTRL + L. Line drawn with ORTHO OFF
- 32. 3.5 Polar Tracking Polar Snaps work independently from snaps. With Polar Snaps on, AutoCAD shows the distances and angles being displayed as the cursor moves. 1. Choose Tools, Drafting Settings or 2. Type DDSETTINGS at the command prompt. Command : DDESTTINGS 3. Choose the Polar trackingTAB from the dialog box. 4. Select the desired incremental angle from the dropdown list (or create a new angle). 5. Pick OK to exit the dialog box. 6. Draw a LINE using the Polar Snap references.
- 33. 3.6 Circles Circle Command 1. Choose Circle, Center Radius Draw, Circle. or 2. Click the Circle icon. or 3. Type CIRCLE at the command prompt. Command: CIRCLE 4. Type Circle, Center Diameter One of the following options: 3P/2P/TTR/<<center point>>: or 5. Pick A center point. 6. Type A radius or diameter. or 7. Pick A radius or diameter Circle, Tangent, Tangent Radius Diameter/<<radius>>: TIPS: - To create circles that are the same size, press ENTER when asked for the circle radius. - When selecting a circle with a pickbox, be sure to select the circumference of the circle. Circle, Tangent, Tangent, Tangent
- 34. 3.7 Arc Command 1. Choose Draw, Arc. or 2. Click the Arc icon. or 3. Type ARC at the command prompt Command: ARC 4. Draw One of the arcs. TIPS: -Except for 3 point arcs, arcs are drawn in a COUNTERCLOCKWISE direction. - While in the arc command, press the right mouse button to select the following options for arcs: Arc Examples 3 point arc Start ,center, chord length start, center, end Start, end, radius Start , center, included angle Start, end, direction
- 35. Chapter 4 Erase and Selection Sets
- 36. 4.1 Erase and Selection Sets Erasing Objects 1. Choose Modify, Erase. or 2. Click the Erase icon. or 3. Type ERASE at the command prompt. Command : ERASE or E 4. Pick Object at the select object prompt. Select objects: (pick object) 5. Press ENTER when you are done choosing objects. Select objects: ENTER Select objects with pickbox TIP: • If the cursor is not touching an object, AutoCAD will create a crossing or window selection as defined on the following pages.
- 37. 4.2 Selection Set Options Type one of the following options at the Select objects: prompt: (point)One object. ALL All objects within the drawing are selected unless they are on frozen or locked layers. Multiple Multiple objects selected without high lighting (faster edits). Last Last object. Previous All objects in the previous selection-set. Group Objects in a named group. AUto Automatic BOX (if pick in empty area). SIngle One selection (any type). Add Add mode: adds following objects to selection-set. Remove Remove mode: removes following objects from selection-set. Window and Crossing Window Objects fully enclosed within Window. Crossing Objects within or Crossing a window.
- 38. WPolygon All entities within the boundaries of a polygon created by inputted points. CPolygon All entities within or touching the boundaries of a polygon created by input. Fence Objects that are crossed by a temporary line. Remove from Selection Set 1. Press SHIFT and select entities to remove them from the selection set.
- 39. 4.3 OOPS Reinserts the last erased set of objects or block even if it was not the last command issued. Otherwise Oops acts like UNDO. 1. Type OOPS at the command prompt to reinsert erased objects Command: OOPS 4.4 Selection Preview SELECTIONPREVIEW Controls the display of selection previewing
- 40. Chapter 5 Basic Display Commands
- 41. 5.1 ZOOM Increases or decreases the apparent size of objects in the current viewport 1. Choose View, Zoom. or 2. Click a Zoom icon. or 3. Type ZOOM at the command prompt. Command: Zoom or Z 4. Type One of the following zoom options: The following are basic zoom options: All Places entire drawing (all visible layers) on display at once. Forces a regeneration. Extents Displays current drawing content as large as possible. Previous Restores previous view. Window Designates rectangular area to be drawn as large as possible. Number Magnification relative to ZOOM All display Number X Magnification relative to current display (1X) Center Specifies center point and new display height. Dynamic Permits you to pan a box representing the viewing screen around the entire generated portion of the drawing and enlarge or shrink it. TIPS: -While in the ZOOM command, click with the right mouse button to see the menu to the right.
- 42. 5.2 PAN Shifts the location of a view. 1. Choose View, Pan. or 2. Click the Pan icon. or 3. Type PAN from the command prompt. Command: PAN or P TIPS: - While in the PAN command, click with the right mouse button to see the following menu. - Panning can also be done by using the window scroll bars
- 43. 5.3 Redraw and Regen Redraw refreshes the current view. 1. Type Redraw at the command prompt Command: Redraw or R REGEN regenerates the entire drawing and recomputes the screen coordinates for all objects. It also re-indexes the drawing database for optimum display and object selection performance. 1. Type REGEN at the command prompt. Command: REGEN or RE TIP: When BLIPMODE is on, marker blips left by editing commands are removed from the current viewport Blips showing Blips removed after redraw 5.4 Blipmode Controls the display of marker blips. When Blip mode is on, a temporary mark in the shape of a plus sign (+) appears where points are specified. BLIPMODE is off by default. 1. Type BLIPMODE at the command prompt. Command: BLIPMODE
- 45. 6.1 SNAP Command 1. Choose Tools, Drafting Settings... or 2. Type SNAP at the command prompt. Command: SNAP or SN 3. Type One of the following options: Snap spacing or [ON/OFF/Aspect/Style/Type]: Turn Snap On/OFF 1. Press Function Key F9 to turn the snap ON/OFF. or 2. Double Click SNAP on the Status Bar. or 3. Press CTRL + B. TIP: Click with the right mouse button on the SNAP option from the status bar as a shortcut to changing the snap settings.
- 46. 6.2 Grid Command 1. Choose Tools, Drafting Settings... or 2. Type DSETTINGS at the command prompt. Command : DSETTINGS (DS) or 3. Type GRID at the command prompt. Command: GRID 4. Type One of the following options: Grid spacing(X) or ON/OFF/Snap/Aspect <0000>: Turn Grid On/Off 1. Press Function Key F7 to turn the grid ON/OFF. or 2. Double Click GRID on the Status Bar. or 3. Press CTRL + G.
- 47. 7.1 Running Object Snaps An object snap mode specifies a snap point at an exact location on an object. OSNAP specifies running object snap modes, which remain active until you turn them off. 1. Choose Tools, Drafting Settings... or 2. Type DDOSNAP at the command prompt Command: DDOSNAP or 3. Click OSNAP on the Status Bar. 4. Right Click the Object Snap TAB. 5. Choose an object snap to turn ON/OFF from the dialog box.
- 48. 7.2 Case by Case (Temporary Mode) 1. Press SHIFT + the RIGHT MOUSE BUTTON. or 2. Click one of the object snaps located Object Snap toolbar icon. or 3. Type The object snap at the prompt line. Command: Line From pt: ENDP To pt: MID To pt: CEN TIP: Case by Case objects snaps will override running mode object snaps
- 49. 7.3 Osnap Settings When you use any of the object snap settings, AutoSnap displays a marker and a Snap tip when you move the cursor over a snap point. 1. Choose Tools, Options... 2. Select the Drafting tab in the Options dialog box. 3. Change settings and choose OK. The following are object snap modes: CENter Center of Arc or Circle ENDpoint Closest endpoint of Line/Arc INSertion Insertion point of Text/Block/Shape/ Attribute INTersection Intersection of Lines/Arcs/Circles MIDpoint Midpoint of a line/Arc or midpoint NEAerst Nearest point on a Line/Arc/Circle/Point APParent Int Finds where two entities would intersect NODe Nearest point entity (or Dimension defini tion point) NONe None (off) PERpendicular Perpendicular to a Line/Arc/Circle QUAdrant Quadrant point on an Arc/Circle QUIck Quick mode (first find, not closest) TANgent Tangent to Arc or Circle
- 50. 7.4 Aperture Controls the size and appearance of the pickbox used for object snap selection. 1. Type APERTURE at the command prompt Command: APERTURE 2. Type The size of the target box ( 3-8 is a good size) Size of target box in pixels (1-50): (number) or Aperture
- 51. AutoCAD 2D Tutorial Chapter 8 Setting Up a Drawing - 53 -
- 52. AutoCAD 2D Tutorial List Command 8.1 1. Choose Tools, Inquiry, List. or 2. Click the List icon from the Inquiry Toolbar. or 3. Type LIST at the command prompt. Command: LIST or LI 4. Pick The object or objects to list. Select objects: (select) 5. Press ENTER when you are finished choosing objects: - 54 -
- 53. AutoCAD 2D Tutorial Measuring Distances 8.2 1. Choose Tools, Inquiry, Distance. or 2. Click the Distance icon from the Inquiry Toolbar. or 3. Type DIST at the command prompt Command: DIST 4. Pick The first point to measure from First point: pick point 5. Pick The second point to measure to Second point: pick point Distance Between Circle Centers TIP: Be sure to use Object Snaps with the MEASURE command. - 55 -
- 54. AutoCAD 2D Tutorial Calculating Areas 8.3 1. Choose Tools, Inquiry, Area. or 2. Click the Area icon. or 3. Type AREA at the command prompt Command: AREA 4. Pick The first point for area calculation <First point>/Object/Add/Subtract: pick 5. Pick Next point: pick 6. Pick Next point: pick 7. Press ENTER when you are finished choosing points. Area of Rectangle Object Allows user to pick an object to calculate area (circle or polyline). Add Adds separate areas for a total area calculation Subtract Subtracts areas from each other. TIPS: Be sure to use Object Snaps with the MEASURE command To subtract an area, you must first be in “add” mode to add the first area. - 56 -
- 55. AutoCAD 2D Tutorial ID Command 8.4 1. Choose Edit, Inquiry, Locate Point. or 2. Click the Locate Point Icon from the Inquiry Toolbar. or 3. Type ID at the command prompt. Command: ID 4. Pick A point to identity Point : pick point Using ID at the corner of the box rests the “0,0” origin for relative coordinates TIP: AutoCAD returns the X,Y, and Z coordinates as well as making this the last point entered in the drawing (to move relative from) Be sure to use Object Snaps with the ID command. - 57 -
- 56. AutoCAD 2D Tutorial UNITS Command 8.5 1. Choose Format, Units... or 2. Type DDUNITS at the command prompt. Command: DDUNITS or UN 3. Choose a units and angle setting. 4. Choose a precision setting. - 58 -
- 57. AutoCAD 2D Tutorial Drawing Limits 8.6 The drawing limits are two-dimensional points in the World Coordinate System that represent a lower-left limit and an upper-right limit. The drawing limits also govern the portion of the drawing covered by the visible grid and determine the minimum area a ZOOM All displays. 1. Choose Format, Drawing Limits. or 2. Type LIMITS at the command prompt Command: LIMITS 3. Type One of the following options On/Off/Lower left corner <.000,0.000>: 0,0 4. Type One of the following options for the upper right limit: Upper right corner <12.0000,9.0000>:36,24 Drawing with lower left limit of 0,0 and upper right limit of 36,24 TIP S: You can also pick points to define the limits. The limcheck variable controls whether or not you can draw outside the limits that are set. A setting of 0 (off) indicates that you can draw outside the limits and a setting of 1(on) indicates that you cannot. - 59 -
- 58. AutoCAD 2D Tutorial Plot Scales and Paper Sizes 8.7 The following is an example of setting up an AutoCAD drawing for a D size sheet of paper (36 x24) with a scale of 1/16=1'). 1. Size the object you’re drawing. 2. Border Size 36 x 24 plotted, 576' x 384' drawn. For some plotters, deduct a 1/2 margin on top, bottom, and left,and a 1 margin on the right. 3. Limits Lower left limit 0,0. Upper right limit 576', 384'. 4. Text Height for 1/8 notes, multiply by 192 which is the reciprocal of the plot scale. 1/8 plotted, 24” drawn. 5. Hatch Scale for patterns other than architectural. Hatch Scale = 192 6. Dimension Scale Dimscale = 192 7. Ltscale Ltscale = 96 Determine your object size - 60 -
- 59. AutoCAD 2D Tutorial Decide Border (Paper) Size Decide the Scale Factor for Object which is at least 212’, 212’. To do this, multiply the scale factor x paper size. (i.e.: 1/16”=1’-0’ has scale factor 192) - 61 -
- 60. AutoCAD 2D Tutorial Set Drawing Limits Determine Dim Scale, Hatch Scale, Ltscale, and Text Height DIMSCALE 192 TEXT HEIGHT HATCHSCALE 192 LTSCALE 96 (1/2 scale) - 62 -
- 61. AutoCAD 2D Tutorial Chapter 9 Plotting - 63 -
- 62. AutoCAD 2D Tutorial Plot Command 9.1 1. Choose File, Plot. or 2. Click the Plotter icon. or 3. Type PLOT at the command prompt. Command: PLOT or PRINT or 4. Press CTRL + P - 64 -
- 63. AutoCAD 2D Tutorial Plot Settings 1. Choose the Plot Settings tab. 2. Choose the appropriate paper size based on the chosen plotter. 3. Choose the paper units (inches or mm). 4. Choose the drawing orientation (Portrait, Landscape, Upside down). 5. Choose the plotting area. 6. Choose the plot scale. 7. Choose plot to center or specify an x or y offset. 8. Click OK. - 65 -
- 64. AutoCAD 2D Tutorial Adding a Plotter 9.2 Plotter Manager Wizard 1. Choose File, Plotter Manager 2. Double-Click the Add a Plotter Wizard icon. AutoCAD adds a plotter configuration to a saved plot file called ?.PC3. You can then load from this file later. 3. Click Next > 4. Choose My Computer. My Computer will configure a plotter using Autodesk Drivers. System Printer will configure AutoCAD using Window’s printer drivers that are already installed. 5. Click Next > - 66 -
- 65. AutoCAD 2D Tutorial Choosing a Plotter Driver 6. Choose one of the Autodesk Plotter options. Your purchased plotter should be listed here. If it is not, you can choose “Have Disk...” and specify a location for a plotter driver. You can also plot to a file by choosing the DXB, Autodesk ePlot, or Raster File options. Importing a .PCP or .PC2 file 7. Choose Import File...if you wish to import a previously saved plot configuration file. 8. Click Next > - 67 -
- 66. AutoCAD 2D Tutorial Define a Port 9. Choose an available port. NOTE: You can plot to a specific file name or “Autospool” to a file which can be automatically sent to the plotter at a later date. 10. Choose Next > Saving a Plot Configuration Name 11. Type the file name you wish to save. 12. Choose Next > 13. Click Finish AutoCAD will save a new Plot configuration icon. - 68 -
- 67. AutoCAD 2D Tutorial Plot Styles 9.3 Add a Plot Style A plot style controls how an object or layer is plotted by determining plotted properties such as lineweight, color, and fill style. Plot style tables collect groups of plot styles. The Plot Style Table Manager is a window that shows all the plot style tables available in AutoCAD. There are two plot style types: color-dependent and named. A drawing can only use one type of plot style table . You can convert a plot style table from one type to the other. You can also change the type of plot style table a drawing uses once it has been set. 1. Choose File, Plot Style Manager. 2. Double-Click Add a Plot Style Table Wizard icon. 3. 4. Click Choose Next > Start from Scratch to create a new Plot Style. You can also use a previously configured plot style, import a style from a previous release of AutoCAD, or import a pen table. 5. Click Next > - 69 -
- 68. AutoCAD 2D Tutorial 6. Choose Color-Dependent Plot Style Table 7. Click Next > 8. Type a name for the plot style table. 9. Click Next> - 70 -
- 69. AutoCAD 2D Tutorial 10. Choose “Plot Style Table Editor...” 11. Pick an AutoCAD color and assign properties to it. For example, if you want all RED objects to be plotted with a pen width of .25 mm, choose that lineweight. 12. Choose Save and Close 13. Choose Finish AutoCAD will save the file called COLORPLOTSTYLE.CBT - 71 -
- 70. AutoCAD 2D Tutorial Named Plot Styles 9.4 1. Choose File, Plot Style Manager. 2. Double-Click Add a Plot Style Table Wizard icon. 3. Click Next > 4. Choose Start from Scratch to create a new Plot Style. 5. Click Next > 6. Choose Named Plot Style Table 7. Click Next > 8. Type a name for the plot style table. 9. Click Next> 10. Choose “Plot Style Table Editor...” 11. Create names for various styles. 12. Choose Save and Close. - 72 -
- 71. AutoCAD 2D Tutorial Chapter 10 Edit Commands - 73 -
- 72. AutoCAD 2D Tutorial Move Command 10.1 1. Choose Modify, Move. or 2. Click the Move icon. or 3. Type MOVE at the command prompt Command: MOVE or M 4. Pick Objects to move Select objects: (select) 5. Pick A point to move from Base point or displacement: (pick point) 6. Pick A point to move to Second point of displacement: (pick point) Circle before move Circle after move TIP: To move an object a specified distance, type a distance at the second point of displacement prompt: @1<0 - 74 -
- 73. AutoCAD 2D Tutorial Copy Command 10.2 1. Choose Modify, Copy. or 2. Click the Copy icon. or 3. Type COPY at the command prompt. Command: COPY or CP 4. Pick Objects to copy. Select objects: (select) 5. Pick A point to move from. Base point or displacement/Multiple: (pick point). 6. Pick A point to copy to. Second point of displacement: (pick point) or 7. Type A point to copy to. Second point of displacement: @ 1<0 Duplicate objects copied Multiple objects copied TIP: • To copy many objects in the same copy command, type M for Multiple at the “Base point or displacement/Multiple” option. - 75 -
- 74. AutoCAD 2D Tutorial Previous Selection 10.3 Places selected objects in the Previous selection set 1. Choose Modify, Move. or 2. Click the Move icon. or 3. Type MOVE at the command prompt. Command: MOVE or M 4. Pick Objects to move. Select objects: (P) Previous Selection Set Highlighted TIP: AutoCAD requires that objects be selected in order to be processed. The Select Objects prompt occurs after many commands, including the SELECT command itself. - 76 -
- 75. AutoCAD 2D Tutorial Offset Command 10.4 Offset Distance To offset a specified distance: 1. Choose Modify, Offset. or 2. Choose the Offset icon. or 3. Type OFFSET at the command prompt. Command: OFFSET or O 4. Type The distance to offset. Offset distance or <Through point>: (number) 5. 6. Pick Pick The object to offset. Select object to offset: (select object) A side to offset object to. Side to offset: (pick side) 7. Pick Another object to offset Select object to offset: (pick side) or 8. Press Enter to end the command. Offsetting objects by specifying a distance - 77 -
- 76. AutoCAD 2D Tutorial Offset Through Point To offset through point : 1. Type OFFSET at the command prompt Command: OFFSET 2. Type T to specify a through point Offset distance or <Through point>: (T) 3. Pick A point to offset through (HINT: use object snaps) Select object to offset: (pick) Through point: (select object) Offset through a point - 78 -
- 77. AutoCAD 2D Tutorial EXTEND 10.5 1. Choose Modify, Extend. or 2. Click the Extend icon. or 3. Type EXTEND at the command prompt Command: EXTEND Select boundary edge(s)... 4. Pick The BOUNDARY edge to extend to Select objects: (select) 5. Press ENTER to accept the boundary edge Select objects: (press enter) 6. Pick The objects to extend <Select object to extend> / Project / Edge / Undo: Select an object, enter an option, or press enter : (select) 7. Press ENTER when you are done choosing objects Lines Extended to an Arc (Arc is boundary edge) TIP: - Use the object selection option FENCE to choose multiple objects - 79 -
- 78. AutoCAD 2D Tutorial TRIM 10.6 The TRIM command allows you to trim objects in a drawing so they end precisely at a cutting edge defined by one or more other objects in the drawing. 1. Choose Modify, Trim. or 2. Click the Trim icon. 3. Type TRIM at the command prompt Command: TRIM Select cutting edge(s)... 4. Pick The CUTTING edge to extend to Select objects: (select) 5. Press ENTER to accept the cutting edge Select objects: (press enter) 6. Pick Objects to trim <Select object to trim> / Project / Edge / Undo: Select an object, enter an option, or press enter 7. Press ENTER when you are done choosing objects Select object to trim/Undo: (press enter) Lines Trimmed to an Arc (Arc is cutting edge) TIP: Hold the SHIFT key to interactively extend instead of trim. - 80 -
- 79. AutoCAD 2D Tutorial Edgemode Controls how the TRIM and EXTEND commands determine cutting and boundary edges. 0 Uses the selected edge without an extension. 1 Extends the selected edge to its natural boundary. - 81 -
- 80. AutoCAD 2D Tutorial MIRROR 10.7 1. Choose Modify, Mirror. or 2. Click the Mirror icon. or 3. Type MIRROR at the command prompt. Command: MIRROR 4. Pick Objects to mirror. Select objects:(select) 5. Pick First point of mirror line: (point) 6. Pick Second point: (point) 7. Type Yes to delete the original objects and No to keep them. Delete old objects? Y or N Mirror Line - 82 -
- 81. AutoCAD 2D Tutorial Mirrtext 10.8 Mirror reflects (mirrors) text if 1, retains text direction if 0. 1. Type MIRRTEXT at the command prompt. Command: MIRRTEXT 2. Type 1 to reflect the text and 0 to retain the text. Current value <0> New value: 1 or 0 MIRRTEXT=ON MIRRTEXT=OFF - 83 -
- 82. AutoCAD 2D Tutorial ROTATE 10.9 1. Choose Modify, Rotate. or 2. Click the Modify icon. or 3. Type ROTATE at the command prompt Command : ROTATE 4. Pick Objects to rotate: Select objects:(select) 5. Pick A pivot point to rotate around Base point: (point) 6. Type A rotation angle<Rotation angle>/Reference: (number) or 7. Pick A rotation angle<Rotation angle>/Reference: (point) - 84 -
- 83. AutoCAD 2D Tutorial Reference Angle Rotation A positive angle causes counterclockwise rotation, and a negative angle produces clockwise rotation. If you respond to the last prompt with r, you can specify the current rotation and the new rotation you want. AutoCAD prompts: 1. Type R for a rotation angle<Rotation angle>/Reference: (R) 2. Choose An existing rotation angle Rotation angle: (number or points) 3. Choose A new rotation angle New angle: (number or points) TIP: You can show AutoCAD the reference angle (by pointing to the two endpoints of a line to be rotated), and then specify the new angle. You can specify the new angle by pointing or by dragging the object. - 85 -
- 84. AutoCAD 2D Tutorial SCALE 10.10 1. Choose Modify, Scale. or 2. Click the Scale icon. or 3. Type SCALE at the command prompt Command: SCALE Select objects: (select objects) 4. Pick A pivot point to scale about Base point: (point) 5. Type A rotation angle<Scale factor>/Reference:(number) or 6. Pick A scale factor<Scale factor>/Reference: (point) Scale factor/Reference: (points) - 86 -
- 85. AutoCAD 2D Tutorial Scale by Specifying Length You can show AutoCAD the reference length (by pointing to the two endpoints of a line to be scaled), and then specify the new length. You can specify the new length by pointing, or by dragging the object. 1. Type R to define a reference length Scale factor/Reference: (R) 2. Choose A reference scale factor Reference length : (number or points) 3. Choose A new scale factor New length: (number or points) - 87 -
- 86. AutoCAD 2D Tutorial Chapter 11 Text - 88 -
- 87. AutoCAD 2D Tutorial Text Command 11.1 Text Creates a single-line text object 1. Type TEXT at the command prompt Command: TEXT or 2. Pick the Single Line Text icon from the Text Toolbar. 3. Pick A start point Justify/Style/<Start Point>: (point) or 4. Type J to change the justification or S to change the text style. 5. Type A text height Height <default>: (type value or pick two points) 6. Type A rotation angle Rotation angle <default>: (angle or point) 7. Type A text string Text: (type text string) 8. Press enter to exit the Text: prompt. DTEXT (Dynamic Text) Creates a single-line text object, showing the text dynamically on the screen as it is entered. 1. Choose Draw, Text, Single Line Text. or 2. Type DTEXT at the command prompt Command : DTEXT 3. Follow the steps 3-8 from above. - 89 -
- 88. AutoCAD 2D Tutorial Text Justification 11.2 1. Type JUSTIFYTEXT at the command prompt Command: JUSTIFYTEXT or 2. Pick the Justify Text icon from the Text Toolbar. - 90 -
- 89. AutoCAD 2D Tutorial Text Justifications A Aligns text between two designated endpoints (height and angle are not requested in this case). C Centers the text around a specified point. F Aligns the text between two designated endpoints with a specified height that varies only in its X scale factor. M Centers the text both horizontally and vertically around a specified point. R Right justifies the text at a designated endpoint. S Selects a different text style. TL Starts the top left portion of text at a given point. TC Centers the top center of the text at a given point. TR Ends the top of text at a given point. ML Starts the middle left portion of the text at a given point. MC Centers the middle of text at a given point. MR Ends the text at the middle right portion at a given point. BL Starts the bottom left portion of the text at a given point. BC Centers the bottom center portion of the text at a given point. BR Ends the bottom of text at a given point. - 91 -
- 90. AutoCAD 2D Tutorial Text Styles 11.3 Style Command 1. Choose Format, Text Style... or 2. Type STYLE at the command prompt. Command: STYLE 3. Pick the Text Style icon from the Text Toolbar. 4. Choose a style from the menu or create a NEW style. 5. Choose a font file. 6. Type a height for the text (set to zero to vary heights) 7. Type a width factor for each character. Width factor <1>: (enter) 8. Type an obliquing (slant) angle. Obliquing angle <0>: (angle or enter) 9. Type Yes or No to place characters backwards. Backwards? (Y or N) 10. Type Yes or No to draw characters upside down. Upside down? (Y or N) 11. Type Yes or No to draw characters vertically - 92 -
- 91. AutoCAD 2D Tutorial Font Files AutoCAD supports the following font types: .SHX AutoCAD Fonts .PFB Adobe Type I Fonts .PFA .TTF Windows True Type Fonts TIP: To replace the font globally in a drawing, type style at the command prompt and keep the same style name but replace the font file with the new font. When AutoCAD regenerates, it will replace all text drawn with that style with the new font. - 93 -
- 92. AutoCAD 2D Tutorial Multiline Text 11.4 Mtext Command 1. Choose Draw, Text, Multiline Text... or 2. Pick the Mtext icon. or 3. Type MTEXT at the command prompt. Command: MTEXT 4. Type One of the following options Height/Justify/Rotation/Style/Width: or 5. 6. Pick 2Points to define the text window. Type text or change an MTEXT setting. - 94 -
- 93. AutoCAD 2D Tutorial MTEXT options: Rotation Style Height Controls the rotation angle of the text boundary. Specifies the text style to use in paragraph text. Specifies the height of uppercase text Direction Specifies whether text is vertical or horizontal. Width Specifies the width of the text boundary. MTEXT Editor - 95 -
- 94. AutoCAD 2D Tutorial Editing Text 11.5 DDEDIT 1. Choose Modify, Text... or 2. Click the Edit Text icon from the Text toolbar. or 3. Type DDEDIT at the command prompt. Command: DDEDIT or ED 4. Pick The text to edit. Select objects: (pick text) 5. Pick Additional text or ENTER to end the command. Select objects: ENTER Text Edit Dialog Box for TEXT and DTEXT Commands Text Edit for MTEXT command - 96 -
- 95. AutoCAD 2D Tutorial Special Control Codes 11.6 AutoCAD provides special control codes to return drafting symbols when using text. 1. Type The following characters to return equivalent symbol: %%d degree symbol (°) %%c diameter symbol %%p plus minus symbol (±) %%u to start and stop underlining (NOTE) to start and stop overscoring (NOTE) %%o (Ø) The MTEXT command has additional symbols that can be accessed by right-clicking in the MText Editor for more Special Symbols. - 97 -
- 96. AutoCAD 2D Tutorial Spell Check 11.7 1. Choose Tools, Spelling or 2. Type SPELL at the command prompt. Command: SPELL 3. Pick The text to spell check. Select objects: (pick text) 4. Choose Change or Ignore to modify or accept the spelling of a word. 5. Pick Change Dictionaries to create your own dictionary. - 98 -
- 97. AutoCAD 2D Tutorial Annotative Text Use annotative text for notes and labels in your drawing. You create annotative text by using an annotative text style, which sets the height of the text on the paper. The current annotation scale automatically determines the display size of the text in model space or paper space viewports. For example, you want text to display at a height of 3/16" on the paper, so you can define a text style to have a paper height of 3/16". When you add text to a viewport that has a scale of 1/2"=1'0", the current annotation scale, which is set to the same scale as the viewport’s, automatically scales the text to display appropriately at 4.5". 1. Create an Annotative text style using the STYLE command. - 99 -
- 98. AutoCAD 2D Tutorial Annotative Hatch - 100 -
- 99. AutoCAD 2D Tutorial Scales Add Scale Change Scales
- 100. AutoCAD 2D Tutorial
- 101. AutoCAD 2D Tutorial Chapter 12 Layers, Linetypes, Colors
- 102. AutoCAD 2D Tutorial Introduction to Layers and Layer Dialog Box12.1 1. Choose Format, Layer. or 2. Type LAYER at the command prompt. Command: LAYER (or LA) or 3. Pick the layers icon from the Layer Control box on the object properties toolbar. AutoCAD 2005 Layer Properties - 101 -
- 103. AutoCAD 2D Tutorial Layer Options 12.2 ? Make Set Lists layers, with states, colors and linetypes. Creates a new layer and makes it current. Sets current layer. New Creates new layers . ON Turns on specified layers. OFF Turns off specified layers. Color Assigns color to specified layers. Ltype Assigns linetype to specified layers. Freeze Completely ignores layers during regeneration. Thaw Unfreezes specified layers Ltype. Lock Makes a layer read only preventing entities from being edited but available visual reference and osnap functions. Unlock Places a layer in read write mode and available for edits. Plot Turns a Layer On for Plotting No Plot Turns a Layer Off for Plotting LWeight Controls the line weight for each layer TIP: Layers can be set using the command line prompts for layers. To use this, type –LAYER or -LA at the command prompt 1. Type Command: -LAYER or LA 2. Type One of the following layer options ?/Make/Set/New/ON/OFF/Color/Ltype/Freeze/Thaw: - 102 -
- 104. AutoCAD 2D Tutorial Layer Shortcuts 12.3 Changing the Layer of an Object 1. Click Once on the object to change. 2. Select the desired layer from the Layer Control Box dropdown. AutoCAD will move the object to the new layer. Select layer Select object first - 103 -
- 105. AutoCAD 2D Tutorial Making a Layer Current 1. Click once on the Make Object’s Layer Current icon. 2. Select object whose layer will become current: Match Properties 1. Choose Modify, Match Properties. or 2. Click the Match Properties Icon from the Standard toolbar. or 3. Type Command : MATCHPROP or MA 4. Select the object whose properties you want to copy (1). 5. Select the objects to which you want to apply the properties (2). - 104 -
- 106. AutoCAD 2D Tutorial Layer Previous 12.4 1. Open an AutoCAD drawing with layers. 2. Turn layers on/off. 3. Zoom or perform any AutoCAD Command. 4. Type LAYERP at the command prompt. Command: LAYERP or 5. Click the Layer Previous icon. - 105 -
- 107. AutoCAD 2D Tutorial Layer States 12.5 1. Choose the layer icon. 2. Select various layers to be ON,OFF,FROZEN,LOCKED, etc. 3. Choose the Save State button. 4. Choose Restore State to restore the layer settings. - 106 -
- 108. AutoCAD 2D Tutorial Color Command 12.6 1. Choose Format, Color. or 2. Type DDCOLOR at the command prompt. Command: DDCOLOR or COL or 3. Choose Color on the Object Properties toolbar and then select a color from the list or select Other to display the Select Color dialog box. TIP: These settings ignore the current layer settings for color. By Layer If you enter bylayer, new objects assume the color of the layer upon which they are drawn. By Block If you enter byblock, AutoCAD draws new objects in the default color (white or black, depending on your configuration) until they are grouped into a block. When the block is inserted in the drawing, the objects in the bloc k inherit the current setting of the COLOR command. - 107 -
- 109. AutoCAD 2D Tutorial Linetypes 12.7 Loading and Changing Linetypes 1. Choose Format, Linetype... or 2. Type DDLTYPE at the command prompt. Command:DDLTYPE or LT 3. Choose Load... to see a list of available linetypes. 4. Choose the desired linetype to assign. 5. Click OK. - 108 -
- 110. AutoCAD 2D Tutorial Lineweights 12.8 Loading and Changing Lineweights 1. Choose Format, Lineweight... or 2. Type LINEWEIGHT at the command prompt. Command: LINEWEIGHT or LWEIGHT or 4. Pick a lineweight to make current from the Object Properties menu. TIPS: - Lineweights can also be assigned to layers. - The Display Lineweights feature can be turned on/off o n the status bar to show or not show lineweights in the drawing, thus making regenerations faster. - Lineweights are displayed using a pixel width in proportion to the realworld unit value at which they plot. If you are using a high-resolution monitor, you can adjust the lineweight display scale to better display different lineweight widths. - 109 -
- 111. AutoCAD 2D Tutorial Object Properties 12.9 1. Choose Modify, Properties. or 2. Click the Properties icon. or 3. Type DDCHPROP or DDMODIFY at the command prompt. Command: DDCHPROP (CH) or DDMODIFY (MO) 4. Pick Objects whose properties you want to change Pick a window for DDCHPROP, single object for DDMODIFY. Select objects:(select) 5. Press ENTER to accept objects. Select objects: (press enter) 6. Choose One of the following properties to change. - 110 -
- 112. AutoCAD 2D Tutorial Chapter 13 More Edit Commands - 111 -
- 113. AutoCAD 2D Tutorial Break 13.1 1. Choose Modify, Break. or 2. Click the Break icon. or 3. Type BREAK at the command prompt. Command: BREAK 4. Pick Object to break. Select object: (select one object) 5. Pick A second break point. Enter second point : (point) or 6. Type F to choose a different break point Enter second point (or F for first point):(F) - 112 -
- 114. AutoCAD 2D Tutorial 7. Pick The firstbreak pointon the object Enter first point: (point) 8. Pick A second break point TIP: You can also type coordinates instead of picking a break point. Enter second point (or F for first point): @3’<0 If you break a circle, it changes to an arc by deleting the portion from the first point to the second, going counterclockwise. Breaking a Polyline with nonzero width will cause the ends to be cut square. - 113 -
- 115. AutoCAD 2D Tutorial Stretch 13.2 1. Choose Modify, Stretch. or 2. Click the Stretch icon. 3. Type STRETCHat the command prompt. Command : STRETCH Select objects to stretchby window... 4. Type C to choose CROSSING window Select objects: C 5. Pick A first corner to stretch. First corner: (point) 6. Pick The opposite corner to window the objects to stretch. Other corner: (point) 7. Press ENTER to accept objects to stretch. 8. Pick A base point to stretch from Base point: (point) - 114 -
- 116. AutoCAD 2D Tutorial 9. Pick A point to stretch to Newpoint: (point) or 10. Type A distance to stretch. New point: @1<0 TIP: The Stretch command must use a CROSSING window or aCROSSING POLYGON window. - 115 -
- 117. AutoCAD 2D Tutorial Fillet 13.3 1. Choose Modify, Fillet. or 2. Click the Fillet icon. or 3. Type FILLET at the command prompt. Command: FILLET 4. Pick First object to fillet. Polyline/Radius/Trim<Select two objects>: select first object. 5. Pick Second object to fillet. Select second object: select second object. or 6. Type One of the following options: P Fillets anentire Polyline. R Sets the filletradius. T Sets the trimmode (trim cuts the fillet corner and no trim keeps the fille t corner). TIP: • You can also fillet PARALLEL lines as well as PLINES with LINES • Type a radius of zero (0) to create a clean90 degree corner. - 116 -
- 118. AutoCAD 2D Tutorial Chamfer 13.4 1. Choose Modify, Chamfer. or 2. Click the Chamfer icon. or 3. Type CHAMFER at the command prompt. Command: CHAMFER 4. Pick First object to chamfer. Polyline/Distance/Angle/Trim/Method<Select first line>: select first object 5. Pick Second object to chamfer. Select second object: select second object. or 6. Type One of the following options: P Chamfers entirePolyline. D Sets chamfer distances. A Uses a distance and angle method instead of two distances. T Sets the trimmode M Sets the method to distance or angle. Chamfer with equal distances Chamfer with different distances - 117 -
- 119. AutoCAD 2D Tutorial Array 13.5 Rectangular Array To draw rectangular array: 1. Choose Modify, Array. or 2. Click the Arrayicon. or 3. Type ARRAY at the command prompt. Command : ARRAY 4. Pick Objects to array. Select objects : (select) 5. Type The number of rows top to bottom. Number of rows(---) <1>: (number) 6. Type The number of columns left to right. Number of columns (|||)<1>: (number) 7. Type The unit cell distance between items in each row. Distance between rows: (+ number=up, -number =down) 8. Type The unit cell distance betweenitems in each column. Distance betweencolumns:(+number=right, - number =left) - 118 -
- 120. AutoCAD 2D Tutorial Unit Cell Distance Between Rows Unit Cell Distance Between Columns Polar Array To draw a polar array: 1. Choose Modify, ARRAY. or 2. Click the Arrayicon. or 3. Type ARRAY at the command prompt. Command: ARRAY 4. Pick Objects to array. Select objects:(select) 5. Type P to draw a polar array. Rectangular or Polar array (R/P): P 6. Pick A center point for the array. Center point of array: pick point 7. Type The TOTAL number of items in the array. Number of items: number 8. Type The number of degrees to rotate the objects. Degrees to fill (+=CCW, -+CW)<360>: number - 119 -
- 121. AutoCAD 2D Tutorial 9. Type Yes or No to rotate objects. Rotate objects as theyare copied?<y> Center point of array - 120 - Y or N
- 122. AutoCAD 2D Tutorial Lengthen 13.6 1. Choose Modify, LENGTHEN. o r 2. Type LENGTHEN at the command prompt. Command: _lengthen Select an object or [DElta/Percent/Total/ Enter delta lengthor [Angle] <0.0000>:2 Select an object to change or [Undo]: pick object Object before lengthen Object after lengthen - 121 -
- 123. AutoCAD 2D Tutorial Chapter 14 Advanced Display Commands - 122 -
- 124. AutoCAD 2D Tutorial Transparent Commands 14.1 Transparent commands are those started while another is in progress. Precede transparent commands with an apostrophe. 1. Type LINE at the command prompt. Command: LINE Specify first point: (pick point) Specify next point or [Undo]: 'zoom >>Specify corner of window, enter a scale factor (nX or nXP), or [All/Center/Dynamic/Extents/Previous/Scale/ Window] <real time>: (pick corner) >>>>Specify opposite corner: (pick other corner) Resuming L INE command. Specify next point or [Undo]: (pick point) TIP: Commands that do not select objects, create new objects, or end the drawing sessionusuallycan be used transparently. - 123 -
- 125. AutoCAD 2D Tutorial Multiple Command 14.2 Multiple repeats the specified command until canceled If you want to repeat a command that you have just used, press ENTER or SPACEBAR, or right-click your pointing device at the Command prompt. You also can repeat a command by entering multiple,a space, and the command name, as shown in the following example: 1. Type MULTIPLE before each command Command:multiple circle - 124 -
- 126. AutoCAD 2D Tutorial Calculator (CAL Command) 14.3 Evaluates mathematicaland geometric expressions 1. Type CAL at the command prompt. Command: cal (or ‘cal) Initializing...>> Expression: 1+1 2 Numeric operators () Groups expressions ^ Indicates exponentiation *,/ Multiplies, divides +, - Adds, subtracts Vector operators () & Groups expressions Determines the vector product of vectors (as a vector) [a,b,c]&[x,y,z] = [ (b*z) - (c*y) , (c*x) - (a*z) , (a*y) - (b*x) ] * Determines the scalar product of vectors (as a real number) [a,b,c]*[x,y,z] = ax + by + cz *, / Multiplies, divides a vector by a real number a* [x,y,z] = [a*x,a*y,a*z] +,- Adds, subtracts vectors (points) [a,b,c] + [x,y,z] = [a+x,b+y,c+z] - 125 -
- 127. AutoCAD 2D Tutorial Converts units of measure 1. Type CAL at the command prompt. Command: cal (or ‘cal) Initializing...>> Expression: cvunit(1,inch,cm) 2.54 Determines Angles 1. Type CAL at the command prompt. Command: cal (or ‘cal) Initializing...>> Expression: ang(end,end,end) 45 - 126 -
- 128. AutoCAD 2D Tutorial Chapter 15 Polylines - 127 -
- 129. AutoCAD 2D Tutorial Pline Command 15.1 A polyline is a connected sequence of line segments created as a single object. You can create straight line segments, arc segments, or a combination of the two. 1. Choose Draw, Polyline. or 2. Pick the Pline icon. 3. Type PLINE at the command prompt Command : PLINE or PL 4. Pick A point on the drawing to start the polyline From point:(select) 5. Type One of the following options Arc/Close/Halfwidth/Length/Undo/Width/<endpoint of line>: or 6. Pick A point to continue drawing Arc/Close/Halfwidth/Length/Undo/Width/<endpoint of line>: (pick point) Polyline as one segment - 128 -
- 130. AutoCAD 2D Tutorial PLINE options: Arc Toggles to arc mode and you receive the follow ing:Angle/CEnter/CLose/Direction/Halfwidth/ Line/ Radius /Second Pt/Undo/Width/<endpt of arc>: Close Closes a polyline as it does in the line command. Halfwidth Specifies the halfwidth of the next polyline seg ments. Can be tapered. Length Specifies the length to be added to the polyline in the current direction. Undo Undoes the previous pline segment as with the line command. Width Specifies the width of the next polyline segments. Can be tapered. Polyline with arcs Polyline with width .125 Tapered width polyline Tapered width arc polyline - 129 -
- 131. AutoCAD 2D Tutorial Editing Polylines 15.2 1. Choose Modify, Polyline. or 2. Pick the Pedit icon from the Modify II toolbar. 3. Type PEDIT at the comma nd prompt Command: PEDIT 4. Pick Pick a polyline to edit Select Polyline:(pick) 5. Type One of the following options:Close/Join/ Width/Edit vertex/FitCurve/Spline/Curve/ Decurve/Undo/eXit PEDIT options: Close Closes open polyline segments Join Connects polylines, lines, and arcs to existing polylines. Width Changes the width for all polyline segments. Fit curve Creates curved arc segments around pline vertices at the direction you specify. Spline Curve Creates a curve through control points on a polyline. Decurve Straightens curved segments. Edit Vertex Displays the following Edit Vertex Options: Polyline width change Splined Polyline - 130 -
- 132. AutoCAD 2D Tutorial PLINEGEN Sets how linetype patterns are generated around the vertices of a twodimensional polyline. Does not apply to polylines with tapered segments. 0 Polylines are generated to start and end with a dash at each vertex 1 Generates the linetype in a continuous pattern around the vertices of the polyline. Edit Vertex Options 1. Type One of the following vertexoptions: Next/Previous/Break/Insert/Move/Regen/Straighten/ Tangent/Width/eXit<N>: Next Moves the X to the next vertex Previous Moves the X to the previous vertex Break Remembers the currently marked vertex and allows you to move to another vertex. You can then remove the segments between these vertices. Closed plines will open. Insert Adds a new vertex after the currently marked vertex. Move Moves the location of the currently marked vertex. Regen Regenerates the pline. Used with the width option. Straighten Remembers the currently marked vertex and allows you to move to another vertex. You can then replace the segments between these vertices with a straight one. Tangent Attaches a tangent direction to the current vertex for later use in curve fitting. Width Changes starting and ending widths for the segment following the marked vertex. eXit Exits from editing vertices. - 131 -
- 133. AutoCAD 2D Tutorial Editing Multiple Polylines 15.3 1. Type the PEDIT at the command prompt. Command: PEDIT Select polyline or [Multiple]:M Pick multiple polylines to edit. - 132 -
- 134. AutoCAD 2D Tutorial Explode Command 15.4 1. Choose Modify,Explode. or 2. Pick the Explode icon. 3. Type EXPLODE at the command prompt. Command: EXPLODE or 4. Pick The object to explode. Select objects: (pick) Polyline before explode Polyline (line) after explode - 133 -
- 135. AutoCAD 2D Tutorial Turning Lines into Polylines 15.5 Use the PEDIT command to pick lines. AutoCAD will ask if you want to turn these lines into polylines. You can then use the JOIN option under PEDIT to join additional lines to the polyline. 1. Command: pedit Select polyline or [Multiple]: pick line Object selected is not a polyline Do you want to turn it into one? <Y> Enter an option [Close/Join/Width/Edit vertex/Fit/Spline/Decurve/Ltype gen/Undo]: j TIP: • Lines and Arcs must have a common endpoint to join them together. - 134 -
- 136. AutoCAD 2D Tutorial Chapter 16 More Draw Commands - 135 -
- 137. AutoCAD 2D Tutorial Polygon 16.1 1. Choose Draw, Polygon. or 2. Click the Polygonicon. or 3. Type Polygon at the command prompt. Command: POLYGON 4. Type The number of sides for the polygon (3-1024) Number of sides <default>: number 5. Pick The center of the polygon. Edge/<Center of polygon>: pick or 6. Type E to define the polygon by two edges. 7. Type I or C to place the polygon inside or outside of an imaginarycircle. Inscribed in circle/Circumscribed about circle (I/C): Polygon Inscribed in an imaginary circle Polygon drawn with Edge Polygon circumscribed around an imaginary circle - 136 -
- 138. AutoCAD 2D Tutorial Rectangle 16.2 1. Choose Draw, Rectangle. or 2. Click the Rectangle icon. or 3. Type Rectang at the command prompt Command: RECTANG Chamfer/Elevation/Fillet/Thickness/Width/ <First corner>: 4. Pick first corner. 5. Pick other corner or type coordinates (i.e. @4,2). - 137 -
- 139. AutoCAD 2D Tutorial Spline 16.3 The SPLINE command creates a particular type of spline known as a nonuniform rational B-spline (NURBS) curve. A NURBS curve produces a smooth curve between control points 1. Choose Draw, Spline. or 2. Click the Spline icon. or 3. Type SPLINE at the command prompt Command: SPLINE 4. Pick A start point for the spline Object / <Enter first point>: (pick point) 5. Pick Points until youare done drawing splines Enter point:(pick points) 6. Press Enter or close to complete the spline 7. Pick Starting tangent point for the spline Enter start tangent (pick point) 8. Pick Ending tangent point for the spline Enter end tangent: (pick point) - 138 -
- 140. AutoCAD 2D Tutorial Spline options: Object Converts 2D or 3D spline-fit polylines to equivalent Splines Points Points that define the spline Close Closes a spline. Fit Tolerance Allows you to set a tolerance value that creates a smooth spline. TIP: Refer to AutoCAD online help topic for more information on spline options. - 139 -
- 141. AutoCAD 2D Tutorial Editing Splines 16.4 1. Choose Modify, Object, Spline. TIP: Drawings containing splines use less memory and disk space than those containing spline -fit polylines of similar shape. - 140 -
- 142. AutoCAD 2D Tutorial Covert PLINE to Spline 16.5 1. Draw a PLINE. 2. Type PEDIT to edit the polyline as a spline. 3. Choose Draw, Spline. 4. Type Object at the command prompt. 5. Click once on the polyline to turn it into a spline. TIP: Use the LIST command to determine if an object is a PLINE or SPLINE. - 141 -
- 143. AutoCAD 2D Tutorial Donut 16.6 Donuts are filled rings or solid-filled circles that actually are closed polylines with width. 1. Choose Draw, Donut. or 2. Type Donut at the command prompt. Command: DONUT 3. Type A value for the inside diameter. Inside diameter <last>: .5 4. Type A value for the outside diameter. Outside diameter <last>: 1 5. Pick A point for the center of the donut. Center of doughnut: (point) - 142 -
- 144. AutoCAD 2D Tutorial Ellipse 16.7 Creates an ellipse or an elliptical arc. 1. Choose Draw, Ellipse. or 2. Choose the Ellipse or Partial Ellipse icon. or 3. Type ELLIPSE at the command prompt Command: ELLIPSE 4. Type One of the following options: Arc/Center/Isocircle /<Axis endpoint 1>: Ellipse options: Axis endpoint 1 Defines the first axis by two specified endpoints. The angle of the first axis determines the angle of the ellipse. The first axis can define either the major or the minor axis of the ellipse. Axis endpoint 2: <Other axis distance> / Rotation: Specify a point or enter a distance Arc Creates an elliptical arc. The angle of the first axis determines the angle of the elliptical arc. The first axis can define either the major or the minor axis of the elliptical arc. Center Creates the ellipse by a specified center point. Isocircle Creates an isometric circle in the current isometric drawing plane. Rotation The major axis is now treated as the diameter of a circle that will be rotated a specified amount around the axis. You enter an angle between 0 and 89.4 degrees. - 143 -
- 145. AutoCAD 2D Tutorial ELLIPSE, Axis , Eccentricity (Axis Endpoint, Axis Endpoint, Other Axis Distance) ELLIPSE, Center, Axis, Axis ELLIPSE, Axis Endpoint, Axis Endpoint, Rotation=60 - 144 -
- 146. AutoCAD 2D Tutorial Multilines 16.8 MLINE Command Creates multiple parallel lines. 1. Choose Draw, Multiline. or 2. Type MLINE at the command prompt. Command: MLINE 3. Pick A point to start the multiline. Justification/Scale/STyle/<From point>: pick point 4. Pick A second point to continue the multiline. <To point>: pick point 5. Pick The next point to continue drawing multilines. Undo/<To point>: pick point 6. Press ENTER to end the mulitline Close/Undo/<To point>: press enter or 7. Type C to close the multiline back to the first point. Close/Undo/<To point>: c - 145 -
- 147. AutoCAD 2D Tutorial Multiline Justifications Top Justification Bottom Justification Zero Justification - 146 -
- 148. AutoCAD 2D Tutorial Multiline Styles 16.9 1. Choose Format, Multiline Style... or 2. Type MLSTYLE at the command prompt. Command: MLSTYLE 3. Rename The existing style called STANDARD to your newstyle. 4. Choose ElementProperties to change the appearance of the multilines. 5. Choose ADD to create the newmultiline. - 147 -
- 149. AutoCAD 2D Tutorial Editing Multilines 16.10 1. Choose Modify, Multiline... or 2. Type MLEDIT at the command prompt Command: MLEDIT 3. Choose From one of the mledit options: - 148 -
- 150. AutoCAD 2D Tutorial Construction Line 16.11 Creates an infinite line. 1. Choose Draw, ConstructionLine or 2. Choose the XLINE icon. or 3. Type XLINE at the command prompt. Command: XLINE Specifya point or [Hor/Ver/Ang/Bisect/Offset]: XLINE Options HOR VE R ANG BISECT Creates a horizontal xline passing throug haspecified point. Creates a vertical xline passing throug h aspecified point Creates an xline at a specified angle. Creates an xline thatpasses throughthe selected angle vertex and bisects the angle between the first and second line OFFSET Creates an xline parallelto another object. - 149 -
- 151. AutoCAD 2D Tutorial Ray Command 16.12 Creates an infinite line in one direction. 1. Choose Draw, RAY or 2. Type RAYat the command prompt. Command: RAY Specify a point :(pick through point) - 150 -
- 152. AutoCAD 2D Tutorial Chapter 17 Crosshatching - 151 -
- 153. AutoCAD 2D Tutorial BHATCH Command 17.1 1. Choose Draw, Hatch... or 2. Click the Hatchicon. or 3. Type BHATCH at the command prompt Command: BHATCH - 152 -
- 154. AutoCAD 2D Tutorial BHATCHoptions: Pattern Type Sets the current pattern type by using AutoCAD's predefined patterns or user defined patterns. Pattern Properties Sets the current pattern, scale, angle, and spacing. Controls if hatch is double spaced or exploded. Pick Points Constructs a boundary from existing objects that form an enclosed area. Select Objects Selects specific objects for hatching. The Boundary Hatch dialog box disappears and AutoCAD prompts for object selection. Inherit Properties Applies the properties of an existing associative hatch to the current Pattern Type and Pattern Properties options. Preview Hatch Displays the hatching before applying it. AutoCAD removes the dialog box and hatches the selected areas. Associative Controls associative hatching. Apply Creates the crosshatching in the boundary. - 153 -
- 155. AutoCAD 2D Tutorial Advanced Hatch Options 17.2 1. Choose the Advanced... TAB from the BHATCH dialog. 2. Choose one of the following advanced options: Define Boundary Set Defines the set of objects AutoCAD analyzes when defining a boundary from a specified pick point. Hatchstyle Specifies the method used to hatch objects within the outermost hatch bound- ary. If there are no internal objects selected, specifying a hatching style has no effect. Boundary Options Specifies whether or not the temporary boundary objects will be added to the drawing. - 154 -
- 156. AutoCAD 2D Tutorial Gradient Hatch 17.3 1. Choose the Gradient... TAB from the BHATCH dialog. 2. Choose one of the following advanced options: - 155 -
- 157. AutoCAD 2D Tutorial HATCHEDIT 17.4 1. Choose Modify, Hatch... or 2. Click the Hatch Edit icon from the Modify II toolbar. or 3. Type HATCHEDIT at the command prompt. Command : HATCHEDIT 4. Choose One of the BHATCH options to modify. 5. Pick TheOK button. - 156 -
- 158. AutoCAD 2D Tutorial Inherit Hatch 17.5 1. Choose Draw, Hatch... or 2. Click the Hatchicon. or 3. Type BHATCH at the command prompt Command: BHATCH 4. Choose InheritProperties. 5. Pick the crosshatchof anexisting associative hatchto make the current Pattern Type and Pattern Properties options. Preview Hatch Displays the hatching before applying it. - 157 -
- 159. AutoCAD 2D Tutorial Chapter 18 Regions and Boundaries - 158 -
- 160. AutoCAD 2D Tutorial Boundary Command 18.1 Defines the object type,boundaryset, and island detectionmethod for defining boundaries from points youspecify. 1. Choose Draw, Boundary or 2. Type BOUNDARYat the command prompt. Command: BOUNDARY Boundary created Pick internal point - 159 -
- 161. AutoCAD 2D Tutorial Region Command 18.2 Regions are two-dimensional areas you create from closed shapes or loops. Closed polylines, lines, and curves are valid selections. Curves include circular arcs, circles, elliptical arcs, ellipses, and splines. 1. Choose Draw, Region 2. Type REGION at the command prompt. Command: REGION Select objects: (pick boundary) Select objects:1 found 1 loop extracted. 1 Regioncreated. Object created as a region - 160 -
- 162. AutoCAD 2D Tutorial Mass Properties 18.3 Calculates the mass properties of regions or solids. 1. Choose Tools,Inquiry, Region/Mass Properties 2. Type MASSPROP at the command prompt. Command: MASSPROP Select objects: (pick region) ---------------- REGIONS ---------------- Area: Perimeter: Bounding box: Centroid: Moments of inertia: Product of inertia: Radii of gyration: 11.1328 16.3734 X: 3.1508 -- 7.1352 Y: 2.8950 -- 6.8942 X: 5.1508 Y: 4.8946 X: 276.6983 Y: 305.3510 XY: 280.6701 X: 4.9854 Y: 5.2372 Principal moments and X-Y directions about centroid: I: 9.9891 along [1.0000 0.0000] J: 9.9891 along [0.0000 1.0000] Write analysis to a file? [Yes/No] <N>: - 161 -
- 163. AutoCAD 2D Tutorial Chapter 19 Blocks and Attributes - 162 -
- 164. AutoCAD 2D Tutorial Creating Local Blocks (BMAKE) 19.1 1. Choose Draw, Block, Make. or 2. Click the Make Block icon. or 3. Type BMAKE at the command prompt. Command: BMAKE or BLOCK 4. Type the name of the block. 5. Pick an insertion point. 6. Select objects to be included in the block definition. 7. Click OK. Insertion point Note You cannot use DIRECT, LIGHT, AVE_RENDER, RM_SDB, SH_SPOT, and OVERHEAD as valid block names. - 163 -
- 165. AutoCAD 2D Tutorial Inserting Blocks 19.2 1. Choose Insert, InsertBlock or 2. Click the Insert icon from the INSERT toolbar. 3. Type INSERT at the command prompt. Command: INSERT 4. Choose the name to insert a localblock and Browse...to insert a Wblock. 5. Choose the insertion point, scale, and rotation of the block. Block Inserted with a zero degree rotation angle Block Inserted with a ninety degree rotation angle - 164 -
- 166. AutoCAD 2D Tutorial Typing Insert (-INSERT) 1. Type - INSERT at the command prompt. Command: -INSERT 2. Type Block name to insert. Insert block name or (?) type name 3. Pick An insertion point. Insertion point: pick point 4. Press ENTER to keep the same x scale factor as the originalblock. X scale factor <1>Corner / XYZ: 5. Press ENTER to keep the same x scale factor as the originalblock. Yscale factor (default=X): 6. Press ENTER to keep a rotation angle of zero. Rotationangle <0>: or 7. Pick A rotationangle. - 165 -
- 167. AutoCAD 2D Tutorial Control the Color and Linetype of Blocks 19.3 The objects in an inserted block can retain their original properties, can inherit properties from the layer on which they are inserted, or can inherit the properties set as current in the drawing. You have three choices for how the color, linetype, and lineweight properties of objects are treated when a block reference is inserted. - Objects in the block do not inherit color, linetype, and lineweight properties from the current settings. The properties of objects in the block do not change regardless of the current settings. - For this choice, it is recommended that you set the color, linetype, and lineweight properties individually for each object in the block definition: do not use BYBLOCK or BYLAYER color, linetype, and lineweight settings when creating these objects. - Objects in the block inherit color, linetype, and lineweight properties from the color, linetype, and lineweight assigned to the current layer only. - For this choice, before you create objects to be included in the block definition, set the current layer to 0, and set the current color, linetype, and lineweight to BYLAYER. - Objects inherit color, linetype, and lineweight properties from the current color, linetype, and lineweight that you have set explicitly, that is, that you have set to override the color, linetype, or lineweight assigned to the current layer. If you have not explicitly set them, then these properties are inherited from the color, linetype, and lineweight assigned to the current layer. - For this choice, before you create objects to be included in the block definition, set the current color or linetype to BYBLOCK. - 166 -
- 168. AutoCAD 2D Tutorial Wblock Command 19.4 Writes objects to a new drawing file. 1. Type WBLOCK at the command prompt Command: WBLOCK 2. Type A drawing name (and location). 3. Type A block name if a local block already exists. Block name: name or 4. Press ENTER to create a block. 5. Pick An insertionpoint on the object Insertion base point: pick a point 6. Pick Objects to create the block. Select objects: pick objects 7. Press ENTER to end the selectionset. - 167 -
- 169. AutoCAD 2D Tutorial Purge 19.5 1. Choose File, Drawing Utilities, Purge. or 2. Type PURGE at the command prompt Command: PURGE 3. Choose One of the following purge options: Purge unused Blocks/Dimstyles/LAyers/ LTypes/ SHapes/STyles/Mlinestyles/All: - 168 -
- 170. AutoCAD 2D Tutorial Defining Attributes 19.6 1. Choose Draw, Block, Define Attributes... or 2. Type ATTDEF at the command prompt. Command: ATTDEF 3. Choose TAG to specifyeach attribute occurrence in the drawing. 4. Choose Prompt to fill in the prompt that the user sees when placing the attribute. 5. Choose Value to fill in a default value. 6. Pick An insertionpoint for each attribute 7. Create A block whichincludes the newattributes. Toggle the following mode settings to on or off . Invisible Does notdisplay, butallows extraction. Constant All occurrences of this Attribute have the same value. Verify Issues extra prompts to verifya proper value. Preset Does not prompt for this Attribute during Block insertion. - 169 -
- 171. AutoCAD 2D Tutorial Editing Attributes 19.7 1. Choose Modify, Object, Attribute,Single... or 2. Click the Edit Attribute iconfromthe Modify II Toolbar. 3. Type or ATTEDIT at the command prompt Command: ATTEDIT 4. Pick The block to edit Select block: pick - 170 -
- 172. AutoCAD 2D Tutorial Block Attribute Manager 19.8 1. Open a drawing withattributes. 2. Type BATTMAN at the command prompt. Command:BATTMAN or 3. Choose Modify, Object, Attribute, Block Attribute Manager or 4. Click the Block Attribute Manager icon from the Modify II Toolbar - 171 -
- 173. AutoCAD 2D Tutorial Synchronize Attributes 19.9 Updates all instances of a specified block with the current attributes defined for the block 1. Open a drawing with attributes. 2. Type ATTSYNC at the command prompt. Command:ATTSYNC 3. Click the Block Attribute Manager icon from the Modify IItoolbar. 4. Press Enter anoption [?/Name/Select] <Select>: enter and select a block with attributes. 5. Press ATTSYNC block computer? [Yes/No]<Yes>: enter to synchronies. ATTSYNC complete. - 172 -
- 174. AutoCAD 2D Tutorial Enhanced Attribute Extract 19.10 The Editor enables you to edit the attributes in an individual block as opposed to the Block Manager which is used to Block Definitions. 1. Open a drawing with block attributes. 2. Choose Tools, Attribute Extraction... or 3. Click the Attribute Extract icon from the Modify II toolbar. 4. Choose the Current Drawing radio button and Next. 5. Click Next to choose Xrefs and nested blocks from the Settings window. 6. Click Next to not choose an existing template. 7. Choose the Blocks and Attributes to extract and Next. - 173 -
- 175. AutoCAD 2D Tutorial 8. Choose the View output. 9. Click Next. 10. Save the file phone.xls 11. Open the template in Excel. - 174 -
- 176. AutoCAD 2D Tutorial Chapter 20 Design Center and Tool Palettes - 175 -
- 177. AutoCAD 2D Tutorial Design Center Overview 20.1 The AutoCAD DesignCenter finds and tranfers blocks, text styles, layers, dimensionstyles, etc from drawings, WEB 1. Choose Tools, AutoCAD DesignCenter. or 2. Press CTL+2 on the keyboard. or 3. Type ADCENTER at the command prompt. Command: adcenter - 176 -
- 178. AutoCAD 2D Tutorial Design Center Blocks 20.2 1. Choose 2. Drag Blocks menus. from one of the Design Center and drop a block from the Design Center into a drawing. TIP: • Blocks with attributes will be prompted as they are inserted into the drawing - 177 -
- 179. AutoCAD 2D Tutorial Hatching from the Design Center 20.3 1. Choose a crosshatchpattern fromthe following AutoCAD directory AutoCADxxxxSupportacad.pat or AutoCADxxxxBackup 2. Drag and drop a patterninto a drawing. TIP: • Be sure the HPSCALE is set before dropping a hatch patterninto a drawing. - 178 -
- 180. AutoCAD 2D Tutorial 20.4 Tool Palettes 1. Choose 2. Choose Tool, ToolPalettes Window Palettes iconfrom the Standard Toolbar - 179 -
- 181. AutoCAD 2D Tutorial Chapter 21 Point, Divide, Measure - 180 -
- 182. AutoCAD 2D Tutorial Point Styles 21.1 Changes the appearance of points and point sizes. 1. Choose Format, Point Style... or 2. Type DDPTYPE at the command prompt. Command : DDPTYPE - 181 -
- 183. AutoCAD 2D Tutorial Point Command 21.2 1. Choose Draw,Point,Single or Multiple Point. or 2. Click the Point icon. or 3. Type POINT at the command prompt. Command : POINT 4. Pick A point on the drawing. Point (point) - 182 -
- 184. AutoCAD 2D Tutorial Divide 21.3 1. Choose Draw,Point, Divide. or 2. Type DIVIDE at the command prompt Command: DIVIDE 3. Pick Object to divide Select object to divide: (pick one object) You can select a single Line, Arc, Circle, or polyline. If you enter a segment count between 2 and 32,767, Point entities will be placed along the object to divide it into that number of equal segments. 4. Type The number of equal segments to divide the object into<Number of segments>/Block: (number) Objects divided using points - 183 -
- 185. AutoCAD 2D Tutorial or 5. Type B to specify a block instead of a point to insert. 6. Type The name of the block to insert Block name to insert: (name) 7. Type Yes or No to align the block with an object Align block with object? Y or N Number of segments: 8. Type The number of equal segments to divide the object into<Number of segments>/Block: (number) TIP: The Block must currently be defined within the drawing. If you answer yes to the Align block? prompt, the Block will be rotated round its insertion point so that it is drawn tan- gent to the object being divided. Objects divided using block symbols - 184 -
- 186. AutoCAD 2D Tutorial Measure 21.4 1. Choose Draw,Point,Measure. or 2. Type MEASURE at the command prompt. Command: MEASURE 3. Pick Object to measure: Select object to measure: (pick one object) 4. Type The length of eachsegment along the object. <Lengthof segment>/Block:(number) or 5. Type B to specifya block instead of a point to insert. Points placed along measured distance (remaining length is on the right side of the line) - 185 -
- 187. AutoCAD 2D Tutorial Chapter 22 Grips - 186 -
- 188. AutoCAD 2D Tutorial Grips Overview 22.1 Entity Grips Entity grips allow AutoCAD drawings to be edited in an entirely new way. Without entering any edit commands, you can stretch, move, copy, rotate, scale, and mirror entities. You can also snap to geometric features such as endpoints, midpoints, centers, quadrants withoutentering object snaps. Grips are the small squares that appear whenobjects are selected with the crosshairs directly from the command prompt. Unselected Grip An unselected grip is one that has not yet been picked with the cursor, but is an item in the current selection set (it is highlighted).Pick anobject to see grips. - 187 -
- 189. AutoCAD 2D Tutorial Selected Grip A selected grip is the grip box that you select with the cursor to define the base point to edit from. It has a solid filled color and is the grip location that editing is done from. The red grip at the line endpoint is the selected grip Cancelling Grips 1. Press ESC to clear GRIPS. TIP: If grips are visible on an object, pressing the DEL key or ERASE will delete the selected object. - 188 -
- 190. AutoCAD 2D Tutorial How To Use Grips 22.2 1. Pick The objects youwant to edit. 2. Pick One of the grips to use as the base grip. 3. Press the SPACE BAR, or RIGHT MOUSE BUTTONto cycle through the grip modes. or 4. Type The keyword for the mode you want: Stretch(ST) Stretch the objects. Move (MO) Move the objects. Rotate (RO) Rotate the objects. Scale (SC) Scale the objects. Mirror (MI) Mirror the objects. 5. Drag The mouse to perform the operation. 6. Type C to create a new copy of the selection set enter C. 7. Type X to exit Grip mode. - 189 -
- 191. AutoCAD 2D Tutorial Copy Multiple with Grips 22.3 If you use the COPYoption with any one of the edit commands, a temporary auxiliary snap grid is created. To invoke the grid, hold the SHIFT keyafter specifying the location of the first copy. AutoCAD then uses the X and Yoffsets from the originalentity to define the snap,grid,and rotation of the remaining entities. Holding the SHIFT Key while in Copy Mode will create a copied array of objects - 190 -
- 192. AutoCAD 2D Tutorial Grips Settings (DDGRIPS Command) 22.4 1. Choose Tools,Options... or 2. Type DDGRIPS at the command prompt. Command: DDGRIPS 3. Choose the Selectiontab from the dialog box. 4. Choose the Grip setting to change. Enable Grips Enables the display of grips. AutoCAD stores this setting in the GRIPS system variable. - 191 -
- 193. AutoCAD 2D Tutorial Enable Grips Within Blocks Enables the display of grips on objects within blocks. If you disable this setting (but have Enable Grips selected), blocks are assigned one grip at their insertion point. Disable this setting to work on blocks with many objects. AutoCAD stores this setting in the GRIPBLOCK system variable. Unselected Sets the color of unselected (unfilled) grips. Choosing this button displays the Select C olor dialog box, in which you set the grip color. AutoCAD stores the color in the GRIPCOLOR system variable. Selected Sets the color of selected (filled) grips. Choosing this button displays the Select Color dialog, in which you set the grip color. AutoCAD stores the color in the GRIPHOT system variable. Grip Size Changes the size of grips. To adjust the size of grips, move the slider box left or right. AutoCAD stores the pixel size (1-255) of the grips in the GRIPSIZE system variable. Changes the size of grips. To adjust the size of grips, move the slider box left or right. AutoCAD stores the pixel size (1-255) of the grips in the GRIPSIZE system variable. - 192 -
- 194. AutoCAD 2D Tutorial Chapter 23 Advanced Selection Commands - 193 -
- 195. AutoCAD 2D Tutorial Selection Modes 23.1 1. Choose Tools, Options... 2. Choose the SelectionTAB from the following dialog. 3. Change the settings as desired. Noun/Verb Selection Allows you to select an object before starting a command. The command affects the previously selected object or objects. You can also set this option by using the PICKFIRST system variable. Use Shift to Add to Selection Adds or removes an object to the selection set when you press SHIFTand select an object. Press and Drag Draws a selection window by selecting a point and dragging the pointing device to a second point. - 194 -
- 196. AutoCAD 2D Tutorial Implied Windowing Initiates the drawing of a selection window when you select a point outside anobject. Object Grouping Selects all objects in a group when you select one object in that group. With GROUP you can create and name a set of objects for selection. Associative Hatch Determines which objects are selected when you select an associative hatch. If this option is selected, boundary objects are also selected when you select an associative hatch. - 195 -
- 197. AutoCAD 2D Tutorial Groups 23.2 1. Type GROUP at the command prompt. Command:GROUP 2. Type a name for a new group. 3. Choose the Newbutton under Create Group. 4. Pick objects to be included in the group. 5. Press ENTER whendone choosing objects. 6. Pick OK. Lines in a group Turning Groups ON/OFF At any time, toggle group selection on and off by pressing either CTRL+H or SHIF T+CTRL +A. - 196 -
- 198. AutoCAD 2D Tutorial Object Selection Cycling 23.3 It is difficult to select objects that are close together or lie directly on top of one another. The following example shows two lines and a circle that all lie within the selection pickbox 1. Press the CTRL key before choosing objects at the Select Objects prompt. 2. Pick repeatedly in the area where multiple objects are located. AutoCAD will cycle throughall objects that were touching the pickbox. 3. Press ENTER whenthe desired object highlights. 4. Press ENTER again. Objects touching pickbox First object selected highlights Second object selected - 197 -
- 199. AutoCAD 2D Tutorial Double-Click Edit 23.4 1. Double-Click an object to edit. - 198 -
- 200. AutoCAD 2D Tutorial Draw Order 23.5 1. Choose Tools, DisplayOrder. or 2. Click the Draworder Icon from the Modify II Toolbar. or 3. Type DRAWORDER at the command prompt. Command: DRAWORDER Select objects: pick an object. - 199 -
- 201. AutoCAD 2D Tutorial Object Filters 23.6 1. Type FILTER at the Command prompt. 2. Select Line in the Object Selection Filters dialog box under Select Filter. 3. Choose Add to List. 4. Choose Apply. 5. Type ALL at the Select Objects prompt or select a window. Command: FILTER Applying filter to selection. Select objects: all 6 found 3 were filtered out. - 200 -
- 202. AutoCAD 2D Tutorial Quick Select 23.7 1. Type QSELECT at the command prompt. Command: QSELECT 2. Enter the selection criteria (i.e. TEXT HEIGHT < .5) 3. Choose OK. TIP: AutoCAD puts those object(s) into a selection set. Use the “P” previous option to select these objects. - 201 -
- 203. AutoCAD 2D Tutorial Layer Filters 23.8 1. Choose the layer dialog box. 2. Choose the three dots (...) to invoke the filterdialog for layers. 3. Choose the type of filter youwould like to use (e.g. layer name = 1st*) - 202 -
- 204. AutoCAD 2D Tutorial Point Filters 23.9 AutoCAD point filters allow the user to specify one coordinate, such as the X, with one pick and a second coordinate, such as the Y, with another pick. The point filters are .X, .Y, .XY,.XZ and .YZ. Only .X and .Y are used for two dimensional drawings. 1. Type A command that asks for a point. Command:CIRCLE 2. Type .X when AutoCAD asks for a point. 3P/2P/TTR/<center point>: .X 3. Pick The point to filter (HINT: use osnaps) of MID of point on x axis 4. Pick The next point to filter (needYZ) MID of point on y axis 5. Pick A diameter or radius Diameter/<radius>: Pick or type a diameter X point filter Y point filter Circle center is placed at the intersection of the filters - 203 -
- 205. AutoCAD 2D Tutorial Chapter 24 External References - 204 -
- 206. AutoCAD 2D Tutorial External Reference Files Overview Attaches, overlays, lists, binds, detaches, reloads, unloads, renames, and modifies paths to external references (xrefs) in the current (or host) drawing. 1. Choose Insert, ExternalReference... or 2. Click the Xref Iconfrom the Reference Toolbar. or 3. Type XREF at the command Prompt. Command: XREF The following are Xref characteristics: -An external reference file is known as an “Xref”. -Current drawing contains only a “pointer”, the path and filename, to the Xref. -The current drawing does not increase much in size when it contains an Xref. -The Xref is reloaded each time the current drawing is loaded, thus always showing the latest revision of the Xref. -Xrefs import their linetypes, layers, text styles, dimstyles, views, ucs’s, vports, and blocks into their current drawing. -Each Xref named object is p refixed with the xref drawing name and a pipe “|” symbol. (i.e. HOUSE|A-WALL for drawing house.dwg and layer a-wall) - Xdep stands for external reference dependent objects. - Xref’s layers can be turned on/off in the current drawing. - Layer zero(0) resides on layer zero(0) of the current drawing. - Xrefs can be bound to the current drawing, in which case they become blocks. - 205 -
- 207. AutoCAD 2D Tutorial -Xref layers cannot be made current the the drawing they are xreferenced into. - Xrefs can be snapped to. -Xref entities cannot be individually modified in the current drawing. -Xrefs can be plotted. -Xrefs can be detatched from the current drawing and will disappear. -The current drawing pointer, file and pathname can be changed. -Xrefs can be re-loaded during the current drawing session. -Xrefs can be nested. -Xrefs can be clipped to show parts of the reference files. - 206 -
- 208. AutoCAD 2D Tutorial Attaching Xrefs 24.1 Attaches, overlays, lists, binds, detaches, reloads, unloads, renames, and modifies paths to external references (xrefs) in the current (or host) drawing. 1. Choose Insert, ExternalReference or 2. Type XATTACH at the command prompt. or 3. Click the Xref Attach Iconfrom the Reference Toolbar. 4. Choose a drawing name to attach. 5. Specify the insertionparameters. - 207 -
- 209. AutoCAD 2D Tutorial Xref Layers 24.2 Layer Dialog Box -Each Xref named object is prefixed with the xref drawing name and a pipe “|” symbol. (i.e. HOUSE|A-WALL for drawing house.dwg and layer a-wall) -Xdep stands for external reference dependent objects. -Xref’s layers can be turned on/off in the current drawing. -Layer zero(0) resides on layer zero(0) of the current drawing. -Xref layers cannot be made current the the drawing they are xreferenced into. - 208 -
- 210. AutoCAD 2D Tutorial Xclip 24.3 Defines an xref or block clipping boundary and sets the front or back clipping planes. 1. Choose Modify, Clip,XRef or 2. Click the Xclip Iconfrom the Reference Toolbar. or 3. Type XCLIP at the command prompt. Command: XCLIP Select objects: Other corner: 1 found Select objects: pick reference file ON/OFF/Clipdepth/Delete/generate Polyline/ <New boundary>: Specifyclipping boundary: Select polyline/Polygonal/<Rectangular>: First corner: Other corner: pick corners Defining a Clipping Boundary - 209 -
- 211. AutoCAD 2D Tutorial Xclipframe 24.4 Controls visibility of xref clipping boundaries. 1. Choose Modify, Object, ExternalReference. or 2. Type XCLIPFRAME at the command prompt. Command: XCLIPFRAME 0 Clipping boundary is not visible 1 Clipping boundary is visible Turning xclip frame on/off - 210 -
- 212. AutoCAD 2D Tutorial Binding an Xref 24.5 Converts Xreference files to block definitions in the current drawing. Associ- ated objects change names (i.e. the layer called HOUSE|AWALL becomes HOUSE$0$A-WALL). Binding looses the connection to the referenced file. Xrefs can also be inserted like Wblocks. To Bind an Xref: 1. Choose Insert,Xref Manager 2. Choose an xref name. 3. Choose the Bind option. 4. Choose Bind or Insert. 5. Choose OK. - 211 -
- 213. AutoCAD 2D Tutorial Xbind 24.6 The XBIND command is used to bind layers, blocks, linetypes, styles, and dimstyles of an attached xref without binding the entire xref. 1. Choose Modify, Object, External Reference,Bind... or 2. Click the Xbind Icon fromthe Reference Toolbar. 3. Type XBIND at the command prompt. Command: XBIND Block / Dimstyle / LAyer / LType / Style: - 212 -
- 214. AutoCAD 2D Tutorial Editing Xrefs (Xref Manager) 24.7 Detaching Xrefs Detaches one or more xrefs from your drawing, erasing all instances of a specified xref and marking the xref definition for deletion from the symbol table. 1. Choose a drawing name to detach from the Xref Dialog. 2. Choose the Detachoption. Unload an Xref Unloads one or more xrefs. Unloaded xrefs can be easily reloaded. Unlike detach,unloading does not remove the xref permanently. It merely sup- presses the display and regeneration of the xref definition, to help current session editing and improvement of performance. 1. Choose a drawing name to unload from the Xref Dialog. 2. Choose the Unload option. - 213 -
- 215. AutoCAD 2D Tutorial Reload an Xref Marks one or more xrefs for reloading. This option re-reads and displays the most recently saved version of the drawing. 1. Choose a drawing name to reload from the Xref dialog. 2. Choose the Reload option. Opening Xrefs to Edit 1. Choose Modify, Xref and Block Editing,Open Reference. or 2. Choose Modify, Xref and Block Editing, Edit Xreference in Place. 3. Edit the objects as desired. 4. Save the edits with the following icons. - 214 -
- 216. AutoCAD 2D Tutorial Overlay an Xref 24.8 Overlays are typically used when you need to view another drawing’s geometry temporarily, but don’t plan to plot using that data. In the following illustration, several people are working on drawings referenced by master.dwg. The person working on a.dwg needs to see the work being completed by the person working on b.dwg, but does not want to xref b.dwg because it would then appear twice in master.dwg. Instead, the person overlays b.dwg, which is not included when a.dwg is referenced by master.dwg. 1. Choose the Attachoptionfrom the XrefDialog. or 2. Click the Xref Attach Iconfrom the Reference Toolbar. 3. Choose a drawing name to attach. 4. Choose Overlayin the AttachXref dialog box under Reference Type. - 215 -
- 217. AutoCAD 2D Tutorial 5. Specify the insertionparameters. - 216 -
- 218. AutoCAD 2D Tutorial Chapter 25 Raster Images - 217 -
- 219. AutoCAD 2D Tutorial Inserting Images 25.1 1. Choose Insert, Raster Image... 2. Choose a raster image file to insert. 3. Specify a locationto insert the image. or 4. Type IMAGEATTACHat the command prompt. Command: IMAGEATTACH or 5. Click the Image iconfrom the Reference Toolbar. - 218 -
- 220. AutoCAD 2D Tutorial Image Appearance 25.2 Adjusting Image Appearance 1. Choose Modify, Object, Image,Adjust... 2. Choose a raster image file edit. 3. Choose options from the dialog box to adjust. - 219 -
- 221. AutoCAD 2D Tutorial Image Transparency 1. Choose Modify, Object, Image,Transparency. 2. Choose a raster image file edit. 3. Type ONor OFF to turnan image’s transparency on or off. Erasing Images 1. Click once on the image to remove. 2. Choose Edit, Cut. Imagequality 1. Type IMAGEQUALITY at the command prompt. Command: imagequality Enter image quality setting [High/Draft] <High>: - 220 -
- 222. AutoCAD 2D Tutorial Clipping Images 25.3 1. Choose Modify, Clip, Image. - 221 -
- 223. AutoCAD 2D Tutorial Chapter 26 Dimensioning - 222 -
