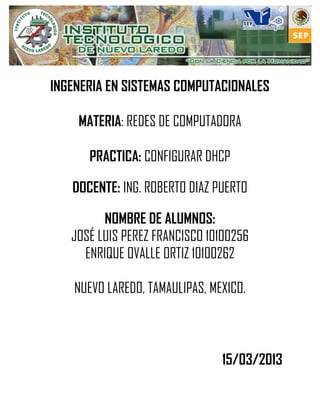
Tarea dhcp
- 1. INGENERIA EN SISTEMAS COMPUTACIONALES MATERIA: REDES DE COMPUTADORA PRACTICA: CONFIGURAR DHCP DOCENTE: ING. ROBERTO DIAZ PUERTO NOMBRE DE ALUMNOS: JOSÉ LUIS PEREZ FRANCISCO 10100256 ENRIQUE OVALLE ORTIZ 10100262 NUEVO LAREDO, TAMAULIPAS, MEXICO. 15/03/2013
- 2. Para la práctica tendremos que conseguir el programa VMware Player para virtualizar un sistema Windows Server 2008 Standard (descargarlo de https://my.vmware.com/web/vmware/info/slug/desktop_end_user_computing/vmw are_workstation/9_0) y el Windows Server 2008 (descargarlo en http://www.microsoft.com/es-mx/download/details.aspx?id=5023) A continuación veremos los pasos para instalar la máquina virtual: INSTALACIÓN DE VMWARE WORKSTATION 9 Después de que la descarga se ha completado ejecutamos, para iniciar la instalación. Nos aparecerá esta ventana de bienvenida a instalación de VMware pulsamos Next. Posteriormente seleccionamos el tipo de instalación deseado, regularmente se selecciona la instalación “Típica” y pulsamos Next.
- 3. Ahora nos saldrá una imagen en la que aparecerá la ruta donde se va a instalar el programa. Si deseamos cambiar la ruta de instalación lo podemos hacer en la opción “Change” si no se desea hacer ningún cambio basta con pulsar Next. Posteriormente seleccionamos si deseamos checar actualización a la hora de iniciar. Después aparece esta ventana donde nos indica si queremos mandar informes de VMware.
- 4. Seleccionamos en donde queremos cree accesos directos del Software. Confirmamos el inicio de la instalación si se desea hacer algún cambio basta con pulsar “back”. Imagen en donde se muestra el proceso de instalación de VMware en nuestro equipo.
- 5. Finalizada la instalación solo queda pulsar Finish y el software ha sido instalado correctamente. INSTALACIÓN VIRTUAL DE WINDOWS SERVER 2008 STANDARD EN VMWARE WORKSTATION 9 Primero tendremos que estar en el programa y daremos clic Create New Virtual Machine. Y aparecerá la siguiente ventana que te dará la bienvenida para crear una New Virtual Machine donde daremos Next: Mostrará la siguiente ventana que tendremos que elegir como instalaremos el Windows Server 2008 en Iso o por unidad de DVD (en este caso sería Iso):
- 6. Posteriormente tendremos la siguiente imagen donde tendremos que llenar los datos según sea tu clave de Windows Server, seleccionar el server que usted tiene y además como se llama el sistema, puede otorgarle una clave: Después tendremos que darle un nombre a la máquina y darle una locación a la instalación de la máquina virtual puede ser esa que nos da por default o cambiarla. Nos mostrara la siguiente ventana que tendremos que darle las especificaciones de la capacidad de disco como el tamaño y el tipo de archivo le daremos en “Multiple file” que permitirá:
- 7. Una vez que le dimos las especificaciones del disco aparecerá la siguiente ventana que nos dará la de toda la maquina como se muestra y podremos darle para una vez que acabe la creación encienda la máquina virtual: Una vez terminada la configuración de la máquina virtual pasara a instalar el Windows Server 2008 Standart como se instalara de forma normal:
- 8. Continuara con la siguiente pantalla que nos indica instalara los archivos necesarios para Windows Server 2008: Posteriormente tendremos que reiniciar para luego continuar con los últimos archivos: Después aparecerá una pantalla en negro con este mensaje que indica que está configurando el Windows Server: Y después de que pase la pantalla negra terminara de instalar todos los archivos:
- 9. Una vez que termino de instalar todo prepara el escritorio de Windows Server: Ya dentro de Windows Server aparecerá esta pantalla que instalara automáticamente actualizaciones de VMware Workstation y será el fin de la instalación:
- 10. CONFIGURACIÓN DHCP Para empezar con la configuración tenemos que dar un IP estática y para eso tendemos que entrar al recuadro negro que índico en la imagen, daremos clic derecho y parecerá el menú daremos clic Centro de Redes y Recursos Compartidos: Nos enviara a la siguiente ventana que nos muestra a continuación y pulsaremos Administrar Conexiones de Red: Al oprimir nos muestra una nueva pantalla que muestra las conexiones de red que con clic derecho, aparecerá un menú que pulsaremos propiedades en la conexión de red:
- 11. Que nos abrirá una nueva ventana donde seleccionaremos el protocolo de internet versión 4 y oprimiremos al botón de propiedades: Como le había dicho al principio antes de configurar el servicio debemos declarar una IP estática en el servidor aquí es donde le daremos en Usar la sig. Dirección IP, además una máscara de red y un Servidor DNS oprimiendo aceptar en las dos últimas ventanas:
- 12. Después cerraremos todo e iremos al escritorio daremos en inicio Herramientas Administrativas> Herramientas del Servidor> y aparecerá la siguiente pantalla que daremos clic derecho en funciones después en agregar funciones: Después aparecerá la ventana siguiente que le daremos siguiente: Agregas las funciones que necesitamos la DHCP y DNS (Opcional):
- 13. Después aparecerán dos ventanas que nos indican una descripción de las funciones a ambas le das siguiente: Después de eso aparecerá la siguiente ventana que nos muestra los enlaces de conexión de red que automáticamente aparece la IP estática que le dimos, además que si no lo hubiéramos hecho nos marcara un error y no nos dejaría hacer nada:
- 14. Después damos un dominio primario y un DNS, pulsamos Siguiente. Seleccionamos si requerimos WINS o no, esto es para establecer conexiones con clientes que utilicen sistemas operativos antiguos. Pulsamos Siguiente.
- 15. Vamos darle clic en Agregar para indicarle el intervalo de direcciones que manejara y rellenar los demás recuadros: Nos muestra la el rango y daremos siguiente:
- 16. Nos mostrara la opción de habilitar o deshabilitar el modo sin estado DHCPv6. Elegimos la indicada en esta práctica es la 2 ya que no lo utilizamosy pulsamos Siguiente: Verificamos que la información sea correcta y pulsamos Instalar: Inicializara el progreso de instalación:
- 17. Muestra los resultados de la instalación y damos cerrar: Cerramos y vamos a inicio>Panel de control>Firewall de Windows
- 18. Y aparecerá la siguiente ventana y desactivaremos el Firewall Después nos vamos a recursos compartidos y pulsamos en cambiar configuración del adaptador:
- 19. Después nos enviara a Conexiones de Red, crearemos un puente con la Local Area Connection y VMnet1: Veremos el puente creado para poder conectar el Host con el Server:
- 20. Pero también debe estar habilitado el bridge para hacerlo hay que darle clic a Edit> Virtual Machine Settings (puente en la máquina virtual) darle OK: Después Inicio>Herramientas Administrativas> Administrador Servidor:
- 21. Después nos mostrara la siguiente ventana donde nos muestra el contenido del ámbito: Si le damos en conjunto de direcciones nos aparecen los rangos: Si se conecta alguien al servidor le da una dirección de cliente de las del rango que introducimos y aparece para asegúranos abrimos un cmd en el Host y escribimos ipconfig y nos debe aparecer la dirección IP que me otorgo el Sever atraves del adaptador puente:
- 22. Realizamos un ping (10.10.10.1) del host al Server nos da una respuesta: Después lo hacemos el ipconfig en el cmd del Server para sacar la IP:
- 23. Luego realizamos un ping del Server al host para ver si hay respuesta: Conectamos otro cliente y le otorga un IP del rango de direcciones y realizamos un ping en el server al Ip del cliente 10.10.10.101 y nos da respuesta:
- 24. Después realizamos un ipconfig para checar que la IP en el Host sea correcta: Y hacemos un ping a la Ip del server para verificar si hay respuesta:
