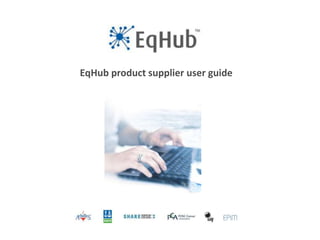
Eq hub product_supplier_user_guide
- 1. EqHub product supplier user guide
- 2. Introduction and content This Document is a guide for the roles of equipment/product supplier. Or other users that shall use the portal to edit information about products in the portal. Content 1. Log on the system 6. Documents 2. Contact support for help - Search for existing documents - Edit information on document 3. Product Search - Add new document Search for products - Configure product with status “verified in EqHub” 7. My TEK Numbers - Export TEK Number to My TEK Number list - Edit your TEK Numbers Browse for products - Filter/sort your TEK Numbers by group - Search by specifications - Configure product with status “Not verified in EqHub” 8. TEK Number search - Find TEK Number to products with status “Not verified in - Search for information on a specific TEK Number. EqHub 9. Glossary 4. Model Activation - Activate model in EqHub 5. Edit Model Information - Edit Information on product existing in EqHub - Model details • Ordering info • Documents attached • Send to verification • Product configuration - Add new model - Deaktivate model in EqHub
- 3. Logon to the System 1. In the address bar, type www.eqhub.net and press Enter You are now logged on and can start using the system 2. Click the “Logon”. 3. Type Username and Password, click the Log In button Note 1 : If you can’t remember the password or have any other questions, click the support@eqhub.no to send mail or call 55 11 98 20.
- 4. Product Search (Search) There are 2 ways of searching up information about products: Step 2. Press the line with the right product you are searching for. Search for products by using the search field, and browse for products by using the images to click your way down to the right Note 2. The products will be marked with “EqHub verified” or “Not class. EqHub verified”. This refers to if the product are verified according to EqHub standard or not. To search for products by using the search field: Step 1.Type in a description or a reference to the product in the search field, click search. You will then get a list over EqHub verified products that matches your search. Note 1. If you check of in the box for show all products, all products that exists in the hub will appear. Both verified and not verified.
- 5. Product Search (Search 2) You will now be able to configure your chosen product. Step 1. To find the TEK Number press the My TEK Numbers in the main menu and you will se My TEK Number list. Step 1 Choose your wanted specifications by clicking in the boxes. Example. My TEK Number list Step 2 Click “Add to My TEK”. This button exports the TEK Number to My TEK Numbers list. Note 1. When the TEK number is successfully added to My TEK Numbers list you will se a blue Information field under the button that tells you “TEK Number Added”.
- 6. Product Search (Browse) The second way of searching up products are to browse. Step 2. Specify the group you are after by clicking on the image or text representing right class. Step 1. Click on the picture representing the hierarchy class you want. Step 3. Specify the class you are after by clicking on the image or text representing right class. You will get the result in a list over products that matches your search.
- 7. Product Search (Browse 2) Step 4. Mark the line representing the product you want. Step 5. Press Options to configure your product. Note 1. If you want to specify your search even more or see which Step 6. Choose your wanted specifications through the pictures. products that cover your needs use the specification search. In this search you can define your choices to reduce the search Step 7. Press Finished when you have configured your product. results. This is only possible when you search for information by browsing. Note 2. If the wanted product is marked with “Not EqHub Verified” this means that the product have not been verified according to EqHub standard. And you will be able to configure the product, but in a different way than if it was verified.
- 8. Product Search (Browse 3) Step 8. Click the TEK-no button if you want to generate a TEK Example. Datasheet Number. You can not connect this TEK Number to My TEK Number list. (eller kan du det??) Note 1. Press here if you want to se the datasheet for the configured product.
- 9. Model Activation Step 6. Check of in the box beside the model you want to activate. Step 7. Click on the “Activate” button. Note 1. Before you activate the model you can check the existing information registered on the model by clicking on the icon. Step 1. Click on Model Activation in the main menu Note 2. You can select all by checking of in the box for “Select all”. Step 2. Choose witch manufacturer you want to search up Note 3. You can filter/sort the list by manufacturer, model Step 3. Choose class name, class or date created, by clicking on the text in the heading. Step 4. Type model name, or as much as you know of the model name. You can use % as a wildcard. Note 4. You can search again by clicking on the “New Search” button. Step 5. Click on the “Search” button.
- 10. Model Activation (part 2) Step 8. Check if the models you want to activate are checked of. Step 9. Check of in the box for “Accept” if you/your company take responsibility to keep the information about the models selected up to date. Step 10. Click on the “Confirm” button.
- 11. Edit Model Information Step 1. Click on Edit Model Information in the main menu Step 6. Click on the icon to get to the edit page on the selected model. Step 2. Choose manufacturer from the scroll window Note 2. In this list you can se if the model is activated in EqHub, the Step 3. You can chose to select class from the scroll window verification status, if the model has an image loaded up and if it contains a template. Step 4. You can type model name, or as much as you know of the model name. Or you can use % as a wildcard. Note 3. If you don’t find the model you want to edit, you can add a new model by clicking the Add New Model button. Step 5. Press search when you have chosen your search criteria. Note 1. You can chose to only show your models, only models in activated in EqHub, or only your models activated in EqHub.
- 12. Edit Model Information (Edit Model Details) Step 7. You can change company or description Step 13. Click on the tab for ordering info to edit the ordering information structure. Step 8. You can upload a new image by clicking the browse button and select an image on your computer/area and press the Upload File button. Step 9. You can deactivate the model in EqHub by checking of in the box for Deactivate in Hub. Step 10. You can find class by using the filter field to search. Type in as many letters as you need. Step 11. change class by marking the right class and moving the line over by pressing the arrows between the boxes. Step 12. Press the Update Model button to save changes.
- 13. Edit Model Information ( Edit Ordering Info) Step 13. Type in the name of the first selections of possible choices in the order structure. Step 14. Type in description of the first selection Step 15. Type in the order string code, the letter or number representing the specific choice in the order structure. Step 16. Type in the specifications for this choice. Note 4. To edit information in the ordering structure you need to make sure that the view mode is Add/ Edit items. Note 5. To remove whole groups press the in the top of the group. Note 6. To add more lines in the element group press the button. You can only add one at the time. To remove lines press the button. Note 7. If you want more mandatory element groups press the “Add Mandatory Element Group” button. Step 17. Fill in optional element groups in the same way as mandatory element groups. Note 8. Standard delivered if no choice is chosen in this group. Note 9. If you need more optional element groups, click on the “Add Optional Element Group” button. Step 18. If you have additional options to your part-number structure you can add those here by pressing the and adding information in the fields as done in the other groups. You can also create a group out of selected lines in this picture by selecting the lines by checking of in the boxes beside the wanted option and pressing the “Create Optional Group From Selected” button. Step 19. Click on the “Save All” button to save changes.
- 14. Edit Model Information (Properties) Step 1. Click on the properties tab to get to property edit mode. Step 3. Chose the wanted property to add, and press the “Add” button. Step 2. Click on the icon in the right group you want to edit properties to. Step 4. Add the property to the wanted line in the group Step 5. Click the “Save” button to save changes. Or click the “Cancel” button to go back without saving. Note 1. You can change between the properties by clicking on the name of the right property here.
- 15. Edit Model Information (Documents) Step 1. Click on the Documents tab. Step 3. Chose the document that you want to attach or remove and use the arrows between the boxes to move the marked lines Step 2. Click on the icon to expand the documents link panel. representing the documents. Step 4. Click on the “Save Changes” button to save any alterations. Note 1. Attached document list heading Note 3. You can filter to find the right document to attach in the filter Note 2. You can view the documents attached to the model by field. clicking on the icon.
- 16. Edit Model Information (Verification) Step 1. Click on the Verification tab Step 2. Fill in the alteration details in the comment field. There is an automatic text in the box, but can easily be edited. Step 3. Click on the “Sent to Verification” button to submit the model to verification. Note 1. Verification history list heading. Every comment that has been submitted to verification will appear here.
- 17. Edit Model Information (Product Configuration) Step 1. Click on the Product Configuration tab Example. TEK number list, from the My TEK Numbers in the main menu. Step 2. Chose the right options to configure your product. Step 3. Click the “Add to My TEK” button to generate a TEK number to My TEK Numbers in the Main menu Note 1. Selection summary of your configured product. Note 2. When TEK successfully is added this blue information message comes up.
- 18. Documents (search for documents) Step 1. Click on Documents in the main menu Step 4. Click on the icon to view and edit details on the right document. Step 2. Fill in as much information as you think is needed to find the document you are after. Note 2. You can view the document attached by clicking on the icon under View to se the document attached. Step 3. Click on the “Search” button Note 1. Document search list heading.
- 19. Documents (edit existing document) Note 3. You can edit title, doc.number, revision number and revision Step 7. Mark the lines representing the products you want to attach date. the document to. Note 4. You can upload a new document by clicking on the “Bla Step 8. Click on the arrows to move the lines representing the gjennom..” Button to select a document from your area and products from the box “Not Connected” to the box “Connected” click the “Upload File” button. to attach the products. Note 5. You can edit the documents status by choosing status in the Step 9. You can remove connections by removing the lines _rullefelt__ field. representing the products by marking them in the “Connected” box and moving the line back to the “Not Connected” box by Note 6. You can edit the category of the document by checking of in using the arrows. the box beside the right category. Step 10. Click on the “Save Document Data” button to save the Step 5. Click on the icon beside Link panel to link the document to changes. existing products in EqHub. Note 7. You can filter the products by using the filter field. Type in as Step 6. Click on the “Save Document Data” button to save changes. many letters as you want to filter by in the filter field.
- 20. Documents (Add new document) Step 1. Click on the “Submit new document” button to add a new Step 8. Click on the “Save Document Data” button to save changes. document in EqHub. Step 9. Mark the lines representing the products you want to attach Step 2. Fill in as much information as you have on the document in the document to. the fields. Step 10. Click on the arrows to move the lines from the “Not Step 3. Choose the status of the document by clicking on the right Connected” box to the “Connected” box. status in the shroll field. Step 11. To remove connections mark the line in the “connected” box Step 4. Choose the category by checking of in the box beside the and move it to the “Not Connected” box by using the arrows. right category. Step 12. Click on the “Save Document Data” button to save changes. Step 5. Click on the “Save Document Data” button to save changes. The document data is successfully saved if a blue information message comes up. Step 6. Click on the “Bla gjennom..” button to select a document from your area and click “Upload File” button. Note 1. You have to save the document data before you can upload the document file. Step 7. Click on the icon beside to open the Link panel, to link the document to existing products in EqHub. Note 2. You can filter the products to connect by using the filter field. Type in as many letters you want in the filter field.
- 21. My TEK Numbers Step 1. Press My TEK Numbers in the main menu. Note 1. You can filter/sort your TEK Numbers by clicking on the type you want to filter/sort by. Note 2. You can view details on the TEK Number by clicking on the icon. Note 3. You can remove the TEK Number from your list by clicking on the icon.
- 22. TEK Number search To find information about a specific TEK Number you can search When you have searched up TEK Number by the TEK search field you directly on the number by writing the number in the TEK search field. will get the detailed information about the product. This include You can search in the TEK search field regardless witch picture you datasheet information and the documentation connected. are in. Note 1. Because of prospective function there is an inaccurate error Step 1. Write the in the TEK Number you want information massage that pops up most of the times you search for a TEK about, click on the magnifying button to search. You need to fill number. out the entire TEK Number (eks. TEK-00112233)
- 23. Glossary TEK Number (TEK no) A TEK no is a number assigned to a unique combination of manufacturer, manufacturer’s part-number and any necessary additional values. Class An engineering object is classified with a ”Class” in order to specify the basic function this object can perform. Datasheet A collection of the main properties for a product. Ordering code A pre-developed part number structure. Ordering code structure Manufacturers order key codes established in a product configuration. Model A term describing a manufacturer and the name of one of its models. The model can be delivered in one or several variants. Manufacturer may also refer to model as types, series etc. RDL Reference Data Library Source A source is a manufacturer and a part number or equipment description. Verification A check if the part-number uniquely and solely describes the product. To entirely verify the product, the following is needed: Datasheet or other technical documentation describing the part or equipment and containing the complete part number and possible additional values, manufacturers or manufacturers representative confirmation that part number is unique and complete.
