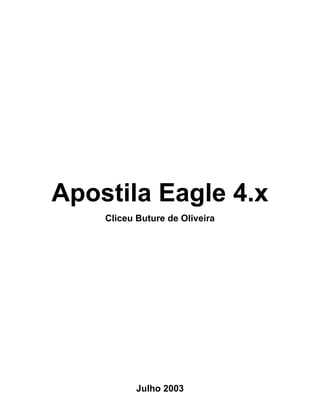
Apostila eagle 4x[1]
- 1. Apostila Eagle 4.x Cliceu Buture de Oliveira Julho 2003
- 2. AGRADECIMENTOS Agradeço a minha esposa Vanderleia pelo apoio permanente, e a colaboração de José Carlos Bucholdz pelas suas sugestões e a parte de configuração do ambiente de trabalho do Eagle presente neste material. Ass. Cliceu.
- 3. SUMÁRIO PAINEL DE CONTROLE ............................................................................................ 01 CRIANDO UM NOVO PROJETO ............................................................................. 02 PALETA DE FERRAMENTAS COMUNS DO EAGLE .......................................... 04 PALETA DE FERRAMENTAS DO EDITOR DE ESQUEMÁTICOS .................. 05 CRIANDO UM ESQUEMÁTICO ............................................................................... 07 CRIANDO TRILHAS COM DIMENSIONAMENTO PERSONALIZADO .......... 08 EXPORTANDO ESQUEMÁTICOS PARA FORMATO BMP .............................. 11 CONFIGURANDO A ÁREA DE TRABALHO ......................................................... 12 DICAS PARA O SCHEMATIC .................................................................................. 15 CRIANDO A PLACA A PARTIR DO ESQUEMÁTICO ......................................... 16 PALETA DE FERRAMENTAS DO EDITOR DE PLACAS ................................... 17 POSICIONAMENTO E ROTEAMENTO ................................................................. 19 ALGUMAS DICAS DE POSICIONAMENTO ....................................................... 21 DRC – DESING RULE CHECK ................................................................................. 22 BARRAMENTOS ........................................................................................................ 26 CRIANDO BIBLIOTECAS DE COMPONENTES ................................................. 29 ERC – ELECTRICAL RULE CHECK ...................................................................... 41 GERANDO ARQUIVOS PARA INDUSTRIALIZAÇÃO ........................................ 42 TABELA DE CONVERSÃO – Mils / mm .................................................................. 47 BIBLIOGRAFIA ........................................................................................................... 48
- 4. 1. Painel de Controle O painel de controle é a primeira interface do Eagle, é aqui que realizamos as configurações de diretórios, bibliotecas, criação de projetos, etc. Interface principal do Eagle No painel de controle também podemos consultar a biblioteca de componentes. Navegando nas bibliotecas do Eagle 01
- 5. 2. Criando um novo projeto Primeiro passo para criar um projeto é clicar com o botão direito do mouse na pasta de projetos do painel de controle e selecionar a opção New Project como indica a figura abaixo: Criação de um novo projeto no Eagle Após selecionar a opção New Project deve se digitar o nome do novo projeto e teclar a tecla enter para atribuir o seu novo nome. Depois de criado o novo projeto, deve se criar o arquivo do esquemático através de um clique com o botão direito do mouse sobre a pasta do projeto criado e selecionar a opção New – Schematic como na figura abaixo: Criando um novo esquemático no Eagle 02
- 6. Quando você selecionar a opção New - Schematic irá aparecer a tela do editor de Esquemáticos do Eagle igual a da figura abaixo: Tela do Editor de Esquemáticos do Eagle A interface do editor é aparentemente simples sendo composta pelas paletas de ferramentas de desenho e o tradicional menu dos aplicativos da plataforma Windows®. Para facilitar o entendimento segue abaixo um pequeno glossário de palavras presentes nos menus do Eagle. Add – Adicionar Grid – Grade Redraw – Redesenhar Assign – Designar Help – Ajuda Rotate – Rotacionar Bus - Barramento Hide – Esconder Save – Salvar Change – Modificar Invoke - Chamar Save as – Salvar como Close – Fechar Junction - Junção Setup – Configuração Copy – Copiar Label - Rótulo Sheet – Folha Cut – Recortar Library – Bibliotecas Smash – Quebrar Delete – Apagar Mirror – Espelhar Split - Dividir Display – Mostrar Move – Mover Switch – Alternar Draw – Desenhar Name – Nome Tools – Ferramentas Edit – Editar New – Novo Undo – Desfazer Exit – Sair Options – Opções Value – Valor Export – Exportar Paste – Colar View – Visualizar File – Arquivo Pinswap – Inverter pinos Window – Janela Fit – Ajustar Print – Imprimir Wire - linha Gateswap – Inverter porta Redo – Refazer Zoom – Aproximação 03
- 7. 3. Paleta de Ferramentas Comuns do Eagle Abaixo segue o descritivo das funções da paleta de uso comum do Editor de Esquemáticos e Placas no Eagle: Help – Arquivo de ajuda do Eagle Redo – Refazer alteração anterior Undo – Desfazer última alteração Select – Ampliar área selecionada do desenho Redraw – Redesenhar desenho Out – Diminuir desenho In – Ampliar desenho Fit – Ajustar desenho na tela Sheet - Alternar folhas e ou criar nova folha Board – Gerar arquivo PCB CAM – Exportar arquivo para formato de industrialização Print - Imprimir Save - Salvar Arquivo Open - Abrir Arquivo 04
- 8. 4. Paleta de Ferramentas do Editor de Esquemático Segue na seqüência um descritivo das funções da paleta do Editor de Esquemáticos no Eagle: Info – Exibe informações físicas do desenho Display – Controle de exibição dos layers do desenho Move – Mover componentes do desenho Mirror – Espelha o componente Group – Seleciona grupo de componentes do desenho Cut – Recorta componentes do desenho Delete – Delete componentes do desenho Name – Alterar nome dos componentes Smash – Separa nome do valor dos componentes Pinswap – Inverte a posição dos pinos nos componentes Split – Curvar linhas Wire – Desenhar linhas Circle – Desenhar circulo Rect – Desenhar retângulo Bus – Desenhar linhas coletivas Junction – Desenhar conexão elétrica ERC – Checagem de conexão elétrica 05
- 9. Continuação do descritivo das funções da paleta do Editor de Esquemáticos no Eagle: Show – Destaca ligações de um ponto selecionado Mark – Altera coordenada de referência do desenho Copy – Copiar componentes do desenho Rotate – Rotacionar desenho Change – Altera características dos componentes do desenho Paste – Colar o que estiver na memória Add – Inserir Componentes Value – Alterar valor dos componentes Gateswap – Inverte a posição dos componentes Invoke – Habilita outros pinos nos componentes Text – Inserir textos no desenho Arc – Desenhar arcos Polygon – Desenhar poligonos Net – Definir dimensionamento das trilhas Label – Inserir nomes em linhas simples e coletivas 06
- 10. 5. Criando um Esquemático no Eagle Com a tela do editor aberta, basta clicar no botão Add da paleta do Esquemático que irá aparecer a janela abaixo: Tela de escolha de componentes para inclusão no desenho Agora escolha o componente a ser incluído e clique no botão OK, que a tela acima se fechará habilitando assim o cursor, agora na folha de desenho, para a inclusão do componente selecionado no local em que se der um clique com o botão esquerdo do mouse. Após a inclusão deve-se clicar na tecla ESC para retornar a tela de escolha, caso não queira mais incluir componentes clique no botão Cancel da tela de escolha de componentes. Para realizar a ligação entre os componentes basta clicar no botão Wire e iniciar o desenho das trilhas (o tamanho padrão das trilhas é de 10mil). 07
- 11. 6. Criando trilhas com dimensionamento personalizado Para alterar a dimensão das trilhas selecione a seguinte opção no menu do Editor de Esquemáticos Edit – Net classes..., após a seleção irá aparecer a janela abaixo: Dimensionamento de trilhas no Eagle Abaixo segue o significado de cada coluna: -Coluna Nr indica qual o tamanho está sendo utilizado -Coluna Name é o nome atribuído a dimensão -Coluna Width define a largura da trilha na placa de circuito impresso -Coluna Clearance define o espaçamento mínimo das outras trilhas -Coluna Drill define o tamanho mínimo da furação na trilha As dimensões a serem fornecidas devem obrigatoriamente conter a palavra mil no final como no exemplo abaixo: Exemplo de dimensionamento de trilhas no Eagle 08
- 12. Após definido as dimensões da trilha basta clicar OK para habilitar seu uso no esquemático. Para utilizar as trilhas personalizadas selecione a opção Net na paleta do editor que irá aparecer a seguinte paleta: Campo de seleção da trilha desejada Campo de seleção do tipo de tracejado no desenho Na paleta acima basta selecionar a trilha, sua aparência no desenho do esquemático e realizar o desenho do circuito. A intensidade de corrente que percorrerá a trilha na placa de circuito impresso torna a personalização das dimensões das trilhas necessária, evitando assim danos na placa devido a aquecimento e rompimento das trilhas. Para dimensionar as trilhas pode-se realizar cálculos ou utilizar tabelas prontas como a que está na pagina seguinte: 09
- 13. Tabela de Dimensionamento de Trilhas da empresa Cirvale 10
- 14. 7. Exportando esquemático para formato bmp A exportação do desenho esquemático para o formato de imagem bmp pode ser muito útil, pois podemos acrescentar essa imagem em um texto do Word® ou HTML por exemplo. Para realizar a exportação selecione a seguinte opção no menu do File do Editor de Esquemáticos File – Export... - Image, após a seleção irá aparecer a tela abaixo: Tela de Exportação para formato de imagem BMP Abaixo segue o significado de cada campo: - File onde se coloca o nome do arquivo a ser gerado - Botão Browse para escolher o diretório aonde será salva a imagem - Resolution define a resolução da imagem (melhores resultados com 150dpi) - Image Size indica o tamanho da imagem a ser gerada em pixel - Monochrome para imagens em escalas de cinza - Clipboard para salvar imagem na memória para colgem posterior Selecionado as opções é só clicar em OK que a imagem será gerada. Lembrando que as configurações do visual do ambiente de desenho também serão exportadas (Ex. área de desenho com grid ou fundo preto). 11
- 15. 8. Configurando a Área de Trabalho 8.1 Configuração de Teclas de Atalho Para realizar a configuração de teclas de atalho selecione a opção Assign no menu Options como na figura abaixo: Menu Options Cada um dos itens pode ser alterado para atuar conforme a necessidade do usuário, como segue abaixo: Confirmar operação Criar nova Chave de Atalho Apagar Chave Alterar chave de atalho Cancelar Operação selecionada 12
- 16. Exemplo: modificando o comando Undo para Ctrl+Z : 1º Passo: dentro da tela do Assign selecionar o comando Undo 2º Passo: Com o campo Undo selecionado, clicar no botão Change 3º Passo: Como na figura abaixo, colocar a seqüência para acionar o comando listado no campo Assigned command : Comando UNDO configurado para Alt+BS Comando UNDO configurado para Ctrl+Z Modificação da Chave de Acesso para o Comando UNDO 4º Passo: Após modificado clicar n o botão OK 5º Passo: Observar se a alteração ocorreu na listagem de comandos da tela do Assign 6º Passo: Clicar no botão OK para confirmar a alteração para finalizar a operação. 13
- 17. 8.2 Configurando a Interface Principal do Schematic Para personalizar a aparência da interface do Schematic selecione a opção Options – User Interface no menu principal: Menu Options Após irá abrir uma tela como a que está abaixo, aonde se pode fazer algumas configurações para alterar o ambiente de trabalho enumeradas na seqüência. 1 2 4 5 3 Se o item estiver marcado estará habilitado na interface, segue abaixo uma explanação sobre os itens do campo Controls: Pulldown menu – menu (item 1) Action toolbar – paleta de ferramentas comuns (item 2) Parameter toolbar – parte inferior da paleta de ferramentas (item 3) Command buttons – parte superior da paleta de ferramentas (item 4) Command texts – botões de comandos com texto escrito (item 5) 14
- 18. Itens do campo Schematic: Background – cor de fundo da área de desenho Cursor – tamanho do cursor 8.3 Dicas para o Schematic Segue abaixo alguns exemplos de problemas e possíveis soluções: 1 - O desenho esta muito pequeno e borrado. Resposta - Aplicar um Zoom ou mandar redesenhar (comando Redraw) 2 - Os componentes sumiram da listagem quando uso a pesquisa dentro da tela do comando Add. Resposta – Dentro da tela do Add apague o que estiver no campo Search (indicado na figura abaixo com o circulo vermelho) e tecle enter. 3 - Para componentes passivos (capacitores, resistores, indutores) utilize a biblioteca RCL, escolhendo os encapsulamentos com o Grid de acordo com a distância entre terminais dos componentes que você irá utilizar. 15
- 19. 9 . Criando a Placa a partir do Esquemático Para criar uma placa a partir do esquemático basta clicar no ícone Board na paleta de ferramentas comuns indicado na figura abaixo: Após selecionada a opção Board, aparecerá a tela do Editor de placas do Eagle semelhante a do exemplo da figura abaixo: 1 4 2 3 Segue abaixo a identificação dos itens enumerados na figura acima: 1 – Paleta de ferramentas comuns. 2 – Paleta de ferramentas. 3 – Componentes e suas ligações elétricas importadas do esquemático. 4 – Esboço inicial dos limites da placa de circuito impresso. 16
- 20. 10. A Paleta de Ferramentas do Editor de Placas Segue na seqüência um descritivo das funções da paleta do Editor de Placas no Eagle: Info – Exibe informações físicas do desenho Display – Controle de exibição dos layers do desenho Move – Mover componentes do desenho Mirror – Espelha o componente Group – Seleciona grupo de componentes do desenho Cut – Recorta componentes do desenho Delete – Delete componentes do desenho Name – Alterar nome dos componentes Smash – Separa nome do valor dos componentes Pinswap – Gira a posição dos componentes Split – Quebrar trilhas Route – Roteamento Manual Wire – Desenhar trilha Circle – Desenhar circulo Rect – Desenhar retângulo Via – Desenhar via Hole – Desenhar hole “marcação” na placa Erros – Exibe erros encontrados na checagem de design ERC – Checagem de conexão elétrica Ratsnest – Verifica se é possível traçar uma trilha 17
- 21. Continuação do descritivo das funções da paleta do Editor de Placas no Eagle: Show – Destaca ligações de um ponto selecionado Mark – Altera coordenada de referência do desenho Copy – Copiar componentes do desenho Rotate – Rotacionar desenho Change – Altera características dos componentes do desenho Paste – Colar o que estiver na memória Add – Inserir Componentes Value – Alterar valor dos componentes Replace – Não Habilitada use Change - Package Optimize – Otimiza (limpa) trilhas escondidas Ripup – Desfaz roteamento Text – Inserir texto Arc – Desenhar arcos Polygon – Desenhar polígonos Signal – Define ligação elétrica (somente sem esquemático) Auto – Auto-Roteamento das trilhas DRC – Checagem de design 18
- 22. 11 . Posicionamento e Roteamento A partir da tela inicial do Editor de placas começa-se o posicionamento manual dos componentes dentro da delimitação da placa através do comando Move, atentando para detalhes de posicionamento de conectores, jumper’s, radiadores de calor, componentes que irradiam ondas interferentes ou que são sujeitos a interferência eletromagnética, etc. Abaixo segue o exemplo de uma placa com os componentes já posicionados: Pode se variar o tamanho da delimitação da placa através do comando Move. Após posicionados os componentes e acertado a delimitação da placa podemos realizar o roteamento automático através do comando Auto. Ao selecionar a opção Auto irá aparecer sua tela de configuração onde é possível selecionar a direção preferencial do tracejado em cada face ou camada da placa, além de definir graus de otimização como número de vias, quebras de trilhas, etc. 19
- 23. Para não rotear lado ou camada deve selecionar a opção N/A no campo Preferred Directions. Abaixo segue um exemplo de configuração da tela geral do comando Auto: Top Lado de cima da placa (lado dos componentes). Route ## Camadas internas da placa (placas multicamadas somente na versão profissional do Eagle) Bottom Lado de baixo da placa (lado da solda) Após realizada a configuração clicar em OK e o autoroteamento será iniciado. Para desfazer o roteamento sem perder o posicionamento, utilize o comando Edit- RipUp e clique no botão GO (em forma de sinaleiro) na paleta de ferramentas comuns, como indicado na figura abaixo: Observação: Todas as alterações feitas no esquemático, serão enviadas automaticamente para a placa, inclusive no caso de inclusão de novos componentes estes serão lançados fora da placa para serem posicionados e os já existentes continuam na posição anteriormente definida. 20
- 24. 12 . Algumas Dicas de Posicionamento Segue abaixo algumas dicas de posicionamento de componentes: 2 1 5 8 10 6 3 9 4 7 1 – 2 – 3 – 4 – Transformadores, Chaves, Lâmpadas, potenciômetros, instrumentos, entre outros costumam ser montados fora da placa pois geralmente são fixados no gabinete ou painel da caixa do equipamento. 5 – Fusíveis, trimpot’s, trimmer’s e outros componentes que venham a ser acessados para ajustes ou eventuais trocas devem ter seu acesso facilitado na placa. 6 – Cuidado com o posicionamento de circuitos integrados, principalmente se for portas lógicas ou componentes múltiplos no mesmo encapsulamento, na maioria das vezes a seqüência de ligação dos elementos internos no esquemático pode influir no NÃO roteamento total da placa. 7 – Dispor conectores e furação nas extremidades da placa para facilitar o acesso da fiação a serem ligados nestes elementos. 8 – 9 – Tomar cuidado com dispositivos que exijam dissipadores de calor quando estes forem posicionados na placa pois devem ficar afastados de outros elementos que sejam mais sensíveis. 10 – Sempre que utilizar jaques e plug’s para realizar as conexões externas deixá- los em local acessível. 21
- 25. 13 . DRC - Design Rule Check Design Rule Check é a ferramenta que define regras de espaçamento para o roteamento automático evitando assim surpresas na hora da confecção da placa. Pode-se definir diversos parâmetros de espaçamento sendo os mais comuns apresentados nas figuras seqüentes: Clearance – Define o espaçamento entre trilha-trilha, trilha-pad, pad-pad, etc.. Ao selecionar o campo para realizar a alteração da distância a figura indicará qual medida estará sendo alterada Distance – Define o espaçamento entre os elementos trilhas-pads-vias da delimitação da placa e das suas próprias furações. 22
- 26. Sizes – Define o tamanho minimo dos elementos trilhas-pads-vias da placa. Restring – Define as dimensões mínimas e máximas dos elementos pads e vias da placa. 23
- 27. Shapes – Define arredondamento das bordas dos pads SMD. Supply – Define as dimensões mínimas e máximas dos elementos pads que compões a alimentação ou ligação de dispositivos de altas correntes, pode-se inclusive realizar a marcação destes elementos com hachura vermelha. 24
- 28. Masks – Define as dimensões das máscaras de solda. 25
- 29. 14. Barramentos no Eagle 1 – Desenhar ligações em aberto nos terminais dos componentes através do comando Net como indicado na figura abaixo: 2 – O próximo passo é atribuir nomes a essas ligações com comando Label. Tem que clicar exatamente sobre a ligação para esta assumir o nome que é dado pelo próprio Eagle como na figura abaixo; 26
- 30. 3 – Renomear ligações do primeiro circuito integrado através do comando Name; 4 – Ao renomear ligações dos outros circuitos integrados o Eagle irá perguntar se você deseja “conectar eletricamente” à ligação de mesmo nome já existente (pinos que foram renomeados primeiro), responda “YES” e os pontos estão conectados eletricamente; 27
- 31. 5 – Desenhar com o comando Bus a linha que simboliza o barramento. 28
- 32. 15. Criando Bibliotecas de Componentes Para Criar uma nova Biblioteca de Componentes selecione no painel de controle a opção File – New – Library, irá aparecer a tela do editor de bibliotecas após a confirmação como a da figura abaixo: Agora selecione no menu a opção Library – Description..., digite no campo inferior da janela que irá aparecer a descrição dos componentes que irão compor a biblioteca, como na figura abaixo: Esta descrição irá aparecer para o usuário quando ele selecionar a biblioteca através do comando Add no Schematic ou no Board. 29
- 33. Existem três elementos básicos que devem ser considerados quando se cria um novo componente dentro da biblioteca: – Símbolo – Encapsulamento – Device Formado pelo conjunto de um símbolo + encapsulamentos , que efetivamente é utilizado para criação do esquemático e placa. Para criar um novo símbolo na biblioteca selecione no menu a opção Library – Symbol o clique sobre o botão Symbol na barra de ferramentas indicado na figura abaixo: Após selecionada a opção irá aparecer uma janela onde deverá ser digitado o nome do símbolo a ser criado no campo indicado como na figura abaixo : Clicando no botão OK irá abrir a janela do editor de símbolos. 30
- 34. No editor desenhe o símbolo utilizando as ferramentas de desenho livre da paleta de ferramentas e, como apoio, a opção View – Grid para auxiliar nos detalhes do desenho, como indicado na figura abaixo: 1 2 1 – Ferramentas de desenho. 2 – Ferramenta de alteração do Grid. Após desenhado o símbolo deve-se criar os terminais de ligação respeitando o sentido elétrico do sinal, que é importante para a checagem elétrica do diagrama através do comando ERC. Os sentidos disponíveis são: NC Não Conectado In Entrada Out Saída I/O Entrada ou Saída ao mesmo tempo (bidirectional) OC Coletor ou Dreno aberto Hiz Saida de alta impendâcia (saída tri-state) Pas Passivo (para resistores, capacitores etc.) Pwr Pino de Alimentação (Vcc, Gnd, Vss, Vdd, etc.) Sup Pino de neutro (ground, gnd, etc) 31
- 35. No editor para desenhar os pinos de ligação utiliza-se a opção no menu Draw – Pin ou o botão Pin da paleta de ferramentas indicado na figura abaixo com uma seta, também está circulado as opções de sentido elétrico (direction): Após desenhado os pinos de ligação elétrica do componente deve-se renomear os mesmos para posterior associação com o encapsulamento, utilizando para isso o comando do menu Edit - Name. Outros detalhes a serem incluídos no desenho são os rótulos >NAME (para identificação seqüencial no circuito) e >VALUE (para identificação do valor no casos dos componentes passivos ou código de identificação nos circuitos integrados). Para inserir o rótulo >NAME: 1 – Utiliza-se o comando no menu Draw – Text.... 2 – Digita-se o texto >NAME na janela que irá aparecer. 3 – Selecionar o Layer 95 Names. 4 – Clicar no local do desenho onde se deseja inserir o rótulo. Para inserir o rótulo >VALUE: 1 – Utiliza-se o comando no menu Draw – Text.... 2 – Digita-se o texto >VALUE na janela que irá aparecer. 3 – Selecionar o Layer 96 Values. 4 – Clicar no local do desenho onde se deseja inserir o rótulo. 32
- 36. Na figura abaixo está circulado o local de seleção dos Layers (Camadas do desenho) e como deve ficar a aparência do rótulo em relação ao símbolo: Com o símbolo pronto podemos iniciar o desenho do encapsulamento utilizando para isso o comando no menu Library – Package ou através do botão Package indicado na figura abaixo: 33
- 37. Após selecionada a opção irá aparecer uma janela onde deverá ser digitado o nome do encapsulamento a ser criado no campo indicado como na figura abaixo: Agora selecione no menu a opção Library – Description..., digite no campo inferior da janela, que irá aparecer, a descrição do encapsulamento a ser criado, sendo interessante acrescentar a informação da distância entre terminais em milímetros que aparecerá depois no comando Add do Schematic ou Board ao selecionar o componente, como na figura abaixo: 34
- 38. No editor desenhe o encapsulamento utilizando as ferramentas de desenho livre da paleta de ferramentas e, como apoio, a opção View – Grid para auxiliar nos detalhes do desenho, como indicado na figura abaixo: 2 1 1 – Ferramentas de desenho. 2 – Ferramenta de alteração do Grid. Para desenhar os terminais de ligação utilize as ferramentas Draw – Pad ou Draw – Smd e, após terminar o desenho renomear os terminais com o comando Edit – Name para posterior associação com o símbolo, como demonstrado na figura abaixo: 35
- 39. Como no símbolo, no desenho do encapsulamento também devem ser incluídos os rótulos >NAME (para identificação seqüencial no circuito) e >VALUE (para identificação do valor no casos dos componentes passivos ou código de identificação nos circuitos integrados). Para inserir o rótulo >NAME: 1 – Utiliza-se o comando no menu Draw – Text.... 2 – Digita-se o texto >NAME na janela que irá aparecer. 3 – Selecionar o Layer 25 tNames (para camada Top lado dos componentes) ou 26 bNames (para camada Bottom lado da “solda”). 4 – Clicar no local do desenho onde se deseja inserir o rótulo. Para inserir o rótulo >VALUE: 1 – Utiliza-se o comando no menu Draw – Text.... 2 – Digita-se o texto >VALUE na janela que irá aparecer. 3 – Selecionar o Layer 27 tValues (para camada Top lado dos componentes) ou 28 bValues (para camada Bottom lado da “solda”).. 4 – Clicar no local do desenho onde se deseja inserir o rótulo. Agora com o símbolo e o encapsulamento prontos podemos criar o Device através do comando Library – Device ou através do botão Device abaixo indicado na figura com uma seta: 36
- 40. Após selecionada a opção irá aparecer uma janela onde deverá ser digitado o nome do Device a ser criado no campo indicado como na figura abaixo: O nome do Device irá formar uma espécie de “prefixo” para todos os rótulos >VALUE dos símbolos e encapsulamentos (valores no caso de componentes passivos ou códigos de identificação nos circuitos integrados). Após dado o OK irá aparecer a janela do editor de Devices como a que esta na figura abaixo: O próximo passo é incluir a descrição do Device através da opção no menu Libray – Description, esta descrição é a que aparece quando seleciona o Device no comando Add no Schematic ou no Board. 37
- 41. Após inserido a descrição do Device, insere-se o símbolo através da opção no menu Edit – Add , que após selecionada abrirá uma janela igual a da figura abaixo onde se escolhe o símbolo a ser inserido: Na seqüência podemos inserir os encapsulamentos disponíveis para este símbolo clicando sobre o botão New na parte inferior direita da janela do editor, indicado com uma seta na figura abaixo: Após o clique irá aparecer uma janela para a seleção do encapsulamento a ser incluído e a inserção do Variant Name (terminação do rótulo >VALUE que irá compor o código de identificação dos circuitos integrados ou o valor no caso de componentes passivos), como a da figura abaixo: 38
- 42. Agora com o símbolo e o encapsulamento selecionados podemos definir a associação dos terminais de ligação do símbolo com os pads do encapsulamento clicando sobre o botão Connect ao lado do botão New como indicado na figura abaixo com uma seta, perceba também que ao lado da listagem do encapsulamento existe um sinal de exclamação indicando que este encapsulamento ainda não possui seus terminais associados ao símbolo: Na seqüência segue a figura da tela que irá abrir após o clique sobre o botão Connect onde para fazer a associação do pino do símbolo com o pad do encapsulamento basta clicar sobre o botão Connect até que todos os pinos estejam associados: Antes da associação Depois da associação 39
- 43. Perceba que agora que na listagem de encapsulamentos o sinal de exclamação mudou indicando que houve a associação de pinos e pads como ilustra a figura abaixo: O último passo é definir o prefixo do rótulo >NAME (identificação seqüencial dos componentes do circuito) clicando sobre o botão Prefix indicado na figura acima com uma seta. Dica 1: Utilize o Grid em milímetros com Size 1 para desenhos manuais. Dica 2: Você pode se valer das ferramentas de copiar, recortar e colar para aproveitar os desenhos de símbolos e encapsulamentos de outras bibliotecas já existentes. 40
- 44. 16. Electrical Rule Check O comando ERC realiza a checagem elétrica do esquemático gerando mensagens indicando possíveis erros ou erros evidentes. Mensagens de advertência geradas pelo ERC: - SUPPLY Pin Pin_Name overwritten with Net_Name - NC Pin Elem._Name Pin_Name connected to Net_Name - POWER Pin El._Name Pin_N. connected to Net_Name - only one Pin on net Net_Name - no Pins on net Net_Name - Sheet Sheet_Nr.: unconnected Pin: Element_N. Pin_N. - Sheet Sheet_Nr.: Junction at (x, y) appears to connect nets Net_Name - Sheet Sheet_Nr., NET Net_Name: missing Junction at (x, y) - Sheet Sheet_Nr., NET Net_Name: close but unconnected wires at (x, y) - Sheet Sheet_Nr.: NETS Net_Name and Net_Name too close at (x, y) - Sheet Sheet_Nr., NET Net_Name: wire overlaps pin at (x, y) - Sheet Sheet_Nr.: pins overlap at (x, y) Mensagens de erro geradas pelo ERC: - no SUPPLY for POWER Pin Element_Name Pin_Name - no SUPPLY for implicit POWER Pin El._Name Pin_Name - unconnected INPUT Pin: Element_Name Pin_Name - only INPUT Pins on net Net_Name - OUTPUT and OC Pins mixed on net Net_Name - n OUTPUT Pins on net Net_Name - OUTPUT and SUPPLY Pins mixed on net OUTNET - uninvoked MUST gate Gate_Name in part Part_Name (Device_Name) 41
- 45. 17. Gerando Arquivos para industrialização Para industrialização é comum a utilização de arquivos padronizados que contém a informação para a plotagem e furação da placa de circuito impresso. Antes de gerar os arquivos é interessante perguntar ao fabricante de placas com quais formatos ele trabalha pois existem diversos padrões disponíveis. Dentre os diversos formatos de arquivos, comentaremos sobre o Gerber RS274x (informação de plotagem) e o Excellon (informação de furação), que costumam ser mais comuns entre os fabricantes. Segue abaixo os layer’s da placa (no Eagle) que irão compor os arquivos Gerber para uma placa dupla face: Arquivo do Layer Top – Desenho do circuito lado dos componentes: - Top - Pads - Vias - Dimension Arquivo do Layer Botton - Desenho do circuito lado da solda: - Bot - Pads - Vias - Dimension Arquivo do Layer Top Mask - Máscara do lado dos componentes: - Tstop Arquivo do Layer Botton Mask - Máscara do lado da solda: - Bstop Arquivo do Layer Top Silk - Legenda do lado dos componentes: - Tname - Tplaces - Dimension Arquivo do Layer Botton Silk - Legenda do lado da solda: - Bname - Bplaces - Dimension Segue abaixo os layer’s da placa (no Eagle) que irão compor o arquivo Excellon: Arquivo Drill – Posicionamento da furação: - Drill - Holes 42
- 46. Para gerar os arquivos GERBER_RS274X no Eagle você deve selecionar no menu do editor de placas a opção File – CAM Processor : Irá aparecer uma tela igual a da figura abaixo: 1 2 3 5 4 1 - Job Section - Nome da tarefa a ser executada, serve para identificar a lapela 2 - Output Device - Local de escolha do formato do arquivo a ser gerado 3 - File - Nome do arquivo a ser gerado 4 - Process Job - Processa todas as tarefas 5 - Layer’s - Seleção dos layer’s que irão compor o arquivo a ser gerado 43
- 47. Dentro da janela do CAM Processor preencha os campos indicados na figura abaixo: 1 2 3 4 5 Instruções de preenchimento: 1 - Preencha o nome da tarefa a ser executada. 2 - Selecione o Device GERBER_RS274X. 3 - Digite o nome do arquivo a ser gerado, utilize as extensões dos arquivos *.XXX conforme indicação do fabricante de placas. 4 - Pressione o botão Add para adicionar uma nova tarefa para o próximo arquivo. 5 - Pressione Del para excluir a tarefa. 6 - SOMENTE após ter preenchido os dados de todas as tarefas, faça a seleção dos layer’s para cada uma das tarefas (essa observação é válida para as versões abaixo da 4.09r2 do Eagle) 7 - Depois de todos os Job’s preenchidos pressione o botão Process Job para gerar os arquivos GERBER. 44
- 48. Para gerar o arquivo Excellon no Eagle você deve selecionar no menu do editor de placas a opção File – Run... : Selecione o arquivo drillcfg.upl como indicado na da figura abaixo e pressione o botão Open: Selecione a medida em polegadas na janela que irá aparecer e pressione OK como indica a figura abaixo e confirme a seleção na próxima sem realizar alterações e salve o arquivo *.drl junto com os arquivos GERBER: 45
- 49. Agora volte ao CAM Processor e selecione no menu File - Open - Job e selecione o arquivo excellon.cam e preencha os campos indicados na figura abaixo: 1 2 3 4 5 Instruções de preenchimento: 1 - Preencha o nome da tarefa a ser executada. 2 - Selecione o Device conforme indicação do fabricante de placas (no exemplo acima SM3000). 3 - Pressione o botão Rack e abra o arquivo *.drl gerado anteriormente 4 - Digite o nome do arquivo a ser gerado, utilize as extensão do arquivo *.XXX conforme indicação do fabricante de placas. 5 - Depois de todos os campos preenchidos pressione o botão Process Job para gerar o arquivo Excellon. obs: os layer’s já são selecionados automaticamente. 46
- 50. Tabela de Conversão - Mils / Milímetros Mils mm Mils mm Mils mm Mils mm 020 mils 0.5 mm 122 mils 3.1 mm 224 mils 5.7 mm 327 mils 8.3 mm 024 mils 0.6 mm 126 mils 3.2 mm 228 mils 5.8 mm 331 mils 8.4 mm 028 mils 0.7 mm 130 mils 3.3 mm 232 mils 5.9 mm 335 mils 8.5 mm 032 mils 0.8 mm 134 mils 3.4 mm 236 mils 6.0 mm 339 mils 8.6 mm 035 mils 0.9 mm 138 mils 3.5 mm 240 mils 6.1 mm 343 mils 8.7 mm 039 mils 1.0 mm 142 mils 3.6 mm 244 mils 6.2 mm 346 mils 8.8 mm 043 mils 1.1 mm 146 mils 3.7 mm 248 mils 6.3 mm 350 mils 8.9 mm 047 mils 1.2 mm 150 mils 3.8 mm 252 mils 6.4 mm 354 mils 9.0 mm 051 mils 1.3 mm 154 mils 3.9 mm 256 mils 6.5 mm 358 mils 9.1 mm 055 mils 1.4 mm 157 mils 4.0 mm 260 mils 6.6 mm 362 mils 9.2 mm 059 mils 1.5 mm 161 mils 4.1 mm 264 mils 6.7 mm 366 mils 9.3 mm 063 mils 1.6 mm 165 mils 4.2 mm 268 mils 6.8 mm 370 mils 9.4 mm 067 mils 1.7 mm 169 mils 4.3 mm 272 mils 6.9 mm 374 mils 9.5 mm 071 mils 1.8 mm 173 mils 4.4 mm 276 mils 7.0 mm 378 mils 9.6 mm 075 mils 1.9 mm 177 mils 4.5 mm 280 mils 7.1 mm 382 mils 9.7 mm 078 mils 2.0 mm 181 mils 4.6 mm 283 mils 7.2 mm 386 mils 9.8 mm 082 mils 2.1 mm 185 mils 4.7 mm 287 mils 7.3 mm 388 mils 9.9 mm 086 mils 2.2 mm 189 mils 4.8 mm 291 mils 7.4 mm 394 mils 10.0 mm 090 mils 2.3 mm 193 mils 4.9 mm 295 mils 7.5 mm 398 mils 10.1 mm 094 mils 2.4 mm 197 mils 5.0 mm 299 mils 7.6 mm 402 mils 10.2 mm 098 mils 2.5 mm 201 mils 5.1 mm 303 mils 7.7 mm 406 mils 10.3 mm 102 mils 2.6 mm 205 mils 5.2 mm 307 mils 7.8 mm 409 mils 10.4 mm 106 mils 2.7 mm 209 mils 5.3 mm 311 mils 7.9 mm 413 mils 10.5 mm 110 mils 2.8 mm 213 mils 5.4 mm 315 mils 8.0 mm 417 mils 10.6 mm 114 mils 2.9 mm 217 mils 5.5 mm 319 mils 8.1 mm 421 mils 10.7 mm 118 mils 3.0 mm 220 mils 5.6 mm 323 mils 8.2 mm 425 mils 10.8 mm Como converter mm para Mils: 1,0 mm / 2,54 pol. = 0,39 mils Como converter Mils para mm: 0.39 mils x 2,54 pol. = 1,0 mm 47
- 51. BIBLIOGRAFIA • Eagle Tutorial for Linux® and Windows ®; CadSoft Computer Inc., 2000. • CadSoft Computer Inc.; home page em http://www.cadsoft.de/, Maio de 2003. • Cirvale Circuitos Impressos Ltda.; home page em http://www.cirvale.com.br/, Maio de 2003. 48