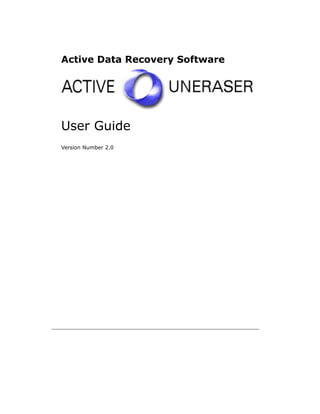
Uneraser
- 1. Active Data Recovery Software User Guide Version Number 2.0
- 2. Active@ UNERASER for DOS v 2.0 END-USER LICENSE AGREEMENT Copyright © 1998-2002 Active Data Recovery Software. All rights reserved. IMPORTANT-READ CAREFULLY This End-User License Agreement (EULA) is a legal agreement between you (either an individual or a single entity) and Active Data Recovery Software for the personal use or business use of Active@ UNERASER for DOS (UNERASER). By installing, copying, or otherwise using UNERASER you agree to be bound by the terms of this EULA. If you do not agree to the terms of this EULA, do not install or use UNERASER. ACTIVE DATA RECOVERY SOFTWARE REQUIRES THAT EACH PURCHASER USE THE FREE DEMO VERSION OF UNERASER (DEMO VERSION) BEFORE PAYING A LICENSE FEE FOR THE REGISTERED VERSION TO GET A FULL UNDERSTANDING OF THE CAPABILITIES AND THE EASE-OF-USE OF UNERASER. DEALERS MUST EITHER SUPPLY A COPY OF THE DEMO VERSION OR RECOMMEND THAT THE PURCHASER DOWNLOAD THE DEMO VERSION. ACTIVE DATA RECOVERY SOFTWARE WILL NOT ISSUE REFUNDS AFTER THE UNERASER LICENCE FEE HAS BEEN PAID. Active Data Recovery Software may have patents, patent applications, trademarks, copyrights, or other intellectual property rights covering subject matter in this document. The furnishing of this document does not give the user any license to these patents, trademarks, copyrights, or other intellectual property. 1. UNERASER LICENSE UNERASER is licensed, not sold. Copyright laws and international copyright treaties, as well as other intellectual property laws and treaties protect UNERASER. 2. GRANT OF LICENSE (a) FREE DEMO VERSION. You may use the DEMO VERSION without charge on an evaluation basis to back up the Master Boot Record (MBR), create disk images, scan drives for deleted partitions, logical drives and files, and preview their contents. The license fee must be paid in full to acquire the REGISTERED VERSION of UNERASER and gain access to features that can restore files and folders back to the HDD. (b) REDISTRIBUTION OF DEMO VERSION. If you are using the DEMO VERSION on an evaluation basis you may make copies of the DEMO VERSION as you wish, give exact copies of the original DEMO VERSION to anyone, or distribute the DEMO VERSION in its unmodified form via electronic means (Internet, BBS, Shareware distribution libraries, CD-ROM, etc.). You may not charge any fee for the copy or use of the evaluation DEMO VERSION itself, except that you may charge a distribution fee that is reasonably related to any cost you incur distributing the DEMO VERSION (e.g. packaging). You must not represent in any way that you are selling UNERASER itself. Your distribution of the DEMO VERSION will not entitle you to any compensation from Active Data Recovery Software. You must distribute a copy of this EULA with any copy of UNERASER and anyone to whom you distribute UNERASER is subject to this EULA. (c) REGISTERED VERSION. After you have purchased the license for UNERASER, and have received UNERASER distribution package, you are licensed to copy UNERASER only into the number of floppy disks corresponding to the number of licenses purchased. Under no other circumstances may UNERASER be operated at the same time on more than the number of floppy disks for which you have paid a separate license fee. You may not duplicate UNERASER in whole or in part, except that you may make one copy of UNERASER for backup or archival purposes. You may terminate this license at any time by destroying the original and all copies of UNERASER in whatever form. You may permanently transfer all of your rights under this EULA provided the recipient agrees to the terms of this EULA and provided you turn over all copies of UNERASER (including copies of all prior versions if UNERASER is an upgrade) and retain no copies. 3. RESTRICTIONS You may not reverse engineer, decompile, or disassemble UNERASER, except and only to the extent that such activity is expressly permitted by applicable law notwithstanding this limitation. You may not rent, lease, or lend UNERASER. You may permanently transfer all of your rights under this EULA, provided the recipient agrees to the terms of this EULA. You may not use UNERASER to perform any unauthorized transfer of information (e.g. transfer of files in violation of a copyright) or for any illegal purpose. 4. SUPPORT SERVICES Active Data Recovery Software may provide support services related to UNERASER. The nature of Support Services may be modified from time to time and is governed by Active Data Recovery Software polices and programs as described in the online documentation and web site, and/or in other materials provided by Active Data Recovery Software. Any supplemental software code provided to you as part of the Support Services shall be considered part of UNERASER and subject to the terms and conditions of this EULA. With respect to technical information you provide to Active Data Recovery Software as part of the Support Services, Active Data Recovery Software may use such information for its business purposes, including for product support and development. Active Data Recovery Software will not utilize such technical information in a form that personally identifies you. 5. TERMINATION Without prejudice to any other rights, Active Data Recovery Software may terminate this EULA if you fail to comply with the terms and conditions of this EULA. In such event, you must destroy all copies of UNERASER. 6. COPYRIGHT UNERASER is protected by copyright law and international treaty provisions. You acknowledge that no title to the intellectual property in UNERASER is transferred to you. You further acknowledge that title and full ownership rights to UNERASER will remain the exclusive property of Active Data Recovery Software and you will not acquire any rights to UNERASER except as expressly set forth in this license. You agree that any copies of UNERASER will contain the same proprietary notices which appear on and in UNERASER. 7. DISCLAIMER OF WARRANTY Active Data Recovery Software expressly disclaims any warranty for UNERASER. UNERASER AND ANY RELATED DOCUMENTATION IS PROVIDED “AS IS” WITHOUT WARRANTY OF ANY KIND, EITHER EXPRESS OR IMPLIED, INCLUDING, WITHOUT LIMITATION, THE IMPLIED WARRANTIES OR MERCHANTABILITY, FITNESS FOR A
- 3. PARTICULAR PURPOSE, OR NONINFRINGEMENT. THE ENTIRE RISK ARISING OUT OF USE OR PERFORMANCE OF UNERASER REMAINS WITH YOU. 8. LIMITATION OF LIABILITY IN NO EVENT SHALL ACTIVE DATA RECOVERY SOFTWARE OR ITS SUPPLIERS BE LIABLE TO YOU FOR ANY CONSEQUENTIAL, SPECIAL, INCIDENTAL, OR INDIRECT DAMAGES OF ANY KIND ARISING OUT OF THE DELIVERY, PERFORMANCE, OR USE OF UNERASER, EVEN IF ACTIVE DATA RECOVERY SOFTWARE HAS BEEN ADVISED OF THE POSSIBILITY OF SUCH DAMAGES. IN ANY EVENT, ACTIVE DATA RECOVERY SOFTWARE'S ENTIRE LIABILITY UNDER ANY PROVOSION OF THIS EULA SHALL BE LIMITED EXCLUSIVELY TO PRODUCT REPLACEMENT. Active Data Recovery Software reserves all rights not expressly granted here. Active Data Recovery Software is a registered business name of LSoft Technologies Inc.
- 4. Contents 1 OVERVIEW What’s New in Version 2.0...................................................................................................................................1 Restoring Deleted Data ........................................................................................................................................1 Files Erased......................................................................................................................................................2 Partition Damage ............................................................................................................................................2 2 SYSTEM REQUIREMENTS Personal Computer................................................................................................................................................3 Active@ UNERASER Version...........................................................................................................................3 3 PROCEDURES Preparing a DOS-Bootable Floppy Disk (Startup Disk).................................................................................5 Copying Active@ UNERASER...................................................................................................................6 Starting Active@ UNERASER...........................................................................................................................7 Locating Deleted Data ...................................................................................................................................8 Recovering Deleted Data (Commercial Version Only) .................................................................................11 Recovering the Whole Drive.......................................................................................................................13 Dealing With the ‘Unknown’ ......................................................................................................................14 Backing Up MBR, Partition Table and Boot Sector ......................................................................................15 Virtually Restoring MBR and Partition Table...........................................................................................16 Creating a Disk Image ........................................................................................................................................16 Command Line Method ..............................................................................................................................17 Using Command Line Parameters ....................................................................................................................18 Using Disk Viewer ..............................................................................................................................................18 Displaying Localized File Names......................................................................................................................19 Displaying Long File Names.......................................................................................................................19 4 DATA RECOVERY TIPS Treat Recovery Area With Care..................................................................................................................21 Save Recovered Files Onto a Different Drive..........................................................................................21 Load UNERASER to a Floppy..................................................................................................................21
- 5. 1 OVERVIEW This chapter gives an overview of Active@ UNERASER application. What’s New in Version 2.0 Welcome to version 2.0 of Active@ UNERASER for DOS. Version 2.0 has the ability to scan the disk surface and virtually restore NTFS partition tables, even those partitions that were deleted a long time ago. Through virtual restoration, most data (not yet overwritten) can be recovered and restored: • Recover data from a deleted NTFS partition or drive • Recover one or several FAT or NTFS partitions or drives, as originally created • Restore erased partitions even if new drive space has been formatted and has been used to store files, including using the new space for the operating system • After partition space is restored, recover data from the deleted partition. Restoring Deleted Data No one wants to lose vital data stored on a hard disk. To ensure the integrity of data, backup copies can be the best line of defence. When the unthinkable happens, and data cannot be seen from the operating system, another route must be taken to retrieve lost data. Table 1-1, below outlines the main causes of data loss, showing the frequency of occurrence: Table 1-1 Common Causes of Data Loss Cause Chance Accidental removal of files and folders and then emptying ~ 75% Recycle Bin After physical damage of critical sectors on HDD (“bad clusters”) some drives become unreadable ~ 6% Loss of information due to a power failure or power surge ~ 5% Deletion of logical drive or partition itself then recalling ~ 3% important data on it Damage of MBR, Partition Table, Volume Boot Sectors by virus ~ 3% Other ~ 8% When the above cases are assessed, the situation boils down to two states: 1 Individual files or folders have been deleted or overwritten and the drive partition or physical drive can still be displayed by the operating system 2 The partition table is deleted, damaged or overwritten and physical drives or logical drives become invisible to the operating system
- 6. 2 CHAPTER 1: OVERVIEW Files Erased When files or folders have been deleted and the partition is intact, the task is to scan the surface of the hard disk or partition in search of deleted file or folder entries. The search area is the Root Folder (FAT) or the Master File Table (NTFS) of the partition. When deleted entries are found, the utility displays them by name and offers the user an opportunity to save whatever is recoverable to a new location. For more information see the sections below: Locating Deleted Data Scanning Drive or Folder Locations Searching for Files by Name Checking For Recover-ability Partition Damage In the case of partition damage, the job for the recovery utility is to analyze the surface of the HDD and retrieve clues around structure of the logical data in order to reconstruct the partition or drive parameters (such as the first sector number, cluster size, file system type, etc.). As this process makes logical connections based on probability, it creates an entity called a virtual drive. Without any kind of drive structure, no data can be retrieved. The virtual drive partition will give the user some data to work with. This guide outlines the steps to repair a partition and recover data in the following sections: Dealing With the ‘Unknown’ Virtually Restoring MBR and Partition Table Recovering Deleted Data (Commercial Version Only) Recovering the Whole Drive This User Guide assumes that you have some basic knowledge of hard disk drive and file system organization to be able to understand the recovery terminology and examples. Active@ UNERASER is a compact and powerful DOS utility that can recover deleted files and folders on FAT12, FAT16, FAT32 and NTFS systems. It can even restore files from deleted partitions. With this data recovery software NTFS drives can be recognized and deleted items can be recovered from Microsoft DOS. It is not necessary to install the utility on your system's hard drive, as it fits on a floppy disk, removing the possibility of overwriting data which you want to recover.
- 7. 2 SYSTEM REQUIREMENTS This chapter outlines the minimum requirements for PCs using Active@ UNERASER Personal Computer Minimum system requirements for Active@ UNERASER are: • AT compatible CPU with 286 or newer processor • 640Kb of RAM - 1.44 Mb floppy diskette drive • EGA 640x480 or better screen resolution • Bootable Floppy disk containing MS-DOS 6.0+, or startup disk for Windows 95/98/ME/XP • HDD of type IDE/ATA/SCSI attached to be recovered. Active@ UNERASER Version The performance of Active@ UNERASER depends on the version of the application, as displayed in the table below: Table 2-1 Differences Between Demo and Registered Versions Feature Demo Version Registered Version Can be saved and run from bootable floppy yes yes Displays complete physical and logical drive information yes yes Supports IDE / ATA / SCSI drives yes yes Supports large (more than 8GB) size drives yes yes Supports FAT12, FAT16, FAT32, NTFS, NTFS5 file yes yes systems Supports Microsoft DOS, Windows 95 / 98 / ME / NT / 2000 / XP partitions yes yes Detects deleted primary and extended partitions and drives yes yes Scans partitions damaged by virus or with damaged MBR yes yes Assesses ability to recover files and folders yes yes Previews files and folders before recovery yes yes Supports search by filename or mask yes yes Displays content of any sector on the drive with Disk yes yes Viewer Creates Disk Image yes yes
- 8. 4 CHAPTER 2: SYSTEM REQUIREMENTS Creates backup for MBR, Partition Table, Boot Sectors yes yes Virtually restores NTFS Partition Table, even new drive yes space has been formatted Virtually restores MBR, Partition Table from backup yes Un-erases and saves deleted files and folders onto FAT yes drive Copies existing files and folders from FAT or NTFS partitions to FAT drive yes Feature Demo Version Registered Version
- 9. 3 PROCEDURES This chapter describes how to prepare and use the application. Preparing a DOS-Bootable Floppy Disk (Startup Disk) Active@ UNERASER operates from the floppy drive in a Microsoft DOS environment. If you have a bootable floppy, skip to the Copying Active@ UNERASER section, below. To prepare a bootable floppy from MS-DOS, Windows 95/98/ME/XP, put a blank 3.5-inch floppy in the floppy drive (a:) and follow the appropriate instructions below: 1 From MS-DOS or in Command Prompt mode of Windows 95/98: a On the screen, type the format command as follows (see Figure 1): FORMAT A: /S b Follow on-screen messages until process is complete. Figure 3-1 DOS Format Progress Messages 2 From the Windows 95/98/ME screen: a Click the Start button and click Settings, Control Panel. b From the Control Panel screen, click Add/Remove Programs. c In the Add/Remove Programs screen, click the Startup Disk tab.
- 10. 6 CHAPTER 3: PROCEDURES d Click the Startup Disk... button and follow the screen instructions until the process is complete. Figure 3-2 Windows Format Startup Disk Screen 3 From the Windows XP screen: a Right-click A: drive. b From the drop-down menu, click Format... c Enable the checkbox beside Create an MS-DOS startup disk. d Click the Start button and follow the screen instructions until the process is complete. Copying Active@ UNERASER Copy the Active@ UNERASER file (UNERASER.EXE) to the bootable floppy disk or startup disk in drive a:. If you don’t have the Active@ UNERASER file, download it from http://www.uneraser.com. After copying the file onto the floppy disk, remove it from the floppy drive. Once preparation of the bootable 3.5-inch floppy disk is complete, you are ready to begin removing data.
- 11. Starting Active@ UNERASER 7 Starting Active@ UNERASER Start the program and display drive information using the following steps: 1 With power off, insert the prepared floppy disk into drive A:. Turn power on and boot from the floppy disk. The DOS screen with Command Prompt will appear. 2 Run Active@ UNERASER for DOS by typing this command, along with [Enter]: UNERASER.EXE The UNERASER program window is displayed. 3 On the left side of the window all detected Hard Disk Drives (HDD) are listed. HDD Partitions and Logical Drives are displayed underneath in a tree formation, as shown in Figure 3-3, below. Deleted partitions and HDD space not occupied by partitions are listed as “Unallocated”. Figure 3-3 Logical Drive Information Display 4 Use the arrow keys to move the cursor over items on the list of drives. Positioning the cursor on a named drive, displays its information on the right side of the program window.
- 12. 8 CHAPTER 3: PROCEDURES Locating Deleted Data Search for files using one of two methods. If you know names of deleted files or folders, skip down to the next method below. Scanning Drive or Folder Locations If you do not know names of deleted files or folders, scan drive or folder locations using these steps: 1 Select the drive or the folder that you suspect contains the deleted files and scan it by pressing [Enter]. 2 This method will detect the names of all files and folders recently deleted. Once detected, deleted files are marked with a block-type mark on the left side, as depicted below. Figure 3-4 Deleted Files Identified 3 If the specific files or folders you are looking for are not detected, try scanning another folder or drive location. Searching for Files by Name If you know the name or part of the name of the deleted files or folders, create a search pattern, similar to a search in Microsoft DOS or Windows. The asterisk or star symbol (*) is used as a wild-card character. The search engine looks for the file name, replacing the star with any number of characters. The question mark symbol
- 13. Starting Active@ UNERASER 9 (?) is used to replace a single variable character. The search engine looks for the file name and replaces the question mark with another single character. Table 3-1 Examples of Searchable Expressions Example Search Results * All named files and folders *.txt All files with the suffix “txt” My*.* All files starting with “My” My p????. All files starting with “My p” text, having eight characters in the file name and no suffix or extension myfile.txt Only the file named “myfile.txt” will be displayed, if found Use the following steps to search for files by name: 1 In the Logical Drive Information Display, select the drive you think contains the deleted files and press [Ctrl]+[F]. The Search Dialog screen appears. 2 Enter the exact filename or search pattern in the Search Dialogue Type field and press [Enter]. The search will begin. 3 You can stop the search process at any time by pressing [Esc]. 4 Files matching the search pattern are displayed, similar to the figure below. Figure 3-5 Results Matching Search Pattern 5 If the specific files or folders you are looking for are not detected, move the cursor over another dirve or folder area and press [Ctrl]+[F] to continue searching. 6 If the specified file or folder is detected, press [Enter] to go directly to the folder location or press [Esc] to cancel further search activity.
- 14. 10 CHAPTER 3: PROCEDURES Checking For Recover-ability Use the above procedure to identify deleted files. Identified files may or may not be recoverable. Use the procedures below to inspect the content of files and folders to see if the data is worth recovering. Checking an Identified File Deleted files and folders are marked with a box icon to the left of the file name. 1 Position the cursor on an identified, deleted file. 2 Press [Enter] to check the file's recover-ability. A restored file preview screen will appear. Figure 3-6 Restored File Recovery Check If the file’s content can be viewed, similar to above example, the file is recoverable. If an error message is displayed, data in the file is corrupted and the file is not recoverable. Checking an Identified Folder Check for a folder's recover-ability in a way similar to the file check procedure: 1 Deleted files and folders are marked with a box icon to the left of the file name. Move the cursor to the identified folder and open it by pressing [Enter]. 2 If an error message appears, the folder is not recoverable. If names of files or sub-folders are displayed, the folder is recoverable. (!) Note: Once a deleted file is located, do not write or save any files to this drive. The process of writing or saving data onto a drive might damage the header portion of deleted files or folders. If the header is damaged or overwritten, the file is unrecoverable.
- 15. Recovering Deleted Data (Commercial Version Only) 11 Recovering Deleted Data (Commercial Version Only) This feature is available only in the commercial version of Active@ UNERASER for DOS. Use the scan or search procedures above to identify deleted files and folders and to inspect the contents to see if the data is worth recovering. Use the following steps to recover deleted files and folders: 1 Position the cursor on an identified, deleted file. Deleted files and folders are marked with a box icon to the left of the file name. 2 Press [Ctrl]+[U] to execute the unerase command. If data is not recoverable, an error message will be displayed. If data is recoverable, a Select Path dialog box is displayed, similar to the figure below: Figure 3-7 Select Path for Recovery (!) Note: Do not save recovered files to the same drive and path location where the deleted files were found. 3 A list of identified drives is displayed in a pane labeled Drives:. When the cursor rests on one of these drive names, a list of folders on that drive is displayed in the Folders: pane. The cursor will be in the Drives: pane. Use the arrow keys to select a drive other than the drive containing the deleted files you wish to recover. 4 Use the Tab key to move the cursor over to the Folders: pane. 5 Use the arrow keys to select a folder other than the folder in which deleted files were identified. 6 The Result: field displays the full path information where the recovered files will be written. (i) Note: The number of drives and drive names in this dialog box may not match with what was displayed in the previous window. This happens because the previous window
- 16. 12 CHAPTER 3: PROCEDURES displayed read-only information. This new window displays write-operation output location data and reads only the FAT drive data. 7 Use the [Esc] key at any time to cancel the operation. Use [Ctrl]+[Tab] to move the cursor back to the previous pane. 8 Use [Tab] to highlight the File name: field. Change the name of the file to its original name or give it a new name. 9 Finish defining the output name and location and press [Enter] to start the recovery process. The Recovery Progress screen appears. Figure 3-8 Copying file. Please wait. . . You can stop the recovery process at any time by pressing [Esc]. If you recover a folder, all recoverable files and sub-folders located in the deleted folder will be recovered and saved to the new location recursively. 10 When the process is complete, the recovered file or folder will appear in the selected location.
- 17. Recovering Deleted Data (Commercial Version Only) 13 Recovering the Whole Drive If an entire drive or partition has been erased, you can find it, scan the files and test for recovery. Use these steps: 1 Boot the PC in DOS mode and run Active@ UNERASER for DOS as described earlier in this chapter. 2 Using the arrow keys, move the cursor position to the Unallocated line below the HDD containing deleted partition. Press [Enter] to scan the drive. If the partition or logical drive is found, the Detected Logical Drive screen appears. Figure 3-9 Logical Drive Detected 3 This screen asks if the detected drive is to be recognized and added to the list of drives. If the partition parameters appear to be correct for the size and the file system, press [Y] to add it to the list. Pressing the [N] key allows the utility to continue to scan the space allocated by this partition. 4 By answering [Y] to the Detected Logical Drive screen, the new logical drive is added with a Found name (see figure below). Position the cursor on the Found partition line and verify the partition's information. Figure 3-10 Found Partition Information
- 18. 14 CHAPTER 3: PROCEDURES 5 Press [Enter] to scan the Found partition for files and folders. Figure 3-11 Scan Found Partition 6 Scan, search for and recover files and folders on this virtual drive the same way as described earlier in this chapter. Dealing With the ‘Unknown’ The list of drives in the Logical Drive Information Display screen usually contains the names of physical disks, logical drives and un-named, Unallocated space. If a partition is damaged, however, it will be identified as the type Unknown. Contents of an Unknown partition cannot be displayed, nor can it be processed by Active@ UNERASER. The utility understands that there is an existing partition, but as it cannot be certain what is in that space, it cannot scan it or otherwise inspect the space further. To repair this problem, instruct the utility to bypass information in the Master Boot Record (MBR). For more information on MBR, please see the next section “Backing Up MBR, Partition Table and Boot Sector”, below. Here are the steps: 1 Exit the Active@ UNERASER program to display the DOS prompt. 2 Start the program again using the command line parameter -ignoreMBR. For more information, please see “Using Command Line Parameters”, below. In this example use the syntax below: A:>UNERASER.EXE -ignoreMBR=80h This will start Active@ UNERASER while ignoring the default MBR and partition information. 3 When the list of drives appears using this parameter, the Unknown space will appear as Unallocated. 4 Position the cursor on the Unallocated space and press [Enter] to detect and recover partitions as described in “Starting Active@ UNERASER”, above.
- 19. Backing Up MBR, Partition Table and Boot Sector 15 Backing Up MBR, Partition Table and Boot Sector This section contains an extremely brief description of some of the elements involved in low-level disk structures. Descriptions here do not cover all common scenarios. Descriptions are provided at a general knowledge level only. It is important to make MBR and Partition Table backups regularly. If a partition becomes damaged and cannot be read by the system, restoring the MBR may be able to help resolve the situation. The Master Boot Record (MBR) is usually located on the first physical sector of a hard disk partition. This is also called the Boot Sector It consists of two parts: • Executable code • The Partition Table When the PC begins the boot process, the executable code is run to determine which partition contains the operating system. Once determined, it instructs the operating system to take control of all systems. Some hard drives use proprietary drive overlay software (e.g. OnTrack Disk Manager), to handle large drive sizes. When contemplating rewriting or by-passing the MBR, it is advisable to make a backup copy to simplify recovery. To make backups of MBR, Partition Table or Boot Sector use the following steps: 1 Run Active@ UNERASER for DOS. 2 Select the HDD which is to be backed up. Make a note of the name of the HDD. 3 With the Active@ UNERASER floppy disk in drive A:, press [Ctrl]+[B]. 4 Information will be saved to drive A: in a folder with the same name as the selected drive. For example, if HDD 80h is being backed up, the path to the saving location will be A:HDD80h.MBR. Figure 3-12 MBR Backup Using this floppy, the system's MBR can be virtually restored and partitions and drives will be viewable for the files and folders to be recovered.
- 20. 16 CHAPTER 3: PROCEDURES (!) Note: It is strongly advised to make MBR and Partition Table backup every time a change is made to the computer configuration (e.g. adding or removing HDDs, partitions or logical drives). Virtually Restoring MBR and Partition Table To virtually restore the MBR and Partition Table from a saved backup use the following steps: 1 Insert the floppy disk with the backup record of the MBR. 2 Run Active@ UNERASER for DOS with the following parameter: A:>UNERASER.EXE -restoreMBR=80h 80h in the above example is the name of the hard drive, as displayed by Active@ UNERASER. (i) Note: The MBR and Partition Table will be restored to the state when the backup was created. 3 All previously-recognized drives and folders will be displayed. Data from deleted files and folders can be recovered to another drive as described above in “Recovering Deleted Data (Commercial Version Only)”. If restoration of the MBR, Partition Table and Boot Sector does not resolve the issue, please try Active@ Partition-Recovery software. Creating a Disk Image A Disk Image is a copy of the contents of the hard drive compressed into a single file. Disk Image can be useful for backup purposes or, even for analysis by other utilities. Using Active@ UNERASER a Disk Image can be created for the entire hard disk drive, or for a selected logical drive. Use the following steps for this purpose: 1 Run Active@ UNERASER for DOS. 2 Select the physical drive or logical drive for which the Disk Image is to be created. 3 Press [Ctrl]+[I]. The data path screen appears. 4 Select the path on another logical or network drive where the Disk Image will be saved. (i) Note: A Disk Image can only be saved on a FAT or a network drive. 5 Once the path is selected, press [Enter]. A progress screen appears. Watch the process and wait until the Disk Image is completed.
- 21. Creating a Disk Image 17 To cancel this process press the [Esc] key at any time. Figure 3-13 Disk Image Creation in Progress The Disk Image is copied onto a set of files named Drive_80h.hdd. The file size is 1Gb. If your disk image is larger than 1Gb, a series of files will be created and named with consecutive numbers, e.g. Drive_80h.001, Drive_80h.002... Each file will be 1Gb or smaller. This is because Microsoft DOS does not support files larger than 2GB. If a single Disk Image file is required, the individual files can be merged manually. Command Line Method In the commercial version of Active@ UNERASER, run the software with the Disk Image parameter, as below: A:>UNERASER.EXE -image80h=E:BACKUPS Please see a listing of Command Line parameters below.
- 22. 18 CHAPTER 3: PROCEDURES Using Command Line Parameters Active@ UNERASER for DOS supports a set of command line parameters. To view them and their definitions, type: A:>UNERASER -? Table 3-2 Command Line Parameters Parameter Description Note No parameter The DOS Interactive screens will appear. -? Question mark The table of parameters will appear. -lba Force LBA mode for access to all detected HDDs -lba=N Force LBA mode for access to the specified HDD N=[80h,81h,82h,83h] -restoreMBR=N Virtually restore MBR from the backup for the specified drive N=[80h,81h,82h,83h] -ignoreMBR=N Do not load MBR information for the specified drive N=[80h,81h,82h,83h] Allows scanning of ‘Unknown’ type or damaged partitions -imageN=PATH Create an image for the physical drive (Professional version only) N=[80h,81h,82h,83h] PATH=<drive>:<path> Using Disk Viewer Disk Viewer accesses any sector on the physical or logical drive and displays the contents. It also allows the preview of recoverable file sectors for existing or deleted files or folders. Here is how to use Disk Viewer: 1 Run Active@ UNERASER for DOS. 2 Select a HDD to view physical sectors, a logical drive to view logical sectors or a file or folder to view its sectors. 3 Once selected, press [Ctrl]+[S]. The Disk Viewer screen appears, similar to the figure below: Figure 3-14 Disk Viewer The screen title displays the name of the selected object being viewed. Three columns display the contents of the object. The left-hand column shows the sector numbers. The
- 23. Displaying Localized File Names 19 middle column displays sector content in hexadecimal view, and the right-hand column displays the sector content in text view. Use arrows, [Home], [End], [Page Down], [Page Up] keys to scroll the view or to go to the next or previous sector. Press [Ctrl]+[G] to go to a named sector. Press [Tab] to toggle the display between Hex/Text view and Text-only view. Displaying Localized File Names Localized file names are those names recorded in languages other than English. They are stored on the drive in Unicode format. The Windows operating system (95/98/ME/NT/2000/XP) creates filenames using local fonts defined in the Control Panel, Regional Settings Properties. Microsoft DOS might understand local fonts but it might be unable to display filenames in Unicode. Active@ UNERASER can display localized filenames in DOS, provided proper font definition file is available. To prepare the operating system with local font definitions follow these steps: 1 Download UNICODE.EXE and save it to the same place where UNERASER.EXE is located (usually to a floppy in drive A:). 2 At the local PC, boot normally to Windows 95/98/ME/NT/2000/XP. This PC would be the one with unique Regional Settings. 3 Double-click the DOS icon, or click Start, Run and enter COMMAND. The DOS command prompt will appear. 4 Change the drive to drive A:. Issue the command UNICODE.EXE. 5 A file should be created named UNICODE.DAT. Its size will be 65,536 bytes and it will be in the same folder as the executable UNICODE.EXE. 6 Exit the command prompt screen. Leave the bootable floppy in drive A: and boot in DOS mode. 7 Run Active@ UNERASER for DOS. Scan your drive and switch to Long File Names mode by pressing [Tab] (see Displaying Long File Names, below). 8 File names will appear using local fonts. (i) Note: To be able to display local fonts in filenames, the correct display driver code page must be loaded. Displaying Long File Names Since Windows 95 OS launch filename is not limited to 8.3 patterns and can have a length of up to 255 characters. Standard View displays all files and folders the same way as DOS does, i.e. in 8.3 formats. However sometimes it is not convenient to see only first symbols of the long file name. To display long filenames (up to 36 symbols): 1 Boot in DOS mode and run Active@ UNERASER 2 Scan the particular drive by pressing [Enter].
- 24. 20 CHAPTER 3: PROCEDURES 3 Press the [Tab] key to switch to long filenames view (Figure 15) Figure 3-15 Figure 15: Long file names display
- 25. 4 DATA RECOVERY TIPS The following tips are designed to help with data recovery. Treat Recovery Area With Care Once the drive with recoverable data is identified, do not save, write or install anything onto that drive. Even installing the data recovery software to the same drive could overwrite critical file location data and render your sensitive data irrecoverable. Save Recovered Files Onto a Different Drive Do not save the recovered files back onto the same drive from which they were recovered. This can interfere with the recovery process by overwriting table records for other deleted files or folders. Please save your recovered data onto another logical, removable, floppy or network drive. Load UNERASER to a Floppy Download and save Active@ UNERASER for DOS onto a bootable floppy and boot your system using that disk.
- 26. Active Data Recovery Software P.O. Box 13527 3221 Derry Road West #3 Mississauga, Ontario Canada L5N 8G5 http://www.uneraser.com Phone (416) 333-5422 Customer Service: sales@uneraser.com Technical Support : support@uneraser.com
