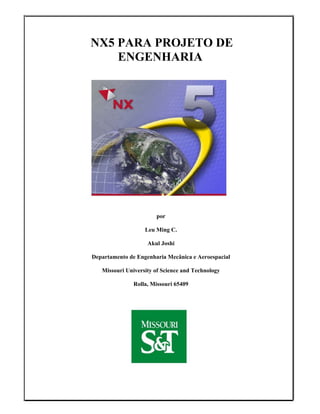
NX5 Tutorial para Projeto de Engenharia
- 1. NX5 PARA PROJETO DE ENGENHARIA por Leu Ming C. Akul Joshi Departamento de Engenharia Mecânica e Aeroespacial Missouri University of Science and Technology Rolla, Missouri 65409
- 2. INDEX PREFÁCIO ................................................. .............................................. ................. 6 CAPÍTULO 1 - INTRODUÇÃO .......................................... ..................................... 7 1.1 O processo de realização do produto ............................................ ........................... 7 1,2 BREVE HISTÓRIA DO CAD / CAM DESENVOLVIMENTO.................. .......... 8 1.3 Definição de CAD / CAM / CAE ............................................................................. 9 1.3.1 Computer Aided Design - CAD ........................................................................... 9 1.3.2 Computer Aided Manufacturing - CAM ....................................... .................... 10 1.3.3 Computer Aided Engineering - CAE ....................................... .......................... 10 1,4 ÂMBITO DESTE TUTORIAL .............................................................................. 10 CAPÍTULO 2 - COMO COMEÇAR ......................................... ............................. 12 2.1 Abertura NX5 SESSÃO E FILES .............................................. ........................... 12 2.1.1 NX5 Open ............................................. ............................................. ............... 12 2.1.2 Abrir um novo arquivo ............................................................................... ....... 13 2.1.3 Parte A Open File ........................................... .......................................... ........ 14 2,2 imprimir, salvar e fechar arquivos PARTE .................................................... ....... 15 2.2.1 imprimir uma imagem NX5 .......................................................................... .... 15 2.2.2 Save Files Parte ........................................................................................ ......... 15 2.2.3 Arquivos Parte Fechar ............................................................................... ........ 16 2.2.4 Sair uma sessão NX5 ..................................... .................................................. . 16 2.2.5 Simultaneamente salvar todas as peças e sair ...................................... .............. 17 2,3 NX5 INTERFACE ........................................................................................ ........ 17 2.3.1 Funcionalidade Mouse ...................................... ................................................. 17 2.3.2 NX5 Gateway ............................................. ............................................. ......... 20 2.3.3 Seleção Geometria .............................................................................................. 23 2.3.4 Preferências ............................................. .................................................... ..... 25 2.3.5 Aplicações .............................................. ............................................... ........... 28 2,4 coordenar os sistemas de ........................................... ............................................ 29 2.4.1 Sistema de Coordenadas Absolute ............................... ..................................... 29 2.4.2 Sistema de Coordenadas Trabalho .......................... .......................................... 29 2.4.3 Sistemas de Coordenadas existentes ............................. ..................................... 29 2.4.4 Mova o WCS ............................................ ................................................ ........ 29 2,5 camadas usando ............................................... ........................................... .......... 31 2.5.1 Controle de Layer ............................................. ...................................... .......... 31 2.5.2 Comandos em Camadas ...................................................................................... 31 2,6 comandos importantes / dialogs .................................................... ........................ 35 2.6.1 Barras de Ferramentas ...................................................................... ................. 35 2.6.2 Transformar Funções ............................................. ............................................ 38 CAPÍTULO 3 - recursos de formulário ................................. ................................. 40 3.1 Visão geral ................................................ ........................................... ................. 40 3,2 tipos de recursos .............................................. ...................................................... 40 3,3 primitivos ................................................ ............................................... ............... 43 2
- 3. 3.3.1 Modelo de um bloco ................................................................................. ......... 44 3.3.2 Modelo de um Eixo ................................................................................. .......... 45 3.4 Características REFERÊNCIA ................................. ............................................. 49 3.4.1 Datum Plane ............................................. ............................................. ........... 49 3.4.2 Eixo Datum ............................................. ............................................. ............. 50 3.5 características varrido ....................................................................................... ..... 52 3.5.1 Corpo Extrudado ........................................................................................ ........ 52 3,6 remover recursos ............................................... .................................................. 0,55 3,7 EXERCÍCIO - MODELO uma máquina de lavar ................ ................................. 60 CAPÍTULO 4 - OPERAÇÕES DE FUNÇÃO ................................... .................... 61 4.1 Visão Geral ................................................ .......................................... ................. 61 4.2 Tipos de OPERAÇÕES FEATURE .......................................... ............................ 61 4,3 OPERAÇÕES DE FUNÇÃO Nos modelos ................................... ....................... 66 4.3.1 Modelo de um parafuso hexagonal .......................... .......................................... 66 4.3.2 Modelo de um Bar-L .......................................... ..................................... ......... 71 4.3.3 Modelo de uma porca sextavada ........................................................................ 79 4.3.4 Modelo de um rack com instâncias ............................ ....................................... 82 4,4 EXERCÍCIO - MODELO uma base circular .................................... .................... 86 CAPÍTULO 5 - elaboração ....................................................................................... 88 5.1 Visão ................................................ .................................................... ................. 88 Elaboração de 5,2 MODELOS ..................................................................................... 89 5.2.1 Elaboração .............................................. ........................................ .................. 89 5.2.2 Dimensionamento .............................................. ....................................... ........ 95 5.2.3 Ver Seccionais ............................................. ............................................. ........ 99 5.2.4 Elaboração e Dimensionamento de um parafuso hexagonal impulsor.............. 100 5,3 EXERCÍCIO - elaboração e dimensionamento de uma base circular .................. 105 CAPÍTULO 6 - Desenhando .............................................. .................................... 106 6.1 Visão geral ................................................ ........................................... ............... 106 6,2 Desenhando para criar modelos ............................................. .............................. 107 6.2.1 Modelo de uma Base de imprensa Arbor ......................................................... 107 6.2.1.1 Barra Curva Sketch ............................................ .......................................... 109 6.2.1.2 Restrições Barra ............................................. .............................................. 111 6.2.1.3 Barra Sketcher ............................................. ................................................. 112 6.2.2 Modelo de um impulsor inferior Casing ........................................................... 120 6.2.3 Modelo de um impulsor .................................................................................. . 129 6,3 EXERCÍCIOS ................................................ ...................................... ............... 134 CAPÍTULO 7 - CARACTERÍSTICA FREEFORM .................... ...................... 137 7.1 Visão geral ................................................ .......................................... ............... 137 7.1.1 Criando Freeform Características dos pontos ............................... ................... 137 7.1.2 Criando Freeform Recursos da seção de cordas ........................................ ...... 138 7.1.3 Criando Freeform Recursos da Faces .......................................... .................... 140 7,2 modelagem de recurso FREEFORM .......................................... ......................... 140 7.2.1 Modelagem com pontos ............................................ ....................................... 140 3
- 4. 7.2.2 Modelagem com uma nuvem de pontos .................... ...................................... 143 7.2.3 Modelando com curvas ...................................... .............................................. 146 7.2.4 Modelando com curvas e faces ........................................ ................................ 149 7.3 Exercício - MODELO A MOUSE ..................................... .................................. 151 CAPÍTULO 8 - Modelagem ASSEMBLY ......................................... ................... 152 8.1 Visão geral ................................................ ........................................... ............... 152 8,2 terminologias ................................................ ................................................... ... 152 8,3 MODELOS DE ASSEMBLÉIA .......................................................................... 153 8.3.1 Abordagem Top-Down ..................................................................................... 153 8.3.2 bottom-up ........................................... ............................................................. 154 8.3.3 misturando e combinando ................................................................................ 154 CONDIÇÕES 8,4 MATING ...................................................................................... 154 8,5 conjunto do rotor ............................................... .................................................. 156 8,6 Vista Explodida da montagem do impulsor ................................................ ........ 169 8,7 EXERCÍCIO - COMUNICADO CONJUNTO ARBOR ................. ................... 174 CAPÍTULO 9 - FABRICAÇÃO .............................................. ............................. 175 9,1 Começando com um módulo de manufatura ....................................................... 175 9.1.1 Criação de um branco ........................................... ........................................ . 176 9.1.2 Ambiente de Usinagem Ambiente ............................................ ...................... 177 9.1.3 Navigator Operação ............................................. ........................................... 178 9.1.4 Machine Coordinate System (MCS) ......................................... ...................... 179 9.1.5 Definição de Geometria .................................................................................... 180 CRIAÇÃO DE OPERAÇÃO 9,2 e parametrização ................................................... 181 9.2.1 Criando uma nova operação ........................................... ................................. 181 9.2.3 Ferramenta de Criação e Selecção .................................................................... 182 9.2.4 Path Tool Settings ............................................ ............................................. .. 184 9.2.4 Step Over e Altura Vieira: ......................................... ...................................... 185 9.2.5 Profundidade de corte por ....................................................................... ......... 186 9.2.6 Parâmetros de corte ............................................. ............................................ 188 9.2.7 Prevenção .............................................. .............................................. ............ 189 9.2.8 Velocidades e Feeds ............................................ ........................................ ... 191 9,3 Programa de Geração de E VERIFICAÇÃO .................................................. .... 193 9.3.1 Programa de Geração de ................................................................................... 193 9.3.2 Display Path Tool ............................................ ............................................. .. 194 9.3.3 Simulação Path Tool ............................................ ............................................ 194 9.3.4 Gouge Check ............................................. ............................................. ........ 196 9,4 métodos de operação ............................................... ............................................ 197 9.4.1 Desbaste .............................................. ............................................... ............. 197 9.4.2-Acabamento Semi ............................................ ........................................ ...... 198 9.4.3 Perfil de acabamento ............................................. ...................................... ... 201 9.4.4 Acabamento da superfície de contorno ............................................................ 207 9.4.5 Pisos .............................................. .................................................. ............... 210 9,5 POST PROCESSING ............................................... ........................................ .. 214 9.5.1 Criando CLSF ............................................. .............................................. ...... 214 9.5.2 Pós-Processamento ............................................ ....................................... ...... 216 4
- 5. Capítulo 10 - Análise de elemento finito ..................................................... .......... 217 10.1 Introdução ................................................ ..................................................... .... 217 10.1.1 formas Element e nós .............................................. ...................................... 217 10.1.2 Estrutura do Módulo ................................... .................................................. 219 10.1.3 Navigator simulação .......................................... ............................................ 221 10,2 CRIAÇÃO DE SOLUÇÃO ................................... ............................................ 221 10.2.1 Propriedades Material ..................................................................................... 223 10.2.2 Cargas .............................................. ............................................ ................. 224 10.2.3 Condições de Contorno .................................................................................. 225 10.2.4 engrenagens .............................................. ....................................... ............. 226 10,3 e resolução SIMULAÇÃO RESULTADO ...................................... .................. 228 10.3.1 Resolvendo o cenário ............................................ ......................................... 228 10.3.2 Resultado FEA ............................................. ........................................ ......... 229 10.3.3 Simulação .............................................. ............................................. .......... 231 10,4 EXERCÍCIO - ...........................................-BAR L ARBORPRESS.................. 235 5
- 6. PREFÁCIO NX é um dos mais avançados e bem integrado CAD / CAM / CAE produto soluções para o desenvolvimento. Abrangendo toda a gama de desenvolvimento de produtos, o NX oferece imensas valor para empresas de todos os tamanhos. Ele simplifica o design de produtos complexos, acelerando assim o processo de introdução de produtos para o mercado. O software integra NX princípios baseados em conhecimento, design industrial, modelagem geométrica, avançadas de análise, simulação gráfico e engenharia simultânea. O software tem poderosas capacidades de modelagem híbrida, integrando baseada recurso de modelagem e constrangimento explícito modelagem geométrica. Além da modelagem geometria das peças padrão, que permite ao usuário projetar formas complexas de forma livre, como aerofólios e variedades. Também mescla superfície sólida e técnicas de modelagem em um conjunto de ferramentas poderosas. Esta auto-orientação tutorial fornece um-a-passo abordagem passo para que os usuários aprendam NX5. Destina-se para aqueles sem experiência anterior com NX. No entanto, os usuários de versões anteriores do NX pode também encontrar este útil tutorial para que aprendam as interfaces de usuário e funções novas. O usuário irá ser guiado de iniciar uma sessão NX5 para a criação de modelos e desenhos que têm vários aplicações. Cada capítulo tem componentes explicados com a ajuda de várias caixas de diálogo e imagens da tela. Esses componentes são posteriormente utilizados na modelagem de montagem, usinagem e finito análise de elementos. Estes modelos de componentes estão disponíveis online para download e uso. Nós lançado a Tutorial para Unigraphics 18 e depois atualizada para NX2 seguido pela atualização para NX3. Esta write-up mais atualizações para NX5. Nossos esforços anteriores para preparar o NX auto-orientação tutorial foi financiada pelo National Science Avançado do Programa de Educação Tecnológica da Fundação e pelos parceiros do Avanço da Collaborative Engineering Education (PACE), programa Se você tiver quaisquer perguntas ou comentários sobre este tutorial, envie um email Ming C. Leu em mleu@mst.edu ou Akul Joshi em asjdkd@mst.edu. Os modelos e todas as versões do tutorial estão disponíveis em http://web.mst.edu/mleu/. 6
- 7. CAPÍTULO 1 - INTRODUÇÃO O ambiente fabril moderno pode ser caracterizado pelo paradigma da entrega produtos de maior variedade, os lotes menores e maior qualidade no contexto de aumento global concorrência. As empresas industriais não pode sobreviver à concorrência mundial, a menos que introduzem novos produtos com melhor qualidade, a custos menores e com menor lead-time. Há intensa concorrência internacional e diminuição da disponibilidade de trabalhadores qualificados. Com as mudanças dramáticas em poder de computação e maior disponibilidade de ferramentas de software para design e produção, os engenheiros agora estão usando Computer Aided Design (CAD), Computer Aided Manufacturing (CAM) e Computer Aided Engineering (CAE), sistemas para automatizar seus processos de design e produção. Essas tecnologias são usadas agora todos os dias para as tarefas de engenharia. Abaixo está uma breve descrição do como CAD, CAM, CAE e as tecnologias são utilizadas durante o processo de realização do produto. 1.1 O PROCESSO DE REALIZAÇÃO DO PRODUTO O processo de realização do produto pode ser dividido em design e fabricação. O projeto inicia o processo com a identificação de uma necessidade nova concepção que é identificado pelo marketing pessoal depois de obter feedback dos clientes exige a. Uma vez que o projeto relevante informações recolhidas, as especificações de projeto são definidas. Em seguida, um estudo de viabilidade é feito com informações sobre o projecto em causa. design e análises detalhadas em seguida, siga. design detalhado inclui a conceituação de design, desenhos em perspectiva do produto, desenhos geométricos e modelagem. A análise inclui a análise de estresse, verificação de interferências, análise cinemática, a massa cálculos de propriedade e de análise de tolerância e otimização do projeto. A qualidade dos resultados obtida a partir dessas atividades está diretamente relacionado à qualidade da análise. O processo de produção começa com a palavra-shop início das actividades de produção planejamento, que utiliza os desenhos do processo de concepção e termina com o produto real. Processo de planejamento inclui atividades como plano de produção, ordens de material, máquinas e seleção. Existem variadas tarefas como aquisição de novas ferramentas, programação NC e controlo de qualidade na diversas fases de produção. processo de planejamento inclui o planejamento de todas estas actividades como também. Peças que passar as inspecções de controlo de qualidade são montados funcionalmente testados, embalados, rotulados e enviados aos clientes. Um diagrama que representa o Processo de Realização do Produto (Mastering CAD / CAM, por Ibrahim Zeid, McGraw Hill, 2005) é mostrada abaixo. 7
- 8. 1.2 BREVE HISTÓRIA DO CAD / CAM DESENVOLVIMENTO As raízes da atual CAD / CAM de tecnologias voltar para o início da civilização, quando engenheiros do antigo Egito reconheceu comunicação gráfica. projeção ortográfica praticado hoje foi inventado por volta dos anos 1800. O desenvolvimento real de / CAM sistemas CAD iniciados na década de 1950. CAD / CAM passou por quatro fases importantes do desenvolvimento nos últimos século. A década de 1950 era conhecida como a era da computação gráfica interativa. Servo do MIT Mecanismos de laboratório revelaram o conceito de controle numérico (NC) em um de três eixos fresadora. Desenvolvimento nesta época foi abrandado pelas deficiências de computadores em do tempo. Durante o final de 1950 o desenvolvimento de ferramentas automaticamente programada (APT) começaram ea General Motors explorado o potencial de gráficos interativos. A década de 1960 foi o período mais crítico de pesquisa para computação gráfica interativa. Ivan Sutherland desenvolveu um sistema de alça, que demonstrou a possibilidade de criar desenhos e altercações dos objetos interativamente em um tubo de raios catódicos (CRT). O termo CAD começaram a aparecer com a palavra 'design', ultrapassam os conceitos básicos de redação. Geral Motors anunciou sua DAC-1 do sistema e Bell Technologies apresenta o GRÁFICO 1 sistema de display remoto. 8
- 9. Durante a década de 1970, os esforços de investigação da década anterior em computação gráfica começou a ser fecunda, e do potencial da computação gráfica interativa na melhoria da produtividade foi realizada pela indústria, governo e academia. O 1970 é caracterizado como a era de ouro para computador elaboração eo início do ad hoc instrumental aplicativos de design. Nacional Computação Gráfica Association (NCGA) foi formado e Initial Graphics Exchange Specification (IGES) foi iniciado. Na década de 1980, novas teorias e algoritmos evoluiu e integração de vários elementos de design e fabricação foi desenvolvido. O foco principal da pesquisa e desenvolvimento foi a expansão Sistemas CAD / CAM para além tridimensional desenhos geométricos e proporcionar mais engenharia aplicações. O dia de hoje CAD / CAM foca o desenvolvimento e integração rápida e eficiente automatização dos diversos elementos de design e fabricação, juntamente com o desenvolvimento de novos algoritmos. Há muitos pacotes de CAD CAM comercial / disponível para usos directos que são user-friendly e muito proficiente. Abaixo estão alguns dos pacotes comerciais existentes no mercado atual. • AutoCAD e Mechanical Desktop são algumas low-end de sistemas de software CAD, que são usado principalmente para a modelagem e desenho 2D. • NX, Pro-E, CATIA e I-DEAS são modelagem high-end e projetar sistemas de software que são mais caras, mas mais poderoso. Estes sistemas de software de computador também ter ajudado produção e capacidade de análise de engenharia. • Ansys, Abaqus, Nastran, Fluent e CFX pacotes são utilizados principalmente para análises de estruturas e fluidos. software diferentes são usados para diferentes propostas. Por exemplo, Fluente é utilizado para líquidos e Ansys é usado para estruturas. • Alibre e CollabCAD são alguns dos mais recentes sistemas de CAD que se concentram em colaboração design, permitindo que vários usuários do software a colaborar na concepção assistida por computador através da Internet. 1.3 DEFINIÇÃO DE CAD / CAM / CAE 1.3.1 COMPUTER AIDED DESIGN - CAD Tecnologia CAD está preocupado com o uso de sistemas de computador para ajudar na criação, modificação, análise e otimização de um projeto. Qualquer programa de computador que incorpora gráficos de computador e um programa de aplicação facilitando funções de engenharia no projeto processo pode ser classificado como software CAD. A função mais básica do CAD é definir a geometria do projeto - uma parte mecânica, um produto montagem, uma estrutura arquitetônica, um circuito eletrônico, um layout de construção, etc A maior benefícios dos sistemas CAD são de que eles podem economizar tempo e reduzir os erros causados por 9
- 10. caso contrário ter que redefinir a geometria do projeto a partir do zero cada vez que ela é necessária. 1.3.2 fabricação assistida por computador - CAM tecnologia CAM envolve sistemas de computador que planejar, gerenciar e controlar a produção operações através da interface do computador com a planta de produção de recursos. Uma das áreas mais importantes da CAM é controle numérico (NC). Esta é a técnica de com instruções programadas para controlar uma máquina-ferramenta, que corta, fábricas, mói, perfuradores ou transforma-prima em estoque uma peça acabada. Outra função importante é CAM na programação da robôs. processo de planejamento também é um alvo da automatização informática. 1.3.3 Engenharia Assistida por Computador - CAE CAE tecnologia utiliza um sistema de computador para analisar as funções de um produto criado CAD, permitindo que designers para simular e estudar como o produto irá se comportar de modo que o design pode ser refinados e otimizados. CAE ferramentas estão disponíveis para um número de diferentes tipos de análises. Por exemplo, cinemática programas de análise podem ser usados para determinar caminhos de movimento e velocidades em mecanismos de articulação. Programas de análise dinâmica pode ser usada para determinar as cargas e os deslocamentos no complexo conjuntos, tais como automóveis. Um dos mais populares métodos de análise está usando um número finito Element Method (FEM). Esta abordagem pode ser usada para determinar o stress, deformação, o calor transferência, a distribuição do campo magnético, o fluxo de fluidos, e outros problemas de campo contínuo que são muitas vezes demasiado duro para resolver com qualquer outra abordagem. 1,4 ESCOPO DESTE TUTORIAL Este tutorial foi escrito para estudantes e engenheiros que estejam interessados em aprender como usar NX5 para a concepção de componentes mecânicos e montagens. Aprender a usar esse software também será valiosa para aprender a usar outros sistemas CAD, como o Pro-E e CATIA. Este tutorial oferece uma abordagem-a-passo para aprender passo NX5. Os tópicos incluem a obtenção Começou com NX5, Recursos Forma, Matéria de Operações, Redação, Desenhando, características de forma livre, Assembléia Modelagem e fabricação. O Capítulo 1 apresenta uma visão geral de CAD / CAM / CAE. O ciclo de realização do produto é discutida juntamente com a história de CAD / CAM / CAE e as definições de cada um. Capítulo 2 inclui os fundamentos NX5 de iniciar uma sessão com o Windows para se familiarizar com o layout NX5 praticando funções básicas, como imprimir, salvar e 10
- 11. sair. Ele também dá uma breve descrição do sistema de coordenadas, Layers, caixas de ferramentas diversas e outros importantes comandos, que serão utilizados nos capítulos posteriores. O design atual e modelagem das peças começa com o capítulo 3. Ele descreve características diferentes tais como características de referência, as características varrida e características primitivas e como esses recursos são utilizados para criar desenhos. Capítulo 4 é a continuação do capítulo 3, onde vários tipos de operações são realizadas recurso sobre os recursos. Os diferentes tipos de operações incluem Trim, Blend, operações booleanas e muitos mais. Você vai aprender como criar um desenho de um modelo de peça no capítulo 5. Neste capítulo, demonstrar como criar um desenho, adicionando pontos de vista, o dimensionamento dos desenhos da peça, e modificar vários atributos do desenho, como o tamanho do texto, o tamanho da seta e da tolerância. Capítulo 6 apresenta o conceito de desenhar. Ele descreve como criar esboços e dar restrições geométricas e dimensionais. Este capítulo é muito importante, pois hoje em dia componentes são muito complexas na geometria e difícil de modelo com apenas as funções básicas. O Capítulo 7 apresenta modelagem de forma livre. O método de modelagem de curvas e superfícies lisas será demonstrado. Capítulo 8 ensina os conceitos da Assembleia Modelagem e suas terminologias. Descreve-Top Down modelagem e modelagem Bottom-Up. Usaremos Bottom Up modelagem para montar componentes em um produto. Capítulo 9 será uma experiência em tempo real de implementação de um modelo concebido em uma produção ambiente para a usinagem. Este capítulo trata da geração, verificação e simulação de ToolPath criar CNC (Computer Numerical Códigos) para produzir as peças concebidas a partir de Centros de Usinagem Vertical. O capítulo 10 é encapsulada em uma breve introdução a estruturas disponíveis no Módulo NX5 para o Finite Element Modeling and Analysis. Os exemplos e os problemas de exercício usado em cada capítulo são concebidos de forma que eles serão finalmente reunidos em capítulo. Devido a esta particularidade, você deve guardar todos os modelos que tem gerado em cada capítulo. 11
- 12. CAPÍTULO 2 - COMO COMEÇAR Começamos com uma sessão a partir NX5. Este capítulo irá apresentar os conceitos básicos necessários para utilizar qualquer Pacote CAD / CAM. Você vai aprender os passos preliminares para iniciar, para compreender e utilizar a pacote para a odelagem, desenho, etc contém quatro sub-seções a) Abertura de uma sessão NX5, b) Imprimir, salvar e fechar arquivos parte, c) Familiarizar-se com a interface do usuário NX5 d) Usando camadas e) Compreender os comandos importantes e diálogos. 2.1 ABERTURA NX5 SESSÃO E FILES 2.1.1 OPEN NX5 A partir da tela do desktop do Windows, clique em Iniciar → Programas → UGS NX NX 5,0 → 5,0 Os principais NX5 tela se abrirá. Este é o Gateway de NX5. A tela em branco NX5 parece A figura abaixo. Haverá diversas dicas exibidas na tela sobre o especial características da versão actual. 12
- 13. 2.1.2 Novo um arquivo aberto Na barra de menu na parte superior esquerda da tela, clique em Novo Arquivo Isto irá abrir uma nova sessão, pedindo o nome ea localização do arquivo de novo a ser criado como mostrado no canto inferior esquerdo. Você também pode selecionar as unidades (polegadas ou milímetros) de ambiente de trabalho clicando no menu drop-down no canto superior direito. O padrão é milímetros, mas a maioria dos tutoriais é projetada em polegadas. Portanto, sempre, certifique-se de selecionar polegadas antes de criar um novo. PRT arquivo salvo indicação contrária. Você também pode selecionar o tipo de arquivo de modelo que deseja criar – uma peça ou um assembly – selecionando o tipo de arquivo, como mostrado em modelos de diálogo caixa localizada no centro da janela. As propriedades do arquivo selecionado são exibidas abaixo a visualização no canto inferior direito.. 13
- 14. Clique em OK 2.1.3 abra uma parte arquivo clique em FILE → abrir Você também pode clicar no ícone abrir a barra de ferramentas padrão na parte superior da tela. Será exibida a caixa de diálogo Abrir arquivo de parte. Você pode ver a visualização dos arquivos do lado direito da janela da. Você pode desabilitar a visualização por unclicking a caixa em frente do botão de visualização. 14
- 15. CLIQUE EM CANCELAR PARA SAIR DA JANELA 2.,2 imprimir, salvar e fechar parte FILES 2.2.1 imprimir um NX5 imagem clique em FILE → PRINT Você também pode clicar no ícone de impressão na barra de ferramentas padrão. A figura a seguir mostra a caixa de diálogo Imprimir. Aqui, você pode escolher a impressora para usar ou para especificar o número de cópias a serem impressas. Clique em Cancelar para sair da janela 2.2.2 salvar arquivos de parte É importante que guarde o seu trabalho muito freqüentemente. Se por algum motivo, NX5 desligado e o trabalho não é salva, todos os trabalhos serão perdidos. Escolha FILE no menu drop-down arquivos, existem cinco diferentes opções para salvar um arquivo. 15
- 16. • SAVE irá salvar a parte com a mesma nome que • Save WORK somente peça irá salvar a parte activa no na tela • SAVE AS irá salvar a parte usando um nome diferente. • SAVE ALL irá salvar todos os arquivos abertos parte com seus • nomes existentes que Save marcador salvará a captura de tela do atual modelo na tela como arquivos JPEG e marcadores de todas as partes são salvos com a extensão de .prt. 2.2.3 Fechar a escolha FILE → estreitos de parte de arquivos Se você fechar um arquivo, o arquivo será limpo da memória de trabalho e quaisquer alterações que não são salvas, serão perdidas. Portanto, tente se lembrar de selecione SAVE AND CLOSE ou SAVE ALL AND CLOSE ou SAVE ALL AND EXIT. 2.2.4 Exit an NX5 Session Escolha FILE → EXIT Desde que nós não estamos prontos para sair NX5, clique NO 16
- 17. Se você tiver arquivos abrir e fez alterações-los sem salvá-lo, a mensagem perguntará se deseja realmente sair. Selecione não, salvar os arquivos e, em seguida Exit 2.2.5 Ao mesmo tempo salvar todas as peças e sair Uma segunda maneira de sair NX5 sessão permite que você salve todos os arquivos e sair do programa . Escolha FILE → → CLOSE SAVE ALL e sair A salvar e sair diálogo janela de aviso é exibida abaixo . Escolha NO ou cancelar 2.3 NX5 INTERFACE Interface do usuário do NX5 é feito muito simples através do uso de ícones diferentes. A maioria dos comandos podem ser executados o mouse pela tela de navegação e clicando nos ícones. As entradas de teclado são usadas principalmente para inserir valores e nomes de arquivos . 2.3.1 Funcionalidade do mouse É altamente recomendável usar um mouse de três botões ou um mouse de rolagem enquanto estiver trabalhando com NX5. O poder dos botões do mouse e suas principais funções são discutidas abaixo. 2.3.1.1 Botão esquerdo do mouse (MB1): O MB1 ou o botão esquerdo do mouse é usado para selecionar ícones, menu de títulos e outras entidades na tela gráfica. Duplo clique MB1 sobre qualquer recurso abrirá automaticamente a caixa de diálogo Editar caixa . 17
- 18. 2.3.1. Middle Mouse Button (MB2): A MB2 ou botão do meio do mouse ou o botão de rolagem é usado para girar o objeto pressionando, mantendo e arrastando. . Pode ser utilizado para as opções de panorâmica e zoom em combinação com outros botões do mouse ou botões chave. Se é um botão de rolagem, o objeto pode ser ampliado e sair rolando. Basta clicar o MB2 executará o comando OK se uma janela pop-up ou caixa de diálogo é aberta. 2.3.1.3 Right Mouse Button (MB3): MB3 ou Right Mouse Button é usado para acessar os menus pop-up de interface de usuário. Você pode acessar as opções subseqüentes que surgem em função do modo de seleção e aplicação. Os valores indicados no lado direito estão no aplicativo de desenho. Clicando no MB3 quando um recurso é selecionado dará as opções relacionadas a esse recurso (menu do objeto/ação). Clicando em MB3 e segurando o botão exibirá um conjunto de ícones em torno do recurso. Esses ícones apresentam os comandos possíveis que podem ser aplicados para o recurso. Clicando em MB3 na tela gráfica estalará acima as opções do menu View conforme mostrado à direita. * Observação: A funcionalidade dos botões do mouse depende do aplicativo usado. Por exemplo, os menus pop-up ou em modelagem são diferentes em Sketch . 18
- 19. 2.3.1.4 Mouse funções a seguir é a ilustração dos botões do mouse usado para girar, deslocar e ampliar ou reduzir na tela gráfica. Além de usar estas combinações diferentes de botões do mouse, os comandos a seguir também podem ser executados por ícones na barra de ferramentas. Girar: * Pressione e segure o botão do meio do mouse (ou botão de rolagem) e arraste em torno da tela para exibir o modelo na direção desejada. O modelo também pode ser girado sobre um único eixo. Para rodar em torno do eixo horizontal na tela, coloque o ponteiro do mouse próximo à borda direita da tela gráfica e gira. Da mesma forma, para o eixo vertical e o eixo perpendicular à tela, clique na borda inferior e a borda superior da tela, respectivamente e girar. Se você mantenha pressionada a MB2 na mesma posição por um par de segundos, ele irá corrigir o ponto de rotação (aparece um símbolo + verde) e você pode arrastar ao redor do objeto para exibir. Aumentar o zoom in/out: Pressione e segure ambos esquerda mouse botão e o botão do meio (ou o botão de rolagem) simultaneamente e arraste OR � pressione e mantenha pressionado o <ctrl>botão no teclado e pressione e arraste o botão do meio do mouse.</ctrl> � OR Scroll cima e para baixo se o mouse tiver uma roda de rolagem. Pan: Pressione e mantenha o botão do meio e o botão direito do mouse simultaneamente e arraste OR Press e pressionar o <shift>botão no teclado e pressione e arraste o botão do meio do mouse.</shift> 19
- 20. 2.3.2 NX5 Gateway A figura a seguir mostra o layout típico da janela NX5 quando um arquivo é aberto. Isto é o gateway de NX5 de onde você pode selecionar qualquer módulo para trabalhar como modelagem, fabricação, etc. Deve notar-se que essas barras de ferramentas podem não ser exatamente na mesma posição da tela como mostrado abaixo. Eles podem ser colocados em algum outro lugar da tela. Olhe para o mesmo conjunto de ícones . 20
- 21. 2.3.2.1 Barra de título da zona Funções de cada gateway: A barra de título exibe as seguintes informações para o arquivo de parte atual. • O nome do atual • parte exibido o nome do trabalho parte • atual se a parte do trabalho é lido apenas • se a parte do trabalho foi modificada desde que foi último salva Barra de menus: O Menu bar é o menu horizontal de opções exibidas na parte superior da janela principal logo abaixo da barra de título. Opções da barra de menu são chamadas de títulos de menu e cada um corresponde a uma categoria funcional do NX. Clicando em um título de menu leva a um drop-down menu de opções. Barra de ferramentas: Uma barra de ferramentas é uma linha de ícones que você pode usar para ativar os itens de menu padrão NX. NX5 vem com uma grande variedade de barras de ferramentas. Barra de recurso: O recurso bar apresenta ícones para um número de páginas em um local usando muito pouco espaço de interface de usuário. NX5 coloca todas as janelas do navegador na barra de recursos, bem como a paleta histórico, navegador de assembly, parte navigator, funções e o navegador da Web. O bar de recursos está localizado no lado esquerdo da janela do NX5. Você pode encaixar e desencaixar o recurso bares, clicando no ícone do pino no canto superior esquerdos da janela do recurso. -DESENCAIXADO - ENCAIXADA Linha de sinalização: The Cue Line é mostrado na parte superior da janela principal do NX abaixo todas as barras de ferramentas. A linha de cue exibe mensagens de aviso que indicam a próxima ação que precisa ser levado. Linha de status: A linha de status, localizado à direita da área de sinalização, exibe mensagens de informações sobre as opções atuais ou a função mais recentemente concluída. Medidor de progresso: O medidor de progresso é exibida na linha do Cue quando o sistema executa uma operação demorada como carregar uma grande assembleia. O indicador mostra a porcentagem da operação que foi concluída. Quando a operação for concluída, o sistema exibe a seguinte sugestão apropriada. 21
- 22. 2.3.2.2 Parte de navegação Clique no ícone do navegador de parte, o segundo ícone da parte superior na barra de recursos que do navegador Part fornece uma representação visual das relações pai-filho de recursos na parte de trabalho em uma janela separada em formato de tipo árvore. Ele mostra todos os primitivos, entidades usadas durante a modelagem. Ele permite que você execute várias ações de edição sobre esses recursos. Por exemplo, você pode usar o navegador de parte para suprimir ou unsuppress as funcionalidades ou alterar seus parâmetros ou dimensões de posicionamento. Removendo a marca verde será 'suprimir' o recurso. O software fornece um aviso se a relação de filho de pai é quebrada por suprimir qualquer recurso específico. O navegador de parte está disponível para todas as aplicações de NX e não apenas para a modelagem. No entanto, você só pode executar operações de edição de recurso quando você está no módulo de modelagem. Edição de um recurso no parte de navegação atualizará automaticamente o modelo. Recurso de edição será discutido mais tarde. 2.3.2.3 História clique no ícone da história, o quarto da parte superior na barra de recursos. A paleta histórico fornece acesso rápido aos recentemente aberto arquivos ou outras entradas de paleta. Ele pode ser usado para recarregar partes que têm sido recentemente trabalhou ou repetidamente adicionar um pequeno conjunto de itens de paleta para um modelo. A paleta histórico lembra as últimos paleta opções que foram usadas e o Estado da sessão quando ele foi fechado. NX armazena as paletas que foram carregadas em uma sessão e restaura-los na sessão seguinte. O sistema não limpar a paleta histórico quando partes são movidos. A reutilização de uma parte, arraste e solte- o paleta histórico para a janela de gráficos. Para recarregar uma parte, clique em um marcador de sessão salva. 22
- 23. 2.3.3 Seleção de geometria Geomátrico propriedades são muito avançadas em NX5. Você pode filtrar o método de seleção, que facilita a seleção fácil da geometria em um cluster de perto. Além disso, você pode executar qualquer uma das opções de operação de recurso que NX5 inteligente fornece dependendo da entidade selecionada. O cursor do mouse na tela gráfica será normalmente sob a forma de uma Cruz, conforme mostrado na figura. Seleção de itens pode basear-se no grau de entidade como, seleção de entidades geométricas, recursos e componentes. O método de seleção pode ser aceitos, escolhendo um dos ícones na barra de ferramentas de seleção. Seleção de recursos: Clicar em qualquer um dos ícones na figura abaixo permitirá que você selecione os recursos no arquivo de parte. Ele irá selecionar as entidades básicas como bordas, faces etc. Os recursos selecionados também podem ser aplicados a uma parte ou um assembly inteiro dependendo o requisito. Além disso, a filtragem dos recursos pode ser ainda mais reduzida, selecionando uma das opções desejadas no menu drop-down como mostrado na figura abaixo. Por exemplo, selecionando a opção CURVE irá destacar apenas as curvas na tela. O padrão é nenhum filtro de seleção. Seleção de objeto geral: Clicando no ícone como mostrado na figura abaixo permitirá que você selecione o objeto geral entidades exibidas na tela. 23
- 24. Se você deseja selecionar qualquer entidade geométrica, recurso ou componente, em seguida, navegue o cursor do mouse para a entidade até que ele é realçado com uma cor magenta e clique no botão esquerdo do mouse. Se você deseja selecionar uma entidade que está oculto por trás da geometria exibida, coloque o cursor do mouse mais ou menos nessa área da tela tais que a bola cursor ocupa uma parte da geometria oculto projetada na tela. Depois de alguns segundos, o cursor de bola se transforma em um símbolo 'mais' conforme mostrado na figura. Clique no botão esquerdo do mouse para obter uma caixa de diálogo 'Seleção de confirmação', como mostra a figura a seguir. Esta caixas de diálogo consiste na lista de entidades capturado dentro a bola do cursor. As entidades são organizadas em ordem crescente do grau da entidade. Example, arestas e vértices são atribuídos números menores enquanto faces sólidos recebem números mais altos. Por movendo o cursor sobre os números exibidos, NX5 destacará a entidade correspondente sobre a tela magenta. Por exemplo, na figura abaixo, o rosto no topo é atribuído o número '5'. Da mesma forma, as entidades ocultas serão também colocadas com um número na lista. Você pode procurar através dos números e clique no número que corresponde ao objeto desejado ou recurso. 24
- 25. 2.3.4 Preferências de usuário PREFERENCES na barra de menu para encontrar as várias opções que disponíveis. Preferências do usuário são usadas para definir os parâmetros de visualização de novo objetos, nomes, layouts e pontos de vista. Você pode definir a camada, cor, fonte e largura de objetos criados. Você também pode criar layouts e exibições, controlar a exibição do objeto e exibir nomes e fronteiras, alterar o tamanho da bola seleção, especificar o método de retângulo de seleção, defina a Cadeia de tolerância e método e projetar e ativar uma grade. As alterações que você fizer usando o menu de preferências substituir qualquer contrapartida cliente padrões para as mesmas funções. Interface do Usuário Escolher PREFERENCES→USER INTERFACE para localizar as opções na caixa de diálogo. A opção de interface do usuário personaliza como NX funciona e interage com especificações que você definir . Você pode controlar o status de localização, dimensão e visibilidade da janela principal, display gráfico e janela de informações. Você pode definir o número de casas decimais (precisão) que o sistema usa para os campos de texto de entrada e de dados exibidos na janela de informações. Você também pode especificar um completo ou pequeno diálogo de seleção de arquivo. Também pode definir as opções de macro e ativar uma caixa de diálogo de confirmação para operações de desfazer. • GuiaGeral permite que você defina o nível de precisão como pode ser visto na Janela de informações • The Layout guia permite que você definir a localização da barra de recursos • The Macro guia permite que você defina a pausa ao exibir animação 25
- 26. Visualização Escolha PREFERENCES → visualização para localizar as opções na caixa de diálogo. Esta caixa de diálogo controles atributos que afetam a exibição na janela de gráficos. Alguns atributos são associados com a parte ou com modos de exibição particulares de uma parte. As configurações para esses atributos são salvas no arquivo de parte. Para muitos desses atributos, quando é criado uma nova parte ou um modo de exibição, a configuração é inicializada com o valor especificado no arquivo de padrões do cliente. Outros atributos estão associados com a sessão e aplicam a todas as partes na sessão. As configurações de alguns desses atributos são salvos de uma sessão para outra no registro. Para alguns atributos de sessão, a configuração pode ser inicializada para o valor especificado pelo cliente padrão, uma variável de ambiente. Clique nos botões guia diferente para encontrar as opções disponíveis em cada comando. Escolha a guia de paleta de cores e clique em EDIT BACKGROUND para obter outro aparecer a caixa de diálogo. Você pode alterar a cor de plano de fundo que você quiser. A cor de fundo refere-se a cor do plano de fundo da janela do gráfico. NX suporta backgrounds graduados para todos os modos de exibição. Você pode selecionar as cores de fundo para monitores Shaded ou Wireframe. O plano de fundo pode ser simples ou graduais. As opções válidas para todas as cores de plano de fundo são 0 a 255. Clique em OK quando terminar 26
- 27. Edite objetos exibir Objetos display opção é usada para modificar as configurações como camada, cor, fonte, largura, contagem de grade, translucency e status de sombreamento de objetos existentes. Na janela de parte de navegação, clique com botão direito sobre o corpo sólido na parte de navegação e clique em Editar Exibir. Você também pode clicar → PREFERENCES OBJECT Isto irá aparecer uma janela de diálogo OBJECT PREFERENCES ou editar objeto DISPLAY. Alterar e observar a cor e translucency do objeto sólido. Este não é apenas limitado a objetos sólidos. Você também pode aplicar essa configuração para entidades individuais do sólido. Por exemplo, você pode clicar em qualquer superfície específica do sólido e aplicar as configurações de exibição . 27
- 28. 2.3.5 Aplicações Ao contrário como na versão NX3, na versão NX5 aplicações diferentes podem ser abertas utilizando o START opção guia na barra de ferramentas padrão. Você pode selecionar o tipo de aplicativo que você deseja executar a partir do menu suspenso. Para exemplo, você pode selecionar modelagem, desenho, assembly, e assim por diante como mostrado na figura. O aplicativo padrão que começa quando você abre um arquivo ou iniciar um novo arquivo é Modelagem. . 28
- 29. 2. 4 COORDINATE SYSTEMS 2.4.1 Absolute sistema de coordenadas. The Absolute Coordinate System é o sistema de coordenadas do qual todos os objetos referenciados. Este é um sistema de coordenadas fixo e, por conseguinte, os locais e as orientações de cada objeto em NX5 espaço de modelagem estão relacionadas volta à sua origem. O sistema de coordenadas absoluto (ou "Absolute CSYS") também fornece um quadro de referência comum entre arquivos de parte. Uma posição absoluta X = 1, Y = 1 e Z = 1 em um arquivo de parte é o mesmo local em qualquer outro arquivo parte também. 2.4.2 O sistema de coordenadas de trabalho (SCM) O sistema de coordenadas trabalho é o que você usará para construção quando você deseja determinar orientações e ângulos de recursos. Os eixos da que WCS são identificados XC, YC e ZC. (O "C" significa "corrente"). É possível ter vários sistemas de coordenadas em um arquivo de parte, mas apenas um deles pode ser o sistema de coordenadas do trabalho. 2.4.3 Existentes sistemas de coordenadas, você pode criar um sistema de coordenadas"existente" (CSYS) sempre que você precisar retornar para um local específico e orientação no espaço de modelagem. 2.4.4 Mover a WCS aqui, você vai aprender como traduzir e girar os WCS. 2.4.4.1 Traduz as WCS este procedimento irá mover a origem da WCS para qualquer ponto especificado, mas a orientação (direção dos eixos) das WCS permanecerá o mesmo. Escolha FORMAT →WCS → O Construtor de ponto de origem A caixa de diálogo é exibida na figura. Você pode especificar um ponto a partir do menu na parte superior da caixa de diálogo suspenso ou inserindo o X - YZ coordena nos campos XC, YC e ZC. 29
- 30. A maioria dos trabalhos será em relação ao sistema de coordenadas do trabalho, em vez do sistema de coordenadas absoluto. O padrão é os WCS. O botão de ação padrão é Inferred Point. O botão é realçado como mostrado na figura. O nome do ícone do ativo aparece acima da linha superior de botões de ação. Este é o ponto sobre o objeto, que é o mais próximo ao cursor. Ele pode ser o centro do círculo ou ponto final de uma linha e assim por diante. Clique em ' Cancelar ' 2.4.4.2 girar as WCS você também pode girar as WCS em torno de um dos seus eixos. Escolha o formato →WCS → girar WCS girar o diálogo é mostrado no lado direito. A caixa de diálogo mostra seis maneiras diferentes para girar as WCS ao redor de um eixo. Estes procedimentos de rotação siga a regra da direita de rotação. Você pode também especificar o ângulo para o qual as WCS ser rodados. Clique em ' Cancelar ' 2.4.4.3 salvar o local atual e orientação do WCS você pode salvar local atual e orientação do WCS para usar como uma coordenada permanente do sistema. Escolha o formato →WCS → SAVE 30
- 31. 2. 5 Usando camadas 2.5.1 camada controle Com NX5, você pode controlar se os objetos são visíveis ou selecionável usando camadas. Uma camada é um atributo definido pelo sistema que todos os objetos no NX5 devem ter, como cor, fonte e a largura. Uma camada pode ser pensada como uma partição no arquivo de parte que objetos residem no ou ON para efeitos de organização. Existem 256 camadas utilizáveis em NX5, um dos quais é sempre a camada de trabalho. Qualquer uma das 256 camadas pode ser atribuído a um dos quatro classificações de status: • Trabalhar •Selectable •Visible •Only • invisível A camada de trabalho é a camada que objetos são criados ON e está sempre visível e selecionável enquanto ele permanece a camada de trabalho. Camada 1 é o padrão de camada de trabalho quando se inicia um novo arquivo de parte. Quando a camada de trabalho é alterada para outra camada, a camada de trabalho anterior automaticamente se torna selecionável e pode então ser atribuída um status de somente visível ou invisível. O número de objetos que podem ser em uma camada não é limitado. Você tem a liberdade de escolher qualquer camada que deseja criar o objeto e o status de que the. No entanto, deve referir-se que a utilização das normas da empresa no que diz respeito às camadas seria vantajosa. Para atribuir um estatuto para uma camada ou camadas. Escolha formato → configurações de camada 2.5.2 comandos em camadas que seguirá passos simples para praticar os comandos em camadas. Em primeiro lugar, vamos criar dois objetos (sólidos) pelo método da seguinte maneira. Os detalhes da superfície e Solid Modeling será discutido no próximo capítulo. O sólidos que chamamos aqui são apenas para prática no presente capítulo. 31
- 32. Escolha FILE → NEW Nomeie o arquivo e escolha uma pasta na qual deseja salvá-lo. Verifique se que você selecionou as unidades ser polegadas no menu drop-down. Escolha o tipo de arquivo como modelo clique em OK escolha INSERT → DESIGN FEATURE → cilindro ou selecione o objeto de barra de ferramentas de aplicativo mostrando a imagem do cilindro. Escolha AXIS, diâmetro, altura em Tipo clique no ícone ao lado de especificar o Vector Construtor de vetor a caixa de diálogo será exibida. Isto é para especificar a direção do eixo do cilindro. Direção O padrão será na direção Z. Clique em OK na janela pop-up e clique no ícone ao lado de especificar ponto a ponto de Construtor janela aparecerá para que você possa determinar o local do cilindro. O padrão local será a origem (0, 0, 0) sobre os WCS. Clique em OK Se você gostaria de mudar a direção do eixo ou o ponto de origem, clique nas caixas de contorno vermelho em como mostrado na figura. Em seguida digite 4 polegadas de diâmetro e 8 polegadas para a altura em Propriedades Clique em OK, clique em cancelar qualquer outra janela pop-up. A tela será agora algo como a figura a seguir. 32
- 33. Botão direito do mouse na tela e escolha orientar VIEW → TRIMETRIC se sólido é delineado, clique na tela e escolha de RENDERIZAÇÃO STYLE → SHADED OR clique no ícone do Shaded na barra de ferramentas agora você será capaz de ver um cilindro sólido. 33
- 34. Agora vamos pratica alguns comandos de camada. Escolha o formato → MOVE A camada você será solicitado a selecionar uma superfície ou sólido. Mova o cursor para o cilindro e clique sobre ele para que ele fica realçado. Clique em OK Você receberá a seguinte janela pop. Na camada de destino ou categoria espaço na parte superior da janela, digite 61. Escolha aplicar e, em seguida, cancelar 34
- 35. O cilindro passou agora para o the 61 r. Ele já não pode ser visto na camada 1. Para ver o cilindro, clique em FORMAT → camada CONFIGURAÇÕES clique duas vezes em 61 para que Selectable mostra em seguida-lo clique em OK O cilindro novamente será visto na tela. Salve o arquivo como nós irá usá-lo mais tarde no tutorial. 2.6 Comandos/diálogos importante nesta seção, você vai aprender alguns comandos importantes e caixas de diálogo que serão útil durante a modelagem e esboç. 2.6.1 Barras de ferramentas Barra de ferramentas contém ícones, que servem como atalhos para NX5 muitas funções. A figura a seguir mostra os itens da barra de ferramentas principais normalmente exibidos. No entanto, você pode encontrar muitos mais ícones para comandos de recursos diferentes, com base no módulo selecionado e como o módulo é personalizado. Direito-clique em qualquer lugar sobre o fornece barras de ferramentas existente uma lista de outras barras de ferramentas. Você pode adicionar qualquer uma das barras de ferramentas, verificando a elas. A lista de barras de ferramentas que você pode ver a opção padrão é Standard, View, visualização, seleção, exibição de objetos, etc. Normalmente, a configuração padrão deve ser suficiente para a maioria das operações, mas durante certas operações, talvez seja necessário barras de ferramentas adicionais. Se você quiser adicionar botões referentes aos comandos e barras de ferramentas. Clique no pull-down seta em qualquer uma das barras de ferramentas e escolha ADD OR REMOVE botões. Escolha Personalizar. 35
- 36. Isso irá aparecer uma janela de diálogo Personalizar com todas as barras de ferramentas sob comandos relativos a cada barra de ferramentas, na guia 'Comandos' e 'Ferramentas' Tab. Você pode verificar todas as barras de ferramentas que você deseja ser exibido. Você pode personalizar as configurações da sua interface de NX5 clicando na guia funções na barra do recurso 36
- 37. A guia de funções tem configurações diferentes dos menus da barra de ferramentas que são exibidas na interface NX5. • Permite-lhe personalizar as barras de ferramentas que desejo para ser exibido na interface. • Selecionando avançado mostra todas as barras de ferramentas do aplicativo necessárias para a elaboração e modelagem. • Você também pode selecionar as barras de ferramentas do aplicativo a ser exibido na interface, clicando sobre as configurações específicas do setor. Isso fornece uma lista da indústria de ferramentas específicas de aplicativos como mostrado abaixo. 37
- 38. 2.6.2 Transformaração funções Abra o arquivo que você criou na seção 2.5.2 com o cilindro. Clique em EDIT → TRANSFORM Aqui, temos de escolher uma entidade como um corpo sólido, curvas ou um esboço. Você pode selecionar um recurso único ou vários recursos, clicando sobre os recursos. Clique no cilindro para que ele fica realçado clique em OK Que isto abre uma caixa de diálogo que permite que você execute várias funções como traduzir, dimensionamento e espelhamento parte de um modelo, como mostrado na figura a seguir. 38
- 39. Clique na caixa de diálogo outro traduzem abre com opções como mostrado na figura. • A um ponto – esta opção permite que você mova o centro do cilindro para qualquer ponto de destino no eixo XYZ que você determinar. As coordenadas são baseadas nas WCS. • DELTA – esta opção move a opção selecionada na direção XYZ pela distância que você digita. Clique no tipo DELTA 5 na caixa DXC. Isto irá traduzir o cilindro de que uma distância de 5 polegadas ao longo do eixo x clique em OK then próxima caixa de diálogo será aberta. Aqui você tem muitas opções como mover, copiar, etc. Selecione MOVE O cilindro irá mover na direção X por uma distância de 5 polegadas. Clique em ' Cancelar ' Como você pode ver, passámos a garrafa no X- direção. Da mesma forma, também pode copiar o cilindro por uma distância especificada ou em um local especificado. Estes são os comandos básicos que você precisará inicialmente. Isso conclui uma introdução dos princípios básicos da interface NX5 e algumas operações de recurso básico que podem ser feitas. No capítulo seguinte, nós aprendemos mais sobre os recursos de formulário e alguns tipos de objeto primitivo. 39
- 40. Capítulo 3 - características do FORM Este capítulo discutirá as noções básicas de recursos do formulário no NX5: essencialmente, iremos discutir que um recurso é, quais são os diferentes tipos de recursos, que são primitivos e como modelar recursos no NX5. Ele vai te dar os passos preliminares para iniciar, compreender e usar os recursos de modelagem. Na versão NX5, os recursos são categorizados em diferentes menus com base nas funções e facilidade de identificação. 3. 1 OVERVIEW Recursos são objetos que forma são definidas por um ou mais os pais e que manter dentro do modelo a ordem de sua criação e modificação, capturando, assim, sua história. Os pais podem ser objetos geométricos ou variáveis numéricas. Os recursos incluem objetos primitivos, superfície e sólidos e alguns objetos de quadro de fio (como curvas e associativa da guarnição e curvas de ponte). Para exemplo, algumas características comuns incluem blocos, cilindros, cones, esferas, extrudidos órgãos e organismos revolved. 3. 2 Tipos de recursos há seis tipos de recursos de formulário: recursos, varrido recursos, remover recursos, recursos de usuário-definidos, extrair recursos e primitivos de referência. Ao contrário da versão NX3, a versão NX5 armazena todas 40
- 41. Os recursos de formulário sob a opção de menu INSERT. Os recursos de formulário também estão disponíveis na barra de ferramentas de recursos de formulário. Clique em INSERT na barra de menu como você pode ver, os menus marcados na figura do lado direito contêm os comandos de recursos do formulário. Os ícones de forma característica são agrupados na barra de ferramentas de recursos de forma como mostrado abaixo. Você pode escolher os ícones que você usa com freqüência. Clique no drop-down arrow em formulário de recurso da barra de ferramentas Escolha ADD OR REMOVE botões escolha FORM FEATURE 41
- 42. Recursos de referência Estes permitem criar planos de referência ou eixos de referência. Estas referências podem ajudar você a criar recursos em cilindros, cones, esferas e revolved corpos sólidos. Clique em INSERT → DATUM/ponto para ver as diferentes opções de referência de recurso: plano de datum, Datum do eixo, Datum CSYS e ponto Swept recursos Estes permitem que você crie organismos por extrudar ou rotativo sketch geometria. Varreu os recursos incluem: • corpo expulsos • corpo girava sweep junto guia • Tube • Styled Sweep para selecionar um recurso varreu você pode fazer o seguinte: clique em INSERT → DESIGN recurso para extrusão e revolução ou clique em INSERT → VARRER para o resto das opções de remover características remover recursos permitem criar organismos, eliminando parte sólida de outras partes. Clique em INSERT → DESIGN FEATURE remover recursos incluem • Hole • Boss • Pocket • Pad Slot Groove você também pode selecionar os recursos clicando nos ícones características user- defined estes permitem que você crie seu próprio formulário de recursos para automatizar comumente usados elementos de design. Você pode usar recursos definidos pelo usuário para estender o alcance e a potência dos recursos de forma integrada. Clique em INSERT → DESIGN FEATURE → USER definida 42
- 43. Extrair recursos Esses recursos permitem que você criar organismos extraindo curvas, rostos e regiões. Esses recursos são espaçados sob menus Copy associativo e deslocamento/escala. Extrair recursos incluem: • extrato da folha de curvas Bounded • plano engrossar folha • folha para • Solid Assistente clique em INSERT → COPY ASSOCIATIVA → EXTRACT para extrair opções clique em INSERT → deslocamento/escala para engrossar patrimonial e folhas para Solid Assistente clique em INSERT → superfície para ligado avião e folha de curvas primitivos que permitem que você crie corpos sólidos sob a forma de formas de construção genérico. Primitivos incluem, bloco Cylinder • • • cone primitivos de esfera são as principais entidades. Daí vamos começar com uma breve descrição de primitivos e então vá para modelagem de objetos diferentes. 3. 3 PRIMITIVOS de características primitivas são funcionalidades base da qual muitos outros recursos podem ser criados. As primitivas básicas são blocos, cilindros, cones e esferas. Primitivos são não associativa que significa que eles não estão associados a geometria usada para criá-los. Os parâmetros desses objetos primitivos podem ser alterados. Agora vamos começar a modelagem de alguns objetos básicos. 43
- 44. 3.3.1 Modelo um bloco de criar um novo arquivo e nomeie-Arborpress_plate.prt agora vamos modelar uma chapa. Escolha INSERT → DESIGN FEATURE → BLOCK ou clique no ícone de bloqueio na janela do formulário de recurso da barra de ferramentas The Block irá aparecer. Há três maneiras de criar um bloco primitivo. • Origem, comprimentos de borda • altura, dois pontos • Two Diagonal pontos estes ícones estão localizados na parte superior da janela. Certifique-se de origem, método de comprimentos de Borda é selecionado agora, vamos escolher a origem usando o Construtor de ponto. Clique no ícone do Construtor de ponto localizado na barra de ferramentas utilitário como mostra a figura a seguir. A caixa de Point Construtor será aberta. O XC, YC, ZC pontos devem ter um valor padrão de 0. Clique em OK The Block janela será reappear. Digite as seguintes dimensões na janela do caixa. Comprimento (XC) = 65 polegadas de largura (YC) = 85 centímetros de altura (ZC) = 20 polegadas clique em OK se você não vê nada na tela, clique com botão direito e selecione FIT. Você também pode pressionar <ctrl>+ F</ctrl> 44
- 45. Botão direito do mouse na tela e clique em VIEW orientar → TRIMETRIC você deve ser capaz de ver o modelo sólido de chapa completa. Salve e feche o arquivo de parte. 3.3.2 Do modelo de um eixo depois de modelagem um bloco muito básico, agora será modelo um eixo com duas garrafas e um cone uniram. Crie um novo arquivo e salvá-lo como Impeller_shaft.prt escolha INSERT → DESIGN FEATURE → CILINDRO há duas maneiras para criar um cilindro. • Eixo, diâmetro, altura • arco, altura selecionar AXIS, diâmetro, HEIGHT então clique no ícone do construtor Vector junto ao especificar vector clique no ícone do eixo ZC. Isso definirá o I e J vetores para ser 0 e o K vector 1 45
- 46. Deixe as outras opções como padrão e clique em OK clique no ícone do Construtor de ponto próximo ao ponto de especificar para definir a origem da garrafa Set todas as XC, YC e ZC coordenadas 0 Você pode ver que o ponto selecionado é a origem do WCS na próxima caixa de diálogo da janela, digite os seguintes valores conforme mostrado na Figura diâmetro = 4 polegadas de altura = 18 polegadas em clique com o botão direito clique Cancelar OK em todas as outras janelas que aparecem na tela Escolha orientar VIEW → ISOMÉTRICO e tornar o sólido de cilindro é possível alterar a cor do corpo sólido e o plano de fundo como mencionado no capítulo 2.3.4. O cilindro olhará como mostrado abaixo. 46
- 47. Agora vamos criar um cone das extremidades do cilindro Escolha INSERT → DESIGN FEATURE → CONE há umas várias maneiras de criar um cone. • Diâmetros, altura • diâmetros, meia ângulo • base de diâmetro, altura, ângulo meio diâmetro superior, altura, meia ângulo • dois Coaxial Arcs Selecionar DIÂMETROS, HEIGHT A próxima janela pop-up é o construtor Vector. Escolha o ícone Z-Axis assim que o vetor está apontando no positivo Z direção clique em OK na janela do cone, digite os seguintes valores: diâmetro base = 4 polegadas de diâmetro superior = 6 polegadas de altura = 10 polegadas clique em OK O ponto Construtor janela aparecerá em seguida. 47
- 48. Escolha o ícone da esfera de elipse de arco central na caixa de diálogo e clique na borda superior circular do cilindro OR for the Base Point coordena, digite os seguintes valores: XC = 0 YC = 0 ZC = 18 clique em OK on the Boolean operação janela, escolha UNITE agora o cone aparecerá na parte superior do cilindro. Clique em ' Cancelar ' em todas as outras janelas Press <ctrl>+ F OR clique com botão direito e selecione FIT O eixo é como mostrado à direita. </ctrl> Agora vamos criar um cilindro mais na parte superior do cone. Repita o mesmo procedimento como antes para criar um cilindro. O vetor deve estar apontando na direção Z positiva. Na janela do Construtor de ponto, novamente clique sobre o ícone da Central e construí-la no ponto central da base do cone. A garrafa deve ter um diâmetro de 6 polegadas e uma altura de 20 polegadas. O eixo completo vai olhar como mostrado abaixo. Lembre-se salvar o modelo. 48
- 49. ELEMENTOS de referência 3. 4 3.4.1 que Datum Plane Datum aviões são características de referência que podem ser usadas como uma base na construção de um modelo. Datum aviões auxiliar na criação de recursos em cilindros, cones, esferas e revolved corpos sólidos e também ajuda na criação de recursos em ângulos do que o normal para as faces do destino sólidos. Seguiremos alguns passos simples para a prática de recursos de referência. Para começar, vamos criar um plano de datum que deslocamento de um rosto. Aberto o diálogo modelo Arborpress_plate.prt escolha INSERT → DATUM/ponto para o → DATUM plano O Datum plano também pode ser aberto clicando no ícone como mostrado na figura abaixo da barra de forma característica. A janela plano de datum, mostrada no lado direito, permite que você escolha o método de seleção. No entanto, NX5 é inteligente o suficiente para julgar o método dependendo a entidade selecionada, se você mantiver na opção inferida, que também é a opção padrão. Clique na superfície superior do bloco de modo que ele se torne destacou as monitores de vetor positivo compensar a direção em que o plano de referência será criado no. Se você tinha selecionado a face inferior, o vetor seria ter apontou para baixo, longe do sólido. Insira o valor de distância de deslocamento como 15 polegadas na caixa de diálogo e clique em APPLY na janela de plano Datum O deslocamento Datum plano será algo como abaixo . 49
- 50. Clique em ' Cancelar ' quando terminar se você não vir o modelo completo e plano, com o botão direito e selecione FIT são vários outros métodos para criar planos de datum, como criar um plano de datum através de três pontos, criando um plano de datum centralizado e criando um plano de Datum em uma curva e assim em. 3.4.2 Eixo de datum nesta parte, você está indo para criar um eixo de Datum. Um eixo de Datum é um recurso de referência que pode ser usado para criar planos de datum, revolved recursos, organismos extrudidos, etc. Eixos de referência podem ser criados ou relativo a outro objeto ou como um eixo fixo (ou seja, não faz referência e não restringidos pelo, outros objetos geométricos). Escolha INSERT → DATUM/ponto → DATUM AXIS 50
- 51. A caixa de diálogo de datum eixo também pode ser aberta clicando no ícone como mostrado na figura abaixo da barra de forma característica. A próxima janela permite que você escolha o método de selecção do eixo. No entanto, NX5 pode julgar qual método usar dependendo a entidade selecionada. Existem várias maneiras de fazer um eixo de referência. Eles incluem Point e direção, dois pontos, dois aviões selecionar o ícone de dois pontos na parte superior direita da janela do eixo Datum Selecionar os dois pontos sobre o bloco, conforme mostrado na figura a direita clique em OK, O Datum eixo será uma diagonal como mostrado abaixo. 51
- 52. 3,5 VARREU características 3.5.1 Extruded corpo a opção Extruded corpo permite que você criar um corpo sólido ou folha, varrendo gerador de geometria (curvas, sólidos faces, arestas sólidas, folha de corpo) num sentido linear para uma distância especificada. Nesta parte, nós será extrusão uma linha em um bloco retangular da seguinte maneira. Criar um novo arquivo de parte e salvá-lo como Arborpress_rack.prt com o botão direito e, em seguida, escolha orientar VIEW → ISOMÉTRICO aprender o comando extrude, vamos criar um retângulo 2D primeiro e, em seguida, extrusão esse retângulo para formar um sólido. Escolha INSERT → CURVE → LINE 52
- 53. Você também pode escolher o ícone de curva na barra de ferramentas. A janela de linha será aberta como abaixo. Sob o ponto de início, escolha o ícone de ponto Construtor Type as coordenadas XC = 0, YC = 0, ZC = 0 e clique em OK uma nova janela será exibida, permitindo que você definir o ponto de início e o ponto final da linha clique no ícone do ponto de Construtor em tipo de ponto final nas coordenadas XC = 0, YC = 25, ZC = 0 e clique em OK e, em seguida clique em aplicar continuar fazendo linhas usando os seguintes valores de coordenadas XYZ para cada ponto individual e conectar-se um ponto para o próximo XC YC ZC clique OK após cada conjunto de coordenadas. * Nota: Digite o valor de X, Y e Z e escolher OK cada vez inserir um ponto. 53
- 54. Clique em ' Cancelar ' depois que todos os pontos foram inseridos mouse na tela e escolha FIT você deve ver o retângulo como visto abaixo. Agora nós será extrusão do retângulo para formar um sólido. Escolha INSERT → DESIGN FEATURE → EXTRUDE ou clique no ícone Extrudir à esquerda da barra de ferramentas de recursos formulário conforme mostrado na figura abaixo extrusão a caixa de diálogo pop-up. Clique em todas as quatro linhas de forma cíclica. Você pode encontrar a visualização na tela gráfica como prosseguir com a seleção da janela linhas in the Body de extrudados, digite os seguintes valores: start = 0 end = 20 Clique em OK 54
- 55. O corpo extrudido aparecerá como mostrado abaixo. Salve seu trabalho e feche o arquivo. Semelhante à função de extrusão, nós também pode executar funções como revolução, tubos, etc. 3. 6 REMOVE recursos diversos recursos permitem que você remover os recursos de um objeto para criar uma parte do projeto. Eles são ilustrados como segue. Hole: Esta opção permite-lhe criar simples, counter-bored e Escareado buracos nos corpos sólidos. 55
- 56. Chefe Esta opção permite que você crie um protrusion cilíndrica simples em uma face planar ou plano de referência. Bolso Isto cria uma cavidade em uma entidade já existente. Ele pode ser cilíndricos ou retangulares. Almofada Use a opção de proteção para criar um retângulo em um corpo sólido existente. Slot Esta opção permite que você crie uma passagem através de ou em um corpo sólido na forma de um slot reta. Um subtract automática é executada sobre o alvo atual sólido. Ele pode ser retangular, slot de T, U - slot, Ball final ou Dovetail. Groove-esta opção permite que você crie um sulco em um corpo sólido, como se uma ferramenta de forma movido para dentro (a partir de uma face de colocação externa) ou passivo (a partir de uma face de posicionamento interno) em uma parte rotativa, como com uma operação de viragem. Fio esta opção permite que você crie thread simbólico ou um segmento detalhado sobre uma face cilíndrica de um corpo sólido. Agora vamos aprender como criar buracos. Abra o arquivo → Arborpress_plate.prt escolha INSERT características do DESIGN → HOLE ou clique no ícone da barra de ferramentas de recurso de formulário como shown in the Hole janela, digite os seguintes valores. 56
- 57. Diâmetro = 8 polegadas depth = 25 centímetros ângulo de ponta = 118 graus Agora selecione a face superior da placa como mostrado clique em OK este aparece uma janela pedindo para posicionar o buraco na face superior. Selecione opção PERPENDICULAR a caixa de diálogo de posicionamento 57
- 58. Primeiro clique na borda conforme apresentado na figura a seguir,que você receberá uma caixa de texto de expressão atual. Insira o valor de Current Expression como 10 para a distância escolha APPLY da mesma forma. opção de selecionar PERPENDICULAR no diálogo de posicionamento caixa, mais uma vez, clique na outra extremidade e digite o valor 11,25 para a distância clique em OK O buraco será formado como mostrado abaixo. 58
- 59. Siga o mesmo procedimento para fazer cinco outros buracos no bloco em coordenadas dadas abaixo. a placa final será como mostrado abaixo. Agora, já foram concluídos os recursos de forma básica. Os recursos de formulário definidas pelo usuário são avançados opções em que são adicionadas novas funcionalidades de forma para a biblioteca. 59
- 60. 3. 7 Exercício - modelo A lava como um exercício, modelo uma máquina de lavar, como mostra a figura. A máquina de lavar tem as seguintes dimensões. Diâmetro exterior = 0,73 polegadas de diâmetro interior = 0,281 polegadas a espessura da máquina de lavar pode variar dentro de limites realistas. Para prática de tomar o valor a ser 0 polegadas. 60
- 61. CAPÍTULO 4 – OPERAÇÕES DE RECURSO FEATURE Operações são a continuação dos recursos de formulário. Neste capítulo, você vai aprender algumas das funções que podem ser aplicadas para as faces e bordas de um corpo sólido ou recurso tiver criado. Estas incluem cones, mistura, mistura de rosto, chanfro, de borda guarnição, e assim por diante. Depois de explicar as operações de recurso, o capítulo irá orientá-lo através de alguns exemplos. Conforme mencionado na início do Capítulo 3, recurso de operações são categorizadas em diferentes opções no menu Inserir. Portanto, você não pode achar um único menu 'Recursos operação' no menu Inserir, no entanto, na barra de ferramentas de recursos de formulário, todas as operações de recurso são agrupadas sob operação de recurso. 4. 1 OVERVIEW Feature operações são executadas sobre os recursos de forma básica para suavizar cantos, criar nos cones e unir ou subtrair certas matérias sólidas de outros sólidos. Algumas das operações de recurso são mostradas abaixo. Vamos ver os diferentes tipos de comandos de operação do recurso em NX5 e a função de cada comando. 4. 2 Tipos de operações de recurso as operações de recursos usadas em NX5 incluem borda mistura, face mistura, mistura suave, chanfro, Hollow, instância, sew e patch. Vamos ver alguns dos comandos importantes nos detalhes. Ao contrário da versão NX3, algumas das operações de recurso foram removidas no NX5. Por exemplo, o cone operação foi removido. Além disso, se fizeram alterações à forma como algumas operações são executadas. Por exemplo, a operação de Trim corpo já não suporta corpos sólidos como ferramentas para remoção. Algumas das operações de recurso, como órgão de divisão não podem ser acessadas no menu Inserir e tem que ser abertos usando a barra de ferramentas. 61
- 62. Borda mistura uma borda Blend é um raio é misturar tangente às faces misturadas. Esse recurso modifica um corpo sólido, arredondando bordas selecionadas. Este comando pode ser encontrado em Inserir → Design Feature. Você também pode fazer uma mistura de cara. Chanfro a função de chanfro Opera de maneira muito semelhante para a função de mistura adicionando ou subtraindo material relativo para saber se a borda é um chanfro externo ou dentro de uma chanfro. Este comando também pode ser encontrado no menu Inserir → Design Feature. Você pode visualizar o resultado de chamfering e se não estiver satisfeito com o resultado você pode desfazer a operação. Fio Threads só podem ser criados nas faces cilíndricas. A função de linha permite que você crie simbólicos ou detalhados segmentos (sobre os corpos sólidos) que são a direita ou esquerda entregado, externos ou internos, paramétricos e associativos segmentos nas faces cilíndricos, como buracos, patrões ou garrafas. Ele também permite você selecione o método de criação de threads, como corte, laminados, branqueado ou triturados. Você pode criar diferentes tipos de segmentos como acme métrica e unificada e assim por diante. Para usar este comando, vá para inserir → Design Feature 62
- 63. Trim Bory A corpo sólido pode ser cortado por um organismo de folha ou um plano de referência. Você pode usar a função Trim corpo para aparar um corpo sólido com um corpo de folha e, ao mesmo tempo manter parâmetros e associativty. Para usar esta comando, vá para inserir → A Trim Split Body corpo sólido corpo pode ser dividido em duas partes como apará-lo. Ele pode ser feito por um avião ou um corpo de folha. Clique no ícone da barra de ferramentas do recurso de formulário conforme mostrado para abrir a caixa de diálogo Dividir corpo. 63
- 64. Instância de um recurso de design ou um recurso de detalhe pode ser transformado em cópias dependentes sob a forma de uma matriz. Ele pode ser uma matriz retangular ou circular ou apenas um espelho. Esse recurso particularmente útil economiza bastante tempo e modelagem quando você semelhantes por exemplo apresenta tópicos de artes ou buracos em uma placa de montagem, etc. Este comando pode ser encontrado, indo para inserir → Copy associativo → recurso de instância. Operações Boolean operações booleanas são: • Unite • subtrair • Intersect estas opções podem ser usadas quando dois ou mais organismos sólidos compartilham o mesmo espaço de modelo no arquivo de parte. Para usar este comando, vá para inserir → combinar corpos. Considere dois sólidos dados. O bloco e o cilindro estão lado a lado como mostrado abaixo. Unir: O comando de unir adiciona o corpo de ferramenta com o corpo de destino. No exemplo acima, a saída será a seguinte se Unite opção é usada . 64
- 65. Subtrair: Ao usar a opção de subtracção, o corpo de ferramenta é subtraído do organismo de destino. Os seguintes seria a saída se o retângulo é usado como o destino e o cilindro como a ferramenta. Se cruzam: Este comando deixa o volume que é comum a ambos o corpo de destino e o corpo de ferramenta. A saída é mostrada abaixo . 65
- 66. 4. 3 Recurso de operações ON MODELS no capítulo anterior, debatemos com algumas das funcionalidades da formulário. Neste capítulo, vemos como primitivos e recursos de formulário básico são convertidos em modelos complexos usando o recurso de operações. 4.3.1 Modelar um hexágono parafuso de criar um novo arquivo e salve-o como recurso de DESIGN Impeller_hexa-parafuso escolha INSERT → → cilindro o cilindro deve estar apontando em direção a Z com o centro de origem e com as seguintes dimensões: diâmetro = 0,25 polegadas de altura = 1,5 polegadas agora criar um cilindro pequeno passo na parte superior do cilindro existente. As dimensões deste cilindro são, diâmetro = 0.387 polegadas de altura = 0. 0159 polegadas com o Construtor de ponto de janela, clique no ícone da central no topo clique na face superior do cilindro existente como mostrado na figura seguinte 66
- 67. Sob o menu drop-down Boolean, escolha UNITE the dois cilindros devem ser semelhante a figura abaixo. Salve o modelo. Em seguida, vamos criar um hexágono para a cabeça do parafuso. Escolha o ícone da barra de ferramentas de curvas como shown on the Polygon janela, tipo 6 para o número de lados clique em OK há três maneiras para desenhar o polígono. • Inscrito • raio do lado do polígono • circunscrita raio escolha SIDE do polígono 67
- 68. Na janela seguinte, digite as seguintes dimensões. Lado = 0,246 polegadas ângulo de orientação = 0 grau clique em OK no Construtor de ponto a janela, escolha novamente o ícone da central como mostrado clique na face superior da última garrafa desenhada o polígono será visto como mostrado abaixo. Se o modelo não é em wireframe, clique no ícone delineado na barra de ferramentas Exibir Agora nós será extrusão este polígono. Escolha INSERT → DESIGN FEATURE → EXTRUDE clique em todas as seis linhas do hexágono para escolher a superfície que é necessária para ser expulso incorpore a distância final como 0.1876 polegadas. O modelo é semelhante ao seguinte depois de extrusão 68
- 69. Na parte superior do cilindro que tem um diâmetro de 0.387 polegadas, inserir outro cilindro com as seguintes dimensões. Diâmetro = 0.387 polegadas de altura = 0.1875 polegadas você só será capaz de ver este cilindro quando o modelo é em wireframe desde o cilindro é dentro da cabeça hexagonal O modelo será algo como o seguinte. Agora nós vamos usar a operação de recurso Intersect. Escolha INSERT → DESIGN FEATURE → SPHERE escolher diâmetro, CENTER insira o valor do diâmetro como 0,55 polegadas e clique OK on the Point Construtor janela, escolha o ícone da Central de selecionar a parte inferior da última garrafa eviscerada, que está dentro da cabeça hexagonal e tem um diâmetro de 0.387 polegadas e uma altura de 0.1875 polegadas como mostrado abaixo 69 69
- 70. Clique em OK isso dará levá-lo a próxima caixa de diálogo que irá pedir-lhe para escolher a Boolean operação a ser executada. Escolha INTERSECT ele irá pedir-lhe para selecionar o destino sólido escolha a cabeça hexagonal conforme mostrado à direita clique Cancelar este lhe dará o parafuso hexagonal como mostrado abaixo. 70
- 71. Agora vamos adicionar roscagem para o parafuso hexagonal. Escolha INSERT → DESIGN FEATURE → THREAD aqui você verá a caixa de diálogo segmentação como mostrado abaixo. Existem duas opções principais de Threading: 1) simbólicos e 2) detalhado. Clique no botão de rádio DETAILED manter o segmento como mão direita clique no eixo parafuso, o cilindro longo abaixo o sextavado quando o eixo estiver seleccionado, todos os valores serão exibidos na caixa de diálogo de thread. Manter todos esses valores padrão. Clique em OK O Parafuso sextavado agora deve ser semelhante ao seguinte. Salve o modelo. 4.3.2 Modelar um L-bar aqui vamos fazer uso de algumas operações de recurso tais como borda mistura, Chanfro e subtrair. Criar um novo arquivo e salvá-lo como barra de Arborpress_L 71
- 72. Escolha INSERT → DESIGN FEATURE → BLOCK criar um bloco com as seguintes dimensões. Comprimento = 65 polegadas de largura = 65 polegadas de altura = 285 polegadas criar o bloco na origem criar um segundo bloco também colocado na origem com as seguintes dimensões. Comprimento = 182 polegadas de largura = 65 polegadas de altura = 85 polegadas, você pode ter que usar o ícone de ponto de Construtor na barra inferior para colocar o bloco a origem. Haverá dois blocos como pode ser visto abaixo. Nós temos que mover o segundo bloco à parte superior do primeiro bloco. Clique em EDIT → TRANSFORM selecionar o segundo bloco inserido mais longo na direção X Clique em OK clique TRANSLATE 72
- 73. Escolha DELTA digite 200 na caixa DZC e clique em OK clique MOVE e, em seguida, Cancelar na janela seguinte, para que a operação não é repetida após a transformação, erá algo como o seguinte . Agora vamos criar um buraco. Há muitas maneiras de criar um buraco. Podemos fazê- lo criando primeiro uma garrafa e, em seguida, usando a função de subtrair. Escolha INSERT → DESIGN FEATURE → CILINDRO com o construtor Vector janela, selecione a caixa de diálogo do eixo YC ícone in the Point Construtor, insira o os seguintes valores Eixos XC YC ZC dimensão 130 -5 242 O cilindro deve ter as seguintes dimensões. Diâmetro = 35 centímetros de altura = 100 polegadas sob o Boolean soltar-para baixo da janela, escolha SUBTRACT selecionar o bloco horizontal na parte superior, conforme mostrado na figura do lado direito o buraco deve olhar como o mostrado na figura. Salve seu modelo. 73
- 74. Agora vamos criar outro cilindro e ele subtrair o bloco superior. A garrafa deve estar apontando para o Y-sentido positivo definido no ponto seguinte: Eixos XC YC ZC Valores 130 22,5 242 O cilindro deve ter as seguintes dimensões. Diâmetro = 66 pol. Altura = 20 polegadas subtrair este cilindro do mesmo bloco como antes de usar o Boolean Soltar-down menu o modelo wireframe será visto como mostrado no lado direito. Agora nós irão criar um bloco. Escolha INSERT → DESIGN FEATURE → BLOCK criar um bloco com as seguintes dimensões. Comprimento = 25 centímetros de largura = 20 polegadas de altura = 150 polega das abrir uma janela do Construtor de ponto da barra de ferramentas e digite os seguintes valores Eixos XC YC ZC Valores 157 22,5 180 O modelo será algo como a figura a seguir. 74
- 75. Agora nós irá subtrair este bloco do bloco com o buraco Escolha INSERT → COMBINE organismos → SUBTRACT clique sobre o bloco com os dois buracos quando a seleção de classe janela é exibida, selecione o bloco recém-criada clique em OK, O modelo será visto como mostrado abaixo. Agora nós usaremos a função de mistura em operações de recurso. Para fazer isso, nós primeiro deve unir os dois blocos. 75
- 76. Escolha INSERT → COMBINE organismos → UNITE clique sobre os dois blocos e clique em OK, as dois quarteirões agora são combinados em um modelo sólido. Escolha INSERT → DETAIL FEATURE → EDGE mistura Alterar o raio padrão para 60 selecionar a borda que a seta está apontando para a figura, clique em OK A mistura vai olhar como mostrado abaixo . 76
- 77. Repita o mesmo procedimento para misturar a borda interna do bloco. Desta vez, o raio padrão deve ser alterado para 30 que a Figura blended é mostrada abaixo. Lembre-se de salvar o modelo. Vamos agora apresentar quatro furos no modelo. Você pode criar esses buracos usando a opção de buraco, conforme ilustrado no capítulo 3; no entanto, para praticar usando operações de recursos, nós irá subtrair cilindros do bloco. Insira quatro cilindros individualmente. Eles devem ser apontando na direção X e ter as seguintes dimensões. Diâmetro = 8 polegadas de altura = 20 polegadas 77
- 78. Eles devem ser construídos na direção X, as coordenadas do ponto seguinte. SUBTRACT estas garrafas do bloco na operações booleanas caixa de diálogo que o bloco com buracos parece conforme mostrado na figura abaixo a última operação deste modelo é criar um bloco e ele subtrair o bloco superior. Crie um bloco com as seguintes dimensões. Comprimento = 60 centímetros de largura = 20 polegadas de altura = 66 polegadas digite os seguintes valores sobre o ponto de Construtor Eixos XC YC ZC Dimensão 78
- 79. Depois de criar o bloco, subtrai este bloco do bloco no topo selecionando primeiro bloco original e, em seguida, clicar sobre o bloco recém-criado que a Figura final será algo como isto. Salve e feche o arquivo. 4.3.3 Modelar um hexágono Nut criar um novo arquivo e salve-o como Impeller_hexa-porca clique no ícone de polígono na barra de ferramentas criar um hexágono com cada lado medindo 0.28685 polegadas e construído na origem Extrudir hexágono por 0,125 polegadas a figura do modelo é mostrada abaixo . Escolha INSERT → DESIGN FEATURE → SPHERE 79
- 80. Escolha CENTER, diâmetro insira o valor de diâmetro 0 polegadas Enter o Construtor Point os seguintes valores in the Boolean operações diálogo caixa Selecione INTERSECT O modelo será algo como o seguinte. Agora usamos um comando de espelho. Escolha EDIT → TRANSFORM selecionar o modelo e clique em OK clique em espelho através um plano clique sobre a superfície plana virada do modelo conforme mostrado. Tenha cuidado para não selecionar qualquer bordas Eixos XC YC ZC Dimensão 0.0 0.125 80
- 81. Clique em OK, clique em COPY clique Cancelar, você receberá o modelo a seguir. Escolha INSERT → COMBINE organismos → UNITE selecionar as duas metades e Unite-los inserir um cilindro com o vetor apontando em direção a Z e com as seguintes dimensões. Diâmetro = 0,25 polegadas de altura = 1 polegada c entro do cilindro sobre a origem e subtrair este cilindro da porca hexagonal agora, nós será chanfro dentro as bordas da porca. Escolha INSERT → DETAIL FEATURE → chanfro 81
- 82. Selecione as duas bordas internas como mostrado e clique em OK Digite o diâmetro do deslocamento do chanfro como 0. 0433 polegadas e clique em OK você verá o chanfro na porca. Salve o modelo. 4.8.3 Um Rack com instâncias do modelo a esta parte, vamos praticar para criar instâncias de um determinado objeto. Abra o arquivo Arborpress_rack.prt escolha INSERT → DESIGN FEATURE → POCKET escolher RETANGULARES em pop-up window clique na superfície superior do rack como mostrado na figura a para a superfície de posicionamento 82
- 83. Clique na borda como mostrado na Figura da referência horizontal, que isto irá aparecer a janela de parâmetros. Digite os valores dos parâmetros, como mostrado na Figura e escolha OK 83
- 84. Escolha opção delineado no modo de exibição para uma maior clareza quando o posicionamento janela aparece, escolha a opção PERPENDICULAR clique na borda em sólido e, em seguida, clique na linha pontilhada azul como mostrado abaixo digite o valor da expressão como 37,8 e escolher OK Once novamente escolher a PERPENDICULAR opção e, em seguida, escolha o outro conjunto de arestas junto a Y-Axis, conforme mostrado na figura abaixo. Insira o valor da expressão como 10 e clique em OK duas vezes. Escolha ' Cancelar '. 84
- 85. O modelo agora vai olhar como segue Deixe-nos Crie instâncias do slot como os dentes de rack para ser malhagem com Pinhão. Escolha INSERT → ASSOCIATIVA COPY→ instância recurso Choose Retangular ARRAY da seleção guias escolher POCKET retangular da caixa de diálogo de instância como mostrado na figura abaixo escolha OK Digite os valores na janela do parâmetro, como mostrado na figura. Isso cria 19 cópias incluindo o original, a distância de deslocamento de 9. 4 polegadas escolher OK 85
- 86. Clique em YES clique Cancelar O modelo de rack olhará como o mostrado na figura. Criar um buraco de diâmetro 10 polegadas e profundidade 20 polegadas no centro da seção transversal Retangular. O modelo final é mostrado abaixo 4,4 Exercício - modelo A CIRCULAR BASE como um exercício, modelo base círculo como mostrado a seguir usando as seguintes dimensões: diâmetro externo = 120 polegadas à distância de 3 slots de pequenas = 17 polegadas à distância do entalhe grande = 30 polegadas de diâmetro da haste central = 4 polegadas e comprimento = 30 polegadas pode variar de tamanho de slots. 86
- 87. Superior e frontal dimensões de exibição são mostrados na figura abaixo. 87
- 88. CAPÍTULO 5 – ELABORAÇÃO O NX5 elaboraà aplicativo permite que você criar desenhos, views, geometria, dimensões e elaboração anotações necessárias para a conclusão bem como a compreensão de um desenho. O objetivo deste capítulo é dar o designer/relator bastante conhecimento de elaboração de ferramentas para criar um desenho básico de seu projeto. O pedido de elaboração apoia a elaboração de modelos de engenharia de acordo com normas ANSI. Depois de explicar os fundamentos do pedido de elaboração, vai passar por uma abordagem passo a passo para a elaboração de alguns dos modelos criados anteriormente. 5. 1 Resumo de o aplicativo elaboraà é baseado em criar modos de exibição de um modelo sólido, conforme ilustrado abaixo. Elaboração torna mais fácil para criar um desenho com ortográficas, seção exibições, vista importada, exibições auxiliares, dimensões e outras anotações. Alguns dos recursos úteis de elaboração de aplicativo são: 1) depois de escolher a primeira vista, as outras ortográficas podem ser adicionadas e alinhadas com o clique de alguns botões. 2) Cada modo de exibição é associado diretamente com o sólido. Assim, quando o sólido é alterado, o desenho será atualizado diretamente junto com os modos de exibição e dimensões. 3) Anotações elaboração (dimensões, rótulos e símbolos com líderes) são colocadas diretamente no desenho e atualizadas automaticamente quando o sólido é alterado. 88
- 89. Vamos ver como os modos de exibição são criados e as anotações são utilizadas e modificadas em exemplos passo a passo. 5. 2 Elaboração de OF MODELS We preparará alguns modelos que já foram definidos. Iremos através das opções de elaboração passo a passo para torná-los mais fáceis de compreender. 5.2.1 Redaccionais abrir o arquivo Arborpress_rack.prt escolha START todas as aplicações → REDACCIONAIS conforme mostrado 89
- 90. * Nota: Todos os outros aplicativos, como modelagem, Manufacturing Assembly podem ser abertos em uma forma semelhante. Quando você abre pela primeira vez o aplicativo elaboraÃ, uma janela aparece pedindo para entradas como nome da folha do desenho, especificações da folha do desenho, o ângulo de projeção e unidades. No menu Soltar-para baixo na janela de desenho, selecione Folha B, que tem dimensões 11x17. Em seguida, altere a escala 1: 25, usando o menu drop-down e escolhendo a escala personalizada. Em seguida, clique em OK isso abrirá a opção de elaboração e de tela a seguir será vista como abaixo. 90
- 91. Escolha INSERT → VIEW → BASE VIEW você pode encontrar uma caixa de diálogo com as opções da visualização e a escala de exibição, como mostrado na figura em sua tela juntamente com um desenho flutuante do objeto. Escolha o modo de exibição a ser frente você pode encontrar a projeção de vista frontal na tela. Você pode mover o cursor do mouse na tela e clique sobre o local onde você deseja que o modo de exibição . 91
- 92. Uma vez que a primeira vista é fixo na folha, NX5 fornecerá automaticamente o usuário com modos de exibição relacionadas com a primeira exibição criado projectado ortográfica em tempo real. Você pode encontrar que os pontos de vista constantemente a ser alterado à medida que move o cursor próximo a primeira exibição (FRONT VIEW). A seguir, alguns snap shots das vistas vistas em outro local do cursor do mouse . 92
