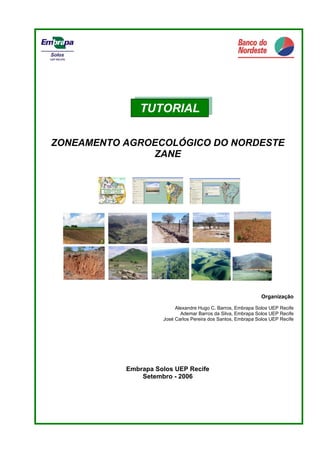
Tutorial zane
- 1. ZONEAMENTO AGROECOLÓGICO DO NORDESTE ZANE Organização Alexandre Hugo C. Barros, Embrapa Solos UEP Recife Ademar Barros da Silva, Embrapa Solos UEP Recife José Carlos Pereira dos Santos, Embrapa Solos UEP Recife Embrapa Solos UEP Recife Setembro - 2006 TUTORIAL
- 2. Tutorial - Zoneamento Agroecológico do Nordeste - Zane 2 A Empresa Brasileira de Pesquisa Agropecuária - Embrapa, por meio do Centro Nacional de Pesquisa de Solos - CNPS – Unidade de Execução de Pesquisa e Desenvolvimento – UEP Recife e do Centro de Pesquisa Agropecuária do Trópico Semi-Árido – Cpatsa, realizou o Diagnóstico do Quadro Natural e Agrossocioeconômico da região Nordeste do Brasil (englobando a parte Norte de Minas Gerais incluída no polígono das secas), tendo como objetivo principal subsidiar os órgãos de desenvolvimento na elaboração de propostas de intervenção no meio rural. O estudo caracteriza e espacializa os ambientes em função da diversidade dos recursos naturais e socioeconômicos. Essa abordagem é diferente da compartimentação tradicionalmente adotada para o Nordeste, baseada principalmente na estrutura fisiográfica regional. O trabalho divide a Região em 20 grandes Unidades de Paisagem, que agrupam 172 Unidades Geoambientais. Além dos dados do diagnóstico ambiental e agrossocioeconômico, também é apresentado um prognóstico com informações sobre as potencialidades e as principais limitações para a exploração agrossilvipastoril das Unidades Geoambientais. O documento, intitulado Zoneamento Agroecológico do Nordeste do Brasil, é apresentado na forma de SIG (Sistema de Informações Geográficas) e denominado de ZANE DIGITAL. Por estar em meio magnético, o trabalho permite a visualização e impressão de mapas, textos, planilhas, etc., e o mais importante, possibilita a realização de pesquisas de diversos temas. Dessa maneira, o usuário poderá tirar melhor proveito das informações disponíveis, seja na forma direta ou fazendo as combinações que o software permite. Este tutorial tem como objetivo facilitar a utilização do ZANE DIGITAL. Está organizado de modo fácil e interativo, com os principais recursos de exibição e utilização dos temas, pesquisa sobre aptidão, recursos edáficos, socioeconomia, recursos hídricos, potencial de terras para irrigação e, ainda, impressão e edição de relatórios. Portanto, faz parte da estratégia da Embrapa e do Banco do Nordeste no sentido de capacitar e ajudar os técnicos da região Nordeste no planejamento rural e tomada de decisões. As dúvidas e sugestões poderão ser encaminhadas à Embrapa Solos - UEP Recife - Rua Antonio Falcão, 402 - Boa Viagem, Recife, Pernambuco. CEP. 51020 - 240. Telefone (0xx81) 3325 5988, ou ainda, por meio da internet www.uep.cnps.embrapa.br. Apresentação
- 3. Tutorial - Zoneamento Agroecológico do Nordeste - Zane 3 A Área de Exibição de Mapa é um componente da Interface onde o mapa é apresentado e onde o usuário interage com os elementos cartográficos. A Interface de usuário do ZANE Digital é composta de vários componentes, onde cada um desempenha uma função importante no Sistema. É de grande importância que você conheça bem estes componentes, para que sejam aproveitados todos os recursos que eles proporcionam. Área de exibição do mapa As Ferramentas do Sistema funcionam sobre este componente. O mapa apresentado pode aparecer com barras de rolagem na Área de Exibição do Mapa. As barras de rolagem permitem a movimentação do mapa no sentido horizontal e no sentido vertical independentemente da Ferramenta que estiver ativa. Os botões de ferramentas são componentes da interface que atuam diretamente sobre a Área de Exibição de Mapa. Existem três botões de ferramentas. Apenas uma ferramenta pode ser ativada por vez. As ferramentas são descritas a seguir. Quando ativamos uma das três ferramentas o símbolo do mouse muda de acordo com Área de Exibição de Mapa Interface Geral Zoom Window - Quando ativado permite delimitar na Área de Exibição de Mapa uma "janela" que corresponderá a região a ser ampliada. É necessário que o usuário pressione o botão esquerdo do mouse e delimite a área desejada para o zoom. Controle Panorâmico (PAN) - Quando ativado permite "arrastar" um ponto qualquer da Área de Exibição de Mapa para outro local. Com o botão esquerdo do mouse pressionado pode-se movimentar o mapa. Identifica - Quando ativada, esta ferramenta permite identificar elementos do tema ou temas que estão na Tabela de Conteúdo. Para que isto ocorra, é necessário que o tema de interesse esteja ativado (ver Tabela de Conteúdo). Importante: um clique com o botão esquerdo do mouse sobre o local de interesse (tema ativo) possibilita a visualização de informações na forma de texto ou tabela. Ícones que desempenham funções específicas
- 4. Tutorial - Zoneamento Agroecológico do Nordeste - Zane 4 a seleção ao passarmos sobre a Área de Exibição de Mapa. Barra de "status" A Barra de Status é um componente da Interface onde são apresentadas algumas informações importantes. Ex. As coordenadas geográficas do mapa. Quando o usuário movimenta o mouse sobre a Área de Exibição de Mapa, a Barra de Status mostra as coordenadas geográficas correspondentes para aquela posição no mapa. O valor de X corresponde a Longitude em graus decimais e o valor de Y corresponde a Latitude em graus decimais. Tabela de conteúdo A Tabela de Conteúdo apresenta Temas. Cada Tema da Tabela de Conteúdo corresponde a um tipo de informação cartográfica que é apresentada na Área de Exibição de Mapa utilizando uma convenção específica. Os Temas podem conter feições Pontuais, Lineares e Áreas, e podem apresentar Rótulos, que são formas de representar informações atributivas graficamente. Além das convenções utilizadas, o Tema pode ter parâmetros. Um Tema pode ter dois parâmetros independentes. Os dois parâmetros que um Tema contém são: Ligado/desligado - quando o Check Box está marcado, indica que o tema está visível no mapa. Ativo/Inativo - quando o Tema aparece na Tabela de Conteúdo em baixo relevo isto indica que o Tema está ativo. Os Temas na Tabela de Conteúdo possuem uma apresentação específica dependendo do tipo de informação representada. Os Temas são compostos de: Check Box - Indica quando o Tema está sendo exibido na Área de Exibição de Mapa. Ao clicar sobre o Check Box você liga ou desliga a exibição do tema. Os Temas que estão sendo exibidos possuem uma marca ( ) no Check Box. Convenção - Pode ser de três tipos: Ponto ( ), Linha ( ) e Área ( ). Os Temas que utilizam convenção do tipo área podem ainda apresentá-las tematizadas por um atributo. Título do Tema - O nome do Tema está, geralmente, Barra de "Status" Tabela de Conteúdo
- 5. Tutorial - Zoneamento Agroecológico do Nordeste - Zane 5 relacionado com o tipo de informação contida no mesmo. Algumas Ferramentas (Ex. Identificar ) e Botões de Ação (Ex. Zoom para Temas Ativos ) funcionam sob Temas ativos. Os parâmetros do Tema podem ser mudados de duas formas: a) clicando diretamente sobre o Check Box (Ligado) e clicando sobre o próprio Tema (Ativo) dentro da Tabela de Conteúdo, b) acionando o menu do Tema clicando com o botão direito do mouse sobre o Título do Tema e escolhendo as opções Tema Ativo e Tema Visível. A opção Rótulo, que aparece no menu do Tema, permite que seja exibida informações do Tema de forma gráfica no mapa. Os Botões de Ação são componentes da Interface que realizam uma ação imediata, como aproximar o mapa, afastar, etc. O ZANE Digital possui 10 botões de ação descritos a seguir. Aproxima Mapa - Amplia o mapa que está sendo exibido, na Área de Exibição do Mapa, a partir do centro da imagem num fator de 2. Afasta Mapa - Reduz o mapa que está sendo exibido, na Área de Exibição do Mapa, a partir do centro da imagem num fator de 2. Zoom para todos os temas - Define uma escala de visualização onde todos os temas possam ser observados. Zoom para temas ativos - Define uma escala de visualização onde todos os temas ativos na Tabela de Conteúdo possam ser observados. Zoom para selecionados - Define uma escala de visualização onde todos os elementos selecionados possam ser observados. Exportar mapa - Aciona um diálogo que permitirá exportar o mapa exibido na Área de Exibição de Mapa. Limpa seleção – Exclui da Área de Exibição de Mapa os elementos selecionados por meio do Menu Pesquisa. Imprime a tela - Imprime todo conteúdo da Área de Exibição de Mapa. Ajuda - Exibe a ajuda do Sistema. Botões de Ação
- 6. Tutorial - Zoneamento Agroecológico do Nordeste - Zane 6 Sair - Sai do Sistema Menus de acesso pull down A Interface do ZANE Digital possui menus do tipo pull down que dão acesso imediato às diversas funcionalidades do sistema. O usuário pode observar na janela principal do ZANE Digital sete opções de menus pull down disponíveis (Arquivo, Exibir, Zane, Diagnóstico, Prognóstico, Pesquisa e Ajuda) onde cada menu possui um leque de novas opções organizadas de acordo com características e informações específicas. O menu Arquivo permite que o usuário realize algumas tarefas de configuração de equipamentos, como: impressoras e plotters, exportação de imagens e impressão. Também permite sair do sistema. Configurar Impressora - Esta opção permite que o usuário configure algumas propriedades da impressora a ser utilizada na impressão de relatórios e mapas. Imprimir – Com esta opção o usuário pode imprimir uma cópia do que está sendo exibido na tela do computador. Imprimir carta ZANE diagnóstico – 1:2.000.000 – Nesta opção o usuário pode imprimir uma cópia do zoneamento agroecológico em escala. Menus Menu Arquivo
- 7. Tutorial - Zoneamento Agroecológico do Nordeste - Zane 7 Exportar – Com esta opção o usuário pode gravar a imagem que é apresentada na Área de Exibição de Mapa para um arquivo nos formatos WMF e BMP, e usá-la em outro aplicativo. Sair - Com esta opção o usuário finaliza o uso do ZANE Digital. É uma das formas de sair do sistema. O menu Exibir dá acesso a algumas opções que permitem controlar a visualização do mapa. Mapa Inteiro - Esta opção permite que o mapa seja apresentado numa escala onde todos os temas possam ser vistos ou na escala definida. Mapa Padrão - Esta opção permite que o mapa seja apresentado com as mesmas características de quando o ZANE digital é iniciado. Ampliar - Permite aumentar o tamanho do mapa na tela. Reduzir – Permite reduzir o tamanho do mapa na tela. Os recursos de ampliar e reduzir podem ser acessados também pelos ícones na barra de ferramentas. Menu Exibir Menu ZANE
- 8. Tutorial - Zoneamento Agroecológico do Nordeste - Zane 8 O menu ZANE permite que o usuário acesse as informações gerais e a metodologia do ZANE e possui as seguintes opções: Apresentação Esta opção dá acesso a um texto que descreve o que é o ZANE. Introdução Esta opção dá acesso a um texto preliminar sobre o Zoneamento Agroecológico do Nordeste - ZANE Metodologia Esta opção dá acesso ao texto sobre a metodologia utilizada para gerar o Diagnóstico e o Prognóstico do Zoneamento. Equipe Esta opção permite que o usuário tenha acesso aos nomes dos membros da equipe responsável pela elaboração do ZANE. Ficha Catalográfica Permite que o usuário acesse a ficha catalográfica do ZANE. Bibliografia Permite que o usuário acesse as referências bibliográficas consultadas para elaboração do ZANE O menu Diagnóstico permite que o usuário tenha acesso a informações sobre o Diagnóstico das vinte Unidades de Paisagem mapeadas no ZANE. Possui as seguintes opções: Menu Diagnóstico
- 9. Tutorial - Zoneamento Agroecológico do Nordeste - Zane 9 Unidades geoambientais As Unidades de Paisagem estão organizadas de "A" até "U". Em cada opção de Unidade de Paisagem o usuário dispõe de quatro novas opções: Imagem da Paisagem Permite que o usuário veja uma imagem da Unidade de Paisagem. Paisagem do ambiente Chapadas Altas Recursos Naturais Permite que o usuário tenha acesso às informações sobre os recursos naturais e a localização da Unidade de Paisagem dentro do Nordeste do Brasil. Recursos Agrossocioeconômicos Permite que o usuário tenha acesso às informações sobre os recursos
- 10. Tutorial - Zoneamento Agroecológico do Nordeste - Zane 10 agrossocioeconômicos e a localização da Unidade de Paisagem dentro do Nordeste do Brasil. Unidades Geoambientais Esta opção permite que o usuário tenha informações sobre os recursos naturais e agrossocioeconômicos de cada Unidade Geoambiental existente dentro da Unidade de Paisagem. Apresenta ainda outras informações sobre a Unidade Geoambiental, tais como: clima, recursos hídricos, vegetação, etc. Informações da Unidade Geoambiental selecionada
- 11. Tutorial - Zoneamento Agroecológico do Nordeste - Zane 11 O menu Prognóstico permite que o usuário tenha informações sobre o Prognóstico do ZANE. Esse menu possui duas opções: Consulta Permite que o usuário consulte o Prognóstico dando acesso a um formulário onde ele pode imprimir e mapear o Prognóstico. O menu prognóstico consulta dá acesso às informações sobre unidades geoambientais e localização no Nordeste. Permite, ainda, realizar consultas sobre a aptidão agropecuária e mapear as regiões, bem como produzir relatório específico sobre a unidade geoambiental. Consultas sobre a aptidão agropecuária Localização da unidade geoambiental UE3 (Serrotes do Alto do Piauí) Menu Prognóstico
- 12. Tutorial - Zoneamento Agroecológico do Nordeste - Zane 12 Relatório específico da unidade geoambiental U3 (Serrotes do Alto do Piauí) Relatório Geral Permite imprimir o relatório geral do prognóstico do ZANE. Nessa opção tem-se a impressão do relatório geral de todas as unidades geoambientais. Relatório geral de todas as unidades geoambientais U3 (Serrotes do Alto do Piauí) O menu Pesquisa permite que o usuário elabore pesquisas dentro do diagnóstico ou do prognóstico do ZANE, utilizando ferramentas que facilitam a montagem de critérios específicos. Pesquisa Diagnóstico Menu Pesquisa
- 13. Tutorial - Zoneamento Agroecológico do Nordeste - Zane 13 Quando o usuário escolhe a opção Diagnóstico no menu Pesquisa surge uma nova tela onde ele pode montar sua pesquisa dentro do universo de informações do diagnóstico do ZANE. Montador de pesquisa de diagnóstico O usuário deve montar um critério para a pesquisa utilizando os valores dos atributos das Unidades Geoambientais. No caixa de opções Atributos o usuário deve escolher o atributo da Unidade Geoambiental que fará parte do critério a ser construído. Após escolher o atributo a ser utilizado o usuário deverá escolher um operador aritmético e um valor correspondente para a expressão lógica. Quando todas as opções tiverem sido escolhidas o usuário deve usar o botão para que a expressão seja inserida dentro da caixa de critério. O usuário também pode formar uma expressão composta utilizando os conectores lógicos "OU" e "E". O conector lógico E (AND) deve ser utilizado quando o usuário deseja que todos os atributos dentro da expressão satisfaçam o critério na tabela de atributos da Unidade. O E lógico é exclusivo. O conector lógico OU (OR) deve ser utilizado quando o usuário deseja que um ou outro atributo dentro da expressão satisfaça o critério na tabela de atributos da Unidade. O OU lógico é associativo. O critério da pesquisa pode ser escrito diretamente dentro da caixa de critério, porém este método para montar a pesquisa deve ser utilizado por usuário avançados que possuam conhecimento da sintaxe das expressões lógicas. O usuário pode, ainda, clicar no botão
- 14. Tutorial - Zoneamento Agroecológico do Nordeste - Zane 14 (relatório) para obter um relatório da pesquisa. Resultado pesquisa diagnóstico das unidades geoambientais (Altitude >= 300 m) Pesquisa Prognóstico Quando o usuário escolhe a opção Prognóstico no menu Pesquisa, surge uma tela onde ele pode montar sua pesquisa dentro do universos de informações do Prognóstico do ZANE. Menu pesquisa prognóstico A tela de pesquisa do Prognóstico permite que o usuário escolha as opções possíveis dentro dos vários campos de informação. O campo Unid.Geo permite que o usuário escolha qual Unidade Geoambiental fará parte do critério da pesquisa, se o usuário escolher a opção Todos, todas as Unidades farão parte do critério da pesquisa. O campo Componente Solo permite que o usuário escolha qual o componente de solo fará parte do critério da pesquisa, caso o usuário escolha a opção Todos, todos os componentes de solo farão parte do critério da pesquisa. O campo Solo permite que o usuário escolha um solo específico para fazer parte do critério da pesquisa, caso o usuário escolha a opção Todos, todos
- 15. Tutorial - Zoneamento Agroecológico do Nordeste - Zane 15 os solos farão parte do critério da pesquisa. O campo Manejo permite que o usuário escolha um manejo que fará parte do critério da pesquisa, caso o usuário escolha a opção Todos, todos os manejos farão parte do critério da pesquisa. O campo Aptidão permite que o usuário escolha uma aptidão para fazer parte do critério da pesquisa. O campo Tipo de Cultura permite que o usuário escolha um tipo de cultura para fazer parte do critério da pesquisa, caso o usuário escolha a opção Todos, todos os tipos de cultura farão parte do critério da pesquisa. O campo Cultura permite que o usuário escolha uma cultura para fazer parte do critério da pesquisa, caso o usuário escolha a opção Todos, todas as culturas farão parte do critério da pesquisa. Após ter escolhido todas as opções que farão parte do critério da pesquisa o usuário deve clicar no botão para que a pesquisa seja realizada. Resultado da pesquisa No campo Resultado o usuário tem um resumo do resultado da pesquisa indicando a quantidade e quais as Unidades Geoambientais selecionadas. Para ver e espacializar o resultado da pesquisa no mapa o usuário deve clicar no botão Mapear, caso deseje um relatório da pesquisa o usuário deve clicar no botão Relatório.
- 16. Tutorial - Zoneamento Agroecológico do Nordeste - Zane 16 Menu pesquisa prognóstico – opção mapear cana-de-açúcar aptidão preferencial e regular Menu pesquisa prognóstico – opção relatório cana-de-açúcar aptidão preferencial e regular Observar critério impresso da pesquisa. O menu Ajuda dá acesso a algumas opções do sistema fornecendo informações sobre o conteúdo, o ZANE digital e a Embrapa Solos. Menu Ajuda
- 17. Tutorial - Zoneamento Agroecológico do Nordeste - Zane 17 Conteúdo Nesta opção o usuário tem acesso ao sistema de ajuda do ZANE Digital. Sobre o ZANE Digital Nesta opção o usuário obtém algumas informações sobre o software ZANE Digital. Sobre a Embrapa Solos Nesta opção o usuário tem acesso a um pequeno filme que descreve as atividades da Embrapa Solos. A tecla F1 pode ser utilizada, pelo usuário, a qualquer momento, para obter ajuda sobre a tela que ele estiver trabalhando. Passos para pesquisa Diagnóstico (1) (2) Quando se escolhe a opção do menu Pesquisa (diagnóstico e prognóstico) o usuário pode realizar diversas pesquisas. De um modo geral as pesquisas são referentes às características ambientais e suas potencialidades agrossilvipastoris. A base de dados do diagnóstico possui informações sobre solos, relevo, clima, vegetação, recursos hídricos, potencial de terras para irrigação, altitude e agrossocioeconomia. Essas informações poderão ser acessadas individualmente ou de forma combinada, resultando em um grande número de possibilidades. Serão listados a seguir alguns exemplos dessas possibilidades de consulta e a seqüência de comandos necessários. Por analogia, o usuário poderá fazer outras pesquisas de interesse. Exemplo 1 - Latossolos - como classe predominante nas UGs O programa selecionará no mapa todas as “UGs” que contêm os Latossolos como classe de solo predominante. Na janela de “Atributos” selecionar a opção “SOLOPRED” (1). Em seguida, na janela “Operadores” selecionar o sinal de igualdade “=” e na janela de “Valor” selecionar “LATOSSOLOS” (2). Pesquisas Pesquisa Diagnóstico
- 18. Tutorial - Zoneamento Agroecológico do Nordeste - Zane 18 (3) (4) (5) O mapa do diagnóstico ambiental na escala 1:2.000.000 é bastante útil para a localização das áreas selecionadas nas pesquisas do diagnóstico. As orientações sobre os procedimentos para impressão deste mapa em plotter tamanho “A0” poderão ser obtidas na opção “Arquivo”, “Carta Zane 1:2.000.000” do menu principal. Por último clicar em “Adicionar Critério” e depois em “Pesquisar” (3). As áreas selecionadas aparecerão hachuriadas em vermelho no mapa (4). Clicando em “Relatório” tem-se acesso a uma lista com as “UGs” selecionadas que poderão ser impressas. Na visualização, é possível incorporar ou retirar do mapa alguns temas, como por exemplo: quadrícula = coordenadas, estado = divisão estadual, drenagem, unidades geoambientais, etc., segundo o interesse do usuário. Isto é feito clicando com o botão esquerdo do mouse na quadrícula branca localizada ao lado do nome de cada um dos temas no canto esquerdo da tela. A desativação do tema "Unidades Geoambientais" facilita a visualização das "UGs" referentes à pesquisa realizada. Pode-se, também, ter acesso a várias informações contidas nas tabelas de atributos dos temas que compõem o documento. Usa-se, para isto, o botão identificador “i” da barra de ferramentas. A utilização deste botão, entretanto, somente poderá ser feita após tornar o tema visível, o que é feito clicando-se com o botão direito do mouse no tema de interesse (que já deve estar ativado) e escolhendo a opção “tema visível”. O mapa resultante da pesquisa somente poderá ser impresso em tamanho "A4" e em escala não definida. Essa impressão poderá ser feita diretamente do software visualizador, usando as opções “Arquivos”, “Imprimir cópia de tela” ou a partir de um software de edição (Corel Draw, Word, etc.) após a sua exportação usando as opções “Arquivos”, “Exportar” (5). Neste caso o mapa pode ser melhor editado. Resultado da pesquisa diagnóstico - solos predominantes Latossolos.
- 19. Tutorial - Zoneamento Agroecológico do Nordeste - Zane 19 Passos para pesquisa Diagnóstico (1) (2) (2) (3) (4) Exemplo 2 - para saber quais Unidades geoambientais possuem Latossolos, independentemente destes serem o solo predominante ou de estar como segundo, terceiro ou quarto componente na “UG”. Selecionar na janela de “Atributos” a opção “SOLOPRED”. Em seguida, na janela “Operadores” selecionar o sinal de igualdade “=” e na janela de “Valor” selecionar “LATOSSOLOS” (1 e 2). Clicar em “Adicionar Critério”. Clicar em “OU lógico”. Repetir todos os passos seguidos anteriormente, selecionando agora na janela de “Atributos” a opção “SOLOSECU” (2). Clicar em “Adicionar Critério”. Clicar em “OU lógico” Repetir novamente todos os passos seguidos anteriormente, selecionando agora na janela de “Atributos” a opção “SOLOTERC” (3). Clicar em “Adicionar Critério”. Clicar em “OU lógico”. Repetir todos os passos seguidos anteriormente, selecionando agora na janela de “Atributos” a opção “SOLOQUAT” (4). Clicar em “Adicionar Critério” e, finalmente, clicar em “Pesquisar”. O software selecionará no mapa todas as “UGs” que contêm a classe de Latossolos independentemente de ocorrerem como solos predominantes ou de figurarem até como quarto componente dentro da “UG” Resultado da pesquisa diagnóstico – Classe Latossolos independentemente de ocorrer como solo predominante ou como segundo, terceiro ou quarto componente na “UG”. Exemplo 3 – Pesquisar áreas com precipitação pluviométrica
- 20. Tutorial - Zoneamento Agroecológico do Nordeste - Zane 20 Passos para pesquisa Diagnóstico superior ou igual a 400 mm e inferior ou igual a 800 mm (Polígono da secas) Situada na porção central da Região Nordeste, tendo os seus limites contornados por áreas subúmidas, exceto na porção setentrional, a Região Semi-Árida tem sido convencionalmente delimitada pela isoieta de 800 mm. (1) (2) (3) (4) E – este e aquele (tem que satisfazer os dois) OU – este ou aquele (satisfaz um ou outro) PRECIPIT >= 400 AND PRECIPIT <= 800 Selecionar na janela de “Atributos” a opção “PRECIPIT”. Em seguida, na janela “Operadores” selecionar o sinal de superior ou igual “>=” e na janela de “Valor” digitar “400” (1 e 2). Atenção. Como o valor de 400 não está na lista da janela Valor, adiciona-se o critério PRECIPIT >=, e depois digita 400, de forma que fique: "PRECIPIT >= 400" (1 e 2). Clicar em “E lógico”. Selecionar novamente na janela de “Atributos” a opção “PRECIPIT”. Em seguida, na janela “Operadores” selecionar o sinal de inferior ou igual “<=” e na janela de “Valor” selecionar “800”. Clicar em “Adicionar Critério” (3). Clicar em “Adicionar Critério” e, finalmente, clicar em “Pesquisar". Observação O conector lógico E (AND) deve ser utilizado quando o usuário deseja que todos os atributos dentro da expressão satisfaçam o critério na tabela de atributos (4). O conector lógico OU (OR) deve ser utilizado quando o usuário deseja que um ou outro atributo dentro da expressão satisfaça o critério na tabela de atributos. O OU lógico é do tipo associativo, ou seja, para que o atributo selecionado, no mínimo, uma expressão deverá ser verdadeiro entre o conector OU. Já o conector E satisfaz toda a expressão, ou seja, O conector lógico E é do tipo exclusivo, ou seja, deverão ser verdadeiras todas as expressões envolvidos entre o conector E. Os conectores lógicos são inseridos no critério toda vez que o usuário adiciona uma expressão ao critério da pesquisa. O conector lógico padrão é o conector E. O usuário pode mudar o conector lógico que será inserido no critério da pesquisa escolhendo uma das opções disponíveis na tela.
- 21. Tutorial - Zoneamento Agroecológico do Nordeste - Zane 21 Identificação dos polígonos (i) Resultado da pesquisa diagnóstico – áreas com precipitação pluviométrica superior ou igual a 400 mm e inferior ou igual a 800 mm (Polígono das secas) Procedimentos para realizar pesquisas no prognóstico (1) (2) (3) No menu principal selecionar a opção "Pesquisa", e em seguida "Prognóstico". Na janela aberta, definir os "Critérios de Pesquisa" de interesse usando os campos disponíveis na tela (1). Exemplo: para saber quais “Unidades Geoambientais” possuem qualquer tipo de solo com “Aptidão Preferencial” para a cultura do “feijão macassar” no manejo “C”. Comandos (2): Campo “Unigeo”: selecionar “Todos” Campo “Componente”: selecionar “Todos” Campo “Solo”: selecionar “Todos” Campo “Manejo”: selecionar “C” Campo “Aptidão”: selecionar “ Preferencial ou Regular” Campo “Tipo de Cultura” : selecionar “Ciclo Curto” Campo “Cultura” : selecionar “Feijão Macassar” Clicar em "Pesquisar" Aparecerá em seguida na tela quais "UGs" atenderam aos critérios selecionados. Neste momento serão também ativados dois botões: "Mapear" e "Relatório". Clicando no botão "Mapear", aparecerão em vermelho (hachuriado), no mapa, as "UGs" que contêm um ou mais segmentos de solo com a aptidão da pesquisa realizada (3). Semelhantemente à pesquisa do Diagnóstico, nessa visualização, é possível adicionar ou retirar do mapa alguns temas, como por exemplo: quadrícula = coordenadas, estado = divisão estadual, drenagem, unidades geoambientais, etc., segundo o interesse do usuário. Isto é feito clicando-se com o botão esquerdo do mouse na quadrícula branca ao lado do nome de cada tema localizado no canto esquerdo da tela. A desativação do tema "Unidades Geoambientais" facilita a visualização das "UGs" referentes à pesquisa realizada. Pesquisa Prognóstico
- 22. Tutorial - Zoneamento Agroecológico do Nordeste - Zane 22 (4) (5) Pode-se, também, ter acesso a várias informações contidas nas tabelas de atributos dos temas que compõem o documento. Usa-se, para isto, o botão identificador “i” da barra de ferramentas. A utilização deste botão, entretanto, somente poderá ser feita após tornar o tema visível, o que é feito clicando-se com o botão direito do mouse no tema de interesse (que já deve ter sido ativado) e escolhendo a opção “tema visível” (4). O mapa resultante da pesquisa pode ser impresso em tamanho "A4" e em escala não definida, diretamente do software visualizador ou pode ser exportado para outro software de edição (Corel Draw, Word, etc.), onde pode ser melhor editado. Clicando no botão "Relatório", tem-se acesso ao relatório contendo a aptidão pedoclimática por cultura, a classe de terras para irrigação e os fatores limitantes de cada segmento de solo da “UG” que atendeu aos critérios da pesquisa. Esse relatório pode ser impresso ou visualizado diretamente na tela do computador (5). Observação: o mapa do diagnóstico ambiental na escala 1:2.000.000 é bastante útil para a localização das áreas selecionadas no prognóstico. As orientações sobre os procedimentos para impressão deste mapa em plotter tamanho “A0” poderão ser obtidas na opção “Arquivo”, “Carta Zane 1:2.000.000” do menu principal. (1) (2) (3) Exemplo: para saber quais “Unidades Geoambientais” possuem qualquer tipo de solo com “Aptidão Preferencial ou Regular” para a cultura da “cana-de-açúcar” no manejo B (média tecnologia) e C (alta tecnologia)”. Comandos (1 e 2): - Manejo B Campo “Unigeo”: selecionar “Todos” Campo “Componente”: selecionar “Todos” Campo “Solo”: selecionar “Todos” Campo “Manejo”: selecionar “B” Campo “Aptidão”: selecionar “ Preferencial ou Regular” Campo “Tipo de Cultura”: selecionar “Ciclo Longo” Campo “Cultura”: selecionar “Cana-de-açúcar” Clicar em "Pesquisar" (2) Aparecerá em seguida na tela quais "UGs" atenderam aos critérios selecionados. Neste momento serão também ativados dois botões: "Mapear" e "Relatório" (3 e 4). Clicando no botão "Mapear", aparecerá hachuriado em vermelho no mapa as "UGs" que contêm um ou mais segmentos de solo com a aptidão da pesquisa realizada. Pesquisa Prognóstico Cana-de-açúcar Manejo B
- 23. Tutorial - Zoneamento Agroecológico do Nordeste - Zane 23 (4) Resultado da pesquisa prognóstico – áreas com aptidão preferencial ou regular para a cultura da cana-de-açúcar, no manejo B e para todos os tipos de solos das Unidades Geoambientais. (1) (2) (3) Comandos (1 e 2): - Manejo C Campo “Unigeo”: selecionar “Todos” Campo “Componente”: selecionar “Todos” Campo “Solo”: selecionar “Todos” Campo “Manejo”: selecionar “C” Campo “Aptidão”: selecionar “ Preferencial ou Regular” Campo “Tipo de Cultura”: selecionar “Ciclo Longo” Campo “Cultura”: selecionar “Cana-de-açúcar” Clicar em "Pesquisar" (2) Resultado da pesquisa prognóstico – áreas com aptidão preferencial ou regular para a cultura da cana-de-açúcar, no manejo C e para todos os tipos de solos das Unidades Geoambientais Pesquisa Prognóstico Cana-de-açúcar manejo C
