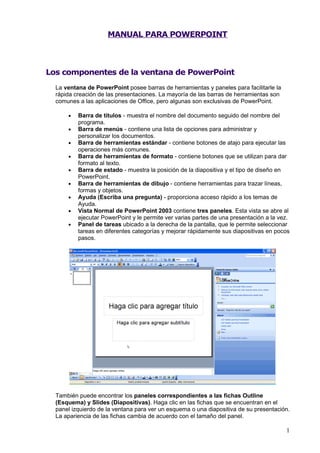
Manual PowerPoint componentes vistas diseños
- 1. MANUAL PARA POWERPOINT Los componentes de la ventana de PowerPoint La ventana de PowerPoint posee barras de herramientas y paneles para facilitarle la rápida creación de las presentaciones. La mayoría de las barras de herramientas son comunes a las aplicaciones de Office, pero algunas son exclusivas de PowerPoint. • Barra de títulos - muestra el nombre del documento seguido del nombre del programa. • Barra de menús - contiene una lista de opciones para administrar y personalizar los documentos. • Barra de herramientas estándar - contiene botones de atajo para ejecutar las operaciones más comunes. • Barra de herramientas de formato - contiene botones que se utilizan para dar formato al texto. • Barra de estado - muestra la posición de la diapositiva y el tipo de diseño en PowerPoint. • Barra de herramientas de dibujo - contiene herramientas para trazar líneas, formas y objetos. • Ayuda (Escriba una pregunta) - proporciona acceso rápido a los temas de Ayuda. • Vista Normal de PowerPoint 2003 contiene tres paneles. Esta vista se abre al ejecutar PowerPoint y le permite ver varias partes de una presentación a la vez. • Panel de tareas ubicado a la derecha de la pantalla, que le permite seleccionar tareas en diferentes categorías y mejorar rápidamente sus diapositivas en pocos pasos. También puede encontrar los paneles correspondientes a las fichas Outline (Esquema) y Slides (Diapositivas). Haga clic en las fichas que se encuentran en el panel izquierdo de la ventana para ver un esquema o una diapositiva de su presentación. La apariencia de las fichas cambia de acuerdo con el tamaño del panel. 1
- 2. Puede mostrar u ocultar las barras de herramientas de PowerPoint, para ello haga clic en el menú View (Ver) y seleccione Toolbars (Barras de herramientas). Luego decida cuáles desea mostrar u ocultar. Vistas y botones de vistas Los botones de vistas, ubicados en el ángulo inferior izquierdo de la ventana, le permiten mostrar en pantalla tres vistas diferentes: Normal (Normal), Slide Sorter (Clasificador de diapositivas) y Slide Show (Presentación). Estos pueden ser útiles a medida que prepara su presentación. Controlan la forma en que las diapositivas se verán en pantalla. Haga clic en uno de los botones de vistas para visualizar una vista diferente. La vista Normal contiene el panel con las fichas Outline (Esquema) y Slides (Diapositivas) en el sector izquierdo, el panel de la diapositiva en el centro y el panel de tareas en el sector derecho. La ficha Outline (Esquema) muestra el texto de la presentación para facilitar su modificación, mientras que la ficha Slides (Diapositivas) muestra el texto y los objetos de la diapositiva en la que está trabajando. Haga clic en las fichas para desplazarse entre ambas. En la parte inferior de la diapositiva central existe un espacio para notas. 2
- 3. Usted puede ocultar o mostrar los distintos paneles en la vista Normal. Para ocultar el panel de tareas, haga clic en el menú View (Ver) y seleccione Task Pane (Panel de tareas). Este menú también le permite seleccionar otras vistas. Para ocultar el panel que contiene las fichas Outline (Esquema) y Slides (Diapositivas), haga clic en la X ubicada a la derecha de la ficha Slides (Diapositivas). Más vistas He aquí otras vistas que pueden serle útiles mientras crea sus presentaciones: Vista Clasificador de diapositivas le permite ver en miniatura todas las diapositivas creadas para su presentación. Aquí podrá eliminar, copiar y desplazar diapositivas. Vista Presentación le permite ver su presentación electrónicamente, tal como la recibirá su auditorio. El panel de tareas El panel de tareas de PowerPoint 2003 reemplaza los cuadros de diálogo utilizados en PowerPoint 2000. La flecha hacia abajo en el ángulo superior derecho de este panel le permite seleccionar los diferentes menús y herramientas. El panel de tareas aparecerá automáticamente al ejecutar PowerPoint 2003. 3
- 4. Los paneles Slide Layout (Diseño de la diapositiva) y Slide Design (Estilo de la diapositiva) del panel de tareas son de suma utilidad para organizar diseños, plantillas de diseño y combinaciones de colores. Una vez que haya seleccionado una opción, sus diapositivas se actualizan inmediatamente con el nuevo diseño. Podrá ver los paneles de diseño y estilo de la diapositiva al hacer clic en la flecha hacia abajo ubicada junto a New Presentation (Nueva presentación) en el panel de tareas. Seleccione Slide Layout (Diseño de la diapositiva) o Slide Design (Design Templates, Color Schemes, Animation Schemes) [Estilo de la diapositiva (Plantillas de diseño, Combinaciones de colores, Combinaciones de animación)]. Aprenderá más acerca del panel de tareas en otra lección de este mismo curso. 4
- 5. Instrucciones para utilizar el panel de tareas Si no encuentra el panel de tareas en el sector derecho de la ventana de PowerPoint 2003, podrá acceder a él fácilmente. Siga estos pasos para abrir el panel de tareas: • Haga clic en View (Ver) y luego seleccione Task Pane (Panel de tareas). Siga estos pasos para ver los distintos paneles disponibles: 5
- 6. • Haga clic en la flecha hacia abajo ubicada junto a New Presentation (Nueva presentación) y seleccione el panel que desea. • Una vez que haya abierto los distintos paneles, podrá recorrerlos haciendo clic en los botones con flechas de avance y retroceso ubicados abajo de New Presentation (Nueva presentación). Siga estos pasos para cerrar el panel de tareas: • Haga clic en la X situada en el extremo derecho. Puede mostrar u ocultar el panel de tareas, para ello haga clic en View (Ver) Task Pane (Panel de tareas). 6
- 7. Menús desplegables Al comienzo, el menú muestra los comandos de uso más frecuente. Para ver el resto de los comandos, utilice los menús desplegables. Siga estos pasos para ver los comandos de un menú desplegable: • Haga clic en un menú en la barra de menús. Entre otros, File (Archivo), Edit (Edición), View (Ver), Insert (Insertar), etc. • Desplace el puntero del ratón sobre las flechas dobles situadas en la parte inferior del menú desplegable. Observe que ciertos menús poseen flechas negras a la derecha. Desplace el puntero del ratón sobre la flecha para ver más opciones. Creación de una presentación mediante el método Presentación en blanco 7
- 8. PowerPoint ofrece tres opciones para crear una presentación: Blank presentation (Presentación en blanco), From Design Template (De plantilla de diseño) y From AutoContent Wizard (Del Asistente para autocontenido). La opción Blank presentation (Presentación en blanco) es uno de los métodos utilizados más frecuentemente, ya que ofrece varias diapositivas en blanco con diseños para texto y objetos. Siga estos pasos para crear una presentación mediante la opción Presentación en blanco: • Abra PowerPoint. • Aparecerá automáticamente una diapositiva que tiene marcadores para título y subtítulo. Puede comenzar la presentación con esta diapositiva, o bien elegir otro diseño. • Se abrirá el panel New Presentation (Nueva presentación) en el sector derecho de la pantalla. • En el menú New (Nuevo), seleccione el vínculo Blank Presentation (Presentación en blanco). • Aparecerá en pantalla una variedad de diseños de diapositivas. 8
- 9. Selección de diseños de diapositivas Mientras elabora su presentación, piense qué tipo de diseño le agradaría para sus diapositivas. ¿Desea una diapositiva con texto y muchas imágenes prediseñadas o prefiere una con texto y un gráfico? PowerPoint le ofrece muchos diseños para elegir. Siga estos pasos para seleccionar un diseño de diapositiva: • Desplace el puntero del ratón sobre los diseños o utilice la barra de desplazamiento del panel de diseño de diapositivas. • Aparecerá una barra gris a la derecha de cada uno de los diseños. • Una vez que haya encontrado uno que le agrade, haga clic en la flecha hacia abajo y seleccione Apply to Selected Slides (Aplicar a las diapositivas seleccionadas). También puede hacer clic sobre el diseño de diapositiva para aplicarlo. Observe que la diapositiva en la que está trabajando tiene un borde oscuro en el panel de tareas. Marcadores de posición Una vez que haya elegido un diseño para sus diapositivas, podrá comenzar a agregar texto, objetos y otros elementos. Esto puede realizarlo mediante los marcadores de posición, sitios especiales de la diapositiva en los que puede agregar contenido. Siga estos pasos para agregar texto en un marcador de posición: 9
- 10. • Haga clic en el marcador de posición. • Comience a escribir. Instrucciones para guardar una presentación Podrá guardar, cerrar y salir de las presentaciones de PowerPoint tal como lo hace con otras aplicaciones de Microsoft. Siga estos pasos para guardar una presentación: • Haga clic en File (Archivo) Save (Guardar). Es decir, Ctrl + S si está ejecutando la aplicación en inglés o Ctrl + G si la está ejecutando en español. • Seleccione la ubicación donde desea guardar su presentación. Un buen lugar es la carpeta My Documents (Mis documentos). • Escriba un nombre en el cuadro File Name (Nombre de archivo) o conserve el que le proporcionó PowerPoint. 10
- 11. Instrucciones para cerrar una presentación y salir de PowerPoint Una vez que haya finalizado su presentación, podrá cerrarla rápidamente. Siga estos pasos para cerrar una presentación: • Haga clic en la X situada en la ventana de la presentación en PowerPoint (Ctrl + W). • PowerPoint permanecerá abierta y usted podrá comenzar una nueva presentación. En la página siguiente encontrará más detalles. Siga estos pasos para salir de PowerPoint: • Haga clic en la X situada en el ángulo superior derecho. O BIEN, • Seleccione File (Archivo) Exit (Salir) (Alt + F4). Antes de salir de PowerPoint, asegúrese de haber guardado todo el material de trabajo que desea conservar. Creación de una nueva presentación mediante el método tradicional Recuerde: una vez que haya cerrado una presentación, podrá fácilmente iniciar otra nueva -mediante el método tradicional de creación de nuevo archivo- siempre que PowerPoint haya permanecido abierta. Siga estos pasos para comenzar una nueva presentación: • Haga clic en File (Archivo) New (Nuevo). Es decir, Ctrl + N si está ejecutando la aplicación en inglés o Ctrl + U si la está ejecutando en español. 11
- 12. • En el panel New Presentation (Nueva presentación), seleccione Blank Presentation (Presentación en blanco) bajo la opción New (Nuevo). • Seleccione el diseño que más le agrada. Recuerde, si desaparece el panel de tareas del sector derecho de la pantalla, haga clic en View (Ver) Task Pane (Panel de tareas). Instrucciones para abrir una presentación Desde el panel de tareas usted podrá abrir rápidamente las presentaciones que haya guardado. Siga estos pasos para abrir una presentación: • Inicie PowerPoint. • En el panel de tareas, bajo la opción Panel de Tareas Inicio busque Abrir haga clic en el enlace de la presentación que desea abrir 12
- 13. O BIEN, • Seleccione File (Archivo) Open (Abrir). • Desplácese al archivo que desea abrir. Instrucciones para insertar una nueva diapositiva Una vez que haya creado la primera diapositiva de su presentación, deseará agregarle otras. Siga estos pasos para insertar una nueva diapositiva: • Haga clic en Insert (Insertar) New Slide (Nueva diapositiva). Es decir, Ctrl + M si está ejecutando PowerPoint 2003 en inglés o Ctrl + I si la está ejecutando en español. • Desplace el puntero del ratón sobre los diseños o utilice la barra de desplazamiento y seleccione un diseño de diapositiva. 13
- 14. • Aparecerá una barra gris a la derecha del diseño seleccionado. • Haga clic en la flecha hacia abajo y seleccione Insert New Slide (Insertar nueva diapositiva). O BIEN, • Haga clic en el botón New Slide (Nueva diapositiva) ubicado en la parte superior de la pantalla. • Desplace el puntero del ratón sobre los diseños o utilice la barra de desplazamiento y seleccione uno. • Aparecerá una barra gris a la derecha del diseño seleccionado. • Haga clic en la flecha hacia abajo y seleccione Insert New Slide (Insertar nueva diapositiva). Instrucciones para copiar una diapositiva La copia de diapositivas es otra técnica útil a que podrá acudir mientras trabaja en su presentación. A modo de ejemplo, digamos que usted desea repetir una diapositiva en otra parte de la presentación, o bien copiar una diapositiva y modificarla levemente para transmitir otro mensaje. Siga estos pasos para copiar una diapositiva: • Haga clic en la diapositiva que desea copiar del panel de la izquierda. • Haga clic en el botón Copy (Copiar) en la barra de herramientas estándar (Ctrl + C). • Desplace el puntero del ratón a la ubicación donde desea que aparezca la diapositiva copiada. O BIEN, • Haga clic con el botón derecho del ratón en la diapositiva que desea copiar del panel de la izquierda y seleccione Copy (Copiar). • Desplace el puntero del ratón a la ubicación donde desea que aparezca la diapositiva copiada. • Aparecerá en pantalla un cursor horizontal. • Haga clic en el botón Paste (Pegar) en la barra de herramientas estándar o haga clic con el botón derecho del ratón y seleccione Paste (Pegar) - (Ctrl + V). 14
- 15. Instrucciones para eliminar una diapositiva Algunas veces deseará o necesitará eliminar una o más diapositivas de su presentación. Siga estos pasos para eliminar una diapositiva: • Haga clic en la diapositiva para seleccionarla. • Pulse la tecla Delete (Suprimir) en su teclado. O BIEN, • Haga clic con el botón derecho del ratón en la diapositiva que desea eliminar del panel de la izquierda y seleccione Delete Slide (Eliminar diapositiva). Vista Clasificador de diapositivas A medida que trabaja en su presentación, tal vez desee cambiar el orden de las diapositivas. Podrá reorganizarlas en la vista Slide Sorter (Clasificador de diapositivas), que le permite verlas en miniatura, arrastrarlas y cambiarlas de lugar. Siga estos pasos para organizar las diapositivas en la vista Clasificador de diapositivas: 15
- 16. • Haga clic en el botón Slide Sorter View (Vista Clasificador de diapositivas) ubicado en el ángulo inferior izquierdo de la pantalla. • Haga clic en la diapositiva que desea desplazar. • Mantenga pulsado el botón izquierdo del ratón y arrastre la diapositiva a su nueva ubicación. Mientras ejecuta esta operación, el puntero del ratón se transformará en una flecha con un recuadro. • Haga clic en el botón Normal View (Vista Normal) para regresar a esta vista. Instrucciones para trabajar con diapositivas en la vista Normal También podrá desplazar fácilmente las diapositivas en la vista Normal. Recuerde, ésta es la vista de tres paneles que muestra pequeñas diapositivas en el sector izquierdo, una diapositiva grande en el centro y el panel de tareas sobre el sector derecho. Siga estos pasos para desplazar diapositivas en la vista Normal: • Haga clic en el botón Normal View (Vista Normal) . • Haga clic en una de las diapositivas del panel izquierdo, arrástrela y colóquela en su nueva ubicación. • Para ello, mantenga pulsado el botón izquierdo del ratón y arrastre la diapositiva a su nueva ubicación. Mientras ejecuta esta operación, el puntero del ratón se transformará en una flecha con un recuadro. 16
- 17. Para desplazarse entre las diferentes vistas de PowerPoint 2003, haga clic en los botones de vistas o haga clic en el menú View (Ver) y a continuación seleccione Slide Sorter (Clasificador de diapositivas), Normal (Normal) o Slide Show (Presentación con diapositivas). Instrucciones para ver y modificar diapositivas en la vista de la ficha Esquema La ficha Outline (Esquema) también le permite realizar cambios a las diapositivas. En esta vista podrá arrastrarlas y colocarlas en otra ubicación. Además, es útil para modificar el texto de las diapositivas o para ver varias a la vez. Siga estos pasos para ver o modificar el texto en la vista de la ficha Esquema: • Haga clic en la ficha Outline (Esquema) en el panel izquierdo. 17
- 18. • Aparecerá un esquema de sus diapositivas y texto. • Haga clic en la pequeña diapositiva gris que desea modificar. • Recorra las diferentes diapositivas en esta vista. • Seleccione la diapositiva en el esquema y luego ingrese los cambios directamente en la diapositiva del centro. • Esta vista le permite ver el texto de todas sus diapositivas. • Regrese a la vista Normal, para ello haga clic en la ficha Slides (Diapositivas) en el panel izquierdo. Instrucciones para ver las diapositivas en la vista Presentación Una vez que haya realizado algunos cambios a su presentación, PowerPoint le brinda la oportunidad de verla en movimiento. Siga estos pasos para ver las diapositivas en la vista Presentación: • Haga clic en el botón Slide Show [Presentación (a partir de la diapositiva actual)] ubicado en el ángulo inferior izquierdo de la pantalla. O BIEN, • Haga clic en View (Ver) Slide Show (Presentación con diapositivas). 18
- 19. • Haga clic en cada diapositiva hasta llegar al final de la presentación (pantalla negra). • Finalmente, haga clic para salir y regresar a la vista Normal. Instrucciones para aplicar una plantilla de diseño PowerPoint ofrece plantillas de diseño para simplificar la creación de presentaciones atractivas. Estas plantillas poseen distintos colores y estilos. Usted puede aplicar un diseño a las diapositivas existentes o comenzar una nueva presentación con una plantilla. Siga estos pasos para comenzar una nueva presentación con una plantilla de diseño: • Abra PowerPoint. • En el panel de tareas, bajo la opción Nueva Presentación haga clic en A partir de una plantilla de diseño • Aparecerá en pantalla una variedad de plantillas. • Desplace el puntero del ratón por los distintos diseños o utilice la barra de desplazamiento. • Haga clic en la flecha hacia abajo ubicada en la barra gris de la plantilla que le agrada. 19
- 20. • Seleccione Apply to All Slides (Aplicar a todas las diapositivas). Instrucciones para agregar un diseño a una presentación existente ¿Tiene una presentación a la que desea agregarle un diseño? Mediante el empleo de plantillas de diseño, PowerPoint 2003 le facilita el trabajo de mejorar sus diapositivas existentes. Siga estos pasos para agregar un diseño a una presentación existente: • Abra PowerPoint. • En el panel de tareas, bajo la opción panel de tareas Inicio, busque Abrir y haga clic en el nombre de la presentación que quiere abrir • Haga clic en la flecha hacia abajo del panel de tareas Inicio, y bajo la opción Estilo de la diapositiva, aparecerá en pantalla una variedad de plantillas en Aplicar una plantilla de diseño, escoja la que prefiera. 20
- 21. • Desplace el puntero del ratón por los distintos diseños o utilice la barra de desplazamiento. • Haga clic en la flecha hacia abajo ubicada en la barra gris de la plantilla que le agrada. • Seleccione Apply to All Slides (Aplicar a todas las diapositivas). Instrucciones para aplicar una plantilla de diseño a las diapositivas seleccionadas Mientras trabaja en su presentación, podrá seleccionar la opción Apply to Selected Slides (Aplicar a las diapositivas seleccionadas) si desea modificar la apariencia de una o varias. Detalles de las plantillas de diseño Siga estos pasos para aprender más sobre las plantillas de diseño: • Una vez que haya abierto una presentación, haga clic en una plantilla. • Luego, haga clic en la flecha hacia abajo que se encuentra en la barra gris ubicada a la izquierda. • Seleccione Show Large Previews (Mostrar vistas previas grandes). Ahora, la opción está seleccionada. • Para regresar a las vistas más pequeñas, haga clic en la barra gris de cualquiera de las plantillas y quite la marca de verificación de Show Large Previews (Mostrar vistas previas grandes). 21
- 22. Instrucciones para seleccionar una combinación de colores Si bien en las plantillas de diseño de PowerPoint 2003 los colores ya están seleccionados, usted podrá elegir su propia combinación de colores. Al hacerlo, esta opción cambiará los colores del texto y fondo de sus diapositivas. Siga estos pasos para seleccionar una combinación de colores distinta: • En el panel de tareas, haga clic en la flecha hacia abajo y seleccione la opción Slide Design - Color Schemes (Estilo de la diapositiva - Combinaciones de colores). • Aparecerá en pantalla una variedad de combinaciones de colores. • Desplace el puntero del ratón por las distintas combinaciones de colores o utilice la barra de desplazamiento. • Una vez que haya encontrado una que le agrade, haga clic en la flecha hacia abajo de la barra gris y seleccione Apply to All Slides (Aplicar a todas las diapositivas). El Asistente para autocontenido PowerPoint posee un Asistente para autocontenido, una herramienta útil que le permitirá crear presentaciones en muy poco tiempo. Este asistente ofrece varias diapositivas con distintos contenidos que sirven de guía. Existen presentaciones disponibles en distintas áreas, entre ellas temas generales, empresariales y de ventas/marketing. Siga estos pasos para usar el Asistente para autocontenido: • En el panel de tareas, bajo la opción Nueva Presentación haga clic en From AutoContent Wizard (A partir del Asistente para autocontenido). 22
- 23. • Haga clic en Next (Siguiente) para ver las distintas opciones disponibles. Selección de un tipo de presentación A medida que continúa trabajando con el Asistente, determine cuál es la presentación que le conviene más. Si está indeciso, intente con General (General) - Generic (General). • Una vez que haya seleccionado un tipo de presentación, haga clic en Next (Siguiente). Estilo de presentación En la siguiente pantalla deberá responder la pregunta: ¿Cómo impartirá la presentación? • Dado que muy probablemente realizará una presentación en pantalla, haga clic dentro del círculo junto a On-screen presentation (Presentación en pantalla). O bien, seleccione otro tipo de presentación. • Haga clic en Next (Siguiente). 23
- 24. • En la siguiente pantalla podrá ingresar su Presentation Title (Título de la presentación). Agregue un pie de página, si fuera necesario. • Haga clic en Next (Siguiente). • Aparecerá el último cuadro de diálogo del Asistente para autocontenido. • Haga clic en Finish (Finalizar). Sus diapositivas aparecerán en pantalla y usted podrá desplazarse por ellas y realizar cambios al contenido. Modifique las diapositivas en la vista de la ficha Outline (Esquema) en el panel izquierdo, o bien escriba directamente en las diapositivas del panel central. Modificación del contenido Cuando utilice el Asistente para autocontenido, las diapositivas que elija serán sólo una guía. Realice los cambios necesarios para ajustarlas a su presentación. Por ejemplo, si está realizando una presentación General - Generic (General - General) sobre la empresa donde trabaja y su contribución a la comunidad, la primera diapositiva podría tener esta apariencia: 24
- 25. Tal vez desee agregar o eliminar algunas de las diapositivas de acuerdo con el contenido específico de su presentación, o bien agregar un diseño o combinación de colores diferentes. Instrucciones para agregar texto a una diapositiva original Muchas de las diapositivas de PowerPoint poseen cuadros de texto incluidos, listos para que usted agregue información que desea. Sin embargo, si crea una diapositiva original necesitará agregar uno o dos cuadros de texto. Siga estos pasos para agregar texto a una diapositiva original: • Inserte una nueva diapositiva en blanco. • Haga clic en el botón Text Box (Cuadro de texto) en la barra de herramientas de dibujo. • Haga clic y arrastre el puntero del ratón para crear un cuadro de texto en la diapositiva. 25
- 26. O BIEN, • Haga clic en el menú Insert (Insertar) y luego seleccione Text Box (Cuadro de texto). • Haga clic y arrastre el puntero del ratón para crear un cuadro de texto. Barra de herramientas de formato La fuente, también llamada tipo de texto, predeterminada de PowerPoint es Arial; sin embargo, se pueden cambiar su tipo, tamaño u otras características. Utilice la barra de herramientas de formato para definir el color, el tamaño y la apariencia general del 26
- 27. texto. No interesa si el texto pertenece a una diapositiva original o a un diseño preestablecido. He aquí algunas de las opciones de formato: • Tipo de fuente • Tamaño de la fuente • Negrita, cursiva y subrayado • Centrar, alinear a la izquierda y alinear a la derecha • Numeración y viñetas • Color de la fuente • Aumentar el tamaño de la fuente • Reducir sangría Si desea ver más botones de formato, haga clic en la flecha hacia abajo situada en el extremo de la barra de herramientas. Seleccione Add or Remove Buttons (Agregar o quitar botones) - Formatting (Formato). Seleccione cualquiera de las opciones adicionales que desea ver en la barra de herramientas de formato. También puede seleccionar la opción Show Buttons on Two Rows (Mostrar botones en dos filas). Instrucciones para dar formato al texto La barra de herramientas de formato le permite hacerle muchos cambios al texto para otorgarle la apariencia que desea en su presentación. Siga estos pasos para dar formato al texto: • En la barra de herramientas de formato, haga clic en la flecha hacia abajo o en el botón correspondiente al elemento que desea formatear. • A modo de ejemplo, digamos que para definir el tamaño de la fuente para el texto que todavía no ha escrito, deberá hacer clic en la flecha hacia abajo junto al cuadro desplegable de número y seleccionar el tamaño de la fuente. Si desea cambiar el color de la fuente, haga clic en la flecha hacia abajo junto a la letra A "subrayada". • Si desea cambiar el formato de un texto existente, resalte el texto y haga clic en la flecha hacia abajo o en el botón correspondiente al nuevo formato. 27
- 28. Dedique un poco de tiempo a experimentar con las distintas opciones de formato para decidir qué es lo más adecuado para su presentación. El menú Format (Formato) También podrá usar el menú Format (Formato) para modificar el texto de su presentación. Siga estos pasos para usar el menú Format (Formato): • Haga clic en Format (Formato) Font (Fuente). • Se abre un cuadro de diálogo. 28
- 29. • Seleccione la fuente, el estilo de la fuente y el tamaño. • Haga clic en OK (Aceptar). Funciones Cortar, Copiar y Pegar Una vez que haya determinado cómo aparecerá el texto de sus diapositivas, tal vez desee cortar, copiar o pegar cierta información. Siga estos pasos para copiar y pegar texto: • Seleccione el texto que desea copiar. • Haga clic en el botón Copy (Copiar) en la barra de herramientas estándar (Ctrl + C). • Desplace el puntero del ratón al lugar donde desea que aparezca el texto. • Posiblemente necesitará crear otro cuadro de texto en la nueva ubicación antes de pegar la información. • Haga clic en el botón Paste (Pegar) en la barra de herramientas estándar (Ctrl + V). 29
- 30. Siga estos pasos para cortar y pegar texto: • Seleccione el texto que desea cortar. • Haga clic en el botón Cut (Cortar) en la barra de herramientas estándar (Ctrl + X). • Desplace el puntero del ratón al lugar donde desea que aparezca el texto. • Haga clic en el botón Paste (Pegar) en la barra de herramientas estándar (Ctrl + V). Los atajos del teclado - Ctrl + C, Ctrl + X y Ctrl + V - son muy útiles para cortar, copiar y pegar más rápidamente. Si todavía no los conoce, familiarícese con ellos. Listas con viñetas PowerPoint ofrece varias diapositivas de listas con viñetas. Seleccione la que más le agrade para su presentación. Utilícelas o cree su diseño personal de diapositivas con viñetas. Las viñetas pueden representarse con puntos, marcas de verificación, flechas, cuadrados y muchas otras formas. También hay disponibles viñetas de imágenes, coloridas viñetas con distintos diseños. 30
- 31. Instrucciones para dar formato a una lista con viñetas Use el menú Format (Formato) para modificar la apariencia de las viñetas. Siga estos pasos para dar formato a una lista con viñetas: • Haga clic en el menú Format (Formato) y seleccione la opción Bullets and Numbering (Numeración y viñetas). Asegúrese de que el cursor esté en la sección especial para viñetas en la diapositiva. • Se abre un cuadro de diálogo. Asegúrese de que esté seleccionada la ficha Bulleted (Con viñetas). 31
- 32. • Seleccione el estilo de la viñeta que desea de los ejemplos que aparecen en pantalla o haga clic en Picture (Imagen) y seleccione un estilo de los que se visualizan en este cuadro. También puede seleccionar el tamaño y el color. • Haga clic en OK (Aceptar). Instrucciones para personalizar una lista con viñetas Si no le agradan las viñetas tradicionales o los diseños que le ofrece PowerPoint, puede crear sus propias viñetas. Siga estos pasos para personalizar una lista con viñetas: • Haga clic en el menú Format (Formato) y seleccione la opción Bullets and Numbering (Numeración y viñetas). Asegúrese de que el cursor esté en la sección especial para viñetas de la diapositiva. • Aparecerá un cuadro de diálogo. Asegúrese de que esté seleccionada la ficha Bulleted (Con viñetas). 32
- 33. • Haga clic en el botón Customize (Personalizar) situado cerca del ángulo inferior derecho del cuadro de diálogo. • Aparecerá un cuadro de diálogo. • Seleccione un símbolo de la lista. Tenga en cuenta que puede cambiar la fuente. Para ello, haga clic en el cuadro de fuentes situado en el ángulo superior izquierdo del cuadro de diálogo Symbol (Símbolo). • Haga clic en OK (Aceptar). 33
- 34. Instrucciones para dar formato a una lista numerada PowerPoint también le ofrece distintas opciones para dar formato a una lista numerada. Siga estos pasos para dar formato a una lista numerada: • Haga clic en el menú Format (Formato) y seleccione la opción Bullets and Numbering (Numeración y viñetas). Asegúrese de que el cursor esté en la sección especial para viñetas de la diapositiva. • Se abre un cuadro de diálogo. Asegúrese de que esté seleccionada la ficha Numbered (Con números). • Seleccione el estilo de números que más le agrada. También puede elegir el tamaño, el color y el número con que desea comenzar. • Haga clic en OK (Aceptar). Inserción de imágenes prediseñadas en una diapositiva 34
- 35. Las imágenes prediseñadas son un conjunto de imágenes gráficas. Utilícelas para mejorar fácilmente su presentación en pocos pasos. Siga estos pasos para insertar imágenes prediseñadas en una diapositiva: • En la ficha Outline (Esquema) del panel izquierdo, seleccione la diapositiva en la que desea colocar la imagen prediseñada. • Haga clic en el botón Clip Art (Insertar imagen prediseñada) situado en la barra de herramientas de dibujo. O BIEN, • Seleccione la diapositiva con la que desea trabajar. • Haga clic en la flecha hacia abajo en el panel de tareas y seleccione Clip Art (Imagen prediseñada). Si está trabajando con una diapositiva que incluye un icono para imagen prediseñada, haga clic en ese icono. Aprenderá más sobre este tema en otra página de esta lección. Búsqueda de imágenes prediseñadas Una vez que haya activado la opción Insert Clip Art (Insertar imagen prediseñada), aparecerá en pantalla una variedad de imágenes. Si no encuentra la imagen que desea para su presentación, puede buscarla mediante la función Search (Buscar). Siga estos pasos para buscar una imagen prediseñada: • En Search (Buscar), ingrese el nombre de la imagen que busca. Por ejemplo: gente, edificios, estaciones, etc. • Haga clic en Search (Buscar). • Haga clic en la imagen prediseñada que desea insertar. 35
- 36. • La imagen prediseñada aparecerá en su diapositiva. Usted puede desplazar o modificar el tamaño de la imagen prediseñada y de otros objetos, una vez que los haya insertado en la diapositiva. Aprenderá más sobre este tema en otra página de esta lección. Búsqueda de imágenes prediseñadas en la Web Si desea contar con una selección más amplia de imágenes prediseñadas, acuda a la Web. Primero asegúrese de que esté conectado a la Internet. Siga estos pasos para buscar imágenes prediseñadas en la Web: • Bajo la opción Imágenes prediseñadas en el panel de tareas, ingrese el nombre de la imagen que busca en Search (Buscar). Por ejemplo: gente, edificios, estaciones, etc. • En Buscar en, marque la casilla de verificación situada junto a Web Collections (Colecciones Web). 36
- 37. • Examine las distintas opciones de imágenes prediseñadas. • Haga clic en la imagen que desea insertar. Instrucciones para insertar imágenes de archivo Una presentación con imágenes de archivo también puede ayudarlo a captar la atención del auditorio. Puede insertar imágenes que ya están archivadas en su computadora. Siga estos pasos para insertar imágenes de archivo: • Haga clic en Insert (Insertar) Picture (Imagen) From File (Desde archivo). • Desplácese a la carpeta donde guardó la imagen. • Haga clic en la imagen que desea insertar en la diapositiva. O BIEN, • Haga clic en el botón Insert Picture (Insertar imagen) en la barra de herramientas de dibujo. 37
- 38. • Desplácese a la imagen que desea utilizar. • Seleccione la imagen y haga clic en Insert (Insertar). Inserción de distintas clases de imágenes mediante la aplicación de diseño de diapositivas Algunos diseños de diapositivas ya poseen iconos para distintas clases de imágenes. PowerPoint le permite insertar imágenes mediante estos diseños de diapositivas. Siga estos pasos para utilizar un diseño de diapositiva: • Explore los diseños de diapositivas para encontrar uno que contenga un icono para una imagen de archivo. • Haga clic en el icono de imagen. • Desplácese a la imagen que desea insertar. • Seleccione la imagen y haga clic en Insert (Insertar). Modificación del tamaño de distintas clases de imágenes Una vez que haya insertado una imagen, ya sea prediseñada o de archivo, posiblemente necesite modificar su tamaño para que luzca mejor en la diapositiva. Siga estos pasos para cambiar el tamaño de las imágenes de archivo o prediseñadas: 38
- 39. • Coloque el cursor sobre uno de los bordes de la imagen para que aparezca un controlador de tamaño. Se denomina así a una flecha negra de dos puntas que se transforma en un "signo más", + , una vez que ha comenzado a modificar el tamaño de la imagen. • Arrastre la imagen hasta que tenga el tamaño que desea. Inserción de un gráfico PowerPoint le permite insertar gráficos en su presentación para mostrar diferentes tipos de información al auditorio. Siga estos pasos para insertar un gráfico: • Inserte una nueva diapositiva con marcador de posición para título e icono para gráfico. • Una vez que visualice la diapositiva, haga clic en el icono Insert Chart (Insertar gráfico). 39
- 40. • Aparecerá un gráfico con una hoja de datos y datos de ejemplo. • Reemplace los datos de ejemplo de la hoja de datos con los datos verdaderos que desea presentar. El eje Y es para los valores o números. Por ejemplo, cantidad de horas trabajadas o suma de dinero percibido. El eje X corresponde al rótulo de la información. Ahora dice East (Este), West (Oeste), North (Norte). • Puede eliminar la información que no corresponda en las columnas o filas de la hoja. Para ello, haga clic con el botón derecho del ratón sobre la fila o columna y 40
- 41. seleccione Cut (Cortar), Delete (Eliminar) o Clear Contents (Borrar contenido). • Nota: las columnas del gráfico se pueden expandir para ajustarlas a los datos o títulos. Ubique el puntero del ratón sobre el extremo de la columna en el encabezamiento gris. Aparecerá una cruz negra con una flecha en cada extremo de la barra horizontal. Haga clic con el botón derecho del ratón y arrastre las columnas hasta obtener el tamaño deseado. • Si desea modificar el ancho de las columnas, haga clic en Format (Formato) Column width (Ancho de columna). • Observe que a medida que ingresa nuevos datos y títulos, etc., el gráfico en la diapositiva cambia para mostrar la nueva información incorporada. Si la hoja de datos desaparece, haga doble clic sobre el gráfico, o bien seleccione View (Ver) Datasheet (Hoja de datos). Instrucciones para establecer un valor máximo para un gráfico A medida que ingresa los números en su gráfico, automáticamente se establecerá un valor máximo para éste, o bien podrá definir uno de su elección. El valor máximo automáticamente surgirá de tomar el máximo dato que usted ingresa y redondearlo; por lo tanto, de acuerdo con la información se redondeará a las decenas, centenas o unidades de mil correspondientes. Siga estos pasos para establecer un valor máximo: • Haga doble clic sobre uno de los valores que se encuentran en el lateral del gráfico. • Aparecerá el cuadro de diálogo Format Axis (Formato de ejes). • Haga clic en la ficha Scale (Escala). 41
- 42. • Cambie el número de Maximum (Máximo) al máximo número de su presentación. Por ejemplo: 100. • Haga clic en OK (Aceptar). Selección de un tipo distinto de gráfico Si no desea utilizar el gráfico que aparece automáticamente cuando hace doble clic en el icono correspondiente de la diapositiva, puede elegir otro tipo de gráfico. Siga estos pasos para seleccionar otro tipo de gráfico: • Haga clic en Chart (Gráfico) Chart Type (Tipo de gráfico). • Aparecerá una lista de distintos gráficos, entre ellos Column (Columnas), Bar (Barras), Line (Líneas), Pie (Circular) y Pyramid (Piramidal). 42
- 43. • Seleccione el tipo de gráfico más adecuado para su presentación. • Haga clic en OK (Aceptar). Instrucciones para rotular un gráfico Tal vez también desee rotular su gráfico con un título y designar qué representan los ejes X e Y. En el gráfico predeterminado, el eje X corresponde a la información horizontal, mientras que el Y corresponde a la vertical. Siga estos pasos para rotular un gráfico: • Haga clic en Chart (Gráfico) Chart Options (Opciones de gráfico). • Aparecerá un cuadro de diálogo. • Haga clic en la ficha Titles (Títulos) si es que todavía no está seleccionada. 43
- 44. • En el cuadro correspondiente a Chart Title (Título del gráfico), ingrese el título. • En el cuadro correspondiente a Category (X) axis [Ejes de categorías (X)], ingrese el rótulo correspondiente a esta información. Éste aparece en las filas sobre la izquierda de la hoja de datos y en un recuadro a la derecha del gráfico. • En el cuadro correspondiente a Value (X) axis [Eje de series (Y)], ingrese el rótulo correspondiente a esta información. • Haga clic en OK (Aceptar). Siga estos pasos para cambiar la alineación del texto del rótulo: • Haga clic con el botón derecho del ratón y seleccione Format Axis Title (Formato del título del eje). • Haga clic en la ficha Alignment (Alineación). • Seleccione sus opciones para la alineación y la orientación del texto. 44
- 45. • Haga clic en OK (Aceptar). Inserción de un diagrama u organigrama ¿Su presentación necesita incluir un diagrama u organigrama? Un organigrama muestra relaciones de jerarquía dentro de una empresa u organización, como presidente, vicepresidente, etc. Por su parte, los diagramas se utilizan para mostrar relaciones entre varios elementos. Siga estos pasos para insertar un diagrama u organigrama: • Inserte una nueva diapositiva con un icono para diagrama u organigrama. • Haga clic en el icono Insert Diagram or Organization Chart (Insertar diagrama u organigrama). 45
- 46. • Una vez que haya aparecido el cuadro de diálogo Diagram Gallery (Galería de diagramas), seleccione un tipo de diagrama u organigrama. • Haga clic en OK (Aceptar). O BIEN, • Si está trabajando con una diapositiva en blanco, haga clic en el botón Insert Diagram or Organization Chart (Insertar diagrama u organigrama) ubicado en la barra de herramientas de dibujo. 46
- 47. Inserción de una tabla PowerPoint también le brinda la opción de mostrar la información de su presentación en una tabla. Siga estos pasos para insertar una tabla: • Inserte una nueva diapositiva con un icono de tabla. • Haga clic en el icono Insert Table (Insertar tabla). • Una vez que haya aparecido el cuadro de diálogo, determine la cantidad de columnas y filas de su tabla. • Haga clic en OK (Aceptar). • Ingrese los datos para la tabla. • Para formatear la tabla, seleccione Format (Formato) Table (Tabla). 47
- 48. • Haga clic en las fichas y realice los cambios que considere necesarios. • Haga clic en OK (Aceptar). Instrucciones para animar diapositivas La animación de las diapositivas implica agregar movimiento, y algunas veces también sonido, al texto o a las diapositivas de una presentación. La animación puede ser útil para crear presentaciones más vistosas e interesantes. PowerPoint ofrece algunas animaciones preestablecidas y también le permite personalizarlas para que se adecuen a sus necesidades. Siga estos pasos para utilizar las combinaciones de animación: • Abra la presentación de PowerPoint con la que desea trabajar. • Seleccione la diapositiva que desea animar. • En el panel de tareas, haga clic en la flecha hacia abajo y seleccione Slide Design (Estilo de la diapositiva) y después escoja Animation Schemes (Combinaciones de animación). 48
- 49. Selección de animaciones para las diapositivas PowerPoint ofrece varias opciones para animar sus diapositivas. • Una vez que haya seleccionado con un clic del ratón Slide Design (Estilo de la diapositiva) Animation Schemes (Combinaciones de animación), aparecerá el panel Slide Design (Estilo de la diapositiva) con un listado de opciones. • Haga clic en una de las combinaciones de animación que, en su opinión, mejor se adapta a su presentación. Si desea tener una vista previa de su elección, asegúrese de que esté seleccionada la opción AutoPreview (Vista previa automática). • Obtenga una vista previa de las distintas combinaciones para ver cuál es la más conveniente para sus diapositivas. • Tendrá la posibilidad de aplicar distintas animaciones a cada diapositiva por separado, o bien a todas haciendo clic en el botón APPLY TO ALL SLIDES (APLICAR A TODAS LAS DIAPOSITIVAS). • Una vez que haya aplicado la animación, podrá visualizarla haciendo clic en el botón Play (Reproducir) o en Slide Show (Presentación). • Podrá quitar la animación mediante la selección de la opción No Animation (Sin animación) ubicada en el cuadro blanco. Instrucciones para agregar animaciones personalizadas Usted también podrá decidir cómo se "comportarán" el texto y otros elementos de la diapositiva; para ello, utilice la opción para personalizar la animación. Asimismo, podrá agregar efectos, establecer velocidad y dirección, y animar el texto como mejor le parezca. 49
- 50. Por ejemplo, puede decidir cómo ingresan o salen de una diapositiva las palabras u objetos. Tal vez desee comenzar por agregar efectos a los títulos de su presentación. Siga estos pasos para agregar efectos al texto: • Abra la presentación a la que desea agregarle un efecto. • Haga clic en la flecha hacia abajo en el panel de tareas y seleccione Custom Animation (Personalizar animación). • Haga clic en el texto al que desea agregarle un efecto. • Se activará el botón Add Effect (Agregar efecto). Observe que el botón permanece inactivo hasta que selecciona un área de la diapositiva en la que desea trabajar. 50
- 51. • Haga clic en Add Effect (Agregar efecto) Entrance (Entrada). • Aparecerá un listado de opciones para la entrada, entre ellas Blinds (Persianas), Box (Cuadro), Checkboard (Cuadros bicolores), Fly in (Flotante), etc. • Decida cómo desea que aparezca su texto en pantalla y seleccione la opción correspondiente. • Podrá quitar fácilmente el efecto mediante un clic en Remove (Quitar). O bien, podrá modificarlo estableciendo dirección y velocidad en el menú Modify (Modificar). PowerPoint le permite reconocer los efectos específicos enumerándolos junto a Modify (Modificar). Por ejemplo, Modify (Modificar): Blinds (Persianas). Énfasis y salida Si desea agregar un efecto para que el texto o los objetos aumenten de tamaño, se encojan o cambien de alguna otra forma, haga clic en Add Effect (Agregar efecto) Emphasis (Énfasis). A continuación, elija un efecto. Si desea agregar un efecto para que el texto o los objetos salgan de la diapositiva, haga clic en Add Effect (Agregar efecto) Exit (Salir). A continuación, elija un efecto. Instrucciones para establecer dirección y velocidad Decida la dirección de un efecto después de haberlo seleccionado. Por ejemplo, puede querer que el texto entre flotando desde el borde inferior. Asegúrese de que la animación no interfiera con los objetos, gráficos o textos importantes de su presentación. Siga estos pasos para establecer la dirección: • Bajo Modify (Modificar) en el panel Custom Animation (Personalizar animación), haga clic en la flecha hacia abajo ubicada debajo de Direction (Dirección). Tenga en cuenta que las opciones de dirección varían de acuerdo con el tipo de efecto seleccionado. 51
- 52. • Seleccione el costado de la diapositiva desde donde desea que entre el título. • Bajo Modify (Modificar) y junto a Start (Inicio), seleccione With Previous (Con la anterior) para que la animación comience automáticamente, o bien On Click (Al hacer clic) para que la animación comience con un clic del ratón. Determine la velocidad que desea para los efectos de sus diapositivas. Puede elegir entre muy lento, lento, medio, rápido o muy rápido y así ajustar el ritmo de la presentación. Siga estos pasos para establecer la velocidad: • Haga clic en la flecha hacia abajo situada debajo de Speed (Velocidad) y seleccione una opción. 52
- 53. Instrucciones para animar a una lista con viñetas Una lista con viñetas puede ser otra área en la que, tal vez, desee incorporar animación. Siga estos pasos para agregar animación a una lista con viñetas: • Abra la diapositiva que tiene la lista con viñetas que desea animar. • Haga clic en el cuadro de texto que contiene la información que desea animar. • Haga clic en la flecha hacia abajo en el panel de tareas y seleccione Custom Animation (Personalizar animación). • Ahora, el botón Add Effect (Agregar efecto) está activo. Instrucciones para controlar el texto Una vez activado el botón Add Effect (Agregar efecto), podrá controlar el texto de su lista con viñetas. Siga estos pasos para establecer una dirección: • En Agregar Efecto podrá escoger entre diferentes tipos de efectos para el texto, como: Entrada, Énfasis, Salir y Trayectorias de desplazamiento. Cada uno de éstos tipos de efectos contienen a su vez varias opciones que encontrará si desplaza el ratón hacia las flechas negras. 53
- 54. • Necesita escoger el momento en que quiere que inicie el efecto junto a Start (Inicio), seleccionando Al hacer clic, Con la anterior o Después de la anterior. • Junto a Direction (Dirección) y Speed (Velocidad), aparecen las opciones para que usted escoja la dirección en que quiere que se desplace el texto y la velocidad. • Abajo de Velocidad aparece un espacio con los diferentes textos animados que usted tiene. • Haga clic en uno de éstos y aparecerá una flecha a la derecha que mira hacia abajo. Haga clic en ésta y escoja Opciones de Efectos • Aparecerá un Cuadro de Diálogo desde donde podrá agregar más opciones a sus efectos como por ejemplo sonido, y modificar los efectos ya escogidos en dicho texto. Creación de un patrón de diapositivas Con un patrón de diapositivas, no tendrá que asignarle diseño y texto básicos a cada una de las diapositivas de su presentación. Siga estos pasos para crear un patrón de diapositivas: • Inicie una nueva presentación o abra una ya existente. • Haga clic en View (Ver) Master (Patrón) Slide Master (Patrón de diapositivas). • Aparecerá en pantalla una diapositiva con marcadores de posición. 54
- 55. • Haga clic en Format (Formato) Background (Fondo). • Aparecerá un cuadro de diálogo. • Elija un color de fondo. Si desea ver la paleta de colores completa, haga clic en More Colors (Más colores). • Seleccione el texto en el marcador de posición correspondiente al estilo de título del patrón. • Haga clic en la flecha hacia abajo situada junto a la fuente en la barra de herramientas de formato. 55
- 56. O BIEN, • Seleccione Format (Formato) Font (Fuente) y elija una fuente, un color y un estilo de fuente. • Cierre el Patrón de Diapositivas para guardar los cambios. Selección de fuentes para los distintos niveles del patrón de diapositivas Mientras trabaja en el patrón de diapositivas, observe que el marcador de posición de estilo de texto contiene un modelo de hasta cinco niveles de viñetas, en el cual el tamaño de la fuente va disminuyendo a medida que aumenta el nivel. En el patrón de diapositivas, los tamaños de las fuentes ya están seleccionados. Esta asignación se ha realizado de acuerdo con la capacidad de lectura de una persona normal a una distancia prudencial. De todos modos, también es posible modificar el tamaño de la fuente. Sin embargo, le aconsejamos dejar este detalle para más adelante. En general, recomendamos asignarle el mismo color al título y a todos los niveles de texto. Siga estos pasos para modificar el estilo de texto de cada nivel: • Inicie una nueva presentación o abra una ya existente. • Haga clic en View (Ver) Master (Patrón) Slide Master (Patrón de diapositivas). • Seleccione el texto y, a continuación, elija una fuente y un color de fuente en la barra de herramientas de formato. Visualización de los elementos de un patrón de diapositivas Una vez que haya creado o realizado los cambios a su patrón de diapositivas, podrá ver todos los elementos básicos de diseño de su presentación. Siga estos pasos para ver los elementos del patrón de diapositivas aplicados: • Haga clic en View (Ver) Normal (Normal). O BIEN, • Haga clic en el botón de vista normal. • Aparecerá una diapositiva con los elementos de diseño del patrón de diapositivas. 56
- 57. Patrón de títulos Al crear un patrón de diapositivas, también puede crear un patrón de títulos. Ésta es la segunda diapositiva que se ve en el panel de la izquierda mientras trabaja con el patrón de diapositivas de una presentación y utiliza una plantilla de diseño. Recuerde: si usted no escoge una plantilla de diseño, la diapositiva correspondiente al patrón de títulos no aparece. Se trata de una diapositiva especial para la diapositiva del título de su presentación. No se olvide de que el patrón de diapositivas es el esquema básico de todas las diapositivas que componen su presentación, mientras que el patrón de títulos solamente se ocupa de los elementos de la diapositiva de título. Siga estos pasos para modificar el patrón de títulos: • Seleccione el texto en el marcador de posición correspondiente al estilo de título del patrón. • Seleccione Format (Formato) Background (Fondo) y elija un color de fondo. • Haga clic en la flecha hacia abajo situada junto a la fuente en la barra de herramientas de formato. O BIEN, • Seleccione Format (Formato) Font (Fuente) y elija un tipo, color y estilo de fuente. 57
- 58. Instrucciones para usar la verificación ortográfica La herramienta de verificación ortográfica le permite revisar toda la presentación en busca de errores ortográficos. PowerPoint posee un diccionario que se puede personalizar con palabras que normalmente no están incluidas en un diccionario estándar. Siga estos pasos para verificar la ortografía: • Seleccione Tools (Herramientas) Spelling (Ortografía). O BIEN, • Haga clic en el botón Spelling (Ortografía) en la barra de herramientas estándar. 58
- 59. Detección de errores Una vez que ha ejecutado la herramienta de verificación ortográfica, pueden producirse diferentes situaciones: • PowerPoint rápidamente explora su presentación y busca palabras que no figuran en el diccionario. Si no hay palabras con errores, aparecerá un cuadro de diálogo con un mensaje que dirá que está terminada la revisión ortográfica. • Si existen palabras aparentemente mal escritas, se abrirá el cuadro de diálogo Spelling (Ortografía) que contiene diferentes opciones. Todas las palabras no reconocidas aparecerán en el cuadro de texto Not in Dictionary (No se encontró). Opciones de verificación ortográfica 59
- 60. Usted puede seleccionar una de las opciones del cuadro de diálogo Spelling (Ortografía). • Ignore (Omitir) - la palabra es correcta y no necesita ser agregada al diccionario personalizado. • Ignore All (Omitir todas) - omite todas las ocurrencias de la palabra. • Change (Cambiar) - corrige la palabra. • Change All (Cambiar todas) - modifica todas las ocurrencias de la ortografía de la palabra en cuestión. • Add (Agregar) - agrega una palabra al diccionario personalizado. • Suggest (Sugerir) - PowerPoint sugiere posibles ortografías correctas de una palabra. Recorra la lista hasta encontrar la apropiada, selecciónela y haga clic en el botón Change (Cambiar). • AutoCorrect (Autocorrección) - corrige automáticamente muchos errores comunes de ortografía, de mecanografiado y gramaticales. Una vez que la búsqueda de errores de ortografía haya concluido y se hayan ingresado las correcciones o modificaciones, haga clic en Close (Cerrar). La herramienta de verificación ortográfica no corrige todos los errores. Asegúrese de leer con detenimiento el texto para encontrar errores de mecanografiado. Vista preliminar e impresión de la presentación Una vez que haya corregido todos los errores de su documento, habrá llegado el momento de imprimirlo. Antes de hacerlo, PowerPoint 2003 le permite tener una vista preliminar de la presentación. Se puede obtener una vista preliminar e imprimir diapositivas, documentos, páginas de notas y vista esquema. Siga estos pasos para obtener una vista preliminar e imprimir una presentación: • Haga clic en File (Archivo) Print Preview (Vista preliminar). 60
- 61. O BIEN, • Haga clic en el botón Print Preview (Vista preliminar) en la barra de herramientas estándar. • En la barra de herramientas de la vista previa, haga clic en la flecha hacia abajo junto al cuadro Print What (Imprimir). • Seleccione la opción que desea para obtener una vista preliminar o para imprimir. • Haga clic en el botón Close (Cerrar) para volver a la presentación o seleccione Print (Imprimir) para imprimir la opción seleccionada. 61
- 62. Instrucciones para imprimir una presentación de diapositivas Si no desea una vista preliminar de su presentación en los distintos formatos, simplemente puede imprimirla. Siga estos pasos para imprimir la presentación: • Haga clic en File (Archivo) Print (Imprimir). • Aparecerá el cuadro de diálogo Print (Imprimir). 62
- 63. • Haga clic en la flecha hacia abajo situada junto al cuadro Print What (Imprimir). • Seleccione Slides (Diapositivas), Notes (Páginas de notas), Handouts (Documentos) o Outline (Vista Esquema). • Seleccione el intervalo de impresión y el número de copias. • Haga clic en OK (Aceptar). Instrucciones para agregar transiciones Una vez que haya completado todas las diapositivas, cree una presentación bien integrada agregándoles transiciones. Podrá pasar de una diapositiva a la otra con interesantes transiciones que influyen en la sincronización, la entrada y la salida de las diapositivas. Se denomina "transición" a un efecto aplicado a algunas o a todas las diapositivas de una presentación. Siga estos pasos para crear transiciones entre las diapositivas: • Haga clic en Slide Show (Presentación) Slide Transition (Transición de diapositiva). O BIEN, • En el panel de tareas, haga clic en la flecha hacia abajo y escoja Slide Transition (Transición de diapositiva). 63
- 64. • En el panel Slide Transition (Transición de diapositiva), seleccione del listado el efecto que desea, por ejemplo: Blinds Horizontal (Persianas horizontales), Blinds Vertical (Persianas verticales), Box In (Recuadro entrante) y Box Out (Recuadro saliente). • Si desea obtener una vista previa automática de cada uno de los efectos elegidos, seleccione la opción AutoPreview (Vista previa automática). • Cuando haya elegido el efecto deseado, haga clic en el botón Apply to All (Aplicar a todas las diapositivas). • Elija avanzar de una diapositiva a la otra On mouse click (Al hacer clic con el mouse) o en forma automática luego de transcurrida la cantidad de segundos seleccionada. • Si desea ver cómo funciona la transición, obtenga una vista previa de la presentación. Aprenderá más sobre este tema en otra página de esta lección. Algunas transiciones funcionan correctamente con efectos agregados al texto y a los objetos. Otras no. Obtenga una vista previa de ciertas transiciones antes de finalizar su presentación con diapositivas. Vista previa de una presentación con diapositivas Si desea tener una idea de cómo se verá su presentación ante un auditorio, obtenga una vista previa. PowerPoint le permite ver sus diapositivas en formato de presentación. Siga estos pasos para obtener una vista previa de una presentación: • Haga clic en View (Ver) Slide Show (Presentación con diapositivas) o pulse F5. 64
- 65. O BIEN, • Haga clic en Slide Show (Presentación) View Show (Ver presentación). O BIEN, • Haga clic en el botón Slide Show (Presentación) para comenzar la presentación. • Para pasar a la siguiente diapositiva, haga clic con el ratón, la barra espaciadora o la tecla Enter (Intro). • Al ponerse oscura la pantalla, haga clic para volver a la pantalla de PowerPoint. • La tecla ESC le permite salir de la presentación en cualquier momento. Si configuró las diapositivas para que avancen automáticamente, no es necesario que haga clic en todas ellas. Simplemente recuéstese y disfrute del espectáculo. Al final de la presentación, haga clic con el botón izquierdo del ratón para regresar a la pantalla de PowerPoint. Instrucciones para configurar una presentación Una vez que haya creado una presentación y obtenido una vista previa de ella, configúrela. Tome las medidas necesarias para asegurarse de que sus diapositivas estén listas para un auditorio de verdad. Siga estos pasos para configurar una presentación: • Haga clic en Slide Show (Presentación) Set Up Show (Configurar presentación). • Aparecerá en pantalla el cuadro de diálogo Set Up Show (Configurar presentación). 65
- 66. • Elija un tipo de presentación. Generalmente es la: realizada por un orador. • Elija qué diapositivas mostrará. Por ejemplo, todas, o desde la 3 hasta la 12. • Elija las opciones de presentación. Podrá dejar estas opciones en blanco a menos que tenga intenciones de realizar una presentación continuada desde un stand en una feria de exposiciones, o bien desee mostrarla sin animación. • A continuación, decida cómo se propone hacer avanzar sus diapositivas. • Haga clic en OK (Aceptar). 66