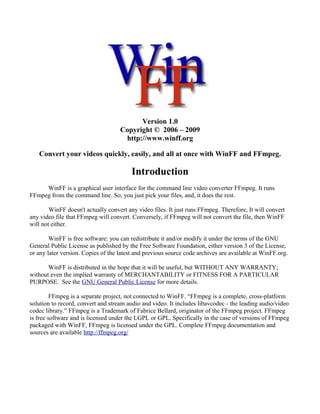
Win ff1.0.0.en
- 1. Version 1.0 Copyright © 2006 – 2009 http://www.winff.org Convert your videos quickly, easily, and all at once with WinFF and FFmpeg. Introduction WinFF is a graphical user interface for the command line video converter FFmpeg. It runs FFmpeg from the command line. So, you just pick your files, and, it does the rest. WinFF doesn't actually convert any video files. It just runs FFmpeg. Therefore, It will convert any video file that FFmpeg will convert. Conversely, if FFmpeg will not convert the file, then WinFF will not either. WinFF is free software: you can redistribute it and/or modify it under the terms of the GNU General Public License as published by the Free Software Foundation, either version 3 of the License, or any later version. Copies of the latest and previous source code archives are available at WinFF.org. WinFF is distributed in the hope that it will be useful, but WITHOUT ANY WARRANTY; without even the implied warranty of MERCHANTABILITY or FITNESS FOR A PARTICULAR PURPOSE. See the GNU General Public License for more details. FFmpeg is a separate project, not connected to WinFF. “FFmpeg is a complete, cross-platform solution to record, convert and stream audio and video. It includes libavcodec - the leading audio/video codec library.” FFmpeg is a Trademark of Fabrice Bellard, originator of the FFmpeg project. FFmpeg is free software and is licensed under the LGPL or GPL. Specifically in the case of versions of FFmpeg packaged with WinFF, FFmpeg is licensed under the GPL. Complete FFmpeg documentation and sources are available http://ffmpeg.org/
- 2. Using WinFF 1. The File List 2. Add/Remove Videos 3. Output Details 4. Play Video 5. Start Converting 6. Additional Options 7. Menus
- 3. The File List: The list of files to be converted ● The Add Button adds files to the list. ● The Remove Button removes the highlighted files from the list. ● The Delete Key also removes the highlighted files from the list. ● The Clear Button clears the list of files to be converted. Output Details: ● Convert To: Choose the category of the format to convert to. ● Device Preset: Choose the specific format to convert to. ● Output Folder: Where to put the converted video files. ● You may add/remove/edit the presets by choosing Edit Presets from the file menu. (See Editing Presets further in the this document) The Play Button: plays the highlighted file. ● The play button is a good test for conversion. With exceptions, if FFplay will not play the file, FFmpeg will not convert it. ● Clicking on the playing video will seek to the percentage in file corresponding to the fraction of width that was clicked from left to right. ● While Playing the following keys are available: Q and ESC – quit. F – toggles Fullscreen. P and SPACE – Pause. A – cycle audio channel. V – cycle video channel. T – cycle subtitles. W- Show audio waves. Left/Right – Seek backward/forward 10 seconds. Up/Down - Seek backward/forward 1 minute. Additional Options: Common options for most video conversions ● Video Bitrate: The default video bitrate if not specified is 200kb/s. The video bitrate is specified in kb/s. So, 546 would be 546 kb/s. ● Video Frame Rate: Frames per second of the output video. ● Video Size: The size is the height and width of the output video. For example: 704x480 is the standard size for NTSC DVD. It should be specified in the format [width]x[height]. For example, 320 by 240 would be 320x240. ● Aspect Ratio: sets the aspect ratio for the output video. (4:3, 16:9, 1.3333 or 1.777). The default is the same as the input video. ● Audio Bitrate: set the audio bitrate in kbits/second. The default is 64kb/s. ● Audio Sampling Rate: The samples per second of the audio, specified in Hertz. The Default is 44100h. ● AC: Specifies the number of audio channels. ● 2 pass: Runs two passes of FFmpeg on a video for higher quality. ● Deinterlace: removes interlacing from the video.
- 4. Additional Command Line Parameters: For advanced users. ● This allows you to specify any legal FFmpeg options ● Beware of specifying one that is specified already in the additional options. ● An example: “-ss 00:01:00” would seek to 1 minute into the video before converting ● Please see the FFmpeg Documentation for a complete list of options Convert button: Starts the conversion process. ● Runs FFmpeg on the files in the file list in a shell/command window. ● FFmpeg will tell you the reasons it failed, or it will show the number of seconds the current file completed. ● If FFmpeg fails you can most likely find a way to convert your file by googling for “FFmpeg” and the type of video file. ● Press the Pause key to pause the script. Press any key to resume. ● Press the Q key to quit encoding the current file, and continue on to the next one. File Menu ● Import Preset: Imports presets from a WFF file ● Exit: closes the program Edit Menu ● Presets: Opens the Preset Editor. ● Preferences: Opens the Preferences. Options Menu ● Additional Options: Shows the Additional Options ● Display CMD Line: Displays the script to be run instead of converting. ● Pause on Finish: Pauses the script at the end of conversion ● Shutdown on Finish: Shuts down the computer when finished converting Help Menu ● Documentation: Shows this Document. ● WinFF Website: Browses to WinFF.org. ● WinFF Forums: Browses to the WinFF Forums ● About: Show the Credits
- 5. Editing Presets The presets editor is open by choosing “Presets” from the Edit menu. Once open you will see the list of presets. Clicking a Preset will fill the boxes below with the selected preset's information. Preset Name: This is an internal name used in the xml file. ● It must follow all the rules of an XML tag name. ● Namely, one word, only letters and numbers. ● If the preset name is the same as another preset the existing preset will be replaced by the current information. Preset Label: This is the label shown in the list of presets shown on the main window ● It may contain any characters you wish. ● It should be descriptive. ● About 40 characters max visible. Extra will be shown as “...”
- 6. Preset Command Line Parameters: This is the FFmpeg parameters for the preset. ● The params will be specified after “-i inputfile” and before the output filename. ● Spacing of params should be the same as if the were typed into the command line. ● Spacing before and after the params will be handled automatically ● Do not specify the input or output file names. ● Existing Presets are great examples. Preset Extension: The file extension of the output files. ● This also specifies the container format for the file. ● Use “-f “ in the params to force a particular format. Preset Category: The Category for the Preset to be shown in. ● To create a new category, just type a new name. ● To use an existing category, enter the category. Add/Update Button: adds or updates the current preset ● You will be asked to confirm the addition or update. ● Once a preset is add it will be available in the main window but is not saved to disk until the SAVE button is pressed. Delete Button: Deletes the current preset. SAVE Button: Saves the presets to presets.xml Close Button: Close the preset editor. ● Closes the window but does not save ● Preset changes are available in the main window, but not saved. ● If you have not saved, the next time WinFF is started the presets will revert. Import Button: Imports presets from a file. ● Name and Label must be unique ● WinFF presets are saved as “.wff” files ● When importing if a preset already exists, WinFF will ask to replace it. Export Button: Exports presets to a file ● Select the presets to export from the list. ● WinFF presets are saved as “.wff” ● .wff files are the same format as the main presets file
- 7. Preferences General Preferences The Default Directory is the directory that will be set as the destination directory at start up. If Remember Last is checked then WinFF will remember the destination directory from the last time it was ran. Multithreading for dual core processors uses FFmpeg's -threads 2 parameter. It work on some codecs but not all and the codecs it works on is various in Windows and Linux. Priority is the priority for the FFmpeg process when converting. Setting to high will use all resources available to get done faster. Setting the Priority to Idle will only convert when the computer is doing nothing. In Linux a user is not allowed to set a priority higher than normal. So setting the priority to high will have no effect, unless WinFF is ran as root, which is not advisable. Preferences For Windows XP First things first: If WinFF is running under Windows the Linux/Unix tab is completely non- functional. Don't worry about screwing anything up, cause it just won't happen. The path to FFmpeg.exe is the full path to ffmpeg. Such as: “C:Program FilesWinFFwinff.exe” You may change this to any location you have installed FFmpeg.exe. If you leave this blank, WinFF will automatically revert to the location of WinFF.exe and assume FFmpeg.exe is in the same directory. The path to ffplay.exe functions exactly like the path to ffmpeg.exe, except it should point to ffplay.exe. Use CHCP for international characters set the code page for the command prompt with the system setting. The CHCP command arbitrarily crashes on later versions of XP and Vista. If this is the case you can turn it off by unchecking the box for it. If it is unchecked though you will need to remove non ANSI characters from file names of the videos to be converted. Preferences For Unix/Linux Vice versa to Windows: If WinFF is running under Linux or another flavor of Unix. The Windows tab is completely non-functional. Don't worry about screwing anything up, cause it just won't happen. The Path to FFmpeg is the full path to FFmpeg. Such as “/usr/bin/ffmpeg” You may change this to any location you have installed FFmpeg. The first time WinFF is ran, and anytime there after that “~/.winff/cfg.xml” is not found (such as the user deleting it), WinFF will look for FFmpeg in “/usr/ bin” and “/usr/local/bin”.
- 8. The Path to FFplay functions exactly like the path to FFmpeg, except it should point to FFplay. The Terminal to Use is the full path to the terminal you wish to use. WinFF defaults to Xterm as almost all X-windows systems have Xterm installed. On Debian/Ubuntu based systems, WinFF use the x-term-emulator symbolic link. You may use any terminal you like by specifying it's full path here. For example, to use Gnome-terminal under Ubuntu, you could specify this to be “/usr/bin/gnome- terminal”, and specify the Terminal Options as “-x” instead of “-e”. To use Xterm under Slackware, this should be “/usr/X11R6/bin/xterm”. The Terminal Options can be anything you like, but must include as the last option, the option to execute the remainder of the command line. Again for example, Xterm uses “-e”, and Gnome- Terminal uses “-x”. Further Reading For more in depth information on the FFmpeg command line please see http://ffmpeg.org/ffmpeg-doc.html. It contains the entire list of options and formats the can be set using FFmpeg. Googling for FFmpeg and the format will give you some examples. Also existing presets will give you some good example of what should be specified.
- 9. Credits Written by Matthew Weatherford Debian and Ubuntu Packages by Paul Gevers Additional Programing by Ian Stoffberg High Quality Presets by Gmaq. Builds of FFmpeg packaged with WinFF are from Ramiro Pallo. Thanks to: Chris Bidmead for scripting ideas. Neil Hinton for 95/98/ME Compatibility. Iconsdesigns.com for their NeuvoXT 2 GPL Icons. Translators: Brazilian Portuguese translation by Nighto. Bulgarian translation by Simeon Uzunov. Dutch translation by Paul Gevers. French translation by Choplair. German translation by Kai Evers. Italian translation by Roberto Boriotti. Polish translation by Marcin Trybus. Portuguese translation by Louis Torrao. Serbian Translation by Predrag Tomasevic Spanish translation by Vίctor Paese. Traditional Chinese translation by Chung Yu. Turkish translation by Emre Erkan. Thanks to all the Users
- 10. WinFF http://www.winff.org Convert your videos quickly, easily, and all at once with WinFF and FFmpeg. Copyright of this document: ©2009 Matthew Weatherford matt@biggmatt.com Permission is granted to copy, distribute and/or modify this document under the terms of the GNU Free Documentation License, Version 1.3 or any later version published by the Free Software Foundation; with no Invariant Sections, no Front- Cover Texts, and no Back-Cover Texts. A copy of the license should be found with this document. If you did not obtain the license, it can be found at http://www.gnu.org/licenses/fdl.html.