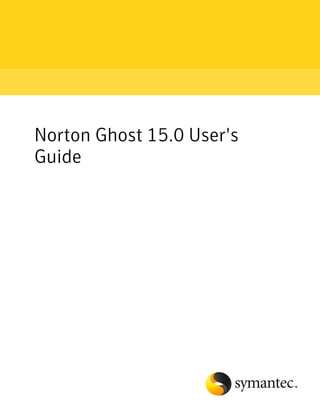
Ngh 15 user_guide
- 1. Norton Ghost 15.0 User's Guide
- 2. Norton Ghost 15.0 User's Guide The software described in this book is furnished under a license agreement and may be used only in accordance with the terms of the agreement. Documentation version: 9.0 Legal Notice Copyright © 2009 Symantec Corporation. All rights reserved. Symantec, the Symantec Logo, Norton, Norton AntiVirus, LiveUpdate, pcAnywhere, and SmartSector are trademarks or registered trademarks of Symantec Corporation or its affiliates in the U.S. and other countries. Other names may be trademarks of their respective owners. Microsoft, Windows, Windows NT, Windows Vista, MS-DOS, Hyper-V, and the Windows logo are registered trademarks or trademarks of Microsoft Corporation in the United States and other countries. VeriSign® is a registered trademark of Verisign, Inc. VMware, the VMware "boxes" logo and design are registered trademarks or trademarks of VMware, Inc.. Gear Software is a registered trademark of GlobalSpec, Inc. Google and Google Desktop are trademarks of Google, Inc. The product described in this document is distributed under licenses restricting its use, copying, distribution, and decompilation/reverse engineering. No part of this document may be reproduced in any form by any means without prior written authorization of Symantec Corporation and its licensors, if any. THE DOCUMENTATION IS PROVIDED "AS IS" AND ALL EXPRESS OR IMPLIED CONDITIONS, REPRESENTATIONS AND WARRANTIES, INCLUDING ANY IMPLIED WARRANTY OF MERCHANTABILITY, FITNESS FOR A PARTICULAR PURPOSE OR NON-INFRINGEMENT, ARE DISCLAIMED, EXCEPT TO THE EXTENT THAT SUCH DISCLAIMERS ARE HELD TO BE LEGALLY INVALID. SYMANTEC CORPORATION SHALL NOT BE LIABLE FOR INCIDENTAL OR CONSEQUENTIAL DAMAGES IN CONNECTION WITH THE FURNISHING, PERFORMANCE, OR USE OF THIS DOCUMENTATION. THE INFORMATION CONTAINED IN THIS DOCUMENTATION IS SUBJECT TO CHANGE WITHOUT NOTICE. The Licensed Software and Documentation are deemed to be commercial computer software as defined in FAR 12.212 and subject to restricted rights as defined in FAR Section 52.227-19 "Commercial Computer Software - Restricted Rights" and DFARS 227.7202, "Rights in Commercial Computer Software or Commercial Computer Software Documentation", as applicable, and any successor regulations. Any use, modification, reproduction release, performance, display or disclosure of the Licensed Software and Documentation by the U.S. Government shall be solely in accordance with the terms of this Agreement.
- 3. Symantec Corporation 350 Ellis Street Mountain View, CA 94043 http://www.symantec.com
- 4. Technical Support Symantec Technical Support maintains support centers globally. Technical Support’s primary role is to respond to specific queries about product features and functionality. The Technical Support group also creates content for our online Knowledge Base. The Technical Support group works collaboratively with the other functional areas within Symantec to answer your questions in a timely fashion. For example, the Technical Support group works with Product Engineering and Symantec Security Response to provide alerting services and virus definition updates. Symantec’s maintenance offerings include the following: ■ A range of support options that give you the flexibility to select the right amount of service for any size organization ■ Telephone and Web-based support that provides rapid response and up-to-the-minute information ■ Upgrade assurance that delivers automatic software upgrade protection ■ Global support that is available 24 hours a day, 7 days a week ■ Advanced features, including Account Management Services For information about Symantec’s Maintenance Programs, you can visit our Web site at the following URL: www.symantec.com/techsupp/ Contacting Technical Support Customers with a current maintenance agreement may access Technical Support information at the following URL: www.symantec.com/techsupp/ Before contacting Technical Support, make sure you have satisfied the system requirements that are listed in your product documentation. Also, you should be at the computer on which the problem occurred, in case it is necessary to replicate the problem. When you contact Technical Support, please have the following information available: ■ Product release level ■ Hardware information ■ Available memory, disk space, and NIC information ■ Operating system
- 5. ■ Version and patch level ■ Network topology ■ Router, gateway, and IP address information ■ Problem description: ■ Error messages and log files ■ Troubleshooting that was performed before contacting Symantec ■ Recent software configuration changes and network changes Licensing and registration If your Symantec product requires registration or a license key, access our technical support Web page at the following URL: www.symantec.com/techsupp/ Customer service Customer service information is available at the following URL: www.symantec.com/techsupp/ Customer Service is available to assist with the following types of issues: ■ Questions regarding product licensing or serialization ■ Product registration updates, such as address or name changes ■ General product information (features, language availability, local dealers) ■ Latest information about product updates and upgrades ■ Information about upgrade assurance and maintenance contracts ■ Information about the Symantec Buying Programs ■ Advice about Symantec's technical support options ■ Nontechnical presales questions ■ Issues that are related to CD-ROMs or manuals
- 6. Maintenance agreement resources If you want to contact Symantec regarding an existing maintenance agreement, please contact the maintenance agreement administration team for your region as follows: Asia-Pacific and Japan customercare_apac@symantec.com Europe, Middle-East, and Africa semea@symantec.com North America and Latin America supportsolutions@symantec.com Additional enterprise services Symantec offers a comprehensive set of services that allow you to maximize your investment in Symantec products and to develop your knowledge, expertise, and global insight, which enable you to manage your business risks proactively. Enterprise services that are available include the following: Symantec Early Warning Solutions These solutions provide early warning of cyber attacks, comprehensive threat analysis, and countermeasures to prevent attacks before they occur. Managed Security Services These services remove the burden of managing and monitoring security devices and events, ensuring rapid response to real threats. Consulting Services Symantec Consulting Services provide on-site technical expertise from Symantec and its trusted partners. Symantec Consulting Services offer a variety of prepackaged and customizable options that include assessment, design, implementation, monitoring, and management capabilities. Each is focused on establishing and maintaining the integrity and availability of your IT resources. Educational Services Educational Services provide a full array of technical training, security education, security certification, and awareness communication programs. To access more information about Enterprise services, please visit our Web site at the following URL: www.symantec.com Select your country or language from the site index.
- 7. Contents Technical Support ............................................................................................... 4 Chapter 1 Introducing Norton Ghost™ ............................................... 13 About Norton Ghost ..................................................................... 13 What is new in Norton Ghost ......................................................... 14 Hiding or showing the Advanced page .............................................. 15 Getting more information about Norton Ghost .................................. 16 Chapter 2 Installing Norton Ghost ...................................................... 17 Before you install ......................................................................... 17 System requirements .............................................................. 17 About supported file systems and removable media ..................... 19 About disabled features ........................................................... 20 When you delay licensing ....................................................... 20 Installing Norton Ghost ................................................................. 21 Completing the installation ...................................................... 23 Activating Norton Ghost later .................................................. 24 About setting up your first backup ............................................ 24 Updating Norton Ghost ................................................................ 25 About uninstalling Norton Ghost .................................................... 25 Chapter 3 Ensuring the recovery of your computer ........................ 27 About ensuring the recovery of your computer .................................. 27 Testing Symantec Recovery Disk .................................................... 28 If driver validation fails ................................................................. 28 Creating a custom Symantec Recovery Disk CD .................................. 29 Chapter 4 Getting Started .................................................................... 33 About key product components ...................................................... 33 How you use Norton Ghost ............................................................. 34 Starting Norton Ghost .................................................................. 35 Configuring Norton Ghost default options ........................................ 36 Selecting a default backup destination ....................................... 38 Adjusting the effect of a backup on computer performance ............ 39
- 8. 8 Contents Adjusting default tray icon settings ........................................... 40 Managing file types ................................................................ 41 Using nicknames for external drives .......................................... 43 Configuring default FTP settings for use with Offsite Copy ............ 44 Logging Norton Ghost messages ............................................... 44 Enabling email notifications for product (event) messages ............. 46 Chapter 5 Best practices for backing up your data ......................... 49 About backing up your data ........................................................... 49 About choosing a backup type ........................................................ 50 Best practices for backing up .......................................................... 50 About backups ....................................................................... 51 Before you back up ................................................................. 51 During a back up .................................................................... 53 When a back up is finished ...................................................... 53 Additional tips about backups ........................................................ 54 After defining your backup job ....................................................... 55 Viewing the properties of a backup job ....................................... 55 About selecting a backup destination ............................................... 56 About backing up dual-boot computers ............................................ 58 Chapter 6 Backing up entire drives .................................................... 59 About defining a drive-based backup ............................................... 59 Defining a drive-based backup ........................................................ 60 Related Drives options ............................................................ 62 Recovery point type options ..................................................... 63 Backup destination options ...................................................... 64 Recovery point options ........................................................... 64 Advanced scheduling options ................................................... 66 About files that are excluded from drive-based backups ................ 67 About network credentials ....................................................... 68 About running command files during a backup ............................ 68 Advanced options for drive-based backups .................................. 70 Compression levels for drive-based backups ...................................... 74 Running a one-time backup from Norton Ghost ................................. 75 About running a one-time backup from Symantec Recovery Disk ..................................................................................... 76 Running a one-time backup from Symantec Recovery Disk ............ 77 About Offsite Copy ....................................................................... 81 How Offsite Copy works ................................................................ 81 About using external drives as your Offsite Copy destination ..................................................................... 82
- 9. Contents 9 About using a network server as your Offsite Copy destination ..................................................................... 84 About using an FTP server as your Offsite Copy destination ........... 85 Chapter 7 Backing up files and folders .............................................. 87 Defining a file and folder backup ..................................................... 87 About folders that are excluded by default from file and folder backups ................................................................................ 89 Chapter 8 Running and managing backup jobs ............................... 91 Running an existing backup job immediately ..................................... 91 Running a backup with options ....................................................... 92 Backup options ...................................................................... 93 Adjusting the speed of a backup ...................................................... 94 Stopping a task ........................................................................... 94 Verifying that a backup is successful ............................................... 95 Editing backup settings ................................................................. 95 Enabling event-triggered backups ................................................... 96 About Symantec ThreatCon ..................................................... 96 Editing a backup schedule .............................................................. 97 Turning off a backup job ................................................................ 97 Deleting backup jobs ..................................................................... 97 Adding users who can back up your computer ................................... 98 Chapter 9 Backing up remote computers from your computer ....................................................................... 101 About backing up other computers from your computer .................... 101 Adding computers to the Computer List .......................................... 102 Deploying the Norton Ghost Agent ................................................ 103 Using the Norton Ghost Agent ..................................................... 105 About managing the Norton Ghost Agent through Windows Services .............................................................................. 106 About best practices for using services .......................................... 107 Opening Windows Services .................................................... 108 Starting or stopping the Norton Ghost Agent service .................. 108 Setting up recovery actions when the Norton Ghost Agent does not start ....................................................................... 109 Viewing Norton Ghost Agent dependencies .............................. 110 Controlling access to Norton Ghost ............................................... 111 Running Norton Ghost using different user rights ...................... 113
- 10. 10 Contents Chapter 10 Monitoring the status of your backups ......................... 115 About monitoring backups ........................................................... 115 Rescanning a computer’s hard disk .......................................... 116 Monitoring backup protection from the Home page .......................... 116 Monitoring backup protection from the Status page .......................... 118 About SNMP traps ...................................................................... 122 About the Norton Ghost management information base .............. 122 Customizing the status reporting of a drive (or file and folder backups) ............................................................................. 122 Viewing drive details ................................................................... 124 Improving the protection level of a drive ........................................ 124 About using event log information to troubleshoot problems .............. 127 Chapter 11 Exploring the contents of a recovery point .................. 129 About exploring recovery points ................................................... 129 Exploring a recovery point through Windows Explorer ...................... 130 Mounting a recovery point from Windows Explorer .................... 131 Opening and restoring files within a recovery point .......................... 131 About using a search engine ......................................................... 132 Dismounting a recovery point drive ............................................... 133 Viewing the drive properties of a recovery point .............................. 133 Chapter 12 Managing backup destinations ...................................... 135 About backup destinations ........................................................... 135 About how backup data works ....................................................... 135 About drive-based backups ..................................................... 136 About file and folder backups ................................................. 136 Managing recovery point storage .................................................. 137 Cleaning up old recovery points .............................................. 138 Deleting a recovery point set .................................................. 138 Deleting recovery points within a set ....................................... 139 Making copies of recovery points ............................................ 139 Running a one-time virtual conversion ........................................... 141 Defining a virtual conversion job ................................................... 147 Running an existing virtual conversion job immediately .............. 153 Viewing the properties of a virtual conversion job ...................... 153 Viewing the progress of a virtual conversion job ........................ 153 Editing a virtual conversion job ............................................... 153 Deleting a virtual conversion job ............................................. 154 About managing file and folder backup data .................................... 154 Viewing how much file and folder backup data is stored .............. 155
- 11. Contents 11 Limiting the number of file versions to keep .............................. 155 Manually deleting files from your file and folder backup .............. 155 Finding versions of a file or folder ........................................... 156 Automating management of backup data ........................................ 156 Moving your backup destination ................................................... 157 Chapter 13 Recovering files, folders, or entire drives ..................... 159 About recovering lost data ........................................................... 159 Recovering files and folders by using file and folder backup data ......... 159 Recovering files and folders using a recovery point ........................... 161 About opening files and folders stored in a recovery point ........... 163 About finding the files or folders you want ................................ 163 Recovering a secondary drive ....................................................... 164 Recovery options .................................................................. 165 Restoring using LightsOut Restore ................................................ 166 Summary of the LightsOut Restore process ............................... 167 Starting the LightsOut Restore Wizard ..................................... 168 Chapter 14 Recovering a computer ..................................................... 173 About recovering a computer ........................................................ 173 Starting a computer by using Symantec Recovery Disk ...................... 174 Configuring a computer to boot from a CD ................................ 175 How to prepare to recover a computer ............................................ 176 Scanning for viruses ............................................................. 176 Checking a hard disk for errors ............................................... 178 Recovering a computer ................................................................ 178 Edit target drive and options .................................................. 181 Recovering a computer from a virtual disk file ................................. 183 Virtual disk recovery options .................................................. 185 Recovering files and folders using Symantec Recovery Disk ............... 187 Exploring files and folders on your computer using Symantec Recovery Disk ................................................................ 188 About using the networking tools in Symantec Recovery Disk ............ 188 Starting networking services .................................................. 189 Using the pcAnywhere thin host for a remote recovery ............... 189 Mapping a network drive from within Symantec Recovery Disk ............................................................................. 191 Configuring network connection settings .................................. 192 About viewing properties of recovery points and drives ..................... 193 Viewing the properties of a recovery point ................................ 193 Viewing the properties of a drive within a recovery point ............. 194 About the Support Utilities .......................................................... 195
- 12. 12 Contents Chapter 15 Copying a drive .................................................................. 197 About copying a drive .................................................................. 197 Preparing to copy drives .............................................................. 197 Copying one hard drive to another hard drive .................................. 198 About drive-to-drive copying options ....................................... 199 Appendix A Using a search engine to search recovery points ............................................................................. 201 About using a search engine to search recovery points ...................... 201 Enabling search engine support .................................................... 201 Recovering files using Google Desktop's Search Desktop feature ......... 203 About finding a file using Google Desktop ................................. 203 Appendix B About backing up Microsoft virtual environments ............................................................... 205 About backing up Microsoft virtual hard disks ................................. 205 About backing up and restoring Microsoft Hyper-V virtual machines ............................................................................ 206 Index ................................................................................................................... 207
- 13. Chapter 1 Introducing Norton Ghost™ This chapter includes the following topics: ■ About Norton Ghost ■ What is new in Norton Ghost ■ Hiding or showing the Advanced page ■ Getting more information about Norton Ghost About Norton Ghost Norton Ghost provides advanced backup and recovery for your computer. Protect any kind of data you keep on your computer by making a backup of your computer's entire hard disk. Or, limit your backup to include only those files and folders that mean the most to you. You can schedule backups to capture your changes automatically as you work from day to day. Or start a backup manually at any time. You can also easily configure Norton Ghost to run a backup in response to specific events. For example, a backup can run when a particular application is started. Or, a backup can run when a specified amount of new data is added to the drive. When you experience a problem with your computer, you can restore a file, folder, or an entire drive. This recovery process returns your computer to a previous, functional state with the operating system, applications, and data files intact. Or, if you accidentally delete a personal file, get it back with a few steps. Using easy-to-follow wizards, you can set up fast and reliable backup jobs and have them run while you continue to work. Or, schedule your backups to run after hours when your computer is idle. When disaster strikes, Norton Ghost helps you recover your computer from the effects of many common problems, including
- 14. 14 Introducing Norton Ghost™ What is new in Norton Ghost ■ Virus attacks: Damage might be done before a virus is quarantined. ■ Faulty software installations: Some software can negatively affect your computer's performance, and slow it down to the point that programs or documents require too much time to open. But when installed, removing a program might not recover unintentional damage by the installation. ■ Hard drive failure: Data can become corrupted on your system drive (typically C), making it impossible to start your operating system ■ Files accidentally deleted or overwritten: Accidental deletion of files is common, but often costly. ■ Corrupted files: Individual files and folders can become corrupted by viruses, or when a program used to modify them encounters an error. What is new in Norton Ghost Norton Ghost includes many enhancements and new features. Refer to the following table for information about the latest features and enhancements: Note: Not all listed features are available in all versions of this product. Table 1-1 What is new Norton Ghost Feature Description Improved support for virtual formats Norton Ghost now includes support for the following virtual platforms: ■ VMware ESX 3.5i and 4.0i ■ VMware ESX 3.5 and 4.0 Improved platform support Norton Ghost now includes support for the following platforms: ■ Windows 7 ■ Windows Vista with SP2 (includes Home Basic, Home Premium, Business-Retail, and Ultimate)
- 15. Introducing Norton Ghost™ 15 Hiding or showing the Advanced page Table 1-1 What is new Norton Ghost (continued) Feature Description Create recovery points from within You can now create independent recovery Symantec Recovery Disk points using the new Back Up My Computer feature in Symantec Recovery Disk. Sometimes known as a cold backup or offline backup, you can create recovery points of a partition without the need to install Norton Ghost or its Agent. See “About running a one-time backup from Symantec Recovery Disk” on page 76. Convert recovery points to virtual disks You can now create schedules to convert using a schedule recovery points to VMware Virtual Disk and Microsoft Virtual Disks, or directly to a VMware ESX 3.5 server. See “Defining a virtual conversion job” on page 147. Support for Microsoft Hyper-V You can now convert recovery points to Hyper-V format and also import recovery points to a Hyper-V server. Support for Blu-ray disc media Back up your computer directly to Blu-ray, DVD, or CD. Or, you can copy recovery points to Blu-ray, DVD, or CD. Fully enabled 60-day trial If you choose to delay installation of the product license, all features still remain enabled during the 60-day trial period. The 60-day trial period begins when you do a particular task. See “When you delay licensing ” on page 20. Hiding or showing the Advanced page The Advanced page offers experienced Norton Ghost users a single view of the most common product features. If you have a good understanding of Norton Ghost, you might prefer to perform most tasks from the Advanced view.
- 16. 16 Introducing Norton Ghost™ Getting more information about Norton Ghost Note: When you refer to the documentation while using the Advanced page, the first one or two steps do not apply. The first one or two steps merely indicate where to access each feature from the other pages of the product interface. From that point on, follow the remaining steps of each procedure. The Advanced page can be hidden from view if you do not plan to use it. To hide or show the Advanced page 1 Start Norton Ghost. 2 On the View menu, click Show Advanced Page to hide or show the Advanced page. Getting more information about Norton Ghost To learn more about Norton Ghost, visit the Help and Support page. Depending on which version and language of the product you have installed, the Help and Support page includes one-click access to more information. The page also includes access to the product help system, the product User's Guide. It also includes access to the Symantec Knowledge Base where you can find troubleshooting information. To access Help and Support 1 Start Norton Ghost. 2 On the Home page, click Help > Help and Support.
- 17. Chapter 2 Installing Norton Ghost This chapter includes the following topics: ■ Before you install ■ Installing Norton Ghost ■ Updating Norton Ghost ■ About uninstalling Norton Ghost Before you install Installation procedures might vary, depending on your work environment and which installation options you choose. This chapter focuses on installing the full version of Norton Ghost from the installation CD. Before you install Norton Ghost, ensure that your computer meets the system requirements. Review the Readme file on the installation CD for any known issues. System requirements The following table lists the system requirements for Norton Ghost to function properly.
- 18. 18 Installing Norton Ghost Before you install Table 2-1 Minimum system requirements Component Minimum requirements Operating system The following Windows 32- or 64-bit operating systems are supported: ■ Windows 7 ■ Windows Vista Ultimate ■ Windows Vista Business ■ Windows XP Professional/Home (SP2 or later) ■ Windows XP Media Center (SP2 or later) RAM The following are the memory requirements for each component of Norton Ghost: ■ Norton Ghost Agent: 512 MB ■ Norton Ghost user interface and Recovery Point Browser: 512 MB ■ Symantec Recovery Disk: 1 GB (dedicated) ■ LightsOut Restore: 1 GB Available hard disk space The following are hard disk space requirements for Norton Ghost and other areas: ■ When you install the entire product: Up to 430 MB is required for a full install, depending on the language of the product you select. ■ Microsoft .NET Framework 2.0: 280 MB of hard disk space is required for 32-bit computers, and 610 MB is required for 64-bit computers. ■ Recovery points: Sufficient hard disk space on a local hard disk or network server for storing recovery points. The size of recovery points depends on the amount of data you have backed up and the type of recovery point that is stored. See “Best practices for backing up” on page 50. ■ LightsOut Restore: 2 GB
- 19. Installing Norton Ghost 19 Before you install Table 2-1 Minimum system requirements (continued) Component Minimum requirements CD-ROM or DVD-ROM drive The drive can be any speed, but it must be capable of being used as the startup drive from the BIOS. Norton Ghost uses Gear Software technology. To verify that your CD writer or DVD writer is compatible, visit the Gear Software Web site. http://www.gearsoftware.com/support/recorders/index.cfm You can look up information about your writer if you know the name of the manufacturer and model number of your writer. Software The Microsoft .NET Framework 2.0 or later is required to run Norton Ghost. If .NET Framework is not already installed, you are prompted to install it after Norton Ghost is installed and your computer is restarted. Virtual platforms (for The following virtual platforms are supported: converted recovery points) ■ VMware Workstation 4, 5, and 6 ■ VMware ESX 3.0, 3.5, and 4.0 ■ VMware ESXi 3.5 and 4.0 ■ VMware Server 1 ■ VMware GSX Server 3.x (replaced by VMware Server) ■ Microsoft Virtual Server 2005 R2 and later ■ Microsoft Hyper-V 1.0 and 2.0 About supported file systems and removable media Norton Ghost supports the following file systems and removable media:
- 20. 20 Installing Norton Ghost Before you install Supported file systems Norton Ghost supports the following file systems: ■ FAT16, FAT16X ■ FAT32, FAT32X ■ NTFS ■ GUID Partition Table (GPT) ■ Dynamic disks ■ Linux Ext2, Linux Ext3 ■ Linux swap partitions Note: You must decrypt encrypted NTFS drives before you attempt to restore them. You cannot view the files that are in a recovery point for an encrypted NTFS drive. Removable media You can save recovery points locally (that is, on the same computer where Norton Ghost is installed). Or, you can save recovery points to most Blu-ray, DVD-R(W), DVD+RW, CD-R, and CD-RW recorders. You can find an updated list of supported drives on the Gear Software Web site. http://www.gearsoftware.com Norton Ghost also lets you save recovery points to most USB devices, 1394 FireWire devices, REV, Jaz, Zip drives, and magneto-optical devices. About disabled features Norton Ghost is packaged to meet various markets. Some features might not be available, depending on the product you have purchased. However, all features are documented. You should be aware of which features are included with the version of the product you have purchased. If a feature is not accessible in the product user interface, it is likely not included with your version of the product. Refer to the Symantec Web site for information about the features that are included with your version of Norton Ghost. When you delay licensing If you choose to delay installation of the license key, all features in Norton Ghost remain enabled during the 60-day grace period. Symantec Recovery Disk, a component of Norton Ghost, is available with no trial period or evaluation. However, you need a valid license key to use the following features in Symantec Recovery Disk: ■ Back Up My Computer wizard
- 21. Installing Norton Ghost 21 Installing Norton Ghost See “About running a one-time backup from Symantec Recovery Disk” on page 76. The 60-day grace period of Norton Ghost begins when you do any one of the following in the software: ■ Define a drive-based or file and folder backup ■ Recover a computer ■ Copy a drive ■ Consolidate incremental recovery points ■ Run a drive-based or file and folder backup ■ Define a scheduled convert to virtual disk job ■ Run a scheduled convert to virtual disk job ■ Define a one time convert to virtual disk job If you use an Evaluation copy of the product, it also expires after 60 days. However, all features are enabled until the end of the evaluation period, at which time you must purchase the product or uninstall it. You can purchase a license at any time (even after the evaluation period expires) without reinstalling the software. Note: If this product came pre-installed from a computer manufacturer, your trial period could be as long as 90 days. The product licensing or activation page during install indicates the duration of your trial period. See “Activating Norton Ghost later” on page 24. Installing Norton Ghost Before you begin, you should review the requirements and scenarios for installing Norton Ghost. See “System requirements” on page 17. Note: During the installation process, you might be required to restart the computer. You should ensure proper functionality after the computer restarts. You can do this by logging on again using the same user credentials that you used to log on when you installed Norton Ghost.
- 22. 22 Installing Norton Ghost Installing Norton Ghost Warning: The Symantec Recovery Disk CD provides the tools that you need to recover your computer. How you received Symantec Recovery Disk depends on the version of the product that you purchased. For example, Symantec Recovery Disk is included with your product either on a separate CD, or on your product CD. Be sure you store the CD in a safe place. To install Norton Ghost 1 Log on to your computer using either the Administrator account or an account that has administrator privileges. 2 Insert the Norton Ghost product CD into the media drive of the computer. The installation program should start automatically. 3 If the installation program does not run, type the following command at a command prompt:. <drive>:autorun.exe where <drive> is the drive letter of your media drive. 4 In the CD browser panel, click Install Norton Ghost. 5 In the License Agreement panel, read the license agreement, and then click I accept the terms in the license agreement. 6 Do one of the following: ■ In the License Agreement panel, click Install Now to begin the installation. ■ In the License Agreement panel, click Custom Install, select or deselect the options you want installed, and then click Install Now. Installation options include: Backup and Recovery Service The primary service that is required to back up or recover your computer. Recovery Point Browser Enables you to browse, mount, copy, verify, and restore files and folders using recovery points. User Interface Installs the product user interface that is required for interacting with the Norton Ghost Service. Agent Deployment– Allows the computer on which you have installed Norton Ghost to deploy the Norton Ghost Agent to other computers for remote recovery management.
- 23. Installing Norton Ghost 23 Installing Norton Ghost CD/DVD Support Required for backing up directly to CD/DVD, and for creating a custom Symantec Recovery Disk CD. A CD/DVD burner is required to use this feature. LiveUpdate Keeps your Symantec software up-to-date with the latest product updates. 7 Click Finish to complete the installation. 8 Remove the product CD from the media drive, and then click Yes to exit the installation wizard and restart the computer. If you click No, you cannot run Norton Ghost until after you restart your computer. Completing the installation After you install the product, you are prompted to license or activate your product. You can then run LiveUpdate to check for product updates, and then configure your first backup. Note: If this product came pre-installed from a computer manufacturer, your trial period could be as long as 90 days. Refer to the Activate later label. To complete the installation 1 In the Welcome panel, click Next. If your computer manufacturer installed the product, the Welcome page might appear the first time that you run Norton Ghost. 2 Do one of the following: ■ Click I've already purchased the product and have a license key. Note: You can find the license key on the back of your product CD jacket. Do not lose the license key. You must use it when you install Norton Ghost. ■ Click Activate later to delay the activation of your license. After the trial period ends, the product will no longer work. See “When you delay licensing ” on page 20. ■ If Norton Ghost is a trial version and you want to purchase a license key, click Symantec Global Store. 3 Click Next.
- 24. 24 Installing Norton Ghost Installing Norton Ghost 4 Do any of the following: ■ Click Run LiveUpdate to check for any product updates since the product shipped. ■ Click Launch Easy Setup to open the Easy Setup window when you complete the install process. (This option is not available in the Desktop version of Norton Ghost.) ■ Click Enable Google Desktop File and Folder Recovery if you want Google Desktop to search your recovery points for the files and folders that you want to recover. If you select this option, Norton Ghost automatically catalogs each file as it creates a recovery point. Google Desktop can then use this catalog to search for files by name. It does not index the contents of the files. Note: This option is available only if Google Desktop is already installed on your computer. If you plan to install Google Desktop, you can enable search engine support later. 5 Click Finish. Activating Norton Ghost later If you do not activate Norton Ghost before the trial period ends, the software stops working. However, you can activate the product at any time after the trial period expires. To activate Norton Ghost later 1 On the Help menu, click Enter License Key. 2 Follow the on-screen prompts. About setting up your first backup Unless you deselected the Run Easy Setup check box during the setup wizard, the Easy Setup window appears. If you do not run Easy Setup during the setup wizard, it appears the first time you open the Run or Manage Backups window. When the Easy Setup window is displayed, you can accept the default drive and file and folder backup settings. Or, you can click any of the settings to edit them. If you want the new backup to run immediately, be sure to select Run backup now, and then click OK.
- 25. Installing Norton Ghost 25 Updating Norton Ghost Updating Norton Ghost You can receive software updates for your version of the product over an Internet connection. LiveUpdate connects to the Symantec LiveUpdate server and automatically downloads and installs updates for each Symantec product that you own. You run LiveUpdate as soon as you install the product. You should continue to run LiveUpdate periodically to obtain program updates. To update Norton Ghost 1 On the Help menu, click LiveUpdate. 2 In the LiveUpdate window, click Start to select the updates. Follow the on-screen instructions. 3 When the installation is complete, click Close. Some program updates might require that you restart your computer before the changes take effect. About uninstalling Norton Ghost When you upgrade Norton Ghost from a previous version of the product, the install program automatically uninstalls the previous versions. If needed, you can manually uninstall the product. Follow your operating system's instructions on how to uninstall software.
- 26. 26 Installing Norton Ghost About uninstalling Norton Ghost
- 27. Chapter 3 Ensuring the recovery of your computer This chapter includes the following topics: ■ About ensuring the recovery of your computer ■ Testing Symantec Recovery Disk ■ If driver validation fails ■ Creating a custom Symantec Recovery Disk CD About ensuring the recovery of your computer If Windows fails to start or it does not run normally, you can recover your computer by using the Symantec Recovery Disk CD. The drivers that are included on the recovery disk must match the drivers that are required to run your computer's network cards and hard disks. To help ensure that you have the drivers that you need to recover your computer, you can use the Run Driver Validation tool available on the Symantec Recovery Disk. The driver validation tool compares hardware drivers on the Symantec Recovery Disk CD with the drivers that are required to run your computer's network cards and hard disks. You should run the driver validation test any time you make changes to the network interface cards or storage controllers on a computer. See “If driver validation fails” on page 28. Note: The driver validation tool or Symantec Recovery Disk does not support wireless network adapter drivers.
- 28. 28 Ensuring the recovery of your computer Testing Symantec Recovery Disk Testing Symantec Recovery Disk You should test the Symantec Recovery Disk CD to ensure that the recovery environment runs properly on your computer. Note: Depending on which version of the product you have purchased, Symantec Recovery Disk is either included on your product CD, or as a separate CD. You should place the CD containing Symantec Recovery Disk in a safe place. Testing the Symantec Recovery Disk CD lets you identify and solve the following types of problems: ■ You cannot start Symantec Recovery Disk. See “To configure a computer to boot from a CD” on page 175. ■ You do not have the necessary storage drivers to access recovery points on the computer. ■ You need information about your system to help you run Symantec Recovery Disk. See “If driver validation fails” on page 28. To test Symantec Recovery Disk 1 Run the driver validation tool to test whether Symantec Recovery Disk works with the network cards and storage devices on the computer. 2 Start your computer using the Symantec Recovery Disk CD. See “Starting a computer by using Symantec Recovery Disk” on page 174. 3 When you have started Symantec Recovery Disk, do one of the following: ■ If you want to store recovery points on a network, run a mock restore of a recovery point that is stored on a network to test the network connection. ■ If you want to store recovery points on a computer, run a mock restore of a recovery point that is stored locally to test the local hard drive connection. If driver validation fails The driver validation test verifies whether the drivers for all storage devices and network cards in use by the computer are available in Symantec Recovery Disk. If the drivers are available on the recovery disk, you receive a validation message. If any drivers are not included on the recovery disk, the Driver Validation Results dialog box appears.
- 29. Ensuring the recovery of your computer 29 Creating a custom Symantec Recovery Disk CD Without access to the correct drivers, a device cannot be used while you run Symantec Recovery Disk. Therefore, if the recovery points that are required for recovering your computer are stored on a network or a local hard drive, you might not have access to them. You can find the drivers and copy them to a CD or a floppy disk, or you can create a custom Symantec Recovery Disk CD. See “Creating a custom Symantec Recovery Disk CD” on page 29. Creating a custom Symantec Recovery Disk CD Even if driver validation succeeds and your Symantec Recovery Disk CD appears to work, you should create a custom Symantec Recovery Disk CD. A custom CD contains your computer's current network and storage device drivers. It helps to ensure that in an emergency you can get to the recovery points that are required to restore your computer. Note: You must have a writeable Blu-ray/DVD/CD-RW drive to create a custom Symantec Recovery Disk CD. To create a custom Symantec Recovery Disk CD 1 Attach and turn on all storage devices and network devices that you want to make available. 2 Start Norton Ghost. 3 Insert the Symantec Recovery Disk CD into your media drive. If necessary, specify the path or browse to the media drive in which you placed the Symantec Recovery Disk CD. 4 Click Tasks > Create Custom Recovery Disk CD. 5 Click Next.
- 30. 30 Ensuring the recovery of your computer Creating a custom Symantec Recovery Disk CD 6 Specify the following: Disk label Type the name that you want to use for the Symantec Recovery Disk label. Burn Symantec Recovery Disk to CD/DVD If you want to save your customized Symantec Recovery Disk to media, select this option and then in the list box, select the media burning device that you want to use. Save a copy of the custom Symantec If you want to save your customized Recovery Disk (CD/DVD image file) Symantec Recovery Disk as an .iso file, select this option, and then specify the path to where you want to save the resulting file. 7 Click Next. 8 Review the list of storage and network drivers to be included, and add additional drivers or remove the drivers you do not need. 9 On the Startup Options pane, select the default keyboard layout, display language, and time zone from the respective lists. 10 Click Next. 11 On the Options pane, do the following: Automatically start network services Select this option if you want networking to start automatically when you recover the computer through LightsOut Restore. Dynamic IP Click this option to connect to a network without the need for additional network configuration. You can click this option if you know there is a DHCP server available on the network at the time you restore. Static IP Click this option to connect to a network with a particular network adapter and specific address settings. You should click this option if you know there is no DHCP server (or the DHCP server is unavailable) when you recover.
- 31. Ensuring the recovery of your computer 31 Creating a custom Symantec Recovery Disk CD Automatically start Symantec Select this option if you want the pcAnywhere Symantec pcAnywhere thin host to start automatically when you start Symantec Recovery Disk. Click Configure to specify pcAnywhere log on credentials and the following optional parameters: ■ Host name In the Host name box, type the name that you want to use for the host. You can leave this box blank to configure the host name to be the same as the computer name. ■ Encryption level To encrypt the data stream between the host and remote computer, in the Encryption level list, select one of the following: ■ None No encryption of the data stream occurs between the host and remote computer. ■ pcAnywhere Scrambles data using a mathematical algorithm so that a third party cannot easily interpret it. This option is available on any operating system that pcAnywhere supports. ■ Symmetric Encodes and decodes data using a cryptographic key. This option is available on any Windows operating system that supports the Microsoft CryptoAPI. 12 Click Next.
- 32. 32 Ensuring the recovery of your computer Creating a custom Symantec Recovery Disk CD 13 On the License Setup pane, specify how you want to enable licensed features in the customized Symantec Recovery Disk (such as the cold imaging feature called Back Up My Computer). 14 Click Finish. Warning: Be certain to test your new, custom Symantec Recovery Disk CD. It ensures that you can use the CD to start your computer and that you can access the drive that contains your recovery points. See “Testing Symantec Recovery Disk” on page 28.
- 33. Chapter 4 Getting Started This chapter includes the following topics: ■ About key product components ■ How you use Norton Ghost ■ Starting Norton Ghost ■ Configuring Norton Ghost default options About key product components Norton Ghost includes two key components: the program itself, and the Symantec Recovery Disk CD. Table 4-1 Key product components Key Component Description Norton Ghost program (user interface) The Norton Ghost program lets you define, schedule, and run backups of your computer. When you run a backup, recovery points of your computer are created, which you can then use to recover your entire computer, or individual drives, files, and folders. You can also manage recovery point storage (backup destination), and monitor the backup status of your computer to make sure your valuable data is backed up on a regular basis.
- 34. 34 Getting Started How you use Norton Ghost Table 4-1 Key product components (continued) Key Component Description Symantec Recovery Disk CD The Symantec Recovery Disk CD is used to start your computer in the recovery environment. If your computer's operating system fails, use Symantec Recovery Disk to recover your system drive (the drive where your operating system is installed). Note: Depending on which version of the product you have purchased, Symantec Recovery Disk is either included on your product CD, or as a separate CD. You should place the CD that contains Symantec Recovery Disk in a safe place. See “About recovering a computer” on page 173. How you use Norton Ghost While Norton Ghost does the work of backing up your files, folders, or entire drives, you need to tell Norton Ghost what to backup, when to back it up, and where to put the backed up data. Using Norton Ghost includes the following key tasks: ■ Defining a backup ■ Running a backup ■ Recovering files, folders, or entire drives Refer to the following figure to understand the relationship of these tasks.
- 35. Getting Started 35 Starting Norton Ghost Figure 4-1 Using Norton Ghost Starting Norton Ghost Norton Ghost is installed in the Windows Program Files folder by default. During installation, a program icon is installed in the Windows system tray from which you can open Norton Ghost. You can also open Norton Ghost from the Windows Start menu. To start Norton Ghost ◆ Depending on the Windows version you are running, use one of the following methods:
- 36. 36 Getting Started Configuring Norton Ghost default options ■ On the classic Windows taskbar, click Start > Programs > Norton Ghost > Norton Ghost 15.0. ■ On the Windows taskbar, click Start > All Programs > Norton Ghost > Norton Ghost 15.0. ■ In the Windows system tray, double-click the SymantecNorton Ghost 15.0 tray icon. ■ In the Windows system tray, right-click the Norton Ghost tray icon, and then click Open Symantec Norton Ghost 15.0. Configuring Norton Ghost default options The Options dialog box includes several views that let you configure the following default settings: Options Description General Specify a default location where a backup will create and store recovery points and file and folder backup data. If the location you choose is on a network, you can enter your user authentication information. See “Selecting a default backup destination” on page 38. Performance Lets you specify a default speed for backup or recovery processes. When you move the slider closer to Fast, it increases the speed at which the program backs up or recovers your computer. If you choose a slower speed it could improve the performance of your computer, especially if you work on your computer during a backup or recovery. Note: During a backup or recovery, you have the option to override this default setting to fit your needs at the time. You can also configure network throttling to limit the effects of backups on network performance. See “Adjusting the effect of a backup on computer performance” on page 39. See “Enabling network throttling” on page 39. Tray Icon You can turn on or off the system tray icon. You can also specify whether to show only error messages when they occur, or to show both error messages and other information, such as the completion of a backup. See “Adjusting default tray icon settings” on page 40.
- 37. Getting Started 37 Configuring Norton Ghost default options Options Description File Types Lets you manage file types and file type categories, which are used as a method for selecting the types of files you want included in a file and folder backup. See “Managing file types” on page 41. Google Desktop If Google Desktop is installed on your computer when you install Norton Ghost, you have the option of enabling Google Desktop file and folder recovery. When you enable this feature, you can search for files (by file name) inside a recovery point that was created with search engine support enabled. If Google Desktop is not installed on your computer when you install Norton Ghost, you have the option of clicking a link to the Web site where you can download and install Google Desktop for free. See “About using a search engine to search recovery points” on page 201. External Drives Delete or rename the unique names you have given to external drives used as backup and Offsite Copy destinations. See “Using nicknames for external drives” on page 43. Configure FTP Specify default FTP settings to be used with Offsite Copy. See “Configuring default FTP settings for use with Offsite Copy” on page 44. Log File Lets you specify the types of product messages to log (errors, warnings, and information), where to store the log file, and set a maximum file size for the log file. See “Logging Norton Ghost messages” on page 44. Event Log Lets you specify the types of product messages to log (errors, warnings, and information) in the Windows event log. See “Logging Norton Ghost messages” on page 44. SMTP E-mail If you want a history of actions taken by Norton Ghost, or of error messages and warnings, you can choose to save them in a log file on your computer, or to have them emailed to an address you specify. See “Enabling email notifications for product (event) messages” on page 46.
- 38. 38 Getting Started Configuring Norton Ghost default options Options Description SNMP Trap If you have a Network Management System (NMS) application, you can enable SNMP Traps support to send notifications to you NMS application. See “About SNMP traps” on page 122. To configure Norton Ghost default options 1 Start Norton Ghost. 2 Click Tasks > Options. 3 Select an option you want to edit, make any necessary changes, and then click OK. Selecting a default backup destination You can specify the default destination for storing recovery points and file and folder backup data created when you run a backup. This default location is used if you do not specify a different location when you define a new backup. To select a default backup destination 1 In Norton Ghost, on the menu bar, click Tasks > Options. 2 Click General. 3 Select Prepend computer name to backup data file names. This is especially useful if you back up more than one computer to the same drive. For example, you might back up a laptop and a desktop computer to the same USB or network drive. By prepending the computer name to each backup data file name, you can more easily identify which backup data files belong to which computer. 4 Select Save backup files to a unique subfolder if you want Norton Ghost to create a new subfolder that will serve as your backup destination. Note: The new subfolder is given the same name as your computer. For example, if your computer name is "MyLaptop", the new subfolder would be named MyLaptop.
- 39. Getting Started 39 Configuring Norton Ghost default options 5 Enter a path to a folder where you want to store recovery points and file and folder backup data, or click Browse to look for a location. You cannot use an encrypted folder as your backup destination. If you want to encrypt your backup data to prevent another user from accessing it, refer to the Advanced options when you define or edit a backup. 6 If you entered the path to a location on a network, enter the user name and password required to authenticate to the network. 7 Click OK. Adjusting the effect of a backup on computer performance If you are working on your computer when a backup is running—especially one that is creating an independent recovery point—your computer might slow down. This is because Norton Ghost is using your computer's hard disk and memory resources to perform the backup. However, you can actually change the speed of the backup as a way of minimizing the impact of Norton Ghost on your computer while you work. To adjust the effect of a backup on computer performance 1 In Norton Ghost, on the menu bar, click Tasks > Options. 2 Click Performance. 3 If you want to improve your computer's speed performance, move the slider bar closer to Slow. 4 If you want the backup to complete more quickly, move the slider bar closer to Fast. 5 Click OK. Note: During a backup or recovery, you'll have the option of overriding this default setting to fit your needs at that moment. See “Adjusting the speed of a backup” on page 94. Enabling network throttling Similar to computer performance adjustments, you can also limit the impact of a backup on network performance. Network performance is affected by many variables. Consider the following issues before you use this feature:
- 40. 40 Getting Started Configuring Norton Ghost default options ■ Network cards: Is your network wired or wireless? What are the speeds of your network cards? ■ Network backbone: What is the size of your network pipeline? Does it support 10 MB transfer rates, or 1 GB transfer rates? ■ Network server: How robust is your server hardware? How fast is its processor? How much RAM does it have? Is it fast or slow? ■ Backing up: How many computers are scheduled to back up at the same time? ■ Network traffic: Are backups scheduled to run when network traffic is heavy or light? Consider using this feature only when you know what your network can handle. If you schedule your backups at staggered intervals and when network traffic is low, you may not need to use this feature. Avoid backing up multiple computers at the same time and to the same network destination. Gather the required information about your network's performance and then schedule backups accordingly. Then, if necessary, enable this feature and set the Maximum network throughput to a setting that matches the circumstances. To enable network throttling 1 In Norton Ghost, on the menu bar, click Tasks > Options. 2 Click Performance. 3 Select Enable network throttling. 4 In the Maximum network throttling field, enter the maximum amount (in KB) of network throughput that Norton Ghost can send per second. 5 Click OK. Adjusting default tray icon settings You can turn the system tray icon on or off and specify whether to show only error messages when they occur, or to show both error messages and other information, such as the completion of a backup.
- 41. Getting Started 41 Configuring Norton Ghost default options To adjust default tray icon settings 1 In Norton Ghost, on the menu bar, click Tasks > Options. 2 Click Tray Icon and select one of the following: Show system tray icon Displays the Norton Ghost icon in the system tray. You must select this option to enable or disable any of the remaining options. Show missed backups Notifies you when a backup was scheduled but did not run. This can happen when your computer was turned off at the time a backup was scheduled to run. Show system tray questions Offers helpful prompts in the form of questions that can help you keep your data backed up. Show status messages Displays messages about the status of backup operations, such as notifying that a backup has started, or that your backup destination is getting full. Show error messages Displays error messages when errors occur so that you can resolve any issues that might hinder data protection. 3 Click OK. Managing file types When you define a file and folder backup, file types are a quick way to include files you use the most. For example, if you keep music files on your computer, you can configure a file and folder backup to include all music files (for example, .mp3, .wav). The most common file types and extensions are already defined for you. But you can define additional file type categories as needed, and then edit them at any time. For example, if you install a new program that requires the use of two new file extensions (.pft and .ptp, for example), you can define a new file type and define the two file extensions for that category. Then when you define a file and folder backup, you can select the new category. When the backup is run, all files ending with .pft and .ptp are backed up.
- 42. 42 Getting Started Configuring Norton Ghost default options To create a new file type and extensions 1 In Norton Ghost, on the menu bar, click Tasks > Options. 2 Click File Types. 3 At the bottom of the File types list, click the Add a file type (+) button to add a file type category. 4 Type a descriptive name of the new file type category, and then press Enter. 5 At the bottom of the Extensions for list, click the Add an extension (+) button, and then type an asterisk (*) and a period, followed by the extension of the file type you want to define, and then press Enter. 6 Click OK. To edit a file type and extensions 1 In Norton Ghost, on the menu bar, click Tasks > Options. 2 Click File Types. 3 Select a file type from the File types list, and then do one of the following: ■ Click the Rename a file type button (at the right of the - button) to edit the name of the selected file type. ■ Select an extension in the Extensions for column and click the Rename an extension button (at the right of the - button) to edit the name of the extension. ■ Click either the Restore default file types list or the Restore default extension list button to restore all default file types or extensions. Caution: Any file types and extensions you have set up are removed. You must add them again manually. 4 Click OK. To delete a file type (and all of its extensions) 1 In Norton Ghost, on the menu bar, click Tasks > Options. 2 Select a file type in the File types column. You cannot delete a default file type. You can delete all but one extension of a default file type, and you can add additional extensions to a default file type. 3 Click the Remove a file type (-) button , and then click OK. Use this same procedure to remove file extensions from the Extensions for list.