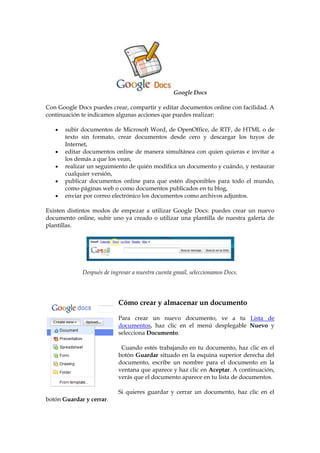
Google Docs: Creación y edición de documentos en la nube
- 1. Google Docs<br />Con Google Docs puedes crear, compartir y editar documentos online con facilidad. A continuación te indicamos algunas acciones que puedes realizar:<br />subir documentos de Microsoft Word, de OpenOffice, de RTF, de HTML o de texto sin formato, crear documentos desde cero y descargar los tuyos de Internet,<br />editar documentos online de manera simultánea con quien quieras e invitar a los demás a que los vean, <br />realizar un seguimiento de quién modifica un documento y cuándo, y restaurar cualquier versión, <br />publicar documentos online para que estén disponibles para todo el mundo, como páginas web o como documentos publicados en tu blog,<br />enviar por correo electrónico los documentos como archivos adjuntos.<br />Existen distintos modos de empezar a utilizar Google Docs: puedes crear un nuevo documento online, subir uno ya creado o utilizar una plantilla de nuestra galería de plantillas.<br />Después de ingresar a nuestra cuenta gmail, seleccionamos Docs.<br />Cómo crear y almacenar un documento<br />Para crear un nuevo documento, ve a tu Lista de documentos, haz clic en el menú desplegable Nuevo y selecciona Documento.<br />20955-852170 Cuando estés trabajando en tu documento, haz clic en el botón Guardar situado en la esquina superior derecha del documento, escribe un nombre para el documento en la ventana que aparece y haz clic en Aceptar. A continuación, verás que el documento aparece en tu lista de documentos. <br />Si quieres guardar y cerrar un documento, haz clic en el botón Guardar y cerrar.<br /> Para guardar una copia local de un documento, puedes descargarlo en tu equipo. Para ello, abre el documento, haz clic en el menú Archivo y desplázate con el ratón hasta la opción Descargar archivo como. Verás los siguientes tipos de archivo: HTML, RTF, Word, Open Office, PDF y texto sin formato. Selecciona un tipo de archivo y haz clic en Aceptar en la ventana del navegador que aparece.<br />-70485-662940Cómo subir un documento<br />Puedes subir documentos ya creados a Google Docs en cualquier momento. Hazlo de la siguiente manera: <br />Haz clic en el botón Subir – Upload… situado en la parte superior de la barra lateral de la página Lista de documentos.<br />Haz clic en Examinar y selecciona el documento.<br />Haz clic en Abrir.<br />Haz clic en Subir archivo – Select files to upload. <br />El archivo subido aparecerá en la lista de documentos.<br />Puedes subir los siguientes tipos de archivo: .html, .txt, .odt, .rtf y Microsoft Word.<br />Límites de tamaño: cada documento puede tener un tamaño de hasta 500 K, hasta con 2 MB adicionales por imagen incrustada.<br />-54610-407035Cómo utilizar la galería de plantillas<br />Si deseas crear un documento con rapidez, puedes escoger una de las plantillas de nuestra galería de plantillas. Cada una de las plantillas tiene texto estándar que puedes sustituir por el texto que quieras y un formato predefinido que puedes volver a utilizar. <br />También puedes acceder a la galería de plantillas desde tu documento en Archivo > Nuevo > Desde plantilla... <br />Utiliza los menús en la barra de herramientas para cambiar la fuente o el tamaño del texto en el documento. Basta con seleccionar el texto que quieras cambiar y hacer clic en el menú de fuentes, en el que aparece Arial como fuente predeterminada, o en el menú desplegable de tamaño de texto, configurado en 11pt de forma predeterminada. Cuando selecciones una fuente nueva o un tamaño de texto, los cambios se aplicarán al texto seleccionado. <br />Arial y Times New Roman solo aparecen como opciones en el menú de fuentes si estas fuentes están instaladas en el equipo.<br />Si quieres cambiar el interlineado del documento, haz clic en el botón de interlineado en el extremo derecho de la barra de herramientas.<br />A continuación, selecciona una opción en el menú.<br />Cómo insertar imágenes<br />Puedes mejorar tu documento insertando una imagen. Hazlo de la siguiente manera:<br />Haz clic en el menú desplegable Insertar desde la barra de herramientas y selecciona Imagen.<br />Según la imagen que quieras añadir al documento, haz clic en Subir, URL o Búsqueda de imágenes de Google y sigue estas instrucciones: <br />Subir: selecciona una imagen del equipo y haz clic en el botón Subir.<br />URL: inserta la URL de una imagen de la Web y haz clic en Seleccionar.<br />Búsqueda de imágenes de Google: introduce un término de búsqueda para buscar una imagen con la Búsqueda de imágenes de Google y haz clic en Buscar imágenes . Cuando encuentres lo que buscas, haz clic en la imagen y en el botón Seleccionar. <br />Cómo añadir comentarios<br />Los comentarios son una forma práctica de añadir notas al texto normal del documento y son visibles para lectores y colaboradores. Pueden resultar de gran ayuda a la hora de establecer una comunicación con los colaboradores acerca de partes específicas del documento, así como para crear notas sobre los cambios que has realizado o que deseas hacer. Si publicas el documento como una página web o si lo imprimes, los comentarios desaparecen.<br />Para añadir comentarios a un documento, sigue estas instrucciones:<br />Coloca el cursor donde quieras que aparezca tu comentario.<br />Haz clic en el menú desplegable Insertar.<br />Selecciona el icono Comentario. <br />También puedes utilizar el método abreviado de teclado Ctrl+Alt+M (Comando+Opción+ M para Mac) para insertar un comentario. <br />Escribe el comentario en el cuadro que aparece a la derecha del documento. Tu nombre de usuario aparece en el comentario de forma predeterminada. <br />Para eliminar un comentario, simplemente haz clic en el icono de la papelera en el cuadro de comentarios.<br />Cómo insertar enlaces<br />Si deseas insertar un enlace a un sitio web o a un documento online a modo de referencia, sigue estos pasos: <br />Haz clic en el lugar del documento donde quieres que aparezca el enlace. <br />Haz clic en el menú desplegable Insertar y selecciona Enlace... o haz clic en el icono del enlace en la barra de herramientas. Aparece la ventana quot; Modificar enlacequot; . <br />Introduce el texto que quieras que se muestre como enlace (si has seleccionado un texto concreto, aparecerá en el campo quot; Texto que deseas mostrarquot; ). Deja este campo en blanco si quieres que se muestre todo el enlace en el documento. <br />Selecciona quot; Dirección webquot; o quot; Dirección de correo electrónicoquot; . <br />Introduce una URL (o una dirección de correo electrónico, si has seleccionado quot; Dirección de correo electrónicoquot; ) en el segundo cuadro de texto.<br />Haz clic en Aceptar.<br />Cómo compartir tu documento<br />Ahora que ya has creado tu documento de Google, puedes compartirlo con tus amigos, familiares o compañeros de trabajo. Puedes hacerlo desde tu lista de documentos o directamente desde el documento.<br />En la lista de documentos, selecciona la casilla de verificación situada junto al documento que quieras compartir (también puedes seleccionar varios documentos) y haz clic en el menú desplegable Compartir de la barra de herramientas. A continuación, selecciona quot; Configuración de uso compartidoquot; . <br />Desde el documento, haz clic en el menú desplegable Compartir de la esquina superior derecha de la página. <br />A continuación, sigue las instrucciones siguientes:<br />En la parte inferior de la ventana quot; Configuración de uso compartidoquot; , en quot; Añadir a personasquot; , escribe las direcciones de correo electrónico de las personas con las que quieras compartir el documento. Puedes añadir a una sola persona o bien una lista distribución. También puedes seleccionar a los usuarios de una lista de contactos. <br />A la derecha de la lista de nombres, selecciona quot; Se puede verquot; o quot; Se puede editarquot; en el menú desplegable. <br />Si quieres añadir un mensaje a la invitación, introduce el texto y haz clic en Compartir. Si no quieres enviar ninguna invitación, desmarca la opción quot; Enviar notificaciones (recomendado)quot; . Los colaboradores y los lectores podrán seguir accediendo al documento desde las listas de documentos, pero no recibirán ninguna invitación por correo electrónico. <br />En el cuadro de diálogo quot; Configuración de uso compartidoquot; , también puedes ver quién tiene acceso al documento, cambiar el tipo de acceso de los usuarios, suprimir a editores y a lectores y cambiar la opción de visibilidad del documento. <br />Llegará un mensaje a cada uno de las personas registradas quienes tendrán un enlace para poder editar el documento.<br />Puedes compartir explícitamente tu documento con un máximo de 200 usuarios entre lectores y colaboradores; no obstante, si publicas el documento, todo el mundo podrá acceder a él. <br />Hasta 10 usuarios pueden modificar o ver un documento de manera simultánea.<br />Se mirará a quienes estén modificando el documento.<br />Historial de revisiones <br />Mientras tú y tus colaboradores editáis un documento, puedes hacer un seguimiento de los cambios (y de la persona que los ha efectuado) e incluso recuperar una versión anterior mediante el quot; Historial de revisionesquot; . <br />En el documento, haz clic en Archivo > Ver historial de revisión. <br />Haz clic en el menú desplegable con la fecha y el nombre de usuario y selecciona una opción. Si no seleccionas la correcta, puedes hacer clic en Anteriores o Más recientes hasta que encuentres la versión que deseas. <br />Si cambias de opinión acerca de las ediciones más recientes que se han realizado del documento, simplemente recupera una versión anterior. Hazlo de la siguiente manera:<br />Haz clic en el menú desplegable con las distintas revisiones y, si es necesario, en Anteriores o Más recientes, hasta que encuentres la versión que quieres.<br />Haz clic en Recuperar esta.<br />El documento se restablecerá a la versión que selecciones. Ahora, cuando tus colaboradores vean este documento, verán la versión que has seleccionado.<br />Para volver a trabajar con la versión más reciente del documento, accede al historial de revisión y haz clic en Más recientes hasta que encuentres la última versión.<br />Publicación<br />Cuando hayas acabado de crear y editar el documento, puedes publicarlo en una página web. Haz clic en el menú desplegable Compartir situado en la parte superior derecha y selecciona Publicar como página web. A continuación, haz clic en Publicar ahora.<br />22364-850783Puedes enviar la dirección web de tu documento a amigos, compañeros de trabajo y familiares, y ellos pueden introducirla en la barra de direcciones de su navegador para verlo.<br />El contenido que publiques no aparecerá en el índice de búsqueda de Google; no obstante, puede que otros motores de búsqueda indexen los documentos publicados.<br />Impresión<br />Si deseas tener una copia impresa del documento, puedes imprimirlo desde un archivo PDF o descargarlo como un archivo HTML. Puedes imprimir directamente desde un PDF de la siguiente manera:<br />Desde el documento que quieras imprimir, selecciona Archivo > Imprimir.<br />Aparecerá un PDF con un cuadro de diálogo de impresión preparado para realizar esta operación.<br />Si deseas añadir números de página al documento antes de imprimirlo, selecciona Configuración de impresión... en el menú Archivo y elige dónde quieres que aparezcan los números de página. Cuando hayas modificado la configuración, haz clic en Imprimir en la parte inferior de la ventana. Aparecerá un PDF con un cuadro de diálogo de impresión. <br />Para descargar el documento como un archivo HTML, sigue estos pasos:<br />En el documento, selecciona Archivo > Descargar como > HTML (comprimido).<br />Localiza el archivo descargado en el equipo, descomprímelo y, a continuación, selecciona el archivo y haz clic en Abrir. <br />
