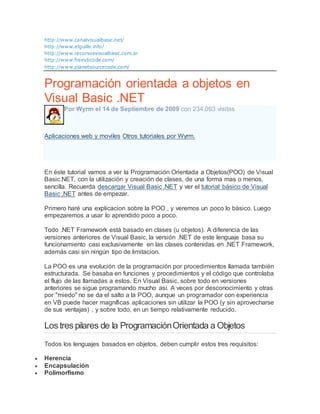
Vn-Desarrollo
- 1. http://www.canalvisualbasic.net/ http://www.elguille.info/ http://www.recursosvisualbasic.com.ar http://www.freevbcode.com/ http://www.planetsourcecode.com/ Programación orientada a objetos en Visual Basic .NET Por Wyrm el 14 de Septiembre de 2009 con 234,093 visitas Aplicaciones web y moviles Otros tutoriales por Wyrm. En éste tutorial vamos a ver la Programación Orientada a Objetos(POO) de Visual Basic.NET, con la utilización y creación de clases, de una forma mas o menos, sencilla. Recuerda descargar Visual Basic .NET y ver el tutorial básico de Visual Basic .NET antes de empezar. Primero haré una explicacion sobre la POO , y veremos un poco lo básico. Luego empezaremos a usar lo aprendido poco a poco. Todo .NET Framework está basado en clases (u objetos). A diferencia de las versiones anteriores de Visual Basic, la versión .NET de este lenguaje basa su funcionamiento casi exclusivamente en las clases contenidas en .NET Framework, además casi sin ningún tipo de limitacion. La POO es una evolución de la programación por procedimientos llamada también estructurada. Se basaba en funciones y procedimientos y el código que controlaba el flujo de las llamadas a estos. En Visual Basic, sobre todo en versiones anteriores se sigue programando mucho así. A veces por desconocimiento y otras por "miedo" no se da el salto a la POO, aunque un programador con experiencia en VB puede hacer magníficas aplicaciones sin utilizar la POO (y sin aprovecharse de sus ventajas) , y sobre todo, en un tiempo relativamente reducido. Los tres pilares de la ProgramaciónOrientada a Objetos Todos los lenguajes basados en objetos, deben cumplir estos tres requisitos: Herencia Encapsulación Polimorfismo
- 2. Nota: Algunos autores añaden un cuarto requisito: la abstracción, pero este último está estrechamente ligado con la encapsulación. Herencia Esta es la característica más importante de la POO. Según la propia documentación de Visual Studio .NET: "La herencia permite crear nuevas clases a partir de clases existentes. La herencia puede simplificar el diseño de la aplicación proporcionando una estructura de relaciones entre las distintas clases. También admite la reutilización de código porque sólo se debe codificar el comportamiento de clases nuevas o distintas.". Una relación de herencia es una relación en la que un tipo (el tipo derivado) se deriva de otro (el tipo base), de tal forma que el espacio de declaración del tipo derivado contiene implícitamente todos los miembros de tipo no constructor del tipo base. "La herencia es la capacidad de una clase de obtener la interfaz y comportamiento de una clase existente." Resumiendo: Gracias a la herencia podemos ampliar cualquier clase existente, además de aprovecharnos de todo lo que esa clase haga. Encapsulación Según Visual Studio.NET: "La encapsulación es la capacidad de contener y controlar el acceso a un grupo de elementos asociados. Las clases proporcionan una de las formas más comunes de encapsular elementos." Cuando usamos las clases, éstas tienen una serie de características (los datos que manipula) así como una serie de comportamientos (las acciones a realizar con esos datos). La encapsulación es esa capacidad de la clase de ocultarnos sus interioridades para que sólo veamos lo que tenemos que ver, sin tener que preocuparnos de cómo está codificada para que haga lo que hace... simplemente nos debe importar que lo hace. Resumiendo: Establece la separación entre la interfaz del objeto y su implementación. Polimorfismo Según la documentación de Visual Studio.NET: "El polimorfismo se refiere a la posibilidad de definir múltiples clases con funcionalidad diferente, pero con métodos o propiedades denominados de forma
- 3. idéntica, que pueden utilizarse de manera intercambiable mediante código cliente en tiempo de ejecución." Dicho de otra manera, puede tener múltiples clases que se pueden utilizar de forma intercambiable, si bien cada clase implementa las mismas propiedades o los mismos métodos de maneras diferentes. El polimorfismo es importante en la programación orientada a objetos puesto que permite usar elementos que tienen el mismo nombre, independientemente del tipo de objeto que se esté utilizando en ese momento. Resumiendo: Determina que el mismo nombre de método realizará diferentes acciones según el objeto sobre el que se ha aplicado. ¿Qué es una clase? Los programas de Visual Basic se generan con objetos como formularios y controles. Los objetos también se pueden utilizar para representar cosas reales como personas, equipos informáticos o incluso algo más abstracto, como una cuenta bancaria. Una clase es simplemente una representación de un tipo de objeto. Pensad en ella como un plano que describe el objeto. Así como un plano puede utilizarse para construir varios edificios, una clase podemos usarla para crear varias copias de un objeto. Aunque puede que no os hayáis dado cuenta, ya hemos utilizado las clases en otros tutoriales de VB que hay por Cristalab, como por ejemplo,en el tutorial básico de Visual Basic .NET o al crear aplicaciones con .NET y las seguiremos viendo en los próximos Tips o Tutoriales que vengan. Por ejemplo, el control TextBox lo define una clase TextBox, que define su aspecto y sus funciones. Cada vez que arrastramos un control TextBox a un formulario, realmente está creando una nueva instancia de la clase TextBox. Cada control TextBox es una copia exacta, aunque distinta, de la clase que lo define, la clase TextBox. Puesto que cada objeto es una "instancia" independiente de una clase, la acción de crear una clase se denomina creación de instancias. Hasta ahora hemos agregado los controles TextBox a su formulario arrastrándolos desde el Cuadro de herramientas, pero también puede crear instancias de un objeto TextBox en su código si utiliza la palabra clave New. Dim Textbox1 As New TextBox
- 4. ¿Qué hay dentro de una clase? Todos los objetos tienen propiedades que describen sus atributos, métodos que definen sus acciones y eventos que definen sus respuestas. Igualmente, la clase que define un objeto tiene sus propias propiedades, métodos y eventos ( a veces llamados miembros) que se pasan a todas las instancias de esa clase. Por ejemplo, una clase que representa una cuenta bancaria podría tener propiedades como AccountNumber o AccountBalance, métodos como CalculateInterest y eventos como BalanceChanged. Una vez creada la instancia de un objeto de cuenta bancaria, puede tener acceso a sus propiedades, métodos y eventos de igual manera que si se tratara de un objeto TextBox. Algunos miembros de una clase son privados; sólo se tiene acceso a ellos mediante código dentro de la clase. Por ejemplo, una clase de cuenta bancaria puede tener un método para calcular un saldo. Lo lógico es permitir que un programa lea ese balance pero no que pueda cambiarlo directamente. Puede ocultar los miembros de una clase si los declara como Private o exponerlos si los declara como Public. También puede permitir el acceso a una propiedad y a la vez impedir que el programa cambie su valor declarándolo como ReadOnly. El código siguiente muestra cómo podría ser una clase BankAccount, por ejemplo: 'Declaramos la clase BlankAccount Class BankAccount 'La hacemos privada Private AccountNumber As String Private AccountBalance As Decimal 'Y la ponemos publica para que calcule el balance Public Sub UpdateBalance() End Sub ReadOnly Property Balance() As Decimal Get
- 5. Return AccountBalance End Get End Property End Class Crearla primera clase Una de las mejores razones para utilizar clases es que una vez que ha creado una clase para cierto tipo de objeto, se puede reutilizar esa clase en cualquier proyecto. Por ejemplo, muchos de los programas que escribimos pueden involucrar personas: Un programa de administrador de contactos para los contactos comerciales o un programa para realizar un seguimiento de empleados. Aunque los programas pueden ser considerablemente diferentes, los atributos que se aplican a cada persona serían los mismos. Todas tienen nombre, edad, dirección, número de teléfono, etc. Para empezar a ver mejor crear clases,y usarlas crearemos una clase que represente a una persona; Podemos guardar esta clase y utilizarla en otros programas que escribamos en el futuro. Las clases se pueden crear de tres maneras: como parte del código en un módulo de formulario en un proyecto de aplicación para Windows, como un módulo de clase separado agregado a un proyecto de aplicación para Windows o como un proyecto de bibliotecas de clase independiente. Crear clases Si habéis seguido los tutos de Visual Basic de Cristalab, o sabéis de ello, sabréis que al hacer doble clic en un formulario y abrir el Editor de código se veía algo parecido a lo siguiente: Public Class Form1 Private Sub Form1_Load...
- 6. End Sub End Class Pues mirad, el formulario realmente es una clase, marcada por instrucciones Class y End Class y cualquier código que se haya escrito entre las dos instrucciones es parte de la clase. Aunque de manera predeterminada un módulo de formulario contiene sólo una clase única, puede crear módulos adicionales agregando código debajo de la instrucción End Class, tal como se ilustra a continuación: Public Class Form1 ' El código de vuestro Form AQUI End Class Public Class MyFirstClass ' El código de vuestra clase AQUI End Class La desventaja de crear clases de esta manera es que sólo están disponibles dentro del proyecto donde se crearon. Si deseamos compartir una clase con otros proyectos, puede colocarla en un módulo de clase. Módulos de clase Un módulo de clase es un archivo de código, separado del resto, que contiene una o más clases. Como es un archivo independiente, se puede reutilizar en otros proyectos. Los módulos de clase se pueden crear de dos maneras: Como un módulo agregado a un proyecto de aplicación para Windows. Como un proyecto de bibliotecas de clase independient Puede agregar un nuevo módulo de clase a un proyecto existente seleccionando Clase en el cuadro de diálogo Agregar nuevo elemento, disponible en el menú Proyecto. Para trabajar en durante el tutorial, crearemos un proyecto de bibliotecas de clases independientes.
- 7. Vamos a ver cómo crear un proyecto de de biblioteca de clases: En el menú Archivo, seleccionamos Nuevo proyecto. En el panel Plantillas, del cuadro de diálogo Nuevo proyecto, hacemos clic en Biblioteca de clases. En el cuadro Nombre, escribimos Persons y hacemos clic en Aceptar. Se abrirá un nuevo proyecto de bibliotecas de clase y el Editor de código mostrará el módulo de clase Class1.vb. En el Explorador de soluciones, hacemos clic con el botón secundario del ratón en Class1.vb y seleccionamos Cambiar nombre y, a continuación, cambiamos el nombre a "Persons.vb".
- 8. Observamos que el nombre en el Editor de código también cambia a Persons.vb. En el menú Archivo, elegimos Guardar todo. En el cuadro de diálogo Guardar proyecto, hacemos clic en Guardar. Nota: En lugar de guardar el proyecto en la ubicación predeterminada, podríamos crear un directorio en el cual podemos almacenar todas las clases para reutilizarlas mas tarde. se puede especificar esa carpeta en el campo Location del cuadro de diálogo Guardar proyecto antes de guardar. De momento, mantendremos el proyecto abierto, porque lo utilizaremos durante todo el tutorial, e iremos ampliando la información. Agregar propiedades a una clase Ahora, aprenderemos a agregar propiedades a la clase que creamos en la sección anterior. Todos los objetos tienen atributos y las propiedades representan atributos. Antes, hicimos la clase "Persons", que representa a una persona; las personas tienen atributos como el nombre y la edad, por lo que la clase Persons necesita propiedades que representen dichos atributos. Se pueden agregar propiedades a una clase de dos maneras: Como campo. Como procedimiento de propiedad.
- 9. También podemos determinar cómo funciona una propiedad utilizando los modificadores Public, ReadOnly o WriteOnly. Campos y procedimientos de propiedad Los campos son variables públicas dentro de una clase que se pueden establecer o leer desde fuera de la clase. Resultan de utilidad para propiedades que no se tienen que validar, por ejemplo, un valor "Boolean" (True o False). En el caso de la clase Persons, se puede tener una propiedad Boolean denominada Married, que especifica si una persona está soltera o casada, puesto que hay sólo dos valores posibles. Para agregar un campo a una clase, el código podría ser como el que sigue. Public Married As Boolean La mayoría de las propiedades, sin embargo, son más complejas; en la mayor parte de los casos utilizaremos procedimientos de propiedad para agregar una propiedad a una clase. Los procedimientos de propiedad tienen tres partes: Una declaración de una variable privada para almacenar el valor de la propiedad. Un procedimiento Get que expone el valor. Un procedimiento Set que, como indica su nombre, establece el valor. Por ejemplo, un procedimiento de propiedad para una propiedad Name, de la clase Persons, podría ser como el que sigue: Private nameValue As String Public Property Name() As String Get Name = nameValue End Get Set(ByVal value As String) nameValue = value
- 10. End Set End Property La primera línea de código declara una variable String privada, nameValue que almacenará el valor de la propiedad. El procedimiento de propiedad en sí comienza con Public Property y termina con End Property. El procedimiento Get contiene el código que se ejecutará cuando desee leer su valor; por ejemplo, si lee la propiedad Persons.Name, el código devolverá el valor almacenado en la variable nameValue. El procedimiento Set contiene código que se utiliza para asignar un nuevo valor a la variable nameValue usando un valor pasado como argumento value. Por ejemplo, si escribimos el código Persons.Name = "Wyrm", el valor String Wyrm se pasará como argumento value; el código del procedimiento Set lo asignará a la variable NameValue para su almacenamiento. ¿Por qué complicarnos tanto, en lugar de utilizar un campo que represente la propiedad Name? En el mundo real, hay ciertas reglas para los nombres: por ejemplo, los nombres normalmente no contienen números. Puede agregar código al procedimiento Set para comprobar el argumento value y devolver un error si contiene números. Siguiendo con la Clase Persons, ahora agregaremos un campo y tres propiedades: 1. Abrimos el proyecto Persons que hicimos en la sección anterior. Si no lo guardaste, primero deberás regresar a la sección anterior, crear la primera clase, y realizar hasta el final los procedimientos de esa sección. 2. En el Explorador de soluciones, seleccionamos Persons.vb y en el menú Ver elegimos Código.
- 11. 3. Agregamos el siguiente código de declaración debajo de la línea Public Class Persons. 4. Private firstNameValue As String 5. Private middleNameValue As String 6. Private lastNameValue As String Public Married As Boolean 7. Agregamos los siguientes procedimientos de propiedad debajo del código de declaración anterior. 8. Public Property FirstName() As String 9. Get
- 12. 10. FirstName = firstNameValue 11. End Get 12. Set(ByVal value As String) 13. firstNameValue = value 14. End Set 15. End Property 16. 17. Public Property MiddleName() As String 18. Get 19. MiddleName = middleNameValue 20. End Get 21. Set(ByVal value As String) 22. middleNameValue = value 23. End Set 24. End Property 25. 26. Public Property LastName() As String 27. Get 28. LastName = lastNameValue 29. End Get 30. Set(ByVal value As String) 31. lastNameValue = value
- 13. 32. End Set End Property Quedará así: 33.En el menú Archivo, elegimos Guardar todo para guardar el trabajo.
- 14. Propiedades de sólo lectura y escritura A veces una propiedad se establece una vez y no cambia nunca mas durante la ejecución del programa. Por ejemplo, una propiedad que representa un número de empleado nunca debe cambiar, de modo que otro programa si lo pueda leer, pero no se permitirá que ese programa cambie su valor. La palabra clave ReadOnly se utiliza para especificar que un valor de propiedad se pueda leer pero no modificar. Nota: Si intentamos asignar un valor a una propiedad ReadOnly, aparecerá un error en el Editor de código. Para crear una propiedad de sólo lectura, deberemos crear un procedimiento de propiedad con un procedimiento Get, pero sin procedimiento Set, como se muestra a continuación. Private IDValue As Integer ReadOnly Property ID() As Integer Get
- 15. ID = IDValue End Get End Property De igual forma, la palabra clave WriteOnly permite establecer un valor de propiedad pero no permite que se lea; por ejemplo, no permite que otros programas lean una propiedad de contraseña. Podemos utilizar ese valor para realizar acciones dentro de la clase, pero deseará que sigan siendo privadas. Para crear una propiedad de sólo escritura, se creará una propiedad con un procedimiento Set pero sin procedimiento Get, como a continuación: Private passwordValue As String WriteOnly Property Password() As String Set(ByVal value As String) passwordValue = value End Set End Property Los procedimientos de propiedad ReadOnly y WriteOnly también son útiles cuando deseamos tomar un valor de propiedad y convertirlo en un valor diferente. Por ejemplo, pensemos en la edad de una persona. A diferencia del nombre, la edad cambia con el tiempo, si ha asignado la edad a una clase y la lee de nuevo un año después, sería incorrecta. En la clase Persons, podemos evitarlo agregando dos propiedades: una propiedad "WriteOnly BirthYear" que representa el año de nacimiento, que nunca cambia, y una propiedad "ReadOnly Age" que devuelve un valor calculando la diferencia entre el año en curso y el año de nacimiento. Siguiendo con la Clase Persons, ahora agregaremos propiedades ReadOnly y WriteOnly a la clase: 1. Agregamos el siguiente código de declaración debajo de las otras declaraciones en la parte superior del módulo de clase.
- 16. Private birthYearValue As Integer 2. Introducimos los siguientes procedimientos de propiedad debajo del código de declaración. 3. WriteOnly Property BirthYear() As Integer 4. Set(ByVal value As Integer) 5. birthYearValue = value 6. End Set 7. End Property 8. 9. ReadOnly Property Age() As String 10. Get 11. Age = My.Computer.Clock.LocalTime.Year - birthYearValue 12. End Get End Property
- 17. 13.En el menú Archivo, elegimos Guardar todo para guardar el trabajo. Agregar métodos a una clase Agregaremos métodos a una clase, para que puedan realizar acciones. Vimos que la mayoría de los objetos tienen acciones que pueden realizar; estas acciones se conocen como métodos. La clase Persons que creamos en la sección anterior,tiene muchas acciones que pueden realizar las personas y, estas acciones se pueden expresar como métodos de clase. Métodos de una clase Los métodos de una clase son simplemente procedimientos Sub o Function, declarados en la clase. Por ejemplo, una clase Account puede tener un procedimiento Sub denominado Recaculate, que actualizará el balance o un procedimiento Function denominado CurrentBalance para devolver el último balance. El código para declarar esos métodos puede ser similar al siguiente: Public Sub Recalculate() 'Aqui el codigo para recalcular Account. End Sub Public Function CurrentBalance(ByVal AccountNumber As Integer) As Double
- 18. 'Codigo para volver a Balance End Function Si bien la mayoría de los métodos de clase son públicos, también se pueden agregar métodos que sólo la clase en sí puede utilizar. Por ejemplo, la clase Persons puede tener su propia función para calcular la edad de una persona. Si declara la función como Private, no se puede ver o llamar desde fuera de la clase. El código para una función privada puede ser similar a éste otro: Private Function CalcAge(ByVal year As Integer) As Integer CalcAge = My.Computer.Clock.LocalTime.Year - year End Function Más tarde podremos cambiar el código que calcula el valor CalcAge y el método seguirá funcionando bien sin cambiar ningún código que utilice el método. Ocultar el código que realiza el método, se conoce como la "encapsulación", ya explicada al comienzo. Ahora, para agregar un método a la clase Persons, hacemos lo siguiente: Abrimos el proyecto Persons(si no lo tenemos abierto ya de antes) que hicimos en las secciones anteriores. Si no lo guardaste, o no lo creaste, primero deberás volver a las secciónes anteriores, agregar propiedades a la clase, y completar los procedimientos. En el Explorador de soluciones, seleccionamos Persons.vb y, en el menú Ver, hacemos clic en Código. Agregamos el siguiente código bajo los procedimientos de propiedad. Public Function FullName() As String If middleNameValue <> "" Then FullName = firstNameValue & " " & middleNameValue & " " _ & lastNameValue Else
- 19. FullName = firstNameValue & " " & lastNameValue End If End Function Private Function CalcAge(ByVal year As Integer) As Integer CalcAge = My.Computer.Clock.LocalTime.Year - year End Function Modificamos el código en el procedimiento de la propiedad Age para utilizar la función privada:
- 20. ReadOnly Property Age() As String Get ' Age = My.Computer.Clock.LocalTime.Year - birthDateValue Age = CalcAge(birthYearValue) End Get End Property Antes, el código era así: ReadOnly Property Age() As String Get Age = My.Computer.Clock.LocalTime.Year - birthYearValue End Get End Property En el menú Archivo, hacemos clic en Guardar todo para guardar el trabajo. Agregar eventos a una clase Un programa puede responder a eventos externos, como por ejemplo, un usuario que hace clic en un botón. En esta sección, obtendremos información sobre cómo agregar eventos a una clase.
- 21. Primero, debemos declarar el evento. A continuación, debemos provocarlo. Provocar un evento significa que estamos señalizando la aparición del evento. Para agregar un evento a una clase, lo declaramos con la instrucción Event. Ésto indica que el objeto puede provocar el evento que especificamos. Por ejemplo, quizás deseemos agregar un evento AgeCalculated a la clase Persons que hicimos. Podemos provocar a continuación el evento en el método CalcAge. Después de hacer esto, cuando se llama al método, podemos ejecutar algún código adicional en cuanto se haya calculado la edad de la persona. Para agregar un evento a la clase Persons Abrimos el proyecto Persons. En el Explorador de soluciones, seleccione Persons.vb y, en el menú Ver, hacemos clic en Código. Agregamos el siguiente código encima de los procedimientos de propiedad. Public Event AgeCalculated(ByVal Age As Single) En el método CalcAge, reemplazamos el código existente por el siguiente código para provocar el evento. Private Function CalcAge(ByVal year As Integer) As Integer Dim Age = My.Computer.Clock.LocalTime.Year - year RaiseEvent AgeCalculated(Age)
- 22. CalcAge = My.Computer.Clock.LocalTime.Year - year End Function En el menú Archivo, hacemos clic en Guardar todo para guardar el trabajo. Probar una clase Creamos una clase llamada "Persons" y le proporcionamos propiedades, métodos y eventos. Lo que hemos hecho hasta ahora es agregar código, ahora es el momento de utilizar la clase Persons y asegurarse de que funciona según lo esperado. Crear una instancia de una clase Los formularios y controles son en realidad clases; cuando arrastramos un control Button a un formulario, estamos creando realmente una instancia de la clase Button. También podemos crear instancias de cualquier clase en el código utilizando una declaración con la palabra clave New. Por ejemplo, para crear una nueva instancia de la clase Button, agregaremos el código siguiente. Dim aButton As New Button Para utilizar y probar la clase Persons, debemos crear primero un proyecto de prueba y agregar una referencia al módulo de clase.
- 23. Para crear un proyecto de prueba para la clase Persons Abrimos el proyecto Persons que creamos en las secciones anteriores. En el menú Archivo, elegimos Agregar y, a continuación, hacemos clic en Nuevo proyecto. En el panel Plantillas, en el cuadro de diálogo Nuevo proyecto, hacemos clic en Aplicación de Windows Forms. En el cuadro Nombre, escribimos PersonsTest y hacemos clic en Aceptar.
- 24. Se agregará un nuevo proyecto de Windows Forms al Explorador de soluciones y aparecerá un nuevo formulario. En el Explorador de soluciones, seleccionamos el proyecto PersonsTest y, en el menú Proyecto, hacemos clic en Establecer como proyecto de inicio.
- 25. En el Explorador de soluciones, seleccionamos el proyecto PersonsTest y, en el menú Proyecto, hacemos clic en Agregar referencia. Aparecerá el cuadro de diálogo Agregar referencia. Hacemos clic en la ficha Proyectos, seleccionamos Personas y hacemos clic en Aceptar.
- 26. Hacemos doble clic en el formulario para abrir el editor de código y escribimos la siguiente declaración justo debajo de la línea Public Class Form1. Dim person1 As New Persons.Persons Esto declara una nueva instancia de la clase Persons. Quizás os preguntéis por qué tuvimos que escribir dos veces Persons, pues porque la primera instancia es el módulo de clase Persons.vb y la segunda instancia es la clase Persons de ese módulo. En el menú Archivo, hacemos clic en Guardar todo. El siguiente paso es agregar una interfaz de usuario y un código que utilice la clase Persons.
- 27. Agregaremos cuadros de texto donde el usuario especificará los valores para cada una de las propiedades (excepto la propiedad de sólo lectura "Age"), una casilla para el campo "Married" y botones para probar cada uno de los métodos públicos. Para probar la clase Persons: En el Explorador de soluciones, seleccionamos Form1 y, en el menú Ver, hacemos clic en Diseñador. En el Cuadro de herramientas, arrastramos cuatro controles TextBox, un control CheckBox y dos controles Button al formulario. Seleccionamos el primer control Button y, a continuación, en la ventana Propiedades establecemos la propiedad Text en Update. Seleccionamos el segundo control Button y en la ventana Propiedades establecemos la propiedad Text en Full Name. Hacemos doble clic en el primer botón (Update) para abrir el Editor de código y en el controlador de eventos Button1_Click, agregamos el siguiente código: With person1 .FirstName = Textbox1.Text .MiddleName = Textbox2.Text .LastName = Textbox3.Text .BirthYear = Textbox4.Text .Married = CheckBox1.Checked End With En el controlador de eventos Button2_Click, agregamos lo siguiente:
- 28. MsgBox(person1.FullName) MsgBox(CStr(person1.Age) & " years old") If person1.Married = True Then MsgBox(person1.FirstName & " is married") Else MsgBox(person1.FirstName & " is single") End If Presionamos F5 para ejecutar el proyecto y mostrar el formulario:
- 29. -En el primer cuadro de texto, escribimos nuestro nombre. -En el segundo cuadro de texto, escribimos nuestro segundo nombre. -En el tercer cuadro de texto, escribimos nuestro apellido. -En el cuarto cuadro de texto, escribimos el año de nuestro nacimiento con cuatro dígitos (por ejemplo, 1983). -Activamos la casilla de si estamos casados/as. Hacemos clic en el botón "Update" para establecer las propiedades de la clase y clic en el botón "Full Name". Se muestran tres cuadros de mensaje. Estos cuadros de mensaje muestran su nombre completo, edad y estado civil.
- 30. En el menú Archivo, hacemos clic en Guardar todo. Métodos sobrecargados Para crear un método sobrecargado, agregamos dos o más procedimientos Sub o Function a la clase, cada uno con el mismo nombre. En las declaraciones de procedimiento, el conjunto de argumentos para cada procedimiento debe ser distinto o se producirá un error. El siguiente ejemplo muestra un método con dos sobrecargas, una que acepta una String y la otra que acepta un Integer como argumentos. Public Sub TestFunction(ByVal input As String) MsgBox(input) End Sub Public Sub TestFunction(ByVal input As Integer) MsgBox(CStr(input)) End Sub Si se debe llamar a este método desde el código y pesarle una cadena, se ejecutaría la primera sobrecarga y un cuadro de mensaje mostraría la cadena; si
- 31. se le pasó un número, se ejecutaría la segunda sobrecarga y el número se convertiría en una cadena y aparecería en el cuadro de mensaje. Podemos crear tantas sobrecargas como sean necesarias y cada una de ellas puede contener un número diferente de argumentos. En la clase Persons, agregaremos un método con dos sobrecargas para devolver la inicial del segundo nombre de una persona; una sólo con la inicial y la otra con la inicial seguida por un punto. Probar los métodos sobrecargados en la clase Persons Abrimos el proyecto Persons que creamos en la secciones anteriores. En el Explorador de soluciones, seleccionamos Persons.vb y, en el menú Ver, elegimos Código. Agregamos el siguiente código debajo de los métodos existentes. Public Function MiddleInitial() As String MiddleInitial = Left$(middleNameValue, 1) End Function Public Function MiddleInitial(ByVal period As Boolean) As String MiddleInitial = Left$(middleNameValue, 1) & "." End Function En el Explorador de soluciones, seleccionamos Form1 y, en el menú Ver, hacemos clic en Diseñador.
- 32. En el Cuadro de herramientas, arrastramos dos controles más de Button al formulario. Seleccionamos el tercer control Button y en la ventana Propiedades establecemos su propiedad Text en With. Seleccionamos el cuarto control Button y en la ventana Propiedades establecemos su propiedad Text en Without. Hacemos doble clic en el primer botón (With) para abrir el Editor de código y escribimos el siguiente código en el controlador de eventos Button3_Click. MsgBox(person1.FirstName & " " & person1.MiddleInitial(True) & _ " " & person1.LastName) En el controlador de eventos Button4_Click, agregamos el siguiente código. MsgBox(person1.FirstName & " " & person1.MiddleInitial & _ " " & person1.LastName) Presionamos F5 para ejecutar el proyecto y mostrar el formulario.
- 33. -En el primer cuadro de texto, escribimos nuestro nombre. -En el segundo cuadro de texto, escribimos nuestro segundo apellido. -En el tercer cuadro de texto, escribimos nuestro tercer apellido. -En el cuarto cuadro de texto, escribimos el año de nuestro nacimiento con cuatro dígitos (por ejemplo, 1983). -Activamos la casilla si está casado/a. Hacemos clic en el botón Actualizar para establecer las propiedades de la clase y hacemos clic en el botón With. Se abrirá un cuadro de mensaje. Muestra nuestro nombre con un punto tras la inicial del primer apellido.
- 34. Hacemos clic en el botón Without. Se abrirá un cuadro de mensaje. Muestra nuestro nombre sin el punto tras la inicial del primer apellido. En el menú Archivo, hacemos clic en Guardar todo. Probar controladores de eventos Si deseamos escribir código que responda a un evento (o que controle un evento), debemos asociar ese evento a un controlador de eventos. Podemos hacerlo mediante la instrucción Handles o Add Handler.
- 35. La instrucción Add Handler permite asociar los eventos a los controladores en tiempo de ejecución, mientras que la instrucción Handles sólo asocia los eventos a los controladores en tiempo de compilación. La instrucción Handles se puede agregar al final de cualquier subrutina que tenga la misma firma que el evento. Por ejemplo, antes, agregamos un evento denominado "AgeCalculated" que toma un parámetro de tipo "Integer". La subrutina que crea para controlar el evento también debe tomar un parámetro Integer, como se observa en el código siguiente. Private Sub person1_AgeCalculated(ByVal Age As Integer) _ Handles person1.AgeCalculated El objeto person1 se debe crear con la instrucción WithEvents para que se pueda tener acceso al evento AgeCalculated. Al usar la instrucción Add Handler, puede asociar dinámicamente los eventos a controladores en tiempo de ejecución. Probamos el controlador de eventos en la clase Person En el Explorador de soluciones, seleccionamos Form1 y, en el menú Ver, hacemos clic en Código. Agregamos la instrucción WithEvents antes de la declaración person1, como se muestra en el código siguiente: WithEvents person1 As New Persons.Persons Agregamos el procedimiento siguiente a Form1. Este código comprueba la edad calculada y muestra un mensaje basado en el resultado. Private Sub person1_AgeCalculated(ByVal Age As Integer) _ Handles person1.AgeCalculated If Age > 18 Then
- 36. MsgBox("You have been over 18 for " & Age - 18 _ & " years.") Else MsgBox("You will be 18 in " & 18 - Age & " years") End If End Sub Presionamos F5 para ejecutar el proyecto y mostrar el formulario. -En el primer cuadro de texto, escribimos nuestro nombre. -En el segundo cuadro de texto, escribimos nuestro segundo apellido. -En el tercer cuadro de texto, escribimos nuestro tercer apellido. -En el cuarto cuadro de texto, escribimos el año de nuestro nacimiento con cuatro dígitos (por ejemplo, 1983). -Activamos la casilla si está casado/a. Hacemos clic en el botón Actualizar para establecer las propiedades de la clase y haga clic en el botón Full Name. Un cuadro de mensaje muestra su nombre completo. Si tiene más de 18 años, otro cuadro de mensaje muestra información sobre cuánto tiempo hace que cumplió los 18 años. Si tiene menos de 18 años, aparece un cuadro de mensaje que muestra información sobre cuánto tiempo queda hasta que cumpla los 18 años. A continuación, otro cuadro de mensaje muestra su edad.
- 37. En el menú Archivo, hacemos clic en Guardar todo. Generaruna clasea partir de una clase existente: Herenciade clases Ahora veremos cómo utilizar la herencia de clases para crear una clase basada en una clase existente. Muchos objetos de la vida real tienen atributos y comportamientos en común, por ejemplo, todos los coches tienen ruedas y motores, y pueden avanzar y detenerse. Sin embargo, algunos automóviles tienen atributos que no son comunes, por ejemplo, un descapotable tiene una parte superior que se puede subir/bajar electrónica o manualmente. Si se creó un objeto para representar un automóvil, se pueden incluir propiedades y métodos para todos los atributos y comportamientos comunes, pero no se podrían agregar atributos como la cubierta de un descapotable, puesto que dicho atributo no es generalizable a todos los automóviles. Mediante el uso de la herencia, se puede crear una clase "descapotable" que deriva de la clase "automóvil". Ésta hereda todos los atributos de la clase automóvil y puede agregar los atributos y comportamientos que son únicos de un auto descapotable. Heredar a partir de una clase existente La instrucción Inherits se utiliza para declarar una nueva clase, denominada clase derivada, basada en una clase existente conocida como clase base. Las clases derivadas heredan todas las propiedades, los métodos, los eventos, los campos y las constantes definidos en la clase base.
- 38. El siguiente código muestra la declaración de una clase derivada. Class DerivedClass Inherits BaseClass End Class Se pueden crear instancias de la nueva clase DerivedClass, se puede tener acceso a sus propiedades y métodos como BaseClass y se pueden agregar nuevas propiedades y métodos que son específicos de la nueva clase. Para ver un ejemplo, nos fijaremos en la clase Persons que tenemos creada. Supongamos que deseamos tener una clase que represente jugadores de béisbol: los jugadores del béisbol tienen todos los atributos definidos en la clase Persons, pero también tienen atributos únicos, como su número y posición. En lugar de agregar esas propiedades a la clase Persons, se creará una nueva clase derivada que se hereda de Persons, a la que se agregaran las nuevas propiedades. Para crear una clase derivada de la clase Persons: Abrimos el proyecto Persons que llevamos todo el tutorial usando. En el Explorador de soluciones, seleccionamos el nodo del proyecto Persons. En el menú Proyecto, elegimos Agregar clase.
- 39. En el cuadro de diálogo Agregar nuevo elemento, escribimos Players en el cuadro Nombre, a continuación, hacemos clic en Agregar. Se agregará un nuevo módulo de clase al proyecto. En el Editor de código, agregamos lo siguiente justo debajo de la línea Public Class Players.
- 40. Inherits Persons Agregamos también el siguiente código para definir las dos nuevas propiedades. Private numberValue As Integer Private positionValue As String Public Property Number() As Integer Get Number = numberValue End Get Set(ByVal value As Integer) numberValue = value End Set End Property Public Property Position() As String Get Position = positionValue End Get Set(ByVal value As String) positionValue = value End Set End Property
- 41. En el menú Archivo, hacemos clic en Guardar todo. Probar la clase Players Hemos creado una clase Players, derivada de la clase Persons.Ahora haremos una nueva aplicación para probar la clase Players. Para crear un proyecto de prueba para la clase: 1. En el menú Archivo, elegimos Agregar y, a continuación, hacemos clic en Nuevo proyecto. 2. En el cuadro de diálogo Agregar nuevo proyecto, en el panel Plantillas, seleccionamos una Aplicación de Windows Forms. 3. En el cuadro Nombre, escribimos PlayerTest y hacemos clic en Aceptar.
- 42. 4. Se agregará un nuevo proyecto de Windows Forms al Explorador de soluciones y aparecerá un nuevo formulario. 5. En el Explorador de soluciones, seleccionamos el proyecto PlayerTest y, en el menú Proyecto, hacemos clic en Establecer como proyecto de inicio. 6. En el Explorador de soluciones, seleccionamos el proyecto PlayerTest y, en el menú Proyecto, haga clic en Agregar referencia. 7. Se abrirá el cuadro de diálogo Agregar referencia. 8. Hacemos clic en la ficha Proyectos, elegimos Persons y hacemos clic en Aceptar.
- 43. 9. Hacemos doble clic en el formulario para abrir el Editor de código y escribimos la siguiente declaración justo debajo de la línea Public Class Form1. 10. Dim player1 As New Persons.Players Dim player2 As New Persons.Players Esto declara dos nuevas instancias de la clase Players. 11.En el menú Archivo, hacemos clic en Guardar todo. Para probar la clase derivada: 1. En el Explorador de soluciones, seleccionamos Form1 en el proyecto PlayerTest y, a continuación, en el menú Ver, hacemos clic en Código.
- 44. 2. En el Editor de código, agregamos el siguiente código al procedimiento de evento Form1_Load. 3. With player1 4. .FirstName = "Wyrm" 5. .LastName = "Garcia" 6. .Number = 13 7. .Position = "Shortstop" 8. End With 9. With player2 10. .FirstName = "Joe" 11. .LastName = "Black" 12. .Number = 51
- 45. 13. .Position = "Catcher" End With 14.En el Explorador de soluciones, seleccionamos Form1 en el proyecto PlayerTest y, a continuación, en el menú Ver, hacemos clic en Diseñador.
- 46. 15.En el Cuadro de herramientas, arrastramos dos controles Button al formulario. 16.Seleccionamos el primer control Button y en la ventana Propiedades establecemos su propiedad Text en At Bat. 17.Seleccionamos el segundo control Button y en la ventana Propiedades establecemos su propiedad Text en On Deck. 18.Hacemos doble clic en el primer botón (At Bat) para abrir el Editor de código y escribimos el siguiente código en el controlador de eventos Button1_Click. 19. MsgBox(player1.Position & " " & player1.FullName & ", #" & _ CStr(player1.Number) & " is now at bat.") Observamos que estamos utilizando el método FullName que se heredó de la clase base Persons.
- 47. 20.En el controlador de eventos Button2_Click, agregamos el siguiente código. 21. MsgBox(player2.Position & " " & player2.FullName & ", #" & _ CStr(player2.Number) & " is on deck.") 22.Presionamos F5 para ejecutar el programa. Hacemos clic en cada botón para ver los resultados. Clic al Boton1(At Bat):
- 48. Clic al Boton2(on Deck):
- 49. 23.En el menú Archivo, elegimos Guardar todo. Y aqui, finalizando probar una clase derivada, acabamos con el tutorial sobre la POO y sus clases en Visual Basic.NET. Hemos visto, qué son y cómo crear clases, agregarle propiedades, métodos y eventos, las hemos heredado, etc. Espero que no se os haya hecho demasiado largo, ni muy tostonazo, pero la mejor forma de aprender y de que las cosas se entiendan, es haciéndolo uno mismo... Espero que las explicaciones hayan estado claras, y que a quien le haya gustado este tema, no dude en profundizarlo un poco mas, yo solo he levantado la primera capa de todo lo que hay debajo. Suerte!! PD: El archivo del tutorial contiene todo lo que hemos ido haciendo desde el principio del tutorial, para ver los tres ejemplos, debereis hacer Clic en "Establecer como proyecto de inicio", como ya hicimos durante el tuto. Primer Programa en Visual Basic .Net PRIMER EJEMPLO DE VISUAL BASIC .NET 2010 PASO 1 Instale Visual Basic .Net 2010 ó el paquete Visual Studio 2010 en su computadora. PASO 2 Después de instalar el programa debe seleccionar la primera vez que inicie la aplicación la opción Configuración de Desarrollo de Visual Basic.
- 50. PASO 3 Tendremos acceso al panel principal del programa.
- 51. PASO 4 Crear un directorio llamado Programacion1 dentro del directorio establecido para los proyectos de Visual Studio 2010 o en el directorio raíz. PASO 5 Creamos un nuevo proyecto desde Archivo – Nuevo – Proyecto… Seleccionamos el lenguaje: Visual Basic Tipo de aplicación: Windows Tipo de proyecto: Aplicación de consola Ponemos un nombre al proyecto y lo almacenamos en un directorio donde tengamos permiso de acceso.
- 52. Inicialmente tenemos solo un archivo con extensión .vb (Generalmente llamado Module1.vb), pero podemos agregar más programas si vamos al menú Proyecto y luego Agregar nuevo o elemento…
- 54. CODIGO FUENTE DEL PROGRAMA Module operaciones
- 55. Sub main() 'Bloque de codigo donde declaro las variables Dim a As Integer, b As Integer Dim suma, resta, producto, div As Double Dim modulo As Double 'Bloque de codigo para realizar los procesos 'Variables que reciben valores ingresados por el usuario a = 20 b = 50 suma = a + b 'Variables que reciben valores dentro del código suma = a + b resta = a - b producto = a * b div = a / b modulo = a Mod b 'Bloque de codigo para mostrar resultados Console.WriteLine("*** OPERACIONES MATEMATICAS ***n") Console.WriteLine("Suma: {0}", suma) Console.WriteLine("Resta: ", resta)
- 56. Console.WriteLine("Producto: ", producto) Console.WriteLine("Division: ", div) Console.WriteLine("Resto div: ", modulo) Console.WriteLine("Operaciones realizadass con exito") Console.ReadKey() End Sub End Module MODIFIQUE EL PROGRAMA ANTERIOR PARA UNA CORRECTA SALIDA DE DATOS Considere que paraver en consola los resultados deben incluirse dentro de llaves y cada elemento representa un índice, de manera que deben incrementar en la medidia desee imprimir resultados en pantalla. Para mostrar resultados usamos { }, ejemplo: Console.WriteLine("Suma: {0}", suma) Otra forma de presentar mensajes con MsgBox(suma) Para capturar la variable A = Console.ReadLine SALIDA EN CONSOLA
- 57. PRACTICA LO APRENDIDO (Modificar programa para captura de datos y uso de MsgBox() ) Modifique el programa para lograr que se muestren valores, tomando en cuenta la indicación al final del código anterior. Modifique el programa para que presente los resultados en ventanas de dialogo. Modifique el programa para que reciba los dos valores y no sea necesario dejarlos fijos en el código. Para la modificación del programa deberíamos incluir: Console.WriteLine("Suma: {0}", suma) Console.WriteLine("Resta: {0}", resta) Console.WriteLine("Producto: {0}", producto) Console.WriteLine("División: {0}", div) Console.WriteLine("resto de div: {0}", modulo) Visual Basic .net desde cero: creando una aplicación He escrito (y grabado videos) sobre muchas cosas respecto a Visual Basic .net (versión 2005,2008 y 2010,que es casi lo mismo). Alguna vez hice un pequeño video mostrando como crear una aplicación desdecero (llamado “Un programa sencillo… para ir calentando” que adivina un número al azar entre 1 y 10),sin embargo creo quecon el puro video no queda claro para muchos, así que en esta ocasión voy a mostrar, paso a paso, como crearun programa sencillo en Visual Basic 2010. Paso 1. Instalar Visual Studio 2010 en tu computadora Para este paso, lo único que necesitas es el DVD y mucha paciencia. Ponlo a instalar, sal por un café, platica con los cuates,juega Xbox, etc. Como en 5 horas termina. Paso 2. Arrancar Visual Studio por primera vez
- 58. La primera vez que arrancas Visual Studio 2010, te va a preguntarel lenguaje en el que generalmente vas a trabajar. En nuestro caso, vamos a decirle que generalmente programaremos en Visual Basic. Si eliges otro lenguaje, no te preocupes:de todos modos puedes escribirprogramas en Visual Basic. Paso 3. Crear un nuevo proyecto Al arrancar Visual Studio, debería aparecerte una ventana como ésta: 0. Ventana principal de Visual Studio Ahora haz clic sobre el botón de nuevo proyecto. Recuerda que un proyecto para Visual Studio es toda la bola de archivos necesarios para crear un programa (o sea que es una carpetacon muchas archivos y subcarpetas). Este es el botón:
- 59. 1. Botón "Nuevo proyecto" Y al presionarlo aparece esta ventana (o una muy parecida): 2. Ventana "Nuevo proyecto" Hay que elegir el lenguaje de la barra izquierda (Visual Basic), vamos a elegir Windows Forms Application (quehace un programa como los que estamos acostumbrados a ver en Windows) y le ponemos un nombre a la aplicación. En el ejemplo que voy a hacer,solo cambio el nombre (lo demás está seleccionado como lo necesito: si el tuyo apareceun poco diferente,solo selecciona lo que aquí indiqué). Mi aplicación se va a llamar 00-Ejemplo. Nota:en algunas versiones te pregunta la carpeta donde lo vas a guardar. Paso 5. Dibujar la interfaz gráfica para el usuario (GUI)
- 60. Aquí viene la parte divertida. Después de escribir el nombrede mi proyecto (y en algunos casos la carpeta donde lo voy a guardar) aparece el ambiente de desarrollo como se veen esta imagen (obviamentelos cuadros y flechas no aparecen): 3. Ambiente de programación. Nota: la flecha que no tiene texto apunta hacia la ventana como la verá el usuario. Antes de hablar de los pasos siguientes, quiero que te familiarices con el entorno de trabajo. Aunquelas cosas pueden cambiar (Visual Studio te da la oportunidad de configurar tu entorno de trabajo como quieras), generalmente a la izquierda está un panel con los diferentes controles quepuedes dibujaren la ventana:botones, cajas de texto,etc. Arriba está la barra de menú y algunos botones de funciones (como el de Nuevo Proyecto que presionamosantes). De lado derecho, tenemos el explorador de soluciones (que muestra todoslos archivos que componen el proyecto) y abajo una ventana que tienelas propiedades del objeto seleccionado (colores, etc.). En la parte inferior hay una ventana donde me pueden aparecer mensajes (sobre todo a la hora de compilar y correr un programa) y en la parte central es el área de trabajo. Para este ejemplo, solo voy a dibujar3 controles:una etiqueta (conocidos como Label), una caja de texto (Textbox) y un botón (Button). Pero antes que nada, voy a modificar la ventana principal al
- 61. cambiar sus propiedades. Para empezar, arriba de la ventana le va a aparecer el texto que dice “Form1”(como se veen la figura). Y o quiero cambiarlo para que diga “Saludos”. 4. Parte superior de la ventana que dice "Form1". Para hacer esto hago clic sobrela ventana en la vista diseño y cambia la ventana de propiedades para mostrar las que se relacionan a la ventana (o Form). Ahora busco la propiedad quese llama T ext y le modifico el valor para que diga “Saludos”. 5. Panel de propiedades con la propiedad Text seleccionado. Una vez que escribo “Saludos” en lugar de “Form1”,mi ventana se ve así (en la vista diseño): 6. La ventana Form1 con el nuevo texto.
- 62. Ahora voy a cambiar propiedades de la ventana (Form1) para que yano tenga botón de minimizar ni de maximizar. Esto lo hago modificando las propiedades MinimizeBox yMaximizeBox respectivamente. Al cambiar True (verdadero, o sea que sí tiene esa “caja”) porfalse (falso, que lo oculte) resuelvo la situación. Aquí está la ventana con estas dos propiedades señaladas y abajo está la ventana ya sin cajas de minimizar ni maximizar. 7. Panel de propiedades con MinimizeBox y MaximizeBox señaladas. 8. Ventana (Form1) sin los botones de minimizar ni maximizar. Ahora voy a dejar la ventana por la paz y voy a dibujar la etiqueta. Voy al panel de los controles (lado izquierdo) y selecciono la que dice Label como se muestra en la imagen:
- 63. 9. Herramienta Label. Luego hago clic sobre la ventana en el lugar dondequiero quequede… 10. Form1 con una etiqueta (Label1). Y en este momento ya tengo un control en mi ventana,llamado Label1,que contiene un texto. Ahora, aprovechando que está seleccionado (y si no, solo haz clic sobre la etiqueta),voy a modificar su propiedadText para que diga “Nombre”en lugar de “Label1”…
- 64. 11. Form1 con una etiqueta (Label1) que dice "Nombre:". De la misma manera voy a dibujar una caja de texto. Selecciono la caja de texto del panel de controles (o herramientas) y lo dibujo sobre la ventana. Generalmentea los controles que voy a programarme gusta cambiarles el nombre para no hacerme bolas, así que a este le cambio la propiedad (Name) para que diga txtNombre. La parte txt me dice que es una caja de texto… si quieres profundizaren esto, busca la notación húngara. Aquí hay imágenes con todo el proceso: 12. Form1 con una etiqueta (Label1) que dice "Nombre:".
- 65. 13. Herramienta TextBox. 14. Form1 con Textbox.
- 66. 15. Propiedad (Name) de la Textbox. De la misma manera dibujo un botón abajo de la caja de texto. Aquí están las imágenes que describen paso porpaso: 16. Herramienta Button.
- 67. 17. Form1 con el botón dibujado. 18. Cambié la propiedad (Name) por btnSalir (antes decía Button1). 19. Propiedad Text del botón.
- 68. 20. Form1 “terminada”. Paso 6. Escribir el código (pa’ que haga algo) Una vez que está todo “bonito”, es hora de que haga algo. Vamos a programar los eventos de la ventana. Un evento es algo quepasa:el mouse que haceclic sobre el botón, algo que se teclea en la caja de texto,etc. Este programa va a dejar que el usuario escriba su nombre (o cualquier otro texto) en la caja de texto y al presionar el botón Salir, se despedirá. Por lo tanto,el único evento que tengo que programares el que se ejecuta cuando el usuario da clic sobreel botón Salir. Así que le doy doble clic sobre el botón y el área de trabajo cambia para escribircódigo. En este caso, al dar doble clic sobre el botón apareceuna nueva pestaña en el área de trabajo: 21. Pestaña para escribir código del evento del botón. Por lo pronto no le hagas caso al código que aparece, y a luego lo iremos hablando (o lo puedes ver en varios de mis posts sobre Visual Basic .net). Por lo pronto, aparece el código listo para escribirlo que queremos que haga cuando el usuario haga clic sobre el botón. Este es el código que escribí:
- 69. 22. Pestaña para escribir código del evento del botón. No te preocupes si no entendistetodas las instrucciones (esto es un primer acercamiento y poco a poco podrás ir profundizando en lo que hace cada cosa). La instrucción MsgBox se encarga de abrir una ventana y mostrar un texto (bueno, puede hacer un poco más que eso, pero para empezar hace esto). En medio escribo lo que quiero que diga, en este caso el texto “Adiós, “ seguido por el nombre que teclearon en la caja de texto (¿recuerdas que le cambiamos el nombre por txtNombre?). El ampersand (&) sirve para unir dos textos:en este caso, el texto “Adiós, “ y el nombre tecleado. Después de haceresto, se encuentra la instrucción End que termina la ejecución del programa. Paso 7. Guardar todo Esto es sumamente importante. Y no debí dejarlo hasta ahora:es algo que hay quehacer cada vez que se hace algún cambio. Presiona el botón de guardartodo (Save All, también está disponibleen el menú File): 23. Botón Guardar todo. Y aparece esta ventana:
- 70. 24. Ventana para guardar el proyecto. Selecciona una carpeta (botón Browse) y, si es necesario, cambia el nombre. Luego haz clic sobre el botón Save. En las próximas ocasiones que presiones Save All ya no apareceesta ventana. Paso 8. La ejecución No, esta ejecución no tiene quever con violencia, sino con ver si el programa hacelo que queremos que haga. Para esto, presiona el botón para comenzar la depuración (Start debugging): 25. Botón Start debugging.... Y aparece nuestra aplicación: 26. Ejecución de la aplicación. Escribo mi nombre y al presionarel botón Salir, apareceesta ventana:
- 71. 27. Ventana de saludo. Al presionar el botón Aceptar (o presionar la tecla Enter),se termina la ejecución y regreso a Visual Studio. Sé que esto ha sido muy introductorio,pero espero quehaya sido útil. Si tienen dudas, dejen un comentario. ¡Saludos! Quizás también le interese: ¿Qué es Visual Basic .NET? Entorno de Desarrollo .NET Framework o .NET o namespaces Nuevo Proyecto Aplicación Windows Ejecutable Programación Orientada a Eventos o Evento o Manejador de Eventos Procedimientos Ámbito de las variables
- 72. Convenciones para el nombre de los controles Control Button (antes CommandButton) Control Label Control TextBox Control DateTimePicker Control LinkLabel Controles Anteriores y Otros Controles Control MainMenu Funciones Intrinsecas Funciones Financieras Funciones de Tiempo y Hora Cuadros de Dialogo o OpenFileDialog o ColorDialog o FontDialog o PrintDialog o PrintPreviewDialog o PageSetupDialog Dim as Ámbito de las Variables InputBox Tipos de Datos Tipos de Datos Definidos por el Usuario Constantes Operadores o Operadores Aritméticos o Operadores String o Operadores Comparativos o Operadores Lógicos o Operadores Abreviados o Precedencia de Operadores
- 73. Sentencias de Control o Do ... Loop o Exit Control Timer Sentencia Rnd() Método Randomize() Depuración,Tipos de errores o Ventana de Comandos o Ventana de Comandos - Inmediata Control ListBox Función IsNumeric Función Trim, LTrim,RTrim Control CheckBox Control RadioButton Evento KeyPress Control Windows Media Player Básico » Intermedio » Avanzado Try ... Catch o Err Módulo Matrices/Arreglos/Vectores Clase Array Colecciones Manipulación de Archivos de Texto Manipulación de Cadenas Funciones Chr Asc Automatización Componente Process Instalación Distribuida Formularios
- 74. StreamReader StreamWriter Creación de controles en tiempo de ejecución Establecer el objeto de inicio Gráficos o Sistema de Coordenadas o Clase System.Drawing.Graphics o Evento Paint o Animación : Top - Left - Location - SetBounds o Opacidad en Formularios Programación Orientada a Objetos o Clases yObjetos o Encapsulación o Herencia o Polimorfismo Agregar una Clase o Campos o Propiedades o Métodos o Constructores Básico » Intermedio » Avanzado Impresión o Impresión de un gráfico o Impresión de un texto o Impresión de un archivo Bases de Datos o ADO.NET o Conexión Creación de una Conexión o Adaptador de Datos
- 75. Creación de un Adaptador de Datos o DataSet Generación de un Dataset o Data-aware o Controles Enlazados o Método Fill o Navegación de un Dataset o Manipulación de la Base de Datos o Bases de Datos y Datagrid o Modificación de la base de datos con DataGrid Web o Web Forms o Arquitectura Tres Capas (Three-Tier) Capa de Presentación - Presentation Layer Capa de Aplicación - Application Layer Capa de Datos - Data Layer o State Management o Técnicas de Administración de Estados del Lado del Cliente View State Query String Cookies o Técnicas de Administración de Estados del Lado del Servidor Application State Sesion State Database Support Sistemas Inteligentes ¿Qué es Visual Basic .NET Es un lenguaje orientado a objetos y eventos que soporta encapsulación, herencia y polimorfismo. Es una mejora a Visual Basic formando parte de Visual Studio y compartiendo el entorno
- 76. de desarrollo con Microsoft Visual C++ .NET, Microsoft Visual C# .NET, etc. Entorno de Desarrollo El Entorno de Desarrollo recibe el nombre de Entorno de Desarrollo de Microsoft Visual Studio .NET. Este entorno es personalizable y contiene todas las herramientas necesarias para construir programas para Microsoft Windows. El Entorno de Desarrollo contiene múltiples ventanas y múltiples funcionalidades y es por consecuencia llamado un entorno de desarrollo integrado (integrated development environment IDE). La ventana central es la ventana de diseño (Designer Window), la cual contiene el formulario a desarrollar. La caja de herramientas (ToolBox) se localiza de lado izquierdo. En el extremo derecho tenemos la ventana de explorador de soluciones (Solution Explorer). La ventana de propiedades (Properties window) contiene tres partes: 1. La parte superior contiene un combo box que muestra el nombre y la clase del objeto seleccionado. 2. La parte media contiene la lista de propiedades del objeto seleccionado,de lado derecho contiene un conjunto de cajas para ver y editar el valor de la propiedad seleccionada. 3. La parte inferior es un cuadro descriptivo que proporciona una breve descripción de la propiedad seleccionada. Es necesario tener instalado el Visual Studio .NET, al ejecutarlo se presenta una página de inicio, en caso de no presentarse entonces de clic en Help/Show Start Page. En esta página será posible establecer su perfil, por ejemplo identificarse como Desarrollador Visual Studio o más especifico como Desarrollador Visual Basic con lo cual Visual Studio configura de inmediato el entorno de desarrollo para programar en Visual Basic. Para iniciar un nuevo proyecto, de clic en la opción Projects y clic en el botón [New Project], esta acción abre una ventana donde se indicará el archivo a abrir, los proyectos Visual Basic .NET tiene la extensión .vbproj. Una vez que abre el projecto si la página de inicio estaba visible continuará así y en el Explorador de Soluciones (Solution Explorer) se cargan los archivos correspondientes al proyecto. En Visual Basic .NET existen dos archivos: 1. Un archivo de projecto .vbproj, el cual contiene información específica para una determinada tarea de programación. 2. Un archivo de solución .sln,el cual contiene información relacionada con uno o más proyectos. Este tipo de archivo puede administrar varios projectos relacionados entre síy son similares a los archivos de grupos de proyecto (.vbg) en Visual Basic 6 Si la solución tiene un único proyecto, abrir el archivo de proyecto .vbproj o el archivo de solución .sln tiene el mismo resultado, pero si la solución es multiproyecto entonces
- 77. deberá abrir el archivo de solución. Best Practices: Procure siempre abrir el archivo de solución .sln. Los formularios en Visual Basic .NET tienen la extensión .vb. Se mostraran a manera de pestañas la página de inicio, la vista de diseño y el código del formulario. Para evitar el acoplamiento de ventanas, mientras arrastre la ventana pulse la tecla [Ctrl], si desea integrar la ventana como pestaña entonces arrastre la ventana sobre otras pestañas y libere. El control Image desaparece en Visual Studio. Ya no tendrá que utilizar el tabulador para identar su código. .NET Framework Visual Studio .NET tiene una nueva herramienta que comparte con Visual Basic, Visual C++, Visual C#, etc. llamada .NET Framework que además es una interfaz subyacente que forma parte del propio sistema operativo Windows. La estrucutra de .NET Framework es por Clases mismas que puede incorporar a sus proyectos a través de la instrucciónImports, por ejemplo una de sus Clases es System.Math la cual soporta los siguientes métodos Método Descripción Abs(n) Calcula el valor absoluto de n Atan(n) Calcula el arcotangente de n en radianes Cos(n) Calcula el coseno del ángulo n expresado en radianes Exp(n) Calcula el constante de e elevada a n Sign(n) Regresa -1 si n es menor que cero, 0 si n es cero y +1 si n es mayor a cero Sin(n) Calcula el seno del ángulo n expresado en radianes Sqr(n) Calcula la raíz cuadrada de n. Tan(n) Calcula la tangente del ángulo n expresado en radianes La declaración de Imports debe ser a nivel de formulario: Imports System.Math Public Class Form1 . . .
- 78. Private Sub Form1_Load(ByVal sender As System.Object, ByVal e As System.EventArgs)- Handles MyBase.Load txtOutput.Text += Sqrt(9) & vbNewLine . . . .NET La biblioteca de clases .NET es una biblioteca de clases incluida en el Microsoft .NET Framework y está diseñada para ser la base sobre las cuales las aplicaciones .NET son construidas. namespaces La biblioteca .NET contiene un número considerable de clases con código reutilizable, para ayudar a controlar esta complejidad .NET utiliza namespaces, colecciones de clases relacionadas. Nuevo Proyecto De clic en el botón [New Project] o File/New/Project, como tipo de proyecto seleccione Visual Basic Project, como plantilla seleccione Windows Application, por último indique la ubicación donde desea almacenar su proyecto. Al dar clic Visual Studio configura el entorno de desarrollo y crea un directorio con el mismo nombre que especifico para la aplicación. Aplicación Windows Ejecutable Las aplicaciones Windows creadas con Visual Basic .NET tienen la extensión .exe mismas que podrán ser ejecutadas en cualquier equipo que tenga instalado Microsoft Windows. Visual Basic .NET instala de de manera automática los archivos de soporte, incluyendo las bibliotecas de vínculos dinámicos y archivos de .NET framework. Visual Studio puede crear dos tipos de archivos ejecutables: 1. Debug - Compilación de depuración,se utiliza cuando se prueba y depura un programa (Default). 2. Release - Versión de edición,se utiliza cuando se termina el programa siendo esta una versión optimizada de menor tamaño Para crear un archivo ejecutable, de clic en Build/Configuration Manager para decidir sobre el tipo de archivo ejecutable, además de otras opciones como la plataforma para la cual desea crear la aplicación.
- 79. De clic en Build/Build Solution. Lo que Visual Basic hace es crear una directorio binaria dentro del directorio que contiene el proyecto y compilará el código fuente, dando como resultado un archivo .exe con el nombre de su aplicación. Programación Orientada a Eventos Visual Basic .NET soporta la Programación Orientada a Eventos en la cual las aplicaciones reconocen y responden a eventos. Evento Un Evento es una acción o acontecimiento reconocido por algunos objetos para los cuales es necesario escribir el código para responder a dicho evento. Los eventos pueden ocurrir como resultado de una acción del usuario (onClick), por invocación a través de código o disparados por el sistema (Timer Tick Event). Manejador de Eventos Un Manejador de Eventos contiene código que responde a eventos particulares. Un desarrollador diseña cuidadosamente sus aplicaciones determinando los controles disponibles para el usuario y los eventos apropiados asociados a estos controles, entonces, el desarrollador escribe el código para integrar los eventos consistentes con el diseño de la aplicación. Procedimientos Un procedimiento es un conjunto de sentencias que realizan una acción lógica. Existen tres tipos de procedimientos en Visual Basic .NET: 1. Event procedures/Event handler, procedimiento que contiene código que es ejecutado en respuesta a un evento. Cuando el evento es disparado el código dentro del manejador de eventos es ejecutado. Visual Basic .NET para los manejadores de eventos utiliza una convención estándar la cual combina el nombre del objeto seguido de un guión bajo y el nombre del evento. Private|Public Sub objeto_Evento(parámetros) handles Objeto.Evento sentencias End Sub Cada manejador de eventos provee dos parámetros,el primer parámetro llamado sender provee una referencia al objeto que dispara el evento, el segundo parámetro es un objeto cuyo tipo de dato depende del evento que es manejado.Ambos parámetros son pasados por valor. Si un parámetro es declarado por referencia ByRef el parámetro apunta al argumento actual.Por
- 80. defaultlos argumentos se pasan por valor ByVal el parámetro es una copia local del argumento. 2. Sub procedures, contiene código que el desarrollador crea para realizar una acción lógica. 3. Function procedures, contiene código que el desarrollador crea para realizar una acción lógica y regresa un valor, el valor que una función envia de regreso al programa que lo invoco es llamado valor de regreso.Para regresar un valor se utiliza la sentencia Return. Ámbito de las variables Cuando es declarada una variable también se define su ámbito, el ámbito de una variable es la región de código en la cual la variable se referencia directamente. Existen dos tipos de ámbitos de las variables: 1. Local, es una variable declarada dentro de un procedimiento y se destruye cuando el procedimiento termina de ejecutarse. 2. Módular, es una variable declarada a nivel módulo fuera de cualquier procedimiento yson declaradas en la parte superior del Editor de Código arriba del primer procedimiento,este espacio es llamado Sección de Declaraciones Generales (General Declaration Section). Convenciones para el nombre de los controles Es recomendable utilizar convenciones para el nombre de los controles, es decir, que al momento de dar lectura al código sea fácil de entender y comprender, por lo que el establecimiento de convenciones ayuda a identificar que control se empleo, por ejemplo, si emplea un control botón emplee siempre como prefijo btn depués completelo con un nombre descriptivo acorde a la funcionalidad que este tendrá. Control Prefijo Button Btn Label Lbl PictureBox Pic Timer Tmr Text Box Txt List Box Lst Combo Box Cbo Check Box Chk Radio Button Rad Control Button (antes CommandButton) El control CommandButton en Visual Basic .NET recibe el nombre de Button, la propiedad Caption ahora recibe el nombre deText, ocurre lo mismo para el caso del
- 81. control Label. Control Label El control Label ahora su propiedad Caption recibe el nombre de Text y por ejemplo la antes propiedad Alignment ahora recibe el nombre de TextAlign la cual tiene más opciones de alineación. Control TextBox El control TextBox tiene una capacidad de almacenamiento de 32 Kbytes de texto. Control DateTimePicker El control DateTimePicker muestra por defecto la fecha actual que es posible modificar a través de su propiedad value. Este control puede mostrar fechas u horas, si desea mostrar horas utilice: nombreControl.Format = DateTimePickerFormat.Time Control LinkLabel A través de este control es posible abrir el navegador por default y acceder a un URL especifico: LinkLabel1.LinkVisited = True System.Diagnostics.Process.Start(LinkLabel1.Text) Donde LinkLabel1.Text es el valor que tiene asignado la propiedad Text por ejemplo file:///C:/pagina.html si quiere probar sin tener acceso a internet o si quiere probar con acceso a internet seria http://www.elSitioWeb.com. Si requiere especificar el navegador con el cual desea abrir el URL basta con señalarlo: System.Diagnostics.Process.Start("firefox.exe", LinkLabel2.Text) 'La página se mostrara utilizando el navegador firefox Es necesario señalar algo importante del código y adentrarnos a la programación .NET, ya que el método Start de la claseProcess inicia en memoria un proceso de programa ejecutable para el navegador. La clase Process hace mucho más que eso pero la parte a destacar es que forma parte de la
- 82. biblioteca de objetosSystem.Diagnostics la cual los programadores Visual Basic .NET llaman espacio de nombres System.Diagnostics. En cuanto al método Process.Start destaca que además de abrir una página web puede ser utilizado para ejecutar otras aplicaciones: System.Diagnostics.Process.Start(LinkLabel3.Text) 'Donde el valor de LinkLabel3.Text es "winword" El método Start utiliza 2 argumentos, el primero especifica la aplicación a emplear y el segundo especifica el archivo que abrira la aplicación, es decir, el siguiente ejemplo abre el archivo indicado con Microsoft Excel: System.Diagnostics.Process.Start("excel", "c:pagos.xls") Controles Anteriores y Otros Controles Es posible utilizar antiguos controles ActiveX y utilizarlos con algunas limitaciones, teniendo como restricción técnica que deberán estar en un contenedor, por ejemplo de clic con el botón derecho en el separador Windows Forms seleccione la opción Add/Remove items y aparecerá una ventana donde dará clic en el folder COM Components y eligira el componente que desea agregar. Control MainMenu El Control MainMenu agrega menús a un programa, el manú se configura mediante sus propiedades. Para agregar un menú simplemente seleccione el control MainMenu el cual de manera automática se ajusta al tamaño del formulario, este menú es de fácil manipulación pues basta con escribir el nombre para las opciones y a través del menú popup es posible modificarlo. Una vez agregado el control MainMenu también se agrega un panel debajo del formulario la cual recibe el nombre deBandeja de Componentes a través del cual será posible definir y modificar sus propiedades. Ahora bien lo que se muestra en la parte superior del formulario es un representación visual del menú misma que recibre el nombre de diseñador de menú, pero el objeto menú principal se muestra en la parte inferior dentro de la bandeja de componentes. Para definir teclas de acceso para las opciones del menú, continua con la forma de hacerlo en Visual Basic 6 que es anteponiendo al caracter al cual deseamos hacer referencia el
- 83. símbolo & Si después de escribir las opciones de su menú desea cambiar el orden basta con seleccionar y mover la opción a la posición deseada. Si desea eliminar una opción del menú basta con seleccionarla y pulsar la tecla [Supr] o [Del]. Para agregar código a cada opción del menú basta con dar doble clic sobre la opción deseada: Private Sub MenuItem2_Click(ByVal sender As System.Object, ByVal e As System.EventArgs) _ Handles MenuItem2.Click MsgBox("opción 1_1") End Sub Private Sub MenuItem3_Click(ByVal sender As System.Object, ByVal e As System.EventArgs) _ Handles MenuItem3.Click MsgBox("opción 1_2") End Sub Private Sub MenuItem5_Click(ByVal sender As System.Object, ByVal e As System.EventArgs) _ Handles MenuItem5.Click MsgBox("opción 2_1") End Sub Funciones Intrinsecas Val, regresa el número contenido en un argumento,se detiene en el primer caracter no numérico. CDbl, regresa un valor double si el argumento puede ser convertido a double IsNumeric, regresa True si el argumento puede ser convertido a double Rnd, regresa un valor random entre 0 y 1 Abs, regresa el valor absoluto de un número (es necesario importar System.Math) Int, regresa la parte entera de un número FormatCurrency, regresa un string formateado a moneda yredondeado a dos decimales Formar(expr,str), convierte una expresión a un formato string específico. Funciones Financieras Visual Basic .NET provee funciones financieras como Pmt(Rate,Nper,PV) para determinar pagos mensuales yFV(Rate,Nper,Pmt) para determinar el valor futuro de una anualidad basada en pagos fijos periodicos e intereses de tasa fija.
- 84. Funciones de Tiempo y Hora En Visual Basic .NET existen funciones a través de las cuales es posible manipular el tiempo y la hora: TimeString, regresa la hora actual del sistema. DateString, regresa la fecha actual del sistema. Now, regresa un valor codificado que representa la hora y fecha actual del sistema. Hour(hora), regresa el número de hora actual del sistema. Minute(hora), regresa el número de minuto actual del sistema. Second(hora), regresa el múmero del segundo actual del sistema. Day(fecha), regresa el número del día actual del sistema. Month(fecha), regresa el número de mes actual del sistema. Year(fecha), regresa el año actual del sistema. Weekday(fecha), regresa el número que representa el día de la semana.(1 = Domingo,2 = Lunes,...). Private Sub Button1_Click(ByVal sender As System.Object, ByVal e As System.EventArgs)_ Handles Button1.Click txtTimeString.Text = TimeString End Sub Private Sub DateString_Click(ByVal sender As System.Object, ByVal e As System.EventArgs)_ Handles Button2.Click txtDateString.Text = DateString End Sub Private Sub Button3_Click(ByVal sender As System.Object, ByVal e As System.EventArgs)_ Handles Button3.Click txtNow.Text = Now End Sub Private Sub Button4_Click(ByVal sender As System.Object, ByVal e As System.EventArgs)_ Handles Button4.Click txtHour.Text = Hour(Now) End Sub Private Sub Button5_Click(ByVal sender As System.Object, ByVal e As System.EventArgs)_ Handles Button5.Click txtMinute.Text = Minute(Now) End Sub Private Sub Button6_Click(ByVal sender As System.Object, ByVal e As
- 85. System.EventArgs)_ Handles Button6.Click txtSecond.Text = Second(Now) End Sub Private Sub Button7_Click(ByVal sender As System.Object, ByVal e As System.EventArgs)_ Handles Button7.Click txtDay.Text = Microsoft.VisualBasic.DateAndTime.Day(Now) End Sub Private Sub Button8_Click(ByVal sender As System.Object, ByVal e As System.EventArgs)_ Handles Button8.Click txtMonth.Text = Month(Now) End Sub Private Sub Button9_Click(ByVal sender As System.Object, ByVal e As System.EventArgs)_ Handles Button9.Click txtYear.Text = Year(Now) End Sub Private Sub Button10_Click(ByVal sender As System.Object, ByVal e As System.EventArgs)_ Handles Button10.Click txtWeekday.Text = Weekday(Now) End Sub Cuadros de Dialogo Visual Basic .NET cuanta con siete tipos de cuadro de dialogo que facilitan la construcción de interfaz de usuario: 1. OpenFileDialog, obtiene unidad,nombre de directorio y nombre de un archivo existente. 2. SaveFileDialog, obtiene unidad,nombre de directorio y nombre para un archivo nuevo. 3. FontDialog, para que el usuario seleccione una configuración para la fuente. 4. ColorDialog, para que el usuario seleccione un color de una paleta. 5. PrintDialog, para que el usuario defina opciones de impresión 6. PrintPreviewDialog, muestra al usuario una vista previa de impresión. 7. PageSetupDialog, para que el usuario controle las opciones de configuración de página. Al momento de diseñar la interfaz de usuario los controles de cuadro de dialogo no aparecen en la pantalla pero si se muestran visibles al pie de la misma, pudiendo acceder a sus propiedades para configurar el control. Si requiere hacer visible el cuadro de dialogo en modo ejecución tendrá que emplear el método ShowDialog(). El método ShowDialog() regresa un valor denominado DialogResult, indicando el botón
- 86. del cuadro de diálogo en el que el usuario dio clic. OpenFileDialog El control OpenFileDialog representa un dialogo preconfigurado para seleccionar un archivo que será abierto. La propiedadInitialDirectory especifica el directorio inicial desplegado por la caja de dialogo de archivo. La propiedad Filterdetermina el formato de archivos que podrán ser presentados en la caja de dialogo, para desplegar la caja de dialogo de archivo se utiliza su método ShowDialog, la propiedad FileName mantiene es un string que contiene el nombre del archivo seleccionado. Suponga un ejercicio donde tiene un control OpenFileDialog y otro PictureBox, a través del cuadro de dialogo es posible seleccionar una imagen, misma que será cargada y presentada por el control de imagen (*.bmp, *.emf, *.wmf, *.ico, *.cur, *.jpg, *.jpeg, *.png, *.gif), es posible utilizar el método Filter para especificar solamente los archivos que tengan el formato especificado (entre formato y formato se utiliza como separador el símbolo | pipe): ofd.Filter = "formato 1|*.jpg|formato 2|*.bmp" ofd.ShowDialog() pb.Image = System.Drawing.Image.FromFile(ofd.FileName) Dim dr dr = ofd.ShowDialog() MsgBox(dr) La siguiente línea descarga el control de imagen: pb.Image = Nothing ColorDialog El control ColorDialog representa un dialogo preconfigurado que despliega la caja de dialogo de color estándar, permitiendo al usuario seleccionar el color o definir un color personalizado, para desplegar la caja de dialogo de color se utiliza su métodoShowDialog, la propiedad color mantiene el color seleccionado por el usuario. Es posible agregar el control ColorDialog al formulario aunque esté no este visiblemente contenido en el formulario pero si visible en la bandeja de componentes o es posible agregar el control ColorDialog a través de código declarando un objeto de este tipo. REM Agregando un control ColorDialog al formulario Private Sub BtnBgColor_Click(ByVal sender As System.Object, ByVal e As System.EventArgs) _ Handles BtnBgColor.Click CD.ShowDialog()
- 87. LblText.BackColor = CD.Color End Sub REM Declarando un objeto tipo ColorDialog via código Private Sub BtnForeColor_Click(ByVal sender As System.Object , ByVal e As System.EventArgs) _ Handles BtnForeColor.Click Dim FC As New ColorDialog FC.ShowDialog() LblText.ForeColor = FC.Color End Sub FontDialog El control FontDialog representa un dialogo preconfigurado que despliega la caja de dialogo de fuente estándar, por default la caja de dialogo muestra cajas de listas para la fuente, estilo-fuente, y tamaño, cajas de chequeo para efectos como subrayado o tachado, también muestra un ejemplo de como la fuente podría aparecer, para desplegar la caja de dialogo de fuente se utiliza su método ShowDialog, la propiedad font mantiene el color seleccionado por el usuario. Es posible agregar el control FontDialog al formulario aunque este no esté visiblemente contenido en el formulario pero si visible en la bandeja de componentes o es posible agregar el control FontDialog a través de código declarando un objeto de este tipo. Private Sub BtnFont_Click(ByVal sender As System.Object, ByVal e As System.EventArgs) _ Handles BtnFont.Click Dim FD As New FontDialog FD.ShowDialog() LblText.Font = FD.Font End Sub PrintDialog El control PrintDialog es una caja de dialogo preconfigurada, utilizada para seleccionar una impresora, escoger las páginas a imprimir y determinar otras características de impresión en aplicaciones Windows. Es posible habilitar al usuario para imprimir varias partes de sus documentos: imprimir todo, imprimir un rango de páginas o imprimir una selección. La propiedad Document se establece con un objeto PrintDocument, para desplegar la caja de dialogo de impresión utilice el método ShowDialog, la caja de dialogo de impresión almacena la configuración del usuario en el objeto PrintDocument y para imprimir utilice el método Print. PrintPreviewDialog El control PrintPreviewDialog es una caja de dialogo preconfigurada, para presentar como podría ser el documento cuando se imprima. La propiedad Document se establece con un
- 88. objeto PrintDocument, el cual tiene propiedades que describen que será impreso y la habilidad para imprimir dentro de una aplicación Windows, para desplegar la caja de dialogo de impresión-previa utilice el método ShowDialog, PageSetupDialog El control PageSetupDialog es una caja de dialogo preconfigurada que permite al usuario manipular la configuración de páginas, incluyendo margenes y orientación del papel. La propiedad Document se establece con un objeto PrintDocument, para desplegar la caja de dialogo de PageSettings utilice el método ShowDialog, la selección del usuario se almacena en la propiedad PageSettings y debería entonces ser copiado al objeto PrintDocument. Dim as Visual Basic .NET no permite el uso del tipo de dato Variant y todas las variables deberán ser declaradas por las instrucciones Dim nombreVarible as tipoDato. Dim es la abreviatura de Dimensión, que sirve para reservar espacio para la variable. La sentencia Dim especifica el nombre de la variable y su tipo de dato asociado. Las variables deben tener un nombre único llamado Identificador, los identificadores se forman siguiendo las siguientes reglas: Comenzar con una letra o guión bajo (underscore) Deben contener letras,digitos y guiones bajos. No pueden ser palabras reservadas. Recomendaciones: El nombre de las variables deberían comenzar con una letra El nombre de las variables deberían distinguir cada nueva palabra escribiendo la primer letra en mayúscula El nombre de las variables deberían ser lo suficientemente largo para ser significativo y lo suficientemente corto para ser manejable. Una novedad en Visual Basic .NET es la declaración e inicialización de variables, ya que es posible hacer esto al mismo tiempo: Dim nombreVariable as tipoDato = valorInicial Si no se define un tipo de dato para la variable, entonces asume el tipo de dato por default que es Object.
- 89. Es posible declarar variables como se hacia en Visual Basic 6, si emplea la instrucción Option Explicit Off. Option Explicit Off Private Sub Form1_Load(ByVal sender As System.Object , ByVal e As System.EventArgs)_ Handles MyBase.Load v = "xxx" & 5 MsgBox(v) End Sub End Class Visual Basic .NET incorpora la instrucción Option Strict si desea que los tipos de datos en las operaciones sean del mismo tipo y evitar la conversión y perdida de datos. Ámbito de las Variables Local, visible únicamente a nivel procedimiento. Pública y al inicio del formulario, visible únicamente a nivel formulario. Pública y al inicio del módulo, visible únicamente a nivel proyecto. InputBox A través de la función InputBox es posible manipular la entrada de datos por parte del usuario, pudiendo almacenar en una variable los datos ingresados por este. Dim sRespuesta As String sRespuesta = InputBox("Password : ", "Usuario", , 500, 500) If sRespuesta <> vbNullString Then MsgBox("Validación de usuario y password pendiente...") Else MsgBox("Es necesario proporcionar su password") End If El primer parámetro que recibe esta función es un texto indicativo para el usuario, un texto para el título de la ventana, un valor inicial para el campo donde el usuario ingresará datos, un número que representa la coordenada X y otro número que representa la coordenada los cuales indican la posición en donde se presentará la ventana de ingreso de datos. Tipos de Datos Los tipos de datos numericos en Visual Basic .NET se agrupan en dos categorias: enteros y de punto flotante.
- 90. Los tipos de datos numericos a su vez se agrupan en, Byte, Short, Integer y Long. Los tipos de datos de punto flotante son Single y Double. Los tipos de datos Char almacenan un sólo caracter en formato Unicode. Los tipos de datos String almacenan una secuencia de caracteres Unicode. Unicode es un sistema internacional de codificación de 16-bit que cubre valores para más de 45,000 caracteres. Un caracter Unicode es almacenado como un valor numerico sin signo de 16-bit, de 0 a 65535. Los primeros 128 (0-127) caracteres Unicode corresponden al conjunto de caracteres ASCII. Del 32 al 127 corresponden a caracteres alfanumericos y simbolos para un teclado US. Del 128 al 255 representan caracteres especiales. El tipo de dato Boolean es un valor sin signo el cual es interpretado como falso o verdadero. El tipo de dato Date almacena fechas y tiempo, el rango de valores posible es del 12:00:00 AM Enero 1 al 31 de Diciembre del 9999 11:59:59 PM. Los valores para las fechas deben ser encerrados entre el signo # y con el formato m/d/aaaa, por ejemplo #12/7/1971#. El tipo de dato Object es el tipo de dato universal en Visual Basic .NET y es también el tipo de dato por default para las variables que son declaradas sin especificar su tipo de dato. Tipo de Dato Tama ño Rango Desde Hasta Función de Convers ión Validación de Conversión Boolean 2 bytes True False CBool Cualquier dato de tipo String o valor numérico Byte 1 byte 0 255(unsigned) CByte De 0 a 255, las fracciones se redondean Char 2 bytes 0 65535 CByte Cualquier expresión String válida o valor en el rango de 0 a 65535
- 91. Date 8 bytes 0:00:00 Enero 1 del 0001 11:59:59 PM Deciembre 31 del 9999 CDate Cualquier expresión válida de fecha y tiempo Decimal 16 bytes 0 +/- 79,228,162,514,264,337,593,543,950, 335(sin punto decimal) 0 +/- 7.9228162514264337593543950335(con 28 digitos en la parte decimal) CDec Números comprendido s en su rango Double (punto foltante de doble precisió n) 8 bytes - 1.7976931348623157 0E+308 - 4.9406564584124654 4E-324 4.9406564584124654 4E-324 1.7976931348623157 0E+308 CDbl Números comprendido s en su rango Integer 4 bytes -2,147,483,648 2,147,483,647 CInt Números comprendido s en su rango Long 8 bytes - 9,223,372,036,854, 775,808 9,223,372,036,854, 775,807 CLng Números comprendido s en su rango Object 4 bytes Object CObj Cualquier expresión válida Short 2 bytes -32,768 32,767 CShort Números comprendido s en su rango, las fracciones son redondeadas Single(p unto decimal de precision simple) 4 bytes -3.4028235E+38 -1.401298E-45 1.401298E-45 3.4028235E+38 CSng Números comprendido s en su rango, las fracciones son redondeadas String 4 bytes Depende de la plataforma en la que se integre CStr Aproximada mente 2
- 92. billones de caracteres Unicode. Tipos de Datos Definidos por el Usuario : Structure Visual Basic permite al desarrollador crear sus propios tipos de datos, esto es posible.NET a través del empleo de la instrucción Structure, ejemplo: Structure Persona Dim sNombre As String Dim nEdad As Integer Dim dFechaNac As Date End Structure Private Sub Form1_Load(ByVal sender As System.Object, ByVal e As System.EventArgs)_ Handles MyBase.Load Dim Empleado As Persona Empleado.sNombre = "Gerardo Ángeles Nava" Empleado.nEdad = 33 Empleado.dFechaNac = "21 / 9 / 1971" txtOutput.Text = Empleado.sNombre & vbNewLine txtOutput.Text += Empleado.nEdad & vbNewLine txtOutput.Text += Empleado.dFechaNac End Sub Cada variable declarada dentro de la estructura es llamado un member. Definición una estructura vacia: Dim Empleado As Persona = {} Constantes Una constante es aquella que almacena un valor que no es posible cambiar durante la ejecución del programa. Se recomienda que el nombre de una constante sea escrito en su totalidad en mayúsculas. Const PI As Double = 3.14159265 Si desea que la constante esté disponible para todos los formularios y módulos de la aplicación deberá ser declarada en un módulo y anteponer a su declaración la palabra reservada Public. REM Escribir en un Módulo
- 93. Public Const PI As Double = 3.14159265 Operadores Visual Basic .NET dispone de los siguientes operadores matemáticos: Operador Descripción + Suma - Resta * Multiplicación / División División entera (parte entera de la división) Mod Residuo (resto de la división entera) ^ Exponenciación (elevar a una potencia) & Concatenación de Cadenas Dim nInc As Integer For nInc = 1 To 10 If nInc Mod 2 = 0 Then txtOutput.Text += nInc & " es par " & vbNewLine Else txtOutput.Text += nInc & " no es par " & vbNewLine End If Next txtOutput.Text += "10/0 = " & CStr(10 / 0) La división entre 0 no está permitida en los cálculos matemáticos ya que produce un resultado infinito, en la versión Visual Basic 6 hacer esto produce un error de ejecución 11 "División entre 0", pero en Visual Basic .NET se maneja esta situación automáticamente y muestra un valor de Infinito. Ponga atención en el siguiente código y tenga cuidado al comparar resultados ya que el valor que regresa la excepción del cálculo matemático entre 0 es Infinito con la primer letra en mayúscula: If CStr(10 / 0) = "infinito" Then MsgBox("manejador de cálculo") Else MsgBox("No es lo mismo -infinito- e -Infinito-") End If If CStr(10 / 0) = "Infinito" Then MsgBox("manejador de cálculo")
- 94. Operadores Aritméticos Los operadores aritméticos requieren operadores numéricos (^,*,/,,Mod,+,-) y producen resultados numéricos. Operadores String El operador de concatenación (&) String requiere operadores String y producen resultados String. Operadores Comparativos Los operadores Comparativos requieren operadores Comparativos (>,<,>=,<=,=,<>) y producen un resultado lógico (True or False). Operadores Lógicos Los operadores Lógicos requieren operadores Lógicos (NOT,AND,OR,XOR) y producen un resultado lógico. Operadores Abreviados Visual Basic .NET incorpora nuevos operadores abreviados que facilitan la escritura de código, por ejemplo: x = x + 1 'Antes escribia x += 1 'Ahora puede escribir Operadores Abreviados += -= *= /= = ^ &= Precedencia de Operadores A continuación se muestra el orden de precedencia/prioridad/jerarquía de los operadores en Visual Basic .NET
- 95. Precedencia de Operadores ( ) ^ - */ Mod +- Sentencias de Control Trataremos de destacar las novedades y cambios en cuando lo referente a Visual Basic .NET y citaremos la referencia al Tutorial de Visual Basic 6. Sentencias de Control A manera de resumen recordaremos que For se utiliza cuando se conoce de antemano el número de iteracciones a ejecutarse. Do se utiliza cuando no se conoce de antemano el número de iteraciones a ejecutarse. Si al menos debe ejecutarse 1 iteración es necesario colocar la expresión condicional al final del ciclo. Evite ciclos infinitos, para ello asegurese de que estos ciclos tengan una expresión condicional de salida. Utilice Until a diferencia de While cuando requiera que la expresión condicional sea la contraria, por ejemplo con While la expresión condicional podría ser A <> B y con Until podría ser A = B. La única sentencia de control que tiene un cambio relevante sintacticamente es While ya que antes se escribia While ... Wend ahora es necesario escribir While ... End While. Visual Basic .NET incorpora 2 nuevos operadores lógicos para utilizarlos en las sentencias de control, a continuación se mostrará la tabla de operadores lógicos anteriores y nuevos: Operadores Lógicos Descripción And Las 2 expresiones deben ser verdaderas Or Alguna de las 2 expresiones es verdadera Not Negación del resultado de la expresión Xor Si 1 y sólo 1 de las expresiones es verdadera AndAlso Si la primer y segunda condición son verdaderas OrElse Si la primer o segunda condición es verdadera Los nuevos operadores lógicos AndAlso y OrElse reciben el nombre de sistema de corto- circuito.
- 96. Dim nCalificacion As Integer = 0 If nCalificacion <= 0 AndAlso nCalificacion / 0 Then MsgBox("Error de lógica") Else MsgBox("Continuar cálculo") End If Parece que el operador lógico AndAlso como OrElse nos ahorran escribir un If dentro de otro If/else y quizá evitar un error en tiempo de ejecución. Dim nCalificacion As Integer = 0 If nCalificacion < 0 OrElse nCalificacion / 0 Then MsgBox("Error de lógica") Else MsgBox("Continuar cálculo") End If Do ... Loop La sentencia de control Do ... Loop es la sentencia general iterativa, la cual permite ejecutar repetitivamente un grupo de sentencias hasta que una condición sea cumpla. Existen cuatro versiones de la sentencia Do ... Loop : 1. Do While condición 2. sentencias 3. Loop 4. 5. Do Until condición 6. sentencias 7. Loop 8. 9. Do 10. sentencias 11. Loop While condición 12. 13. 14. Do 15. sentencias 16. Loop Until condición 17. Exit La sentencia Exit permite salir inmediatamente de una decisión, ciclo o procedimiento. Control Timer A través del control Timer es posible ejecutar una instrucción en un intervalo de tiempo
- 97. especifico, este Timer se activa estableciendo su propiedad Interval con el valor True y se ejecutará hasta que por medio de la acción del usuario lo detenga o se desactive el temporizador. Cuando agrega un Timer este no es visible en el formulario pero si en la parte inferior de la pantalla (Bandeja de Componentes), justo debajo del formulario. En Visual Basic .NET el nombre del control cambia su nombre por Timer_Tick Por ejemplo si desea que se ejecute una acción cada segundo, será necesario cambiar el valor de la propiedad Interval a1000 milisegundos. Para iniciar la ejecución del propio Timer es necesario establecer el valor de la propiedad Enabled a True. Para detencer la ejecución del Timer es necesario invocar el método Stop(). Dim i As Integer = 0 Private Sub btnInicio_Click(ByVal sender As System.Object , ByVal e As System.EventArgs) _ Handles btnInicio.Click Timer1.Enabled = True End Sub Private Sub Timer1_Tick(ByVal sender As System.Object, ByVal e As System.EventArgs) _ Handles Timer1.Tick lblTic.Text = CStr(i) i += 1 End Sub Private Sub btnFin_Click(ByVal sender As System.Object, ByVal e As System.EventArgs) _ Handles btnFin.Click Timer1.Stop() End Sub Sentencia Rnd() Visual Basic .NET provee la función Rnd() la cual genera un valor aleatorio (random) entre 0.0 y 1.0 Private Sub BtnMakeRnd_Click(ByVal sender As System.Object, ByVal e As System.EventArgs) _ Handles BtnMakeRnd.Click TxtOut.Text = Rnd() End Sub Note que cada vez que da clic al botón se genera un número aleatorio (random) y se
- 98. muestra en la caja de texto, pero cierre el programa y ejecutelo de nuevo, notará que siempre dá la misma secuencia de números, es por ello que a estos números se les llame pseudo-aleatorios. Si requiere obtener un número entero a partir del número generado, en vez de la fracción, entonces multipliquelo por 10 y después redondeelo utilizando la función de redondeo de la clase Math Private Sub BtnMakeRnd_Click(ByVal sender As System.Object, ByVal e As System.EventArgs) _ Handles BtnMakeRnd.Click TxtOut.Text = Rnd() TxtOut2.Text = TxtOut.Text * 10 TxtOut3.Text = Math.Round(TxtOut.Text * 10) End Sub Otra manera de obtener la parte entera es utilizar la función Int, si desea que el número generado se encuentre en un rango, solamente tiene que hacer una multiplicación del número del límite superior: Private Sub BtnMakeRnd_Click(ByVal sender As System.Object, ByVal e As System.EventArgs) _ Handles BtnMakeRnd.Click If Trim(TxtRange.Text) <> vbNullString Then TxtOut4.Text = Int(Rnd() * (TxtRange.Text + 1)) Else TxtOut.Text = Rnd() TxtOut2.Text = TxtOut.Text * 10 TxtOut3.Text = Math.Round(TxtOut.Text * 10) End If End Sub Salida, los números generados comprenden el rango de 0 a límite superior. Randomize La función Rnd crea siempre la misma secuencia de números aleatorios, para crear un auténtico número aleatorio utilice el método Randomize la cual utiliza el reloj de la PC para crear un punto de inicio aleatorio el cual será utilizado después por la función Rnd. Private Sub BtnRndmize_Click(ByVal sender As System.Object, ByVal e As System.EventArgs) _ Handles BtnRndmize.Click VBMath.Randomize() ' Initialize random-number generator. TxtOut.Text = Rnd() End Sub
