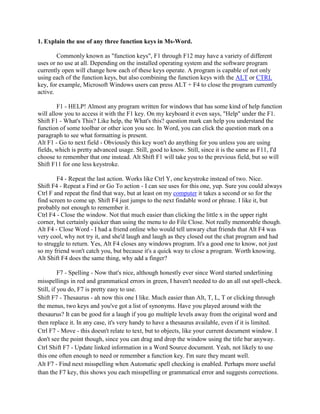
II B.sc 2011
- 1. 1. Explain the use of any three function keys in Ms-Word. Commonly known as "function keys", F1 through F12 may have a variety of different uses or no use at all. Depending on the installed operating system and the software program currently open will change how each of these keys operate. A program is capable of not only using each of the function keys, but also combining the function keys with the ALT or CTRL key, for example, Microsoft Windows users can press ALT + F4 to close the program currently active. F1 - HELP! Almost any program written for windows that has some kind of help function will allow you to access it with the F1 key. On my keyboard it even says, "Help" under the F1. Shift F1 - What's This? Like help, the What's this? question mark can help you understand the function of some toolbar or other icon you see. In Word, you can click the question mark on a paragraph to see what formatting is present. Alt F1 - Go to next field - Obviously this key won't do anything for you unless you are using fields, which is pretty advanced usage. Still, good to know. Still, since it is the same as F11, I'd choose to remember that one instead. Alt Shift F1 will take you to the previous field, but so will Shift F11 for one less keystroke. F4 - Repeat the last action. Works like Ctrl Y, one keystroke instead of two. Nice. Shift F4 - Repeat a Find or Go To action - I can see uses for this one, yup. Sure you could always Ctrl F and repeat the find that way, but at least on my computer it takes a second or so for the find screen to come up. Shift F4 just jumps to the next findable word or phrase. I like it, but probably not enough to remember it. Ctrl F4 - Close the window. Not that much easier than clicking the little x in the upper right corner, but certainly quicker than using the menu to do File Close. Not really memorable though. Alt F4 - Close Word - I had a friend online who would tell unwary chat friends that Alt F4 was very cool, why not try it, and she'd laugh and laugh as they closed out the chat program and had to struggle to return. Yes, Alt F4 closes any windows program. It's a good one to know, not just so my friend won't catch you, but because it's a quick way to close a program. Worth knowing. Alt Shift F4 does the same thing, why add a finger? F7 - Spelling - Now that's nice, although honestly ever since Word started underlining misspellings in red and grammatical errors in green, I haven't needed to do an all out spell-check. Still, if you do, F7 is pretty easy to use. Shift F7 - Thesaurus - ah now this one I like. Much easier than Alt, T, L, T or clicking through the menus, two keys and you've got a list of synonyms. Have you played around with the thesaurus? It can be good for a laugh if you go multiple levels away from the original word and then replace it. In any case, it's very handy to have a thesaurus available, even if it is limited. Ctrl F7 - Move - this doesn't relate to text, but to objects, like your current document window. I don't see the point though, since you can drag and drop the window using the title bar anyway. Ctrl Shift F7 - Update linked information in a Word Source document. Yeah, not likely to use this one often enough to need or remember a function key. I'm sure they meant well. Alt F7 - Find next misspelling when Automatic spell checking is enabled. Perhaps more useful than the F7 key, this shows you each misspelling or grammatical error and suggests corrections.
- 2. 2. What is Mail Merge? A mail merge is a method of taking data from a database, spreadsheet, or other form of structured data, and inserting it into documents such as letters, mailing labels, and name tags. It usually requires two files, one storing the variable data to be inserted, and the other containing the information that will be the same for each result of the mail merge and the instructions for formatting the variable data. For example, in a form letter, you might include instructions to insert the name of each recipient in a certain place; the mail merge would combine this letter with a list of recipients to produce one letter for each person in the list. You can also print a set of mailing labels or envelopes by doing a mail merge. For labels, for example, you would construct a source document containing the addresses of the people you wish to print labels for and a main document that controls where each person's name, address, city, state, and zip code will go on the label. The main document would also contain information about how many labels are on a page, the size of each label, the size of the sheet of paper the labels are attached to, and what kind of printer you will use to print the labels. Running a mail merge with the two files results in a set of labels, one for each entry in the source document, with each label formatted according to the information in the main document. Most major word processing packages, including Microsoft Word and Corel WordPerfect, are capable of performing a mail merge. Sending out mass mailings can seem like a daunting task--manually entering information onto address labels and letters can take hours. Microsoft Word users can simplify the process by using the mail merge function, which allows data from a spreadsheet or contact list to be automatically entered onto a label or letter. Creating a mail merge can take a few tries to get comfortable with, but the process is actually fairly painless. 3. Explain the use of different types of tab in word? Tabs Tab markers Tab markers are used to position text across the page. They are sometimes called tab stops. There are normally 4 different markers: left tab centre tab right tab decimal tab What the tab markers look like depends on the text-processing package you are using.
- 3. Left Centre Right Decimal Tab key The tab key on the keyboard is used to move text in line with a tab marker. Accurately Setting Tabs on the Ruler If you try to set tabs by clicking on the Ruler, you may not be able to set them exactly where you want. This is normally due to a setting used for aligning graphics, but you can easily change it. Adding Tabs at the Beginning of a Line Press a tab at the beginning of a paragraph, and Word normally assumes you want to indent the paragraph. If you don't like Word second-guessing what you are typing, here's how to turn off that annoying feature. 4. How will you format data in cells? Write two formatting options. There are a variety of formatting options available in Excel. There are as follow as below conditional formatting number formatting text and General spreadsheet formatting techniques. Etc.,
- 4. With so many choices it is easy to get lost or miss some options altogether. 5. Write steps to sort data in the range of A1:A20 in descending order. Descending Order Arranged from largest to smallest. Decreasing. Example: 100, 45, 22, 18, and 2 these numbers are in descending order. Step1 Start Programs Microsoft Office Microsoft Office excel 2003 The ms excel is opened. Then go to File Menu New or click Ctrl + N The excel sheet is appear on the screen.
- 5. Step 2 Type the data in a work sheet. ( A1 to A20 ) Step 3 Select the cells from A1:A20.
- 6. And go to Data Menu and click Sort. Step 4 The sort dialogue box will appear on the screen. And click descending options from the dialogue box and click ok button. Now the select cells are descended from big numbers to small numbers. 6. Name three different slide layouts. Slide layout
- 7. The slide layout in PowerPoint is the arrangement of all the items that make up your slide, such as title, graphics or text boxes. To add a new slide, click on the New Slide button located on the toolbar in the top right corner of the window or select Insert > New Slide from the menus. A slide is added to your presentation and the Slide Layout task pane appears at the right of the screen. Text Layout Definition: Bullets (or bullet points) are small dots, squares, dashes or graphics that begin a short descriptive phrase. Bullets are used rather than sentences on PowerPoint or OpenOffice Impress slides as key phrases that the speaker will discuss in the presentation. The Bulleted List slide layout, as it is commonly referred to, is used to enter key points or statements about your topic. Compare Two Lists With the Slide Layout task pane open, select the Double Bulleted List slide layout from the list of available layouts. This slide layout is often used for an introductory slide, listing points that will be raised later during the presentation. You might also use this type of slide layout to contrast items, such as a pros and cons list. Content Layout slide This type of slide layout allows you to easily add content such as clip art, charts, and tables to your presentation. There are a number of different Content Layout slides in the Slide Layout task pane for you to choose from. Some of the slide layouts have more than one content box, others combine content boxes with title boxes and / or text boxes. Choose the Content Type Content layout slide types allow you to use any of the following for your content.
- 8. Table Chart Clip Art Picture Diagram or Organization Chart Media Clip Place your mouse over the different icons to see what type of content each icon represents. Click the appropriate icon for your presentation. This will start up the appropriate applet so that you may enter your data. 7. Explain all the commands in Edit Menu. The Edit Menu in Microsoft Word The Edit Menu is the second menu in our using Microsoft Word. Undo (last task): This option allows you to undo the last thing you did in your Microsoft Word document, in our example (fig 1.1) you can see our last action was to type some text. This is a handy command, especially if you delete something by accident.
- 9. Repeat (last task): This repeats your last action. In our example clicking on the Repeat Typing will repeatedly insert the same piece of text into the document. Cut: This command will cut (delete) the currently selected element. For example if you highlight (select) some text and then click on cut, it will be deleted. Copy: The Copy command will copy the curently selected element (text, image, etc) into the office clipboard. It can then be inserted (pasted) into a document using the Paste command (see below), which will appear in the edit menu once you have copied something to the office clipboard. Office Clipboard: This command will display the current contents of the office clipboard, allowing you to click on the stored elements to insert (paste) them directly into the current document. Elements (text, images, etc) can be added to the clipboard using the Copy command (see above), this clipboard will also show any elements stored in the Windows Clipboard. Paste: This will paste (insert) into the current document the last element to be stored in the Office Clipboard. Paste Special: Clicking on this command will bring up the Microsoft Word Paste Special dialogue box, it allows you to control the format of the text that will be inserted (pasted) from the Office/Windows clipboard. Paste as Hyperlink: This command allows you to link (create a hyperlink) to a certain place in another Microsoft Word document, Excel worksheet, PowerPoint slide, or Access database. To achieve this, first copy the element that you want to link to into the clipboard, and then select the Paste as Hyperlink command. note: The target file must have been saved previously, likewise if you are linking to an element
- 10. in the current document, it must be saved first. Clear: This command allows you to remove any formatting from the currently selected (highlighted) element (text/image). It also allows you to delete the selected element. Select All: This will select (highlight) every element in the current document. Find: Find allows you to search the current document for a certain word or phrase. Replace: Replace allows you to replace a given text with a substitute of your choice. Go To: Go To allows you to go directly to a certain page, section, line, bookmark, comment, footnote, endnote, field, table, graphic, equation, object, or heading. Links: This allows you to manage any linked objects in the current document. A linked object is information (data) that is stored in another file, for example a Microsoft Excel spreadsheet, Microsoft Access database, or other compatible source. Objects: This command allows you to manage any embedded objects within the current document. 8. Describe the steps in Mail Merge operation in word. What is a mail merge? A mail merge is a method of taking data from a database, spreadsheet, or other form of structured data, and inserting it into documents such as letters, mailing labels, and name tags. It usually requires two files, one storing the variable data to be inserted, and the other containing the information that will be the same for each result of the mail merge and the instructions for formatting the variable data. For example, in a form letter, you might include instructions to insert the name of each recipient in a certain place; the mail merge would combine this letter with a list of recipients to produce one letter for each person in the list.
- 11. You can also print a set of mailing labels or envelopes by doing a mail merge. For labels, for example, you would construct a source document containing the addresses of the people you wish to print labels for and a main document that controls where each person's name, address, city, state, and zip code will go on the label. The main document would also contain information about how many labels are on a page, the size of each label, the size of the sheet of paper the labels are attached to, and what kind of printer you will use to print the labels. Running a mail merge with the two files results in a set of labels, one for each entry in the source document, with each label formatted according to the information in the main document. Most major word processing packages, including Microsoft Word and Corel WordPerfect, are capable of performing a mail merge. Sending out mass mailings can seem like a daunting task--manually entering information onto address labels and letters can take hours. Microsoft Word users can simplify the process by using the mail merge function, which allows data from a spreadsheet or contact list to be automatically entered onto a label or letter. Creating a mail merge can take a few tries to get comfortable with, but the process is actually fairly painless. Steps are followed as below: Open Microsoft Word on your computer and create a new document. Fill in the information that will remain the same on each of the merged documents. For example, if you are sending out letters to potential clients, you would fill out the return address, body of the letter and signature. Go to the "Mailings" tab and choose "Select Recipients" from the "Start Mail Merge" group. Choose your recipients from a contacts list in Outlook, or another data source. For
- 12. example, if you have a Microsoft Excel spreadsheet with your contacts' names and addresses, you would use that file as your data source. Make sure that your data source has headers above each type of information--i.e., first name, last name, street, etc. You can also choose to create a new data source in Word and manually enter all data. Put merge fields into the document. Click your mouse where you want to begin inserting information and then go to "Insert Merge Field" in the "Mailings Tab."
- 13. The headers that you used in your data source will appear in a list, and you can select them by clicking on them. Once the first merge field is in place, go back to the list and select the next one, and so on. For example, to create a salutation in a mail merge you might select "Title" and then "First Name" and then "Last Name" to create a merge that appears as "Mr. John Smith." Merge fields will appear as your headers, such as <<Title>>. Then click to view merged data. Click on the "Preview Result" icon in the "Mailings" tab to see what your end results will look like. Word will show you the first merge, and you can scroll other merged documents by using the arrows next to "Preview Result."
- 14. Select "Finish & Merge" from the "Finish" group and choose "Print." 9. Explain text formatting, page setup, page numbering and printing. Text Formatting: By changing fonts, font size, and font style (bold, italics, underline, etc.). Text formatting lets you add a professional look to your documents. Formatting method Bold, Underline, and Italicize You can bold, underline, or italicize when using Word. You also can combine these features -- in other words, you can bold, underline, and italicize a single piece of text. In the exercise that follows, you will learn three different methods for bolding, italicizing, or underlining when using Word. You will learn to bold, italicize, or underline by using the menu, an icon, or the keys.
- 15. Bold: (Ctrl + B) 1. Select the text you want to format. 2. Click the Bold icon on the formatting toolbar. Italic: (Ctrl+I) 1. Select the text you want to format. 2. Click the Bold icon on the formatting toolbar. Underline (Ctrl+U) 3. Select the text you want to format. 4. Click the Bold icon on the formatting toolbar. Page set up: Go to File Page set up Change the document page numbers, margin and borders.
- 16. Print: In the print dialogue box to tell word a variety of details about our current printing task, such as which printer to use, which pages to print, and how many copies toprint. Prints the active file or selected items. You can print the active document by clicking print icon on the standard toolbar.( or) File Print or use the Ctrl+P shortcut.
- 17. Then click ok button on the print dialogue box. 10. Explain the following features in excel: (a)Date & Time Entry(b) Date Series(c) Auto lists (d) Aligning cell content a) Date & Time Entry Time formats display date and time serial numbers as time values. When you enter dates and times, Excel converts these entries into serial numbers and kept as background information. However, the dates and times will be displayed to you on the worksheet in a format opted by you. Example: 2/10/11 1.30 PM (d/mm/yy) 3/05/11 13.30 (d/mm/yy) railway time 24 hours b) Date Series Date formats display the date and time serial numbers as date values. You can fill a range of cells either with the same value or with a series of values with the help of AutoFill.
- 18. Example format for date: MM/DD/YY DD/MM/YYYY c) Auto lists A new feature in the current version of excel in the auto fill options button that appears next to data we add to a worksheet using either auto fill or fill series. Clicking the Auto Fill options button displays a list of actions excel can take regarding the cells affected by our fill operation. If the Auto Fill Options button doesn’t appear, we can turn the feature on by clicking options on the Tools menu. In the dialogue box that appears, click the Edit tab and then select the show paste options button check box. d) Aligning cell content Cell alignment is the positioning of lines of text to the left, right, centre of the cell. Alignment of cell: 1. Left Alignment -- 2. Center Alignment -- 3. Right Alignment -- 4. Top Alignment -- 5. Middle Alignment -- 6. Bottom Alignment -- 11. Explain the six steps in creating a bar chart between student name and their marks, physics and chemistry subjects.
- 19. Step: 1 Type the following data in a sheet. Step 2 1. Select the entire cells and click Insert Chart. The chart wizard appears. 2. in the chat type list click column and then, in the chart sub-type section, click the first sub type.
- 20. 3.click Next to move to the next wizard page. The next wizard page appears. 4.type the name of the Chart. ie.Studnets Mark sheet 5. Type the name to Category X axis (students Mark). Then 6. Type the name to Category Y axis (students Name) 6. Click the Next button. 7. Then click Finish button.
- 21. Now the student mark sheet chart is created. 12. write steps in creating a power point presentation with animation, sound and pictures for a catering product. Step: 1 Go to start Programs Microsoft Office Microsoft Office Power Point 2003 Step: 2 File New (or) Ctrl + N Now the new presentation window is opened.
- 22. Type the matter for the presentation show. Step 3 Right click on the slide. And click slide design. Choose any one of the following slide design. Give animation, sounds for the presentation show. Right click on the slide click animation settings and slide Transition. (or) Slide show Custom Animation -- to set the custom animation to the words. Slide show Slide Transition -- to set the slide transition effects to the slide show.
- 26. Now the catering product presentation show is finished and run. Press F5 or slideshow View show 13. Explain how Ms-Office components help to integrate catering and Hotel Administration activities and improve productivity. Microsoft Office Microsoft office refers to all tools and methods that are applied to office activities which make it possible to process written, visual, and sound data in a computer-aided manner. Office automation is intended to provide elements which make it possible to simplify, improve, and automate the organisation of the activities of a company or a group of people (management of administrative data, synchronisation of meetings, etc.).
- 27. Considering that company organizations requires increased communication, today, office automation is no longer limited to simply capturing handwritten notes. In particular, it also includes the following activities: exchange of information management of administrative documents handling of numerical data meeting planning and management of work schedules Office suite tools The term "office suite" refers to all software programs which make it possible to meet office needs. In particular, an office suite therefore includes the following software programs: word processing – Ms Word a spreadsheet – Ms Excel a presentation tool – Ms PowerPoint a database – Ms Access a scheduler Components of Ms Office Microsoft Office Word Microsoft Office word is used to prepare documents and letters. It is a word processor program. Microsoft Office Excel Microsoft Excel is a spreadsheet program which originally competed with the dominant Lotus 1-2-3, but eventually outsold it. It is available for the Windows and Mac platforms. Ms excel is used for calculation. It is used to prepare sales reports, purchase reports, profit and loss statement etc., PowerPoint Microsoft PowerPoint is a popular presentation program for Windows and Mac. It is used to create slideshows, composed of text, graphics, movies and other objects, which can be displayed on-screen and navigated through by the presenter or printed out on transparencies or slides.
- 28. Ms Access Ms Access is used to prepare forms and reports to the hotels. It is called a data manager. Ms Office Activities Documents preparation Data Management ( Structured / Unstructured) Scheduling / Planning of activities Presentation Dissemination of Information Communication / Correspondence Ms Office Used in Hotels: The Ms – Office Used to integrate catering and Hotel Administration activities. They are as follows: 1. To prepare customized bill covering reminder letter. 2. To prepare region wise outstanding reports. 3. It is used to prepare standard occupancy reports. 4. To prepare Credit card consolidation. 5. To prepare credit card register. 6. It helps to prepare travel agent commission report. 7. It is used to prepare receipt module. 8. It is used to prepare batch posting. 9. It is used to prepare debtors trail balance reports by using excel. 10. Create a menu list for the catering products. 11. It is used prepare rating list for various department of the hotels. 12. To prepare prospectus. 13. To prepare menu card. 14. To prepare flip chart by using Ms excel. It is used to known the efficiency of the hotels. 15. To prepare purchase requisition form. 16. Enter the details of room occupancy in a system. 17. Create a voucher in ms word. 18. Prepare dummy reports. 19. To enter the manual sales, receipts etc.
- 29. 20. To prepare graphical meeting room scheduling list. 21. Automatic generation of confirmation letters and contracts for our guests in Microsoft Word or Outlook 22. Prepare detailed guest reports and/or itinerary in ms access. 23. Preparing power point show about the hotel facilities to the guests. 24. Prepare Confirmation letters. 25. Prepare invoicing and 26. Enter the reservation Details in a system by using ms office. 27. Scheduling of multiple day events 28. To prepare internal reports for different hotel departments. 29. To make sales entry in ms excel. 30. To create guest details form by using ms word. 31. Guest and document management with guest history and a marketing/mailing module (this is seamlessly integrated with Microsoft Office products).