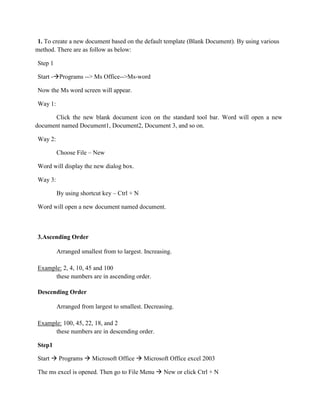
II B.Sc Computer Applications Q & A
- 1. 1. To create a new document based on the default template (Blank Document). By using various method. There are as follow as below: Step 1 Start -Programs --> Ms Office-->Ms-word Now the Ms word screen will appear. Way 1: Click the new blank document icon on the standard tool bar. Word will open a new document named Document1, Document2, Document 3, and so on. Way 2: Choose File – New Word will display the new dialog box. Way 3: By using shortcut key – Ctrl + N Word will open a new document named document. 3.Ascending Order Arranged smallest from to largest. Increasing. Example: 2, 4, 10, 45 and 100 these numbers are in ascending order. Descending Order Arranged from largest to smallest. Decreasing. Example: 100, 45, 22, 18, and 2 these numbers are in descending order. Step1 Start Programs Microsoft Office Microsoft Office excel 2003 The ms excel is opened. Then go to File Menu New or click Ctrl + N
- 2. The excel sheet is appear on the screen. Step 2 Type the data in a work sheet. ( A1 to A10 ) Step 3 Select the cells from A1:A10. And go to Data Menu and click Sort. Step 4 The sort dialogue box will appear on the screen. And click descending options from the dialogue box and click ok button.
- 3. Now the select cells are descended from big numbers to small numbers.
- 4. 8b)spell checker A spell checker has a very large dictionary of words that are spelt correctly. The spell checker goes through your document and compares all the words in your document with the words that it has in its dictionary. The spell checker highlights any words that are not in the dictionary and gives you possible alternative words from its dictionary. The user can then choose whether to change the spelling or leave the word as it is. Advantages of a spell checker correct spelling in document Limitations of a spell checker does not always recognise – proper names, i.e. Bo’ness or Motherwell – proper names, i.e. Derek or Caitlin – words that are not in the dictionary 8 a)AutoCorrect Word's AutoCorrect feature can assist you in word processing tasks. AutoCorrect can help you locate misspelled words and correct them as you type. AutoCorrect can also be customized so that commonly used words will be automatically entered without having to type the entire word. Examples: When typing the misspelled word, stannd, Word will automatically convert this typo to the correct spelling, stand. If you type the word like it automatically correct the
- 5. Modifying AutoCorrect: Š Click Tools Š Select AutoCorrect Options from the menu bar. The AutoCorrect Options dialog box appears. Š Check or de-select any of the following options: » Show AutoCorrect Options buttons. » Correct two initial capitals. » Capitalize the first letter of the sentence. » Capitalize the first letter of table cells. » Capitalize names of days. » Correct accidental usage of Caps Lock key. » Replace text as you type. Š 2) Text alignment Text alignment is the positioning of lines of text to the left, right, centre or both margins of the page. Most word-processing programs use buttons like these: Align Left Align Centre Align Right Justify Left alignment Lines of type that are in line with only the left-hand margins are aligned left. Centre alignment Lines of type that are centred on the page are aligned centre Left alignment Lines of type that are in line with only the right-hand margin are aligned right Justify alignment Lines of type that are aligned with both left-hand and right-hand margins are justified.
- 6. 9. Step: 1 Type the following data in a sheet. Step 2 1. Select the entire cells and click Insert Chart. The chart wizard appears. 2. in the chat type list click column and then, in the chart sub-type section, click the first sub type.
- 7. 3.click Next to move to the next wizard page. The next wizard page appears. 4.type the name of the Chart. ie.Studnets Mark sheet 5. Type the name to Category X axis (students Mark). Then 6. Type the name to Category Y axis (students Name) 6. Click the Next button. 7. Then click Finish button.
- 8. Now the student mark sheet chart is created. 10.PAYROLL Step1: Step 1 Start -Programs --> Ms Office-->Ms-excel Now the Ms excel screen will appear. And create a table like S.No, Employee Name, Salary, Basic Pay, Allowance, PF, ESI, Net salary etc.,
- 9. Ms-Excel A 1 2 3 4 5 6 7 8 S.No 1 2 3 4 5 6 B C D E F Salary for the month of June 2013 Employee Basic Name Salary Pay Allowance PF Kala 15000 9000 6000 1080 Mari 12000 7200 4800 864 Amutha 5200 3120 2080 374.4 Matha 5800 3480 2320 417.6 Muthu 8600 5160 3440 619.2 Hari 7000 4200 2800 504 Formula: Basic pay: =C3*60/100 Allowance =C3*40/100 PF =D3*12/100 ESI =D3*1.5/100 Net Salary =C3-F3-G3 Now the employees payroll has created. G H ESI 135 108 46.8 52.2 77.4 63 Net Salary 13785 11028 4778.8 5330.2 7903.4 6433
- 10. 4. Microsoft Word Indents and Tabs The Microsoft Word ruler enables you to quickly align paragraph text. A paragraph indent sets a specific starting point for a line of text. The indent position for a paragraph overrides the left margin setting for that line. Creating tabs stops enable you to align text at precise points on the line between the left and right margins. 6. PowerPoint gives you four views in which you create and organize your presentation. As you create a presentation, you can switch among the four views as you work. The four PowerPoint views are: 1. 2. 3. 4. Slide View Outline View Slide Sorter View Notes View Slide ViewTo be in Slide view you click on the following button located in the bottom-left hand corner of any slide: ( ). The Slide view shows a single slide. In Slide view, you work on one slide at time. Outline ViewTo be in Outline view you click on the following button located in the bottom-left hand corner of any slide: ( ). The Outline view shows all the titles and body text in your presentation. In Outline view, you can move slides around within your presentation and also edit your text. Slide Sorter ViewTo be in Slide Sorter view you click on the following button located in the bottom-left hand corner of any slide: ( ). Notes ViewTo be in Notes view you click on the following button located in the bottom-left hand corner of any slide: ( ).
- 11. The Notes view lets you create speaker's notes. You can draw and type in Notes view the way you can in Slide View. 5. Creating formulas in Microsoft Excel is not difficult. Just combine the cell references of your data with the correct mathematical operator. The mathematical operators used in Excel formulas are as follow as below: Subtraction - minus sign ( - ) Addition - plus sign ( + ) Division - forward slash ( / ) Multiplication - asterisk (* ) Exponentiation - caret (^ ) 12)Right click on the slide. And click slide design. Choose any one of the following slide design. If you want change the slide design. Right click on the desire slide and select background. Give animation, sounds for the presentation show. Right click on the slide click animation settings and slide Transition. Slide show Custom Animation -- to set the custom animation to the words. Slide show Slide Transition -- to set the slide transition effects to the slide show.