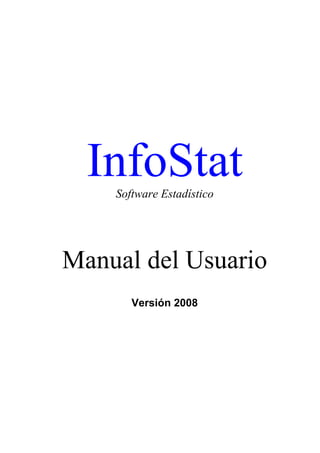
Manual infostat
- 1. InfoStatSoftware Estadístico Manual del Usuario Versión 2008
- 2. InfoStat Manual del Usuario Versión 2008 El software y la documentación de InfoStat es el resultado de la participación activa y multidisciplinaria de todos los miembros del Grupo InfoStat, quienes son titulares del Copyright. La asignación de roles y actividades principales son: Programación: Julio A. Di Rienzo Algoritmos estadísticos: Mónica G. Balzarini, Julio A. Di Rienzo, Carlos W. Robledo Control de calidad: Fernando Casanoves Dirección editorial del Manual del Usuario: Mónica G. Balzarini. Edición electrónica del Manual: Laura A. Gonzalez Ayuda en línea: Elena M. Tablada La cita bibliográfica correcta para este manual es como sigue: Balzarini M.G., Gonzalez L., Tablada M., Casanoves F., Di Rienzo J.A., Robledo C.W. (2008). Manual del Usuario, Editorial Brujas, Córdoba, Argentina. Los derechos de autor de este manual, corresponden a: Mónica G. Balzarini, Laura A. Gonzalez, Elena M. Tablada, Fernando Casanoves, Julio A. Di Rienzo, Carlos W. Robledo. La obra de software a la que se refiere este manual debe citarse en bibliografía como sigue: Di Rienzo J.A., Casanoves F., Balzarini M.G., Gonzalez L., Tablada M., Robledo C.W. (2008). InfoStat, versión 2008, Grupo InfoStat, FCA, Universidad Nacional de Córdoba, Argentina. Queda prohibida la reproducción total o parcial de este libro en forma idéntica o modificada por cualquier medio mecánico o electrónico, incluyendo fotocopia, grabación o cualquier
- 3. iii sistema de almacenamiento y recuperación de información no autorizada por los titulares del Copyright.
- 5. Prólogo InfoStat es un software estadístico desarrollado por el Grupo InfoStat, un equipo de trabajo conformado por profesionales de la Estadística Aplicada con sede en la Facultad de Ciencias Agropecuarias de la Universidad Nacional de Córdoba. Por la Cátedra de Estadística y Biometría participaron en la elaboración de InfoStat los profesores. Julio A. Di Rienzo, Mónica G. Balzarini, Fernando Casanoves, Laura A. Gonzalez, Elena M. Tablada y por la Cátedra de Diseño de Experimentos participó el Prof. Carlos W. Robledo. InfoStat, como proyecto de investigación y desarrollo representa una síntesis de la experiencia acumulada desde 1982 en la Unidad de Procesamiento Electrónico de Datos y en la Cátedras de Estadística y de Diseño de Experimentos. Labor enriquecida por la tarea docente de grado y postgrado, la consultoría estadística y la formación de recursos humanos en estadística aplicada realizada por los miembros del equipo de desarrollo. Nos enorgullece hoy el nivel de aceptación que InfoStat tiene en el ámbito universitario, en centros de investigación y tecnología y en empresas de producción de bienes y servicios. El presente manual consta de cuatro capítulos: Manejo de Datos, Estadísticas, Gráficos y Aplicaciones. El capítulo Manejo de Datos contiene información acerca de cómo operar el programa para la utilización de archivos y describe las acciones que se pueden realizar sobre tablas de datos. El capítulo Estadísticas describe las herramientas metodológicas que el usuario puede seleccionar para el análisis de sus datos. Estas descripciones están acompañadas de ejemplos de su implementación en InfoStat construido a partir de numerosas situaciones reales donde la aplicación de una o más técnicas estadísticas resulta beneficiosa. El capítulo Gráficos describe también a través de la ejemplificación diferentes tipos de representaciones gráficas disponibles. El capítulo Aplicaciones presenta métodos estadísticos usados en el control estadístico de la calidad, la cuantificación de biodiversidad y herramientas computacionales para facilitar el proceso de enseñanza – aprendizaje de conceptos clásicos de la estadística. El presente manual refleja el estado de avance de InfoStat al momento de su impresión, sin embargo InfoStat está creciendo, actualizando y mejorando continuamente algoritmos e interfases con el usuario. En el menú ayuda de InfoStat encontrará acceso a la versión a la versión electrónica de este manual y a un link para su actualización en línea.
- 6. 6 Índice de contenidos Instalación____________________________________________________________10 Actualización _________________________________________________________10 Requerimientos________________________________________________________10 Aspectos generales _____________________________________________________12 Manejo de datos _______________________________________________________15 Archivo___________________________________________________________________ 15 Nueva tabla______________________________________________________________ 15 Abrir tabla ______________________________________________________________ 15 Guardar tabla ____________________________________________________________ 18 Guardar tabla como _______________________________________________________ 18 Cerrar tabla______________________________________________________________ 18 Edición ___________________________________________________________________ 19 Datos_____________________________________________________________________ 20 Nueva fila_______________________________________________________________ 20 Insertar fila ______________________________________________________________ 20 Eliminar fila _____________________________________________________________ 21 Desactivar caso___________________________________________________________ 21 Activar caso _____________________________________________________________ 21 Invertir activación ________________________________________________________ 21 Seleccionar caso__________________________________________________________ 21 Nueva columna___________________________________________________________ 23 Insertar columna__________________________________________________________ 23 Eliminar columna _________________________________________________________ 23 Editar Etiquetas __________________________________________________________ 23 Leer etiquetas desde… _____________________________________________________ 24 Tipo de dato _____________________________________________________________ 24 Alineación ______________________________________________________________ 24 Decimales_______________________________________________________________ 24 Ajuste automático de columnas ______________________________________________ 24 Ordenar_________________________________________________________________ 24 Categorizar ______________________________________________________________ 25 Editar categorías__________________________________________________________ 27 Transformar _____________________________________________________________ 28 Crear variables auxiliares (dummy) ___________________________________________ 30 Llenar con... _____________________________________________________________ 31 Fórmulas________________________________________________________________ 36 Buscar__________________________________________________________________ 40 Remuestreo______________________________________________________________ 41 Colorear selección ________________________________________________________ 41 Unir tablas ______________________________________________________________ 41 Ubicar columnas una debajo de la otra_________________________________________ 42 Reubicar filas como columnas _______________________________________________ 42 Crear nueva tabla con los casos activos ________________________________________ 42 Cruzar categorías _________________________________________________________ 42 Resultados_________________________________________________________________ 43
- 7. 7 Cargar resultados__________________________________________________________43 Guardar resultados_________________________________________________________43 Decimales _______________________________________________________________43 Separador de campos_______________________________________________________43 Tipografía _______________________________________________________________43 Exportar resultados como tabla _______________________________________________44 Estadísticas ___________________________________________________________ 45 Estadística descriptiva ________________________________________________________46 Medidas resumen__________________________________________________________46 Tablas de frecuencias_______________________________________________________48 Probabilidades y cuantiles ___________________________________________________50 Estimadores de características poblacionales_______________________________________51 Definiciones de términos relacionados al muestreo________________________________51 Muestreo aleatorio simple ___________________________________________________53 Muestreo estratificado ______________________________________________________55 Muestreo por conglomerados ________________________________________________58 Cálculo del tamaño muestral ___________________________________________________60 Estimar una media _________________________________________________________60 Para detectar una diferencia mínima significativa_________________________________61 Estimar una proporción _____________________________________________________61 Para la estimación de la diferencia entre dos proporciones __________________________62 Inferencia en una y dos poblaciones _____________________________________________62 Inferencia basada en una muestra _____________________________________________62 Inferencia basada en dos muestras_____________________________________________69 Análisis de la varianza ________________________________________________________82 Modelo__________________________________________________________________84 Diseño completamente aleatorizado ___________________________________________84 Diseño en bloques _________________________________________________________87 Diseño en cuadrado latino ___________________________________________________89 Diseños con estructura factorial de tratamientos __________________________________91 Diseño con estructura anidada de tratamientos ___________________________________96 Diseño en parcelas divididas _________________________________________________98 Diseño en Parcelas Subdivididas_____________________________________________102 Comparaciones Múltiples __________________________________________________106 Contrastes ______________________________________________________________109 Supuestos del ANAVA ____________________________________________________113 Análisis de covarianza_____________________________________________________117 Análisis de la varianza no paramétrico __________________________________________119 Prueba de Kruskal-Wallis __________________________________________________119 Prueba de Friedman_______________________________________________________120 Análisis de regresión lineal ___________________________________________________122 Modelo_________________________________________________________________122 Validación de los supuestos_________________________________________________130 Regresión con variables auxiliares (dummy)____________________________________136 Análisis de regresión no lineal_________________________________________________141 Modelos predeterminados __________________________________________________142 Análisis de correlación_______________________________________________________144 Coeficientes de correlación _________________________________________________144 Coeficientes de correlación parcial ___________________________________________145 Coeficientes de sendero (path analysis) _______________________________________146
- 8. 8 Correlación entre matrices de distancia _______________________________________ 148 Datos Categorizados________________________________________________________ 149 Tablas de contingencia____________________________________________________ 149 Regresión logística _______________________________________________________ 160 Sobrevida de Kaplan-Meier ________________________________________________ 162 Análisis multivariado__________________________________________________167 Estadística descriptiva multivariada ____________________________________________ 168 Análisis de conglomerados___________________________________________________ 173 Métodos de agrupamiento jerárquicos ________________________________________ 177 Métodos de agrupamiento no jerárquicos______________________________________ 181 Distancias______________________________________________________________ 182 Componentes principales ____________________________________________________ 182 Biplot _________________________________________________________________ 188 Arboles de Recorrido Mínimo (ARM)________________________________________ 189 Análisis discriminante ______________________________________________________ 189 Correlaciones canónicas _____________________________________________________ 197 Regresión por Mínimos Cuadrados Parciales_____________________________________ 201 Análisis de la varianza multivariado____________________________________________ 204 Correlación-distancias-similitudes _____________________________________________ 212 Análisis de correspondencias _________________________________________________ 217 Análisis de coordenadas principales____________________________________________ 221 Árboles de clasificación y árboles de regresión ___________________________________ 223 Biplot y árbol de mínimo recorrido ____________________________________________ 225 Procrustes generalizado _____________________________________________________ 227 Series de Tiempo _____________________________________________________233 Simulación y transformaciones________________________________________________ 234 Prueba de raíz unitaria ______________________________________________________ 236 Correlaciones cruzadas______________________________________________________ 237 Espectro de potencia________________________________________________________ 239 Metodología ARIMA de Box y Jenkins _________________________________________ 241 Suavizados y ajustes ________________________________________________________ 255 Técnicas de suavizado ____________________________________________________ 256 Gráficos _____________________________________________________________258 Herramientas Gráficas ______________________________________________________ 259 Solapa Series ___________________________________________________________ 259 Solapa Eje X____________________________________________________________ 262 Solapa Eje Y____________________________________________________________ 263 Solapa Herramientas _____________________________________________________ 264 Ventana Gráficos __________________________________________________________ 265 Suscripción y copia de formatos gráficos______________________________________ 266 Leyendas ______________________________________________________________ 266 Líneas de texto __________________________________________________________ 267 Diagrama de dispersión _____________________________________________________ 268 Gráfico de Puntos __________________________________________________________ 270 Gráfico de barras __________________________________________________________ 271 Gráfico de cajas (box-plot) ___________________________________________________ 273 Gráfico de densidad de puntos ________________________________________________ 274 Q-Q plot _________________________________________________________________ 275 Gráfico de la distribución empírica ____________________________________________ 276
- 9. 9 Histograma________________________________________________________________277 Diagrama de perfiles multivariados _____________________________________________278 Gráfico de estrellas _________________________________________________________280 Gráfico de Sectores _________________________________________________________281 Gráfico de barras apiladas ____________________________________________________284 Matriz de diagramas de dispersión______________________________________________286 Graficador de funciones______________________________________________________287 Aplicaciones _________________________________________________________ 288 Control de calidad __________________________________________________________288 Diagrama de control para atributos ___________________________________________291 Diagramas de control de variables____________________________________________295 Diagrama de Pareto _______________________________________________________300 Capacidad de Proceso _____________________________________________________301 Aplicaciones Didácticas______________________________________________________302 Gráficos de funciones de densidad continuas ___________________________________302 Intervalos de confianza ____________________________________________________308 Todas las muestras posibles_________________________________________________310 Muestrear desde la distribución empírica ______________________________________312 Remuestreo _____________________________________________________________313 Indices ___________________________________________________________________316 Indices de biodiversidad ___________________________________________________316 Bibliografía __________________________________________________________ 325 Indice de contenidos___________________________________________________ 331
- 10. 10 Instalación Para la instalación de InfoStat desde la página web www.infostat.com.ar se deben seguir las instrucciones que allí se detallan. Para la instalación desde un CD de distribución, la computadora requiere unos segundos para leer los archivos de iniciación. Este proceso puede demorar hasta 2 minutos en algunas máquinas. Una vez que se inicia el proceso de instalación sólo apriete la tecla <Enter> en cada ventana de opciones que se le presente en pantalla. Cuando el proceso concluye exitosamente entonces el instalador habrá creado una carpeta InfoStat dentro de C:Archivos de programa y un ícono de acceso directo en InicioProgramasInfoStat. Si eventualmente el CD no inicia el proceso de instalación automática entonces abra el directorio del mismo, busque el ícono que tiene como leyenda InfoStatInstaller.exe y haga doble click sobre él. Dentro de la carpeta de InfoStat, C:Archivos de ProgramaInfoStat, se encontrará la siguiente información: Carpeta Datos: contiene todos los archivos de datos a los que hace referencia este manual. Carpeta Ayuda: contiene el archivo de ayuda en línea. Archivo Manual.pdf: contiene el material impreso que se recibió junto con el C.D. La versión electrónica del manual puede contener actualizaciones de este material impreso. Actualización Puede acceder a las instrucciones de actualización a través del menú AYUDA. La opción ACTUALIZAR abre la página web de InfoStat desde donde puede bajar las últimas actualizaciones. Requerimientos Procesador requerido: Tipo Pentium o superior Memoria mínima sugerida: 128 Mb Sistemas operativos: Windows 98, 2000, XP, NT, Vista.
- 11. 11 Configuración del monitor: definición mínima 800x600 píxeles, fuentes pequeñas. Si las fuentes de la configuración del monitor son grandes se pueden presentar problemas para ver parte de las ventanas que InfoStat despliega durante el trabajo. Bajo Windows 98 las fuentes pequeñas se especifican pidiendo Propiedades del monitor y seleccionando la solapa Configuración. Allí apretar el botón Avanzada, lo que conducirá a una ventana de diálogo en la que se puede especificar el tamaño de las tipografías del monitor. IMPORTANTE: InfoStat reconoce automáticamente la configuración regional de la computadora. Esta, define entre otras cosas, el símbolo a utilizar como separador decimal, ya sea coma “,” o punto “.”. Por defecto, las versiones en español de Windows configuran su sistema para que reconozca a la coma como separador decimal. Si la computadora está configurada para reconocer comas, cuando se use punto como separador decimal durante el ingreso de datos desde el teclado, InfoStat considerará que se ingresó un conjunto de caracteres alfanuméricos y no un valor numérico y por lo tanto no podrá tratarlos para hacer cálculos. Este comportamiento es común a todas las aplicaciones Windows, pero se hace crítico cuando la aplicación procesa datos numéricos cargados por el usuario. Si Ud. quiere cambiar la configuración regional para utilizar punto (o coma), debe entrar a Panel de Control (Menú InicioConfiguraciónPanel de Control) y localizar el ícono de la configuración regional. Haga doble click sobre ese ícono y aparecerá una ventana cuya parte superior se muestra a continuación. Una opción es simplemente cambiar la configuración regional eligiendo Estados Unidos, por ejemplo. La otra es tocando la solapa Número y cambiando allí el símbolo decimal. Esta opción es probablemente más recomendable ya que las otras pueden cambiar los estilos de fechas y criterios de ordenamiento alfabético.
- 12. 12 Aspectos generales InfoStat ofrece distintas herramientas para que el usuario pueda explorar su información de manera muy sencilla. Al abrir InfoStat, se visualizará una barra de herramientas localizada en la parte superior de la ventana del programa, la que contiene los siguientes menués: Archivo, Edición, Datos, Resultados, Estadísticas, Gráficos, Ventanas, Ayuda y Aplicaciones. Por debajo de los menúes, la barra de herramientas contiene una serie de botones que permiten invocar acciones de manera rápida. Todas las acciones que se llevan a cabo con los botones también pueden ser realizadas a partir de alguno de los menúes listados arriba. Posicionándose sobre un botón, sin presionar el ratón, el usuario visualizará una etiqueta de ayuda sobre el botón y una leyenda al pie de la pantalla indicando el tipo de acción que puede realizar con ese botón. Estas son (para los botones ordenados de izquierda a derecha) las siguientes: Nueva tabla, Abrir tabla, Guardar tabla, Exportar Tabla, Imprimir, Agregar nueva columna, Ordenar, Editar Categorías, Fuente, Alineación a izquierda, Alineación al centro y Alineación a derecha. Al pie de la pantalla el usuario visualizará tres ventanas minimizadas, una denominada Resultados, otra Gráficos y otra Herramientas gráficas. Si se maximiza la ventana Resultados cuando recién se abre el programa, InfoStat reportará que no hay resultados disponibles. Esta ventana irá recibiendo contenido a medida que se ejecuten acciones (análisis) que produzcan resultados. Las ventanas Gráficos y Herramientas Gráficas sólo se activan cuando se ha producido un gráfico. En el menú ARCHIVO InfoStat permite abrir y guardar archivos de datos de distintos tipos. Por ejemplo, si se acciona Nueva Tabla se visualizará la siguiente pantalla: El usuario podrá ingresar información, desde el teclado, en la tabla o archivo denominado temporariamente como Nueva. Sobre esa tabla podrá realizar análisis de datos y producir resultados y gráficos. En el menú ARCHIVO también se encuentra el comando Salir para cerrar la aplicación.
- 13. 13 En el menú EDICIÓN se encuentran los comandos para cortar, copiar y pegar información desde ventanas de datos, resultados y gráficos. El menú DATOS permite realizar operaciones de diversa índole sobre la grilla de datos; entre otras, es posible ordenar el archivo, transformar columnas, generar nuevas columnas a partir de fórmulas, simular realizaciones de variables aleatorias, buscar y reemplazar información de manera automática. Desde el menú RESULTADOS se pueden invocar acciones relacionadas a la presentación y a la exportación de resultados en formato de tabla. Todos los resultados producidos (tablas y gráficos) pueden ser copiados utilizando el menú EDICIÓN (Copiar) y luego pegados en el procesador de texto, siendo ésta la manera más simple de transportar los resultados de InfoStat a un documento o informe escrito. El uso de los comandos Copiar y Pegar también es la forma más sencilla de importar y exportar datos entre InfoStat y un procesador de texto o una planilla electrónica como por ejemplo Excel. Para simplificar la migración de planillas de datos, InfoStat provee al usuario con los comandos Copiar y Pegar con nombres de columnas para conservar los nombres o etiquetas de columnas. También es posible importar y exportar información en formato ASCII. Las opciones de los menúes ARCHIVO, EDICIÓN, DATOS y RESULTADOS se detallan y ejemplifican en este capítulo. InfoStat trabaja con tres tipos de ventanas: la ventana donde se encuentran los datos (Datos), aquella donde se muestran y acumulan los resultados de los procedimientos solicitados (Resultados) y la ventana donde se muestran y acumulan los gráficos realizados por el usuario (Gráficos). Varias ventanas de datos pueden mantenerse abiertas simultáneamente. En tal caso la ventana activa es aquella que presenta el marco superior coloreado (no gris). Todas las acciones serán ejecutadas sobre la ventana de datos activa. Las ventanas Resultados y Gráficos contienen una hoja para cada resultado y/o gráfico producido. El usuario puede moverse a través de las distintas hojas haciendo un click sobre las solapas que se encuentran al pie de la ventana y que indexan las salidas. En el menú ESTADÍSTICAS InfoStat ofrece la posibilidad de implementar de manera casi automática (a través de ventanas de diálogo) una amplia serie de análisis estadísticos. El usuario podrá realizar estadística descriptiva, calcular probabilidades, estimar características poblacionales bajo distintos planes de muestreo, estadística inferencial para una y dos muestras mediante diversos tipos de intervalos de confianza y pruebas de hipótesis (paramétrica y no paramétrica), utilizar modelos de regresión y análisis de varianza para distintos tipos de experimentos diseñados y estudios observacionales, estadística inferencial para datos categorizados, estadística multivariada, análisis de series de tiempo, suavizados y ajustes. Después de seleccionar la aplicación estadística que se desea utilizar para analizar los datos de un archivo abierto (tabla activa), se presenta una ventana (Selector de Variables) donde a la izquierda se listan todas las columnas del archivo para que el usuario seleccione la o las columnas que participarán en el análisis, ya sea como variable de interés o como criterio de clasificación. Las columnas seleccionadas deberán transportarse a la lista de Variables que se encuentra a la derecha de la ventana utilizando el botón que contiene la flecha “”. Si una variable fue seleccionada equivocadamente o ya no es necesaria puede eliminarse de la lista de variables y agregarse nuevamente a la lista de columnas del archivo oprimiendo la tecla “” después de seleccionar la variable o haciendo doble click sobre la misma.
- 14. 14 El selector de variables facilita el trabajo ya que no se deben recordar ni escribir los nombres de las variables cada vez que se quieren utilizar. En el menú GRÁFICOS, InfoStat brinda herramientas gráficas de índole profesional para la presentación de resultados. Las técnicas gráficas implementadas son variadas y se encuentran documentadas en el capítulo Gráficos. El graficador permite incluir en un mismo gráfico varias series y editar virtualmente todos sus atributos a través de la ventana Herramientas Gráficas que se abre automáticamente al solicitar un gráfico. InfoStat cuenta con un algoritmo de copia y suscripción de formato que facilita la creación de series de gráficos con idénticas características. Los gráficos creados por InfoStat pueden ser guardados o copiados y pegados a cualquier aplicación Windows que soporte imágenes (metarchivo mejorado) usando los clásicos comandos Windows de copiado y pegado (o pegado especial). Todas las herramientas del menú GRÁFICOS se encuentran disponibles en todas las versiones de InfoStat. A través del menú VENTANAS el usuario puede migrar de una ventana a otra. Otra forma de acceder a una ventana, es simplemente moviendo el cursor hacia la ventana deseada. El menú ventanas también permite seleccionar el modo en que las ventanas abiertas serán presentadas en pantalla. Estas pueden estar en cascada, presentación vertical u horizontal según el usuario haga un click sobre la opción Cascada, Ordenar vertical u Ordenar horizontal, respectivamente. A partir de este menú se puede acceder a la ventana Resultados, donde se acumulan los resultados de una sesión que el usuario no haya borrado deliberadamente. De la misma manera se puede migrar a la ventana Gráficos. Además se listan los nombres de las tablas de datos abiertas. En el menú AYUDA se puede acceder a documentación en línea sobre procedimientos y análisis estadísticos posibles de implementar desde cualquier menú habilitado y al manual de InfoStat en formato electrónico. Además es posible usar este menú para tener un acceso rápido a la actualización del software. Bajo el menú APLICACIONES se presentan herramientas de análisis tradicionales que son utilizadas para la exploración de información en conjuntos de datos provenientes de áreas específicas del conocimiento. Las aplicaciones disponibles son: CONTROL DE CALIDAD, DIDÁCTICAS, ÏNDICES y MICROMATRICES DE ADN. La aplicación DIDÁCTICAS está orientada a brindar elementos clásicos para la enseñanza y el aprendizaje de la estadística aplicada. Algunas herramientas frecuentemente usadas en el control estadístico de calidad, se encuentran en CONTROL DE CALIDAD. Bajo el ítem ÏNDICES, el usuario puede calcular numerosos índices de biodiversidad comúnmente usados en Ecología. En MICROMATRICES DE ADN están disponibles procedimientos de normalización, transformación, filtrado, agrupación y ordenación de genes, ordenación de micromatrices, corrección de p valor para controlar tasa de descubrimientos falsos (FDR), test de hipótesis, entre otros. Cuando una opción de cualquier menú se presenta en color gris en vez de negro significa que la misma no está habilitada. Puede suceder que el usuario no haya cumplimentado un paso previo requerido para esa acción o que la misma no se encuentre disponible en la versión de InfoStat adquirida.
- 15. Manejo de Datos 15 Manejo de datos InfoStat procesa la información proveniente de una tabla. Una tabla se define como un agrupamiento de datos dispuestos en filas y columnas. Las columnas representan usualmente a las variables y las filas a las observaciones. Las etiquetas de las columnas son los nombres con que se designan las variables. Archivo Las acciones (submenúes) que se aplican al manejo de tablas en el menú ARCHIVO son: NUEVA TABLA, ABRIR…, GUARDAR TABLA, GUARDAR TABLA COMO... y CERRAR TABLA. También en esta ventana se dispone de la opción SALIR y de una lista de los últimos archivos trabajados. Nueva tabla Menú ARCHIVO NUEVA TABLA, crea una nueva tabla. También puede presionar <Ctrl+N> o usar el botón con la hoja en blanco de la barra de herramientas (botón Nueva Tabla). Aparecerá una tabla con una fila y dos columnas que podrá ampliarse para ingresar sus datos. Las tablas nuevas tienen en su nombre numeración consecutiva (Nueva tabla, Nueva tabla _1, Nueva tabla_2, etc.). Abrir tabla Menú ARCHIVO ABRIR …, invoca una tabla existente. También puede presionar <Ctrl+O> o usar el botón con el dibujo de una carpeta (botón Abrir Tabla), de la barra de herramientas. Activando <Shift>+botón Abrir Tabla se accede directamente a la carpeta Datos la cual contiene los archivos de los ejemplos dados en este manual. Para abrir una tabla, en la ventana de diálogo complete la información solicitada. InfoStat permite abrir archivos con los siguientes formatos: InfoStat (*.IDB, *.IDB2) Excel (*.XLS) Gráficos (*.IGB) Textos (*.TXT, *.DAT) Dbase (*.DBF) Resultados (*.ITRES) InfoGen (*.IGDB) Paradox (*.DB) EpiInfo (*.REC)
- 16. Manejo de Datos 16 InfoStat asume que en la estructura de los datos las columnas representan a las variables y las filas a las observaciones. Para cada variable todos los valores deberán corresponder al mismo tipo de dato (entero, real, categoría o fecha). Si desea abrir un archivo ASCII, con extensión TXT o DAT, se activará la ventana del Importador de texto. Con el Importador de texto se podrá indicar: el o los caracteres Separadores de campos que desea utilizar (tabulador, coma, punto y coma, espacio u otros). Los datos a importar pueden contener o no el nombre de las variables (columnas). Si los datos contienen el nombre de las columnas, se puede indicar si lo que aparece en la Primera fila será el nombre de las futuras columnas de la tabla de datos (InfoStat muestra esta opción por defecto). Si en el encabezado figura algún texto antes de los nombres de las columnas, se deberá indicar qué línea contiene el nombre de las columnas; esto se hace cambiando el número que está al lado de la opción Primera fila, hasta que se visualice la línea con el nombre de las columnas en primera fila. Si los datos no contienen nombre de columnas, se deberá deseleccionar la opción Usar primera fila como nombre de columna. En este caso las variables serán encabezadas como Columna1, Columna2, etc. Para observar la información, que constituirá la tabla una vez importada, presionar el botón Previsualizar Tabla. Si la estructura es correcta presionar Aceptar, caso contrario, cambiar opciones y probar nuevamente con Previsualizar tabla hasta obtener el resultado deseado. Si al previsualizar la tabla se observa que los nombres de las columnas aparecen desplazados respecto del contenido de la tabla, se pueden acomodar los nombres utilizando los botones de desplazamiento que se encuentran en la parte superior de la columna que identifica a las filas de la tabla que se previsualiza.
- 17. Manejo de Datos 17 Nota: cuando se importan tablas de archivos Microsoft Excel que han sido grabados como texto (con extensión .TXT), las celdas vacías en el archivo original se muestran como dos separadores consecutivos en el archivo de texto, en tal caso la opción Separadores consecutivos se consideran uno solo, no debe ser seleccionada. Por defecto, InfoStat muestra esta opción no seleccionada cuando abre archivos de texto. Por otra parte si el archivo contiene datos numéricos y alfanuméricos, en una misma columna, InfoStat sólo reconocerá el primer carácter de la columna, si es un número borrará los alfanuméricos de la columna y viceversa. La forma más sencilla de leer archivos desde otro programa es con las funciones Copiar y Pegar. InfoStat ofrece las opciones Copiar con nombre de columna y Pegar con nombre de columna para facilitar la importación y exportación de datos. Por ejemplo, para importar un archivo Excel simplemente copie los datos que desea llevar a InfoStat incluyendo el nombre de las columnas desde Excel y abra una nueva tabla en InfoStat donde deberá pegar usando la opción Pegar con nombre de columna el contenido copiado. Barra de herramientas de la tabla Al ubicar el cursor sobre una tabla, si se presiona el botón derecho del ratón se dispone de varias opciones entre las cuales se halla Barra de herramientas. Con esta opción se agrega, a la tabla activa, una barra de botones: Estos botones, de izquierda a derecha, permiten: aumentar el tamaño de la fuente, disminuir el tamaño de la fuente, quitar decimales (previamente se debe hacer clic en una celda de la columna de interés), agregar decimales (previamente se debe hacer clic en una celda de la columna de interés), insertar una fila (antes de una fila previamente seleccionada), eliminar una fila previamente seleccionada, agregar una columna al final de la tabla, insertar una columna (antes de una columna previamente seleccionada), eliminar una columna previamente seleccionada y colorear una selección. El tamaño de la fuente también puede ser modificado si se presionan las teclas Ctrl. y (para agrandar), o Ctrl. y (para disminuir). Administración de variables Esta ventana aparece cuando se tiene una tabla activa y se presionan las teclas <Ctrl+E>. El conjunto de acciones disponibles en el diálogo son: Renombrar variables: haciendo doble clic sobre un nombre de la lista de variables, se puede modificar el mismo. Mover la posición de una o más variables: de la lista se seleccionan las variables y teniendo presionada la tecla Ctrl., se mueve el bloque seleccionado utilizando las teclas de dirección ( mueve hacia arriba y mueve hacia abajo). Los
- 18. Manejo de Datos 18 cambios de posición realizados en la lista se actualizan automáticamente en la tabla. Marcar una o más variables para eliminar: se seleccionan las variables de la lista y se hace clic en el botón Marcar para eliminar. Las variables son eliminadas de la lista y de la tabla. Desactivar- activar una o mas variables: La condición de desactivada se indica cuando el cuadro de chequeo a la izquierda de la etiqueta aparece sin el tilde (en el ejemplo están todas activadas y seleccionadas todas las que contienen un 1 en la etiqueta). Las variables desactivadas no aparecen en la tabla ni en el selector de variables). Formar grupos de variables: seleccionando variables y apretando el botón Agrupar selección, se pueden formar grupos de variables que luego pueden activarse-desactivarse conjuntamente, colorearse, borrarse, etc. Guardar tabla Menú ARCHIVO GUARDAR TABLA, guarda la tabla activa en formato InfoStat (con extensión .IDB2), en el directorio en uso. También puede presionar <Ctrl+S>, o el botón Guardar Tabla de la barra de herramientas. Guardar tabla como Menú ARCHIVO GUARDAR TABLA COMO, guarda la tabla activa con el formato y en el directorio requerido por el usuario. Los formatos son: InfoStat (*.IDB, *. IDB2) Excel (*.XLS) Dbase (*.DBF) ASCII (*.TXT) InfoGen (*.IGDB) Paradox (*.DB) También se puede utilizar el botón Exportar Tabla de la barra de herramientas. En la ventana de diálogo indique el nombre, lugar y el tipo de archivo. Si elige el formato ASCII deberá seleccionar el separador de campos, indicar si desea usar la primera fila como nombre de columnas (etiquetas) y opcionalmente indicar un carácter (o grupo de caracteres) para identificar una observación faltante en el archivo exportado. Cerrar tabla Menú ARCHIVO CERRAR TABLA cierra la tabla activa. También se puede presionar <Ctrl+W>. Si la tabla ha sido modificada y no ha sido guardada, InfoStat le pedirá que confirme si desea guardarla.
- 19. Manejo de Datos 19 Edición Las acciones (submenúes) que se aplican al manejo de tablas InfoStat en el menú EDICIÓN son: Cortar, Copiar, Pegar, Copiar con nombre de columna, Pegar con nombre de columna, Deshacer y Seleccionar todo. Las acciones se utilizan para edición de celdas, columnas y/o filas, como es usual en edición de textos bajo Windows. Las modificaciones de datos ingresados en una tabla de InfoStat se hacen en la celda activa. Presione <Enter> para que los caracteres ingresados sean cargados en la tabla. Si antes de presionar <Enter> se presiona la tecla <Esc>, se establecerá de nuevo el contenido anteriormente cargado en la celda. Para salir de la edición de la celda use las teclas de direccionamiento (las flechas arriba, abajo, izquierda o derecha), tabulador o seleccione con el ratón otra celda. Para seleccionar un conjunto de celdas seleccione con el ratón el área deseada. También puede seleccionar celdas con el teclado manteniendo presionada la tecla mayúscula (<Shift>) y moviéndose con las teclas de dirección. Las áreas pintadas pueden ser impresas apretando el botón de Impresión de la barra de herramientas. Es posible elegir el tipo, estilo, tamaño y color de letra en toda la tabla, sólo basta seleccionar una celda y presionar el botón con el carácter “A” de la barra de herramientas para obtener el menú apropiado para realizar esta acción. También existen botones para alineación derecha, izquierda y al centro de la columna de datos. Dichos botones se encuentran al lado del botón “A”. En tablas con formato .IDB2 se puede guardar una descripción acerca de los datos que contiene la tabla. La descripción se edita presionando F2. Aparece un campo en el que se escribe la descripción, la cual será incrustada en el archivo si se presiona el segundo botón de la barra de herramientas de la ventana de diálogo. Para incorporar definitivamente la descripción al archivo de datos, se debe guardar la tabla. Una descripción puede ser cargada desde un archivo con formato txt o rtf, si se presiona el primer botón de la mencionada barra de herramientas.
- 20. Manejo de Datos 20 Datos Las acciones (submenúes) que se aplican al manejo de tablas InfoStat en el menú DATOS son: Nueva fila, Insertar fila, Eliminar fila, Desactivar caso, Activar caso, Invertir activación, Seleccionar casos, Nueva columna, Insertar columna, Eliminar columna, Editar Etiquetas, Leer etiquetas desde…, Tipo de dato, Alineación, Decimales, Ajustar ancho columna, Ordenar, Categorizar, Editar categorías, Transformar …, Crear variables auxiliares (dummy), Llenar con..., Fórmulas, Buscar, Remuestreo, Colorear selección, Unir tablas, Ubicar columnas una debajo de la otra, Reubicar filas como columnas, Crear nueva tabla con los casos activos, Cruzar Categorías y Actualizar. Estas acciones también pueden ser invocadas presionando el botón derecho del ratón, cuando se está posicionado en la tabla de datos. Para ilustrar algunas de las acciones ejecutadas por los submenúes se utilizará el siguiente ejemplo: Ejemplo 1: se dispone de un conjunto de observaciones que hacen referencia al tamaño de la semilla (Tamaño), color del episperma (Episperma), porcentaje de germinación (PG), número de plántulas normales (PN) y peso seco (PS) de semillas de Atriplex cordobensis, un arbusto forrajero. Los datos se encuentran en el archivo Atriplex.idb (gentileza Dra, M.T. Aiazzi, Facultad de Ciencias Agropecuarias, U.N.C.). Nota: en C:Archivos de ProgramaInfoStatDatos, se encuentran los archivos utilizados en el presente manual. Nueva fila Menú DATOS NUEVA FILA, agrega al final de la tabla la cantidad de filas que especifique el usuario en la ventana emergente. También puede posicionarse en la última fila y presionar la tecla <Enter> para generar nuevas filas. Insertar fila Menú DATOS INSERTAR FILA, inserta una fila por encima de la fila seleccionada.
- 21. Manejo de Datos 21 Eliminar fila Menú DATOS ELIMINAR FILAS, elimina la fila o filas de la tabla que se encuentran seleccionadas. Esta acción se puede revertir usando el submenú Deshacer del menú Edición. Desactivar caso Menú DATOS DESACTIVAR CASO, permite excluir del procedimiento a ejecutar las filas que se seleccionen. Para desactivar una fila de la tabla basta hacer doble clic sobre su número de caso. Las observaciones desactivadas muestran el número de caso entre paréntesis y la fila está coloreada. Activar caso Menú DATOS ACTIVAR CASO, hace activos (participan en el análisis) casos que se encuentran desactivados. Para activar una única fila basta hacer doble clic en su número de caso. Si se quieren activar varios casos simultáneamente basta seleccionar alguna celda de cada una de las filas a activar y aplicar esta acción desde el menú DATOS o desde el menú que aparece al presionar el botón derecho del ratón. Por defecto, todos los casos se encuentran activados. Invertir activación Menú DATOS INVERTIR ACTIVACIÓN, vuelve activos (desactivados) los casos que se encuentren desactivados (activados). Seleccionar caso Menú DATOS SELECCIONAR CASO permite establecer un criterio para la selección de casos. Ejecutada la acción, los casos no seleccionados se muestran desactivados. Primero hay que establecer sobre qué variables se aplicará el criterio de selección y luego especificar el criterio. En la ventana de diálogo del Selector de casos, aparece la lista de las variables de la tabla activa. De dicha lista se eligen las variables sobre las que se aplicará la selección de casos, ingresándolas en el correspondiente cuadro de la solapa Variables (se puede indicar una partición en la correspondiente solapa).
- 22. Manejo de Datos 22 Si se trabaja con muchas variables se dispone de procedimientos que agilizan la elección de las mismas. Al pie de la lista de variables hay opciones para elegirlas según alguna característica común de sus nombres. Si las variables comparten algún carácter o sucesión de caracteres, se pueden elegir simultáneamente. En la figura se ilustra la elección de todas las variables cuyos nombres contienen la letra P, ya que se activó la casilla de la opción (…). Para especificar que el carácter o sucesión de caracteres está al inicio de la etiqueta se activa la opción […); para indicar que está al final de la etiqueta se activa la opción (…]. Se pueden usar caracteres tipo comodín. Por ejemplo, al ingresar la secuencia “**1” quedarán seleccionadas de la lista todas las variables cuyas etiquetas tengan 2 caracteres antes del 1. Si se especifica “??1” se seleccionarán todas las variables cuyas etiquetas contienen un 1 precedido de dos caracteres alfabéticos y si se especifica “##1”, serán seleccionadas todas las variables cuyas etiquetas contienen un 1 precedido de dos caracteres numéricos. Si se han formado grupos (usando la ventana de Administración de variables), estará disponible la casilla con el rótulo {g}. Al activar esta casilla aparece un campo que contiene la lista de los grupos disponibles, permitiendo la selección de los mismos. Otra forma de elegir variables es utilizando una lista almacenada en un archivo de texto. De esta forma se seleccionarán todas las variables contenidas en dicho archivo. Para ello, se debe presionar el botón derecho del ratón ubicando el cursor sobre el cuadro que contiene a las variables de la tabla activa. Se despliega un menú donde se elige la opción Seleccionar desde una lista y a continuación la opción Archivo de texto. En este mismo menú hay una opción para ordenar la lista de variables en forma alfabética. Una vez elegidas las variables, se establecen los criterios para seleccionar los casos. En la ventana de diálogo aparecen las variables que intervienen en el procedimiento de selección y hay un campo para escribir el criterio. En caso de que este criterio se establezca en base a más de una variable, Se selecciona una de las variables, se escribe la sentencia que indica el criterio, por ejemplo x<80, y se presiona Enter. Luego, se procede de igual forma para cada variable de interés. Al presionar Aceptar, los casos fuera de la selección aparecen desactivados (coloreados y con el número de caso entre paréntesis), en la tabla activa Se puede escribir más de una sentencia para determinar el criterio aplicado a una variable, presionando Enter luego de escribir la sentencia. Además, activando la casilla Generar nueva tabla, se obtiene una tabla con los casos seleccionados.
- 23. Manejo de Datos 23 Nueva columna Menú DATOS NUEVA COLUMNA, agrega una columna al final de la tabla. Se podrá indicar el tipo de dato (entero, real, categórico o fecha). La columna agregada recibirá el nombre de Columna1, Columna2, etc., según corresponda. Apretando el botón en la barra de herramientas que tiene el dibujo de una tabla, se agregan nuevas columnas al margen derecho de la tabla activa. Las columnas así generadas no tienen tipo asignado previamente. El tipo de dato de estas columnas se asignará automáticamente cuando se cargue un contenido en cualquiera de sus celdas. Si el contenido es numérico el tipo asignado es real, si es alfanumérico el tipo asignado es categórico. Si Ud. quiere que el tipo sea entero deberá cambiarlo a posteriori, partiendo de una columna con tipo real. Insertar columna Menú DATOS INSERTAR COLUMNA, inserta una columna en la posición anterior a la que se encuentra el cursor. Se puede indicar el tipo de dato (real, entero, categórico o fecha), que se va a ingresar. Las columnas insertadas tendrán el nombre de Columna1, Columna2, etc. Eliminar columna Menú DATOS ELIMINAR COLUMNA, elimina las columnas seleccionadas. Sólo basta con seleccionar una celda por cada columna. Esta acción se puede revertir usando el submenú Deshacer del menú Edición. Nota: para cambiar la posición de una columna, seleccione la columna y manteniendo apretada la tecla <Ctrl> mueva el ratón manteniendo el botón apretado hasta la nueva posición. Al liberar el botón del ratón la columna quedará cambiada de lugar. Editar Etiquetas Menú DATOS EDITAR ETIQUETAS, permite cambiar el nombre de una columna. Basta estar posicionado en una celda de la columna a la que se le quiere cambiar el nombre y solicitar esa acción. Los nombres permitidos aceptan espacios y caracteres ASCII, en número no mayor a veinte. Si el nombre comienza con un número InfoStat antepondrá la letra C. Seleccionando varias columnas y aplicando esta acción, se ingresa en una ventana de diálogo que permite cambiar los nombres de las columnas de manera sucesiva. Otra opción es hacer doble click sobre el nombre que se quiere cambiar. En archivos generados con extensión IDB2, haciendo doble clic en el campo de edición en el que se escribe el nombre de la variable aparece un diálogo que permite introducir un texto que describa a la variable. Para incorporar la descripción al archivo se debe guardar el mismo.
- 24. Manejo de Datos 24 Leer etiquetas desde… Menú DATOS LEER ETIQUETAS DESDE…, permite leer los nombres de las variables para una tabla activa, desde un archivo de texto (*.txt). InfoStat supone que los nombres están en una lista (un nombre debajo del otro), en el orden en que se encuentran las variables en la tabla. Tipo de dato Menú DATOS TIPO DE DATO, permite declarar el tipo de dato contenido en una columna. Los tipos permitidos son: entero, real, categoría y fecha. Para ingresar una fecha se puede tipear de la forma 20/05/07, 20-05-07 o bien 20.5.07. Si el tipo de dato no es declarado por el usuario, se asume como tipo el correspondiente al primer dato ingresado. Una vez que el tipo ha sido declarado, no se podrán ingresar datos de otro tipo. Alineación Menú DATOS ALINEACIÓN, cambia la posición de la presentación de los contenidos de las celdas seleccionadas. Las posiciones de alineación son izquierda, centro y derecha. Por defecto la alineación es a la derecha para los campos numéricos e izquierda para los campos categóricos. También existen botones para realizar esta acción los que se encuentran en la barra de herramientas al lado del botón “A”. Decimales Menú DATOS DECIMALES, cambia la cantidad de decimales con los que se presentan los contenidos numéricos de las celdas. Hasta 10 decimales son permitidos. Por defecto el número de decimales es 2. En los procesos de copiado de datos desde la grilla sólo se tienen en cuenta los decimales visibles, por lo que es relevante especificar para cada variable el número apropiado de decimales con el que se desea trabajar. Ajuste automático de columnas Menú DATOS AJUSTAR ANCHO COLUMNAS (<Ctrl+L>), ajusta el ancho de las columnas seleccionadas de acuerdo a la longitud de las etiquetas de las columnas o del contenido de las celdas. Si no se selecciona ninguna columna la acción se realiza sobre todas las columnas de la tabla. Ordenar Menú DATOS ORDENAR, permite ordenar los registros en forma ascendente o descendente según los valores de una o más columnas. Una ventana de diálogo muestra en una lista a la izquierda los nombres de las columnas de la tabla activa. A la derecha aparecerán dos listas para mostrar las variables que van a ser utilizadas en el proceso de
- 25. Manejo de Datos 25 ordenamiento según el nivel jerárquico determinado por el usuario, de acuerdo al orden en que se seleccionen las variables, y si se trata de orden ascendente o descendente. Por ejemplo si el archivo tiene dos columnas en una de las cuales figura el sexo y en la otra la edad, ubicando primero la variable sexo en la lista según criterio ascendente y en segundo lugar a la edad en la lista según criterio descendente, el resultado del ordenamiento mostrará al archivo ordenado según sexo y dentro de sexo los valores de edad se dispondrán en forma descendente. Los botones, en la parte inferior de la ventana de diálogo, permiten cambiar el criterio de orden (ascendente o descendente) y la jerarquía del ordenamiento. Por ejemplo, utilizando los datos del archivo Atriplex, se eligió ordenar las observaciones en orden descendente, de acuerdo a los valores de la variable PG. La configuración resultante se muestra en la siguiente tabla: Tabla 1: Archivo Atriplex ordenado en orden descendente según la variable PG. Tamaño Episperma PG PN PS medianas rojizo 100 80 0.0032 grandes claro 93 80 0.0040 medianas claro 93 80 0.0038 medianas claro 93 80 0.0043 chicas rojizo 93 7 0.0030 grandes claro 87 87 0.0043 medianas claro 87 54 0.0033 . . . . . . . . . . chicas oscuro 20 0 0.0030 medianas oscuro 13 7 0.0030 Opcionalmente la acción de ordenar se puede invocar desde la barra de herramientas activando el ícono Ordenar. Advertencia: esta opción no puede deshacerse automáticamente. Para mantener el archivo original, cerrar la tabla sin guardar este cambio, guardar el archivo con otro nombre o bien realizar el ordenamiento que recupere la disposición original de los datos. Categorizar Menú DATOS CATEGORIZAR, permite categorizar los datos de una columna previamente seleccionada, generando una nueva columna con la categorización. Esta acción estará disponible si en la columna seleccionada los datos son de naturaleza entera o real. Hay dos procedimientos disponibles: asignar categorías por intervalos o asignar categorías por una tabla de asignación. Al elegir asignar categorías por intervalos, la categorización se obtiene estableciendo los límites superiores de un conjunto de intervalos de clase. Los casos que pertenecen a cada clase reciben la misma categoría. Según la forma en que se establecen los límites de los intervalos de clase, se definen los siguientes métodos de categorización:
- 26. Manejo de Datos 26 FIJO: categoriza el conjunto de datos generando tantos intervalos como el número de categorías solicitado. Se muestran el valor mínimo, el valor máximo, la longitud del intervalo y los límites superiores de cada categoría identificados como C1, C2, etc. Si se desea representar las categorías con números enteros se debe activar la casilla Numéricas. Por defecto el orden de las categorías es ascendente, para cambiarlo se debe activar la casilla Descendente. Para ejecutar la categorización presione el botón Aceptar. Los valores Mínimo y Máximo pueden cambiarse para lograr una categorización de acuerdo al requerimiento del usuario. PROBABILÍSTICO: el límite superior de cada categoría representa un percentil de la distribución de la variable de acuerdo al número de intervalos solicitados. Por ejemplo, si se solicitan 4 intervalos los límites para ellos serán respectivamente, los percentiles 25, 50, 75 y 100. Para aplicar la categorización presione el botón Aceptar. PERSONALIZADO: se pueden ingresar los límites superiores de los intervalos de cada categoría. Para ello elija un número de categorías que se desee crear y en la tabla adyacente ingrese los límites superiores de cada una de ellas. Por defecto la última categoría presenta como límite superior el máximo de los valores observados. Para aplicar la categorización presione el botón Aceptar. A modo de ejemplo, utilizando los datos del archivo Atriplex (previamente ordenado según un criterio descendente para la variable PG), se eligió categorizar las observaciones asignando categorías por intervalos. La configuración resultante se muestra en la Tabla 2. Usando la opción FIJO, se seleccionó la configuración preestablecida: Nº Categorías: 5, mín: 13; máx: 100; Longitud del intervalo: 17.4; límites superiores de los intervalos: 30.4; 47.8; 65.2; 82.6; 100. Usando la opción PROBABILÍSTICO también se seleccionaron 5 categorías y los límites superiores de los intervalos fueron: 33; 60; 80; 87 y 100. Usando la opción PERSONALIZADO, se eligieron dos categorías: una con valores de germinación menores e iguales a 80% para lo cual en el campo LS1 hay que escribir 80, y otra con valores mayores a 80%, lo que ya está contemplado en el campo LS2 que contiene el valor 100 por defecto. Tabla 2: Archivo Atriplex con la variable PG categorizada según tres criterios. Germ. Fijo Prob. Pers. Germ. Fijo Prob. Pers. 100.00 C5 C5 C2 73.00 C4 C3 C1 93.00 C5 C5 C2 66.00 C4 C3 C1 93.00 C5 C5 C2 60.00 C3 C2 C1 93.00 C5 C5 C2 60.00 C3 C2 C1 93.00 C5 C5 C2 53.00 C3 C2 C1 87.00 C5 C4 C2 53.00 C3 C2 C1 87.00 C5 C4 C2 40.00 C2 C2 C1 87.00 C5 C4 C2 33.00 C2 C1 C1 87.00 C5 C4 C2 33.00 C2 C1 C1 87.00 C5 C4 C2 26.00 C1 C1 C1 80.00 C4 C3 C1 20.00 C1 C1 C1 80.00 C4 C3 C1 20.00 C1 C1 C1 80.00 C4 C3 C1 13.00 C1 C1 C1 73.00 C4 C3 C1
- 27. Manejo de Datos 27 Al elegir asignar categorías por una tabla de asignación, las categorías se pueden leer desde una tabla o pueden ser ingresadas por el usuario. Este procedimiento es útil, por ejemplo, en el caso de tener un archivo en el que se utilizó codificación numérica para representar los diferentes estados de variables de naturaleza cualitativa. La ventana de diálogo se muestra a continuación. En la tabla de diálogo, a la izquierda se muestra la lista de números encontrados en la variable a categorizar y, a la derecha, una lista vacía de categorías. Las categorías se ingresan manualmente, o se leen desde una tabla contenida en un archivo de texto o desde una tabla residente en la memoria. El archivo de texto debe contener tantos renglones como categorías y en cada renglón debe figurar un número seguido de un signo separador (puede ser “=”, “:”, “;” o un tabulador), y a continuación el nombre de la categoría asociada a ese número. Por ejemplo, si al registrar el tipo de ocupación el número 2 corresponde a la categoría desempleado, esto deberá figurar como: 2=desempleado). Si se utiliza la opción de asignar las categorías por una tabla almacenada en la memoria (clipboard), esta tabla debe haber sido copiada desde un archivo con la estructura descrita para los archivos de texto. Estas opciones de carga se seleccionan desde un menú que aparece apretando el botón derecho del ratón sobre la tabla de asignaciones, como se muestra en la figura. Para que esté disponible la opción Copiar desde la memoria, la tabla debe estar en memoria. Para obtener la categorización debe presionar el botón Aceptar. Las categorías estarán contenidas en una nueva columna con una etiqueta que lleva el prefijo Cat y luego el nombre de la variable a la cual corresponde la categorización. En la figura se puede ver un campo de edición en el que se lee Cat_Ocupación, lo que puede ser modificado escribiendo un nuevo nombre. Cuando una variable numérica es categorizada usando una tabla de asignación, en la descripción de la variable resultante se puede leer dicha tabla. Editar categorías Para aplicar esta acción se debe tener seleccionada la columna que contiene las categorías. Menú DATOS EDITAR CATEGORÍAS, presenta una ventana de diálogo (Editar categorías) que muestra las categorías de la variable (columna) seleccionada. En esta ventana aparecerá una lista que contiene las categorías actuales. Seleccionando una categoría, su nombre aparece en un campo de edición que está por encima de la lista. En ese campo se puede modificar el nombre de la categoría. Este cambio se visualiza en la lista
- 28. Manejo de Datos 28 automáticamente. Si se acciona el botón Aceptar, los cambios se reflejarán en la tabla de datos. Una categoría puede ser amalgamada con otra ubicándola con los botones con flechas: Nivel superior y Nivel inferior. Si se selecciona una categoría y se presionan la flecha de dirección derecha (Nivel inferior) la categoría seleccionada quedará “incluida” dentro de la categoría que le sigue en la lista. Si se acciona el botón Aceptar la categoría incluida desaparecerá de la tabla de datos siendo sustituida por la categoría que la incluye. Otra forma de incluir una categoría dentro de otra es seleccionarla con el ratón, y con el botón del ratón apretado, arrastrarla hasta la posición donde se encuentra la categoría que la va a contener. Si una categoría es mal incluida marcándola con el ratón se la puede arrastrar hasta la nueva categoría en donde se desea incluirla. Antes de presionar el botón Aceptar la acción de inclusión puede ser revertida seleccionando la categoría incluida y presionando el botón con la flecha de dirección izquierda (Nivel superior). Para cambiar de posición las categorías se pueden usar las flechas Subir orden y Bajar orden. Una vez que se esta de acuerdo con la recategorización realizada, presionar el botón Aceptar para reflejar los cambios en la planilla de datos. A los fines de facilitar el ingreso de datos de variables categóricas cada categoría tiene asociado un número de orden que depende de su posición en la lista que aparece en la ventana de diálogo Editar categorías. Por ejemplo si las categorías son “pequeña”, “mediana” y “grande” y aparecen en la lista en ese orden, con sólo ingresar un 1 en una celda de la columna que contiene a estas categorías, al dar <Enter> aparecerá el nombre “pequeña”. Si se altera el orden de las categorías en la lista la codificación numérica responderá al nuevo ordenamiento. Si se cambia el tipo de una variable de categórico a entero, se obtendrán números que se corresponden con el orden de la categoría en la lista. En la barra de herramientas de InfoStat, se encontrará el botón que figura en este párrafo, el cual permite editar categorías sin necesidad de ir al Menú DATOS. Transformar Al invocar esta acción aparece la ventana Transformaciones para elegir la o las variables a transformar; éstas deben ser variables cuantitativas. Luego de Aceptar, aparece otra ventana que permite elegir la transformación. En esta ventana aparecen dos listas de transformaciones: una para aplicar a una variable y otra para aplicar a combinaciones de variables. Cualquiera sea la transformación elegida InfoStat generará nuevas columnas conteniendo las variables transformadas, a las que nombrará automáticamente con el nombre de la transformación y después de un subguión el nombre de la variable original. Selección de la transformación: las transformaciones posibles son: Estandarizar, Estandarizar por filas, Centrar, Centrar por fila, Residuos Ext Estud. (residuos externamente estudentizados), Rangos, Escores normales, Log10 (logaritmo en base 10), Log2 (logaritmo en base 2), Ln (logaritmo natural), Raíz cuadrada, Recíproco, Potencia, ArcoSeno(Raíz(p)) (arcoseno de la raíz cuadrada de p, donde p=valor de la variable expresado en proporción), Probit, Logit, Complemento log-log, Llevar al intervalo (0,1),
- 29. Manejo de Datos 29 1 si >=media sino 0, 1 si >=mediana sino 0 y Acumular. Si se eligen dos o más variables se pueden obtener otras transformaciones que figuran en la lista Combinación de variables. Estandarizar: permite obtener la estandarización de la o las variables seleccionadas. La estandarización se realiza sustrayendo de cada observación la media de la columna y dividiendo el resultado por la desviación estándar de los valores en la columna. Estandarizar por filas: si el usuario selecciona más de una variable en el menú transformar, se habilita la opción estandarizar por filas. En este caso cada entrada en la tabla es transformada a su valor estandarizado con la media y desviación estándar de los elementos de la fila correspondiente. Centrar: esta transformación realiza un centrado por columna. Es decir, a cada observación de la variable seleccionada, se le sustrae el valor de la media de dicha variable obtenida con los datos de la correspondiente columna. Centrar por filas: en este caso a cada valor de una variable seleccionada se le sustrae la media obtenida por fila con los datos de todas las variables que fueron seleccionadas. Escores normales: a la variable seleccionada se le aplica la transformación rango. Luego, cada valor de rango es dividido por (n+1), siendo n el total de datos de la muestra. Para cada cociente se obtiene la función de distribución inversa correspondiente a una Normal (0;1). Residuos Ext Estud. (residuos externamente estudentizados): para un modelo de posición se definen como: i i iREE y y S donde yi es el valor de la observación que no se considera, i y es la media de los datos sin la observación yi, siendo S(-i) es el desvío estándar de los datos calculado después de la eliminación de la observación. Rangos: esta función asigna a los datos originales la posición que cada uno ocupa en la serie ordenada en forma ascendente. En un grupo de n datos al menor le corresponde el rango 1, al segundo más pequeño el rango 2 y así sucesivamente. El valor más alto tendrá el rango n. Si dos o más observaciones muestran un mismo valor (empate), el rango asignado a cada una es el promedio de los rangos consecutivos correspondientes a ese valor. Por ejemplo para la serie 10, 20, 20, 30, 40, 50, 50, 50, 60; la serie transformada es: 1, 2.5, 2.5, 4, 5, 7, 7, 7, 9. Transformación logaritmo: InfoStat permite generar variables a partir de las funciones Log10 (logaritmo en base 10), Log2 (logaritmo en base 2) y Ln (logaritmo natural). Si el valor a transformar es menor o igual que cero el resultado es un valor faltante. En este caso se puede usar log(y+c), donde c es una constante. Raíz cuadrada: y o bien y c donde c es una constante. Recíproca: 1 y . Potencia: y con 0 donde es la potencia deseada.
- 30. Manejo de Datos 30 ArcoSeno(Raíz(p)): -1Sen p con p [0,1] (arcoseno de la raíz cuadrada de la proporción) Probit: se define como Probit (p)= -1 (p) con p (0,1), donde -1 es la inversa de la función normal acumulada. Logit: se define como Logit (p)=ln(p/(1-p)) con p (0,1). Complemento log-log: se define como CLL(p)=ln[-ln(1-p)] con p (0,1). Llevar al intervalo (0,1): dado un conjunto {y1,...,yn} de observaciones, la transformación consiste en restarle a cada valor el mínimo de {y1,...,yn} y dividirlo por el recorrido (diferencia entre el máximo y el mínimo). 1 si >=media sino 0: permite dicotomizar los datos en función de la media de las observaciones. Los datos mayores o iguales que la media tendrán valor 1. 1 si >=mediana sino 0: permite dicotomizar los datos en función de la mediana de las observaciones. Los datos mayores o iguales que la mediana tendrán valor 1. Acumular: Genera una columna donde el elemento t-ésimo representa la suma de los primeros t elementos. Por ejemplo si la columna contiene los valores 10, 12 y 20, aplicando esta opción se obtendrá 10, 22 y 42. Combinación de variables permite aplicar funciones que involucran varias columnas del archivo. En el selector de variables se deberán especificar las variables que intervienen en la evaluación de la función seleccionada. La función a seleccionar puede ser una de las siguientes: Suma, Media, Mediana, Varianza, Desviación estándar, Mínimo, Máximo y Combinación lineal. La función Suma realizará la suma de los valores de las columnas seleccionadas en cada fila del archivo y generará una nueva variable que se denomina Suma. De igual manera, se puede solicitar la Media, Mediana, Varianza, Desviación Estándar, Mínimo y Máximo de los valores en cada fila. Cuando se selecciona combinación lineal se deben indicar los coeficientes de la combinación en la ventana Coeficientes. Los coeficientes se deben ingresar de a uno por vez dando <Enter>. Así, si se tienen dos columnas, digamos X e Y, y se especifican los números 2 y 3 en la ventana coeficientes, se generará una nueva columna denominada combinación lineal igual a 2X+3Y. Crear variables auxiliares (dummy) En algunas aplicaciones estadísticas, por ejemplo aquellas relacionadas a modelos de regresión, es necesario transformar una variable categórica X con k categorías en k-1 variables binarias (con valor 0 ó 1). Una variable binaria de este tipo es conocida con el nombre de variable auxiliar o variable dummy. El conjunto de k-1 variables auxiliares es utilizado para identificar cada una de las categorías de la variable original X. Así por ejemplo, si X tiene k=3 categorías, dos variables auxiliares D1 y D2 serán suficientes para representar cada una de las categorías de X. Por ejemplo, la combinación D1=1 y D2=0 puede identificar la primera categoría, D1=0 y D2=1 la segunda categoría y D1=0 y D2=0 la
- 31. Manejo de Datos 31 tercera categoría. En este caso, a la tercera categoría (aquella donde todas las variables auxiliares asumen el valor cero) se la suele llamar categoría de referencia. Para crear variables auxiliares, seleccionar la variable categórica original, al Aceptar, aparecerá la pantalla Generador de variables auxiliares donde se listará la o las variables originales y las categorías disponibles para cada una de ellas. La primera categoría aparecerá automáticamente seleccionada para ser usada como categoría de referencia. Si el usuario desea que otra sea la categoría de referencia deberá mover el curso hasta esa categoría para seleccionarla. InfoStat generará las k-1 variables auxiliares, que se agregarán a la tabla de datos, a las que denominará con el nombre de la variable original seguidos por una extensión para su diferenciación. La opción Multiplicar por… que aparece en la pantalla Generador de variables auxiliares sirve para obtener el producto entre las variables auxiliares y alguna variable de interés. Dichos productos se mostrarán en nuevas columnas de la tabla de datos, con un nombre que indique su origen. Un ejemplo de aplicación de esta opción puede consultarse en Regresión con variables auxiliares. Llenar con... El llenado automático completa un conjunto de celdas seleccionadas según la opción de llenado especificada. Para llenar celdas, selecciónelas y del menú principal elija DATOS LLENAR CON... y especifique el tipo de llenado. Advertencia: estas acciones reemplazan los valores de la columna seleccionada, por lo que si se quiere preservar el contenido de la columna original se deberá duplicar la misma y aplicar la distribución sobre ésta. Completando hacia abajo Las celdas vacías reciben el contenido de la primera celda no vacía que las antecede en la misma columna. Esta acción también se puede realizar con las teclas CTRL+D. Con secuencia 1, 2,... Las celdas seleccionadas, comenzando desde la primera celda seleccionada, reciben un número natural con una secuencia en sentido ascendente y siguiendo con las columnas de la derecha sin volver la numeración al punto inicial cuando se cambia de columna. Con Uniforme (0,1) Al elegir esta opción las celdas seleccionadas recibirán un valor de una variable aleatoria continua con distribución uniforme, entre 0 y 1. Con Normal (0,1) Al elegir esta opción las celdas seleccionadas serán reemplazadas con realizaciones de una variable aleatoria con distribución normal con media = 0 y varianza = 1.
- 32. Manejo de Datos 32 Otros... Para una amplia lista de distribuciones de variables aleatorias, InfoStat permite llenar las celdas seleccionadas con: 1) realizaciones de la variable aleatoria, 2) función de distribución acumulada para argumentos leídos desde las celdas seleccionadas, 3) función de distribución inversa, evaluada de acuerdo a los valores seleccionados y 4) función de probabilidad, evaluada de acuerdo a los valores seleccionados. Las distribuciones disponibles son: Uniforme, Normal, T de Student, Chi cuadrado, F no central, Exponencial, Gamma, Beta, Weibull, Logística, Gumbel, Poisson, Binomial, Geométrica, Hipergeométrica y Binomial negativa. También se encuentra la opción Secuencia (inicio, salto), con la que se podrá llenar celdas con una secuencia de números reales con un inicio y distancia entre dos números consecutivos a definir por el usuario en la subventana Parámetros (inicio y salto) que se habilita al seleccionar Secuencia (inicio-salto). Por ejemplo si el número de inicio es 1 y el salto de 2, la columna seleccionada comenzará con 1 seguirá con 3, luego con 5 y así sucesivamente. Para llenar con realizaciones, función de distribución, función de distribución inversa o función de probabilidad de una de las variables aleatorias disponibles, seleccione la variable aleatoria y en el panel denominado Parámetros, especifique las constantes que caracterizan a la distribución elegida. Seleccionar semilla: por defecto InfoStat utiliza una semilla aleatoria para generar números aleatorios, sin embargo en algunos casos es útil poder generar una misma secuencia aleatoria. Esto se logra especificando un mismo número arbitrariamente elegido, distinto de cero, en el campo de edición que se activa cuando se presiona el botón Seleccionar semilla. Si se pone como semilla el número cero, esto indica a InfoStat que la semilla es de origen aleatorio y por lo tanto las secuencias serán siempre diferentes. A continuación se presenta una breve descripción de las distribuciones disponibles: Nota: se designará como E(X) y V(X) a la esperanza y la varianza de la variable aleatoria (X) respectivamente.
- 33. Manejo de Datos 33 Uniforme (a,b): Se dice que una variable aleatoria continua X tiene función de densidad uniforme en el intervalo [a,b] si: 1 ( ; , ) I ( )[ , ]f x a b xa bb a con I ( )[ , ] xa b función indicadora, donde los parámetros a y b satisfacen -ab. La E(X)=(a+b)/2 y Var(X)=(b-a)2 /12. Normal (media,varianza): Una variable aleatoria continua X, con - x, está normalmente distribuida si su función de densidad viene dada por: 21 ( ) /2( ; , ) 2 x m vf x m v e v donde los parámetros m (media) y v (varianza) satisfacen - m y v>0. InfoStat usa m y v para representar los parámetros E(X)= y Var(X)=2 respectivamente. T de Student (v): La variable aleatoria continua X (con -x) tiene una distribución conocida como T de Student con grados de libertad, si su densidad es: / 21 2 1 / 2 1 1 ( ; ) ( / 2) 1 / f x x donde es un entero positivo conocido como grados de libertad y (.) es la función gamma, que tiene la siguiente forma: 0 1( ) yrr y e dy La E(X)=0 para grados de libertad mayor que 1 y V(X)=/(-2) para >2. Chi cuadrado (v,lambda) (no central): La variable aleatoria X tiene distribución Chi cuadrado si su función de densidad es: 2 2 / 2 / 2 0, 0 ( / 2)2 2 2 ( ; , ) I ( ) ! j j x j jj e x e f x x j con I ( )(0, ) x función indicadora, un entero positivo conocido como grados de libertad, (.) es la función gamma, 0 conocido como parámetro de no centralidad, y definiendo j =1 cuando =0, j=0. La E(X)=+2 y la V(X)=2(+4). Si =0 la distribución es conocida como Chi cuadrado central.
- 34. Manejo de Datos 34 F no central (u,v,lambda): La variable aleatoria continua X tiene distribución F no central caracterizada por sus grados de libertad u (grados de libertad para el numerador) y (grados de libertad para el denominador) y por el parámetro de no centralidad, , si su función de densidad está dada por: 2 / 2 2 2 / 2 (0, )2 / 2 0 2 2 ; , , 2 1 2 2 I ( ) ! u j u jj u j j j u u x u j u ux f e x x j con I ( )(0, ) x función indicadora, u y enteros positivos, (.) es la función, 0 definiendo j =1 cuando =0, j=0. Si =0 la distribución es conocida como F central y su E(X)=v/v-2 para v>2 y la V(X)=2 v2 (u+ v-2)/u(v-2)2 (v-4) para v>4. Exponencial (lambda): La variable aleatoria continua X tiene distribución exponencial si su función de densidad está dada por: ; I ( )(0, ) xf x e x con I ( )(0, ) x función indicadora y 0. La E(X)=1/ y V(X)=1/2 . Gamma (r,lambda): La variable aleatoria continua X tiene distribución gamma, si su función de densidad está dada por: 1 (0, )( ; , ) ( ) ( ) r x r f x r x e x r con I ( )(0, ) x función indicadora, r>0 y 0 y donde (.) es la función gamma. La E(X)=r/ y V(X)=r/2 . Beta (a,b): La variable aleatoria continua X tiene distribución beta si su función de densidad está dada por: 1 1 (0,1) 1 ( ; , ) (1 ) ( ) ( , ) a bf x a b x x x B a b con (0,1) ( )x función indicadora, a>0, b0 y B(a,b) es la función beta, dada por la siguiente expresión: 2 1 1 0 ( , ) (1 ) 0, 0a bB a b x x dx para a b La E(X)=a/(a+b) y V(X)=ab/((a+b+1)(a+b) 2 ). Weibull (a,b): La variable aleatoria X tiene distribución Weibull si su función de densidad es:
- 35. Manejo de Datos 35 1 (0, )( ; , ) ( )bb ax xf x a b xabx e con (0, ) ( )x x función indicadora, a>0 y b>0. La E(X)=(1/a)1/b (1+b-1 ) y V(X)=(1/a)2/b [(1+2b-1 )-2 (1+b-1 )], donde (.) es la función gamma. Logística (a,b): La variable aleatoria X tiene distribución logística si su función de distribución acumulada está dada por: 1 / ; , 1 x a b x a bF e donde - a y b>0. La E(X)=a y la V(X)=(2 b2 )/3. Gumbel o valor extremo (a,b): La variable aleatoria X tiene distribución Gumbel si su función de distribución acumulada está dada por: ( )/( ; , ) ( )x a bF x a b exp e donde -a y b>0. La E(X)=a-b donde se aproxima a 0.577216 y V(X)=(2 b2 )/6. Poisson (lambda): Esta distribución da un modelo para variables de tipo conteo, donde los conteos se refieren al registro del número de eventos de interés en una unidad de tiempo o espacio dados (horas, minutos, m2 , m3 , etc.). Se dice que una variable aleatoria discreta X tiene distribución Poisson si su función de densidad está dada por: 0,1,... I; ! x x xf x e x con 0,1,... I x función indicadora y el parámetro 0. La E(X)= y Var(X)=. Binomial (n,p): Esta distribución tiene origen cuando ocurren las siguientes condiciones en forma simultánea: a) se realizan n ensayos Bernoulli, b) el parámetro p (probabilidad de “éxito”) se mantiene constante entre ensayos y c) los ensayos son independientes entre sí. Distribución Bernoulli: en ciertos experimentos puede ocurrir que existan sólo dos resultados posibles: éxito o fracaso, presencia o ausencia, si o no, etc. Una variable Bernoulli es aquella variable binaria que identifica estos eventos. Por ejemplo, se puede tomar x=1 para representar el éxito y x=0 para representar al fracaso. La E(X)=p y la V(X)=p(1-p), donde p es la probabilidad de éxito. Se dice que una variable aleatoria discreta X tiene distribución Binomial si su función de densidad está dada por: 0,1,..., ( ; , ) I n x n x nx xf x n p p q con 0,1,..., I n x función indicadora y el parámetro 0p1, q=1-p y n=1,2,... es el total de ensayos. La E(X)=np y Var(X)=npq.
- 36. Manejo de Datos 36 Geométrica (p): Esta distribución es de especial interés en la modelización del número de ensayos necesarios hasta que aparezca el primer éxito. Una variable aleatoria discreta X tiene distribución geométrica (o de Pascal) si su función de densidad está dada por: 0,1,... ; 1 I x f x p xp p donde 0,1,... I x función indicadora y el parámetro 0p1, q=1-p. La E(X)=q/p y Var(X)=q/p2 . Hipergeométrica (m,k,n): Esta distribución está ligada a situaciones de muestreo sin reposición, es decir, situaciones en que se elige al azar un elemento de una población y así sucesivamente hasta completar la muestra sin restituir los elementos extraídos. Considérese como población a un conjunto de m elementos de los cuales k poseen uno de dos estados posibles (éxito) y m-k presentan el otro (fracaso). Al igual que en la distribución Binomial el problema de interés es hallar la probabilidad de obtener x éxitos en una muestra de tamaño n. Una variable aleatoria discreta X tiene distribución Hipergeométrica si su función de densidad está dada por: 0,1..,n ; , , I k m k x n x m n f x m k n x donde 0,1,... I x es una función indicadora, el parámetro m=1,2,..., el parámetro k=0,1,...m y n=1,2,...,m. La E(X)=n(k/m) y Var(X)=n(k/m) ((m-k)/m) ((m-n)/m-1). Binomial negativa (m,k): En conexión con la repetición de ensayos Bernoulli, ciertos problemas, comunes en estudios de poblaciones naturales, centran su atención en la probabilidad de encontrar x individuos en una unidad muestral bajo situaciones donde los individuos tienden a estar agregados (distribución de contagio). InfoStat permite calcular esas probabilidades a través de la función Binomial negativa. Se dice que una variable aleatoria discreta X tiene distribución Binomial negativa si su función de densidad está dada por: 0,1,... 1 2 ... 11 I ! ( ; , ) x k k k k x p x k x qq f x m k donde 0,1,... I x es una función indicadora, p=m/k y q=p+1. Los parámetros m y k satisfacen: m>0 (número promedio de individuos por unidad muestral) y k>0 (parámetro de contagio o agregación). Fórmulas Permite especificar una fórmula cuyos resultados pueden sustituir el contenido de una columna existente o ser contenidos en una nueva.
- 37. Manejo de Datos 37 Advertencia: los nombres de las variables involucradas en el cálculo no deben tener paréntesis, símbolos de operadores matemáticos o nombre de funciones reservadas, pero si pueden contener acentos y eñes. La ventana de diálogo se muestra a continuación: Durante una sesión de trabajo, las fórmulas que se van escribiendo quedan almacenadas en una lista y están disponibles para volver a utilizarlas. Para visualizarlas haga click sobre la esquina derecha del campo donde escribe las fórmulas. La ventana de diálogo muestra una lista de las variables disponibles, las cuales pueden ser incluidas en la fórmula haciendo clic sobre el nombre en la lista. Cuando se utiliza este procedimiento para agregar las variables a la expresión que se está escribiendo, los nombres aparecen enmarcados entre corchetes. Esto permite incluir en una fórmula nombres que contienen espacios o símbolos matemáticos que no deben ser interpretados como tales. Se pueden usar funciones predefinidas o el usuario puede definir sus propias funciones. Para el último caso debe escribir la función en el panel que aparece por debajo del campo de edición de fórmulas. Por ejemplo, la función cubo(x) no es una función predefinida pero puede ser especificada por el usuario en el panel Funciones definidas por el usuario escribiendo: cubo(x)=x*x*x. Esta definición permitirá aplicar la función cubo a cualquier otra variable de la tabla activa o a cualquier otra expresión válida. Escribiendo en el campo de especificación de las fórmulas por ejemplo h=cubo(COLUMNA1), se aplicará la función cubo a los datos de la columna 1. Si las variables involucradas en la fórmula tienen nombre muy largo se pueden sustituir esos nombres, en la fórmula, con %# donde # es el número de la columna donde se encuentra la variable. Por ejemplo, si la tabla de datos posee 3 columnas, %1 representará al nombre de la primer columna, %2 al de la segunda columna y %3 al nombre de la tercera. Para identificar las correspondencias entre el nombre y el número de columna se debe presionar la tecla Alt. Mientras esta tecla se mantenga apretada los nombres de las columnas de la tabla activa serán mostrados como %#.
- 38. Manejo de Datos 38 Si se desea aplicar una función como media(.), min(.), max(.), que aceptan múltiples argumentos, a un bloque de variables debe usarse la notación f(%a:%b) donde f denota la función, %a y %b indican el número de la columna del comienzo y fin del bloque, respectivamente. Nótese que el carácter que separa el comienzo y fin de un bloque es “dos puntos” (:). Siguiendo con el ejemplo de arriba, para calcular el promedio de las 3 primeras variables del archivo se indicará: media (%1:%3). Otra forma de indicar que la función se aplicará a un conjunto de variables como, por ejemplo, media (), es usar el formato media (nombre variable1:nombre variableN) indicando que se quiere obtener la media de todas las variables entre la variable 1 y la n-ésima variable. Esta expresión se puede escribir manualmente o se escribe automáticamente si se selecciona, en la lista de variables, el bloque de variables. Las tablas de datos IDB2 guardan las fórmulas que dan origen al contenido de una columna. Es posible actualizar el contenido de la columna aplicando nuevamente la fórmula. Para esto hay que seleccionar la columna y elegir la opción Actualizar del menú Datos o del menú que se despliega al presionar el botón derecho del ratón. Aparece el diálogo en el modo Macros con la correspondiente fórmula (o las fórmulas, si se seleccionó más de una columna). Estas fórmulas se pueden editar o ejecutar, selectiva o conjuntamente, para actualizar el contenido de la columna. Se pueden efectuar modificaciones en la tabla de datos manteniendo abierta la ventana de fórmulas. Para especificar una fórmula, elija en el menú DATOS FÓRMULAS y en la ventana escriba la expresión, por ejemplo: Y=LN(COLUMNA1)+3. Los operadores y funciones predefinidas en InfoStat son: + : operador suma. - : operador resta. * : operador multiplicación. / : operador división. ^ : operador exponente (solo números positivos en la base). ( : abrir paréntesis. ) : cerrar paréntesis. e : constante 2.7172… PI: constante 3.141592653… ABS(x): valor absoluto de x (Rango de x: -1e4932...1e4932). ARCOCOSENO(x) ó ARCCOSIN(x): Arcocoseno de x. ARCOSENO (x) ó ARCSIN (x):: Arco seno de x. AREAY(y1;…;yn): Calcula el área bajo la curva definida por los pares ordenados (Y,X) suponiendo que los valores de X están igualmente espaciados a una unidad.
- 39. Manejo de Datos 39 AREAYX(y1;x1;…;yn;xn): Calcula el área bajo la curva definida por los pares ordenados (Y,X). ATAN(x): Arco tangente de x (Rango de x: -1e4932...1e4932). COSENO(x) ó COS(x): Coseno de x (Rango de x: -1e18...1e18). CUADRADO(x) ó SQR(x): cuadrado de x (Rango de x: -1e2446... 1e2446). DESVIO(x1;x2;…;xn) ó STDEV(x1;x2;…;xn: Calcula la desviación estándar de los valores de las variables indicadas. DISTNORMAL(x;m;v): Calcula la probabilidad acumulada hasta x para una normal con media m y varianza v. EXP(x): exponencial e^x (Rango de x: -11356...11356). FACTORIAL(x): número factorial de x. GAMMA(x): Asigna a los valores de la variable indicada, los valores de la función gamma. INVNORMAL(p;m;v): Calcula el valor de x tal que la P(X<x)=p con X~N(m,v). LN(x): logaritmo natural de x (Rango de x: 0...1e4932). LN2(x): logaritmo en base 2 de x. LOG10(x): logaritmo en base 10 de x. MAX(x1;x2;…;xn): Calcula el valor máximo del grupo de datos indicado. MEDIA(x1;x2;…;xn) ó MEAN(x1;x2;…;xn): Calcula la media de los valores de las variables indicadas. MEDIANA(x1;x2;…;xn) ó MEDIAN(x1;x2;…;xn: Calcula la mediana de los valores de las variables indicadas. MIN(x1;x2;…;xn): Calcula el valor mínimo del grupo de datos indicado. MOD(x) : operador modulo (aplicable a enteros solamente). NORMA(x1;x2;…;xn): Calcula la norma del vector x. NORMAL(m, v): Genera realizaciones de una variable aleatoria normal con media m y varianza v. REDONDEO(x) ó ROUND(x): redondeo de x (Rango de x: -1e9...1e9). RAIZ(x) ó SQRT(x): raíz cuadrada de x (Rango de x: 0...1e4932). SENO(x) ó SIN(x):seno de x (Rango de x -1e18...1e18). SUMA(x1;x2;…;xn) ó SUM(x1;x2;…;xn): Suma los valores de las variables que se indiquen. TANGENTE (x): Tangente de x. TRUNCADO(x) ó TRUNC(x): toma el valor entero de x (Rango de x: -1e9... 1e9).
- 40. Manejo de Datos 40 URN. Genera realizaciones de una variable aleatoria uniforme. UNIFORME(a, b): Genera realizaciones de una variable aleatoria uniforme en el intervalo (a, b). VARIANZA(x1;x2;…;xn) ó VARIANCE(x1;x2;…;xn: Calcula la varianza de los valores de las variables indicadas. ZRN: Genera realizaciones de una variable aleatoria normal estándar. Para trabajar con datos de tipo fecha, se dispone de las funciones descriptas a continuación (entre paréntesis están los argumentos que la función espera). DIADELCICLO(fecha,dia,mes): con esta sentencia se puede generar una columna que en cada celda contendrá el día del ciclo (en escala de 1 a 365), según corresponda a la fecha leída, teniendo en cuenta que el ciclo comienza en el día y mes especificados en el argumento. Por ejemplo, si en el campo para escribir una fórmula se ingresa día=DIADELCICLO(fecha,1,9), se genera una columna con el nombre día que contiene números enteros entre 1 y 365 cada uno correspondiente a la fecha indicada en el argumento, siendo el día “1” del ciclo el día primero de septiembre. Así, según este ejemplo, si en la columna fecha el dato es 18/09/07, en la columna día se corresponderá con el entero 18; si en fecha el dato es 03/10/07, en la columna día se corresponderá con el entero 33. FECHADELDIADELCICLO(diadelciclo,dia,mes,año): devuelve la fecha correspondiente al dia del ciclo especificado, según el día, mes y año correspondientes a la fecha de origen del ciclo. Si el argumento del año se omite, toma el año actual. Esta función es la inversa de la función DIADELCICLO. DIAJULIANO(fecha): genera una columna conteniendo el día juliano que corresponda a cada dato leído en la columna fecha. AÑO(fecha): genera una columna conteniendo el año que corresponda a cada dato leído en la columna fecha. MES(fecha): genera una columna conteniendo el mes que corresponda a cada dato leído en la columna fecha. DIA(fecha): genera una columna conteniendo el día del mes que correspondan a cada dato leído en la columna fecha. FECHA(día, mes, año): genera una columna conteniendo la fecha correspondiente al día, mes y año especificados. Buscar Menú DATOS BUSCAR presenta una ventana de diálogo que permite, dentro de una parte de la tabla que haya sido seleccionada previamente, la búsqueda de números, categorías o fechas, iguales, mayores, menores y/o diferentes al especificado por el usuario. Estos valores se pueden reemplazar por otro, en cuyo caso se activa la casilla Reemplazar, o bien se pueden excluir del análisis activando Desactivar caso, o se pueden colorear las celdas si se activa la casilla Colorear. La búsqueda puede especificarse para un contenido
- 41. Manejo de Datos 41 completo (si se activa la casilla Celda completa), o para algunos elementos dentro de un texto. Al final de cada reemplazo o desactivación el buscador muestra un reporte de la cantidad de casos encontrados o desactivados. Remuestreo Menú DATOS REMUESTREO permite obtener muestras desde un conjunto de datos usando la técnica de bootstrap, jackknife, muestreo aleatorio con reposición o muestreo aleatorio sin reposición, conforme lo especifique el usuario. La opción bootstrap realiza un muestreo aleatorio con reposición generando muestras de tamaño n igual al tamaño de la muestra original, mientras que la opción aleatorio con reposición permite al usuario generar muestras de un tamaño distinto a n. Se debe indicar cuál es la columna para la que se obtendrán las muestras y, si lo hubiere, un criterio de clasificación y/o una partición. Luego, hay que seleccionar la técnica de muestreo (en el panel Tipo de remuestreo) y los valores que reportará el muestreo (panel Guardar). Si elige bootstrap debe ingresar el número de muestras a extraer en el campo Muestras Bootstrap; si elige un muestreo aleatorio con o sin reposición deberá ingresar la cantidad de muestras a generar (en Nro. muestras) y el tamaño de las mismas (en Tamaño muestral). Se pueden obtener los valores de la variable que conforman cada una de las muestras solicitadas (opción Muestras) o bien una o varias medidas resumen de cada muestra (opciones Media, Mediana, Máximo, Mínimo, Recorrido, Varianza, Desvío estándar (D.E.), Error estándar, Coeficiente de variación (C.V), Suma, Suma de Cuadrados, Mediana de los desvíos absolutos respecto de la mediana (MAD), Percentiles (P01, P05, P10, P20, P25, P50, P75, P80, P90, P95 y P99), Kurtosis y Asimetría). Los resultados se muestran en una nueva tabla. En el caso de solicitar los valores de la variable la nueva tabla tendrá una columna para cada muestra. Si se piden una o más medidas resúmenes la nueva tabla contendrá cada muestra en una fila y cada medida en una columna. Colorear selección Menú DATOS COLOREAR SELECCION permite colorear un conjunto de celdas previamente seleccionadas. Cuando se colorea una variable, dicha variable aparece con el color en el listado del Selector de variables. Esta característica es útil, por ejemplo, si se usan colores para distinguir grupos de variables. Unir tablas Menú DATOS UNIR TABLAS permite unir a la tabla activa dos o más tablas, Horizontalmente o Verticalmente. La unión se hace de a una tabla por vez. La unión horizontal agrega columnas a la tabla activa para incluir la nueva información y requiere que se elija uno o más criterios de unión. Establecidos dichos criterios se mostrará una ventana de diálogo para seleccionar la tabla a unir y las columnas que se unirán (agregarán) a la tabla activa. Dicha ventana contiene una lista de las tablas abiertas en pantalla en la cual habrá que indicar la tabla a unir. Si la tabla no está en la lista se debe presionar el botón Otra tabla y abrir la tabla correspondiente, desde el lugar en que se
- 42. Manejo de Datos 42 encuentre, la cual será agregada a la lista. Al seleccionar una tabla de la lista se mostrarán los nombres de sus columnas (variables) con casilleros activados, indicando las variables que se unirán a la tabla activa. El usuario podrá desactivar aquellos que no desea que participen del proceso. En el caso que ambas tablas tengan igual nombre de variables, al agregar la nueva información InfoStat colocará un número al final del nombre de la columna incluída, para así poder distinguirlos. Si el usuario quiere reemplazar en la tabla activa el contenido de las columnas de igual nombre deberá activar la casilla Sobrescribir. Al realizar el proceso de unir tablas horizontalmente se encontró que se adicionan las columnas solicitadas pero no incluye la información de la tabla original. La unión vertical agrega a la tabla activa nuevas filas para incluir la información de las columnas coincidentes y crea nuevas columnas para aquellas variables que no sean coincidentes. El procedimiento es similar al indicado para el caso de la unión horizontal, salvo que aquí no se requiere de un criterio de unión. Ubicar columnas una debajo de la otra Menú DATOS UNIR COLUMNAS VERTICALMENTE une el contenido de dos o más columnas en una única columna. En la ventana de diálogo se deben seleccionar las columnas a unir (opción Columnas) y la unión se realizará según el orden de dicha selección. Se puede indicar también la copia de los registros de alguna columna de interés (opción Copiar…). Hay una opción para realizar el procedimiento de unión solo con los casos activos. Al Aceptar se genera una nueva tabla que muestra el resultado de la unión. Reubicar filas como columnas Menú DATOS REUBICAR FILAS COMO COLUMNAS permite trasladar el contenido de las filas de la tabla activa a columnas de una nueva tabla de acuerdo a un criterio de clasificación establecido por el usuario. En la ventana de diálogo en la opción Columnas se deberán indicar las variables cuyos datos se colocarán en las columnas de la nueva tabla y en la opción Criterio de clasificación aquellas variables que definirán las columnas de la nueva tabla. Se puede indicar también la copia de los registros de alguna columna de interés (opción Copiar…). Presionando Aceptar se obtendrá la tabla nueva. Crear nueva tabla con los casos activos Menú DATOS CREAR NUEVA TABLA CON LOS CASOS ACTIVOS genera una nueva tabla que contendrá solamente los casos activos de una tabla en uso que contenga casos desactivados. Cruzar categorías Menú DATOS CRUZAR CATEGORIAS permite obtener las combinaciones que resultan al cruzar las categorías de dos o más variables. En la ventana de diálogo bajo la
- 43. Manejo de Datos 43 opción Criterios de clasificación se deben indicar las variables a cruzar. Al Aceptar aparecerá en la tabla una columna nueva con las clases obtenidas en el cruzamiento. Resultados El menú RESULTADOS muestra las acciones que se pueden aplicar al resultado activo (último resultado de una acción solicitada desde el menú Estadística o el menú Aplicaciones). Para activar otro resultado obtenido con anterioridad haga clic en la solapa que lo indexa y que se encuentra ubicada al pie de la ventana Resultados. Al activar el menú Resultados se podrá elegir entre alguna de las siguientes opciones: Cargar resultados Permite abrir un archivo que contiene resultados que han sido guardados en una sesión de trabajo. En la ventana de diálogo se especifica el nombre del archivo y su ubicación. Guardar resultados Permite crear un archivo con resultados que han sido obtenidos en una sesión de trabajo. En la ventana de diálogo se especifica el nombre del archivo y su ubicación. Los archivos tendrán extensión “.ITRES”. Decimales Este ítem despliega un submenú que permite elegir el número de decimales deseados para la presentación. Al final de este menú aparece activada la opción notación exponencial; en el caso que un resultado no pueda mostrar ningún dígito significativo con el número de decimales especificados, InfoStat utilizará notación exponencial. Separador de campos Permite elegir un tipo de separador (espacio, tabulador, coma o punto y coma) como carácter que separa columnas de una tabla, por defecto el separador es espacio. Usualmente, este separador no necesita ser modificado pero puede resultar útil en el contexto de la exportación de resultados como tabla. Tipografía Permite cambiar los atributos tipográficos (tipo y tamaño de letra) utilizados en la presentación de resultados. Esta acción también se puede invocar activando el botón “A” de la barra de herramientas.
