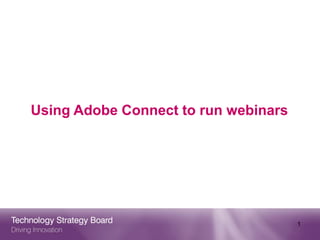
Setting Up And Running A Simulcast Webinar With Adobe Connect External
- 1. Using Adobe Connect to run webinars 1
- 2. What we’ll cover Marketing activities • Timeline of activities to drive engagement before, during and after Pre-broadcast set up • AV/IT requirements • The people – who does what & tips • Set up Adobe Connect – back end admin • Set up Adobe Connect – meeting room On the day • Video set up • Sound set up • Lectern laptop set up • Questions laptop set up • Managing and moderating the webinar • Start chatting with the webinar host & peers Post event • Sharing the on-demand webinar recording
- 3. Marketing engagement timeline 6. Follow up email 2. Confirmation email 5. Webinar including links to includes URL to the on-demand webinar, background 4. On the morning webinar recording on the agenda, and reminder to and slide how to use Adobe registrants presentation Connect inc link to including URL on-demand example 3. 3 days to go event reminder to registrants inc URL 1. Event publicised on _connect; campaign to drive traffic to _connect 3
- 4. Pre-broadcast set up 4
- 5. Pre-broadcast set up: AV requirements You should be able to get hold of: • Video camera • Tripod • Laptop • 2 cunning devices o to get the picture into your laptop o to get the sound nicely into the laptop • A small piece of $20 video software: http://www.trackercam.com/TCamWeb/dvdriver.htm • Extension cable • TEST IT ALL WORKS BEFORE USING IN ANGER! For a live event/simulcast you’ll need: • A sound engineer • Sound desk • Microphones • Broadband connections 5
- 6. The people: Who does what 1. Speakers • At the lectern • Wearing lapel mics 3 1 • Talking to the live audience in the physical venue 2. Webinar host • Near the sound desk • ‘Driving’ the webinar 3. Webinar support • On the top table • Watching for online questions • ‘Mirroring’ the live presentation 4 2 4. AV person • Making sure sound and visual in the physical venue is optimal 6
- 7. Set up Adobe Connect: back end admin 1. Login to adobe connect>meeting>new meeting 2. Give it a name - this will be public 3. Use the custom url - helps you as the organiser, and the customer, to remember the URL 4. Don't bother with summary, start time or duration 5. Select template> my templatesCompetition Briefing Webinar v3 6. Select access: Anyone who has the URL for the meeting can enter the room (this is because people get the URL once registered) 7. Audio Conference Settings> Do not include any audio conference with this meeting. We run the webinars using VOIP only and live webinar broadcast chat is the way we interact with the online audience 8. Click Finish 9. Take the URL that's been generated and use this in the registration confirmation email 10. Share the URL with your team: speakers and panellist/host who will be asking the questions on behalf of the online audience
- 8. Set up Adobe Connect: the meeting room 1.Welcome lobby 2.Main presentation 3.Networking 4.Feedback
- 9. Set up Adobe Connect: Welcome Lobby 1 2 3 4 5 6 9
- 10. Set up Adobe Connect: Main Presentation 1 2 10
- 11. Set up Adobe Connect: Networking Walls 11
- 12. Set up Adobe Connect: Feedback 12
- 13. The ‘flow’ Welcome lobby>Main Presentation>Networking >Main Presentation> Feedback>Networking
- 14. On the day of the event webinar set up 14
- 15. On the day: Video set up 1/2 You should carry out the following actions: • Run Dvdriver • Camera: Plug in power, open shutter, power on, stick on tripod and stick in main position - can be tweaked later • Attach the camera's video output cable (RGB) to the ADVC-55 digital to analogue converter(- this can also be the USB dongle) (red, yellow, and white cables (composite cable)); attach power to the ADVC-55 device; attach the silver fire wire cable (6- 4pin) 15
- 16. On the day: Video set up 2/2 1. Select take no action if this box appears 2. Adobe connect: right click in the video pod, select settings, select webcam option, and chose DVDriver from the drop down. 3a. If you see a black screen with 3. Start my webcam > start sharing. DVDriver on it you haven't activated the DVDriver software - go to step one again. 16
- 17. On the day: Sound set up 1/3 Aim is to get sound from the sound desk at the live event into the laptop. • Make friends with the AV guy • The nice AV guy should have widget that basically reduces the volume coming into the laptop - this should plug into your mic socket; if not use the DSAN LSP-1 Laptop Sound Port. Plug this into your laptop mic in socket. 17
- 18. On the day: Sound set up 2/3 2. In adobe connect: connect my audio> see the sound waves> adjust the volume 1. Accept the line in option 18
- 19. On the day: Sound set up 3/3 Ensure your laptop sound controls Audio tab>Sound & Audio tab push all are set as: volume's up Start> control panel>sounds and audio devices
- 20. On the day set up: Top table laptop Webinar support • On the top table • Watching for online questions • ‘Mirroring’ the live presentation Questions laptop • Run a third laptop on the top table, with a broadband connection. • Person should be given host rights - but main responsibility is to view the online questions from the 'Open and answered questions' pod and at the appropriate point ask the live speaker the question on behalf of the online audience. 20
- 21. On the day of the event: Managing, hosting and moderating the webinar 21
- 22. You’re off... Let the people in by toggling off the block incoming attendees: Meeting>manage access & entry> block incoming attendees 22
- 23. You’re off... Otherwise you’re going to have let people in one by one 23
- 24. Record the meeting Stop the recording at the end by pressing the red button 24
- 25. In the Welcome Lobby • Go live 1hr before the main presentation • Use the general chat for banter and instructions e.g use the networking wall to post a profile of yourself, tell them mics are closed, or they should hear music - can you see and hear us - please respond etc 25
- 26. In the Main Presentation Use Q&A chat pod for encouraging interaction and to share info : “now on stage, enter questions these will be asked on your behalf...” Scoop questions into the Open and Answered questions area; moving answered questions down into the answered category. These questions are asked out load in the live event by the chair to the speaker. 26
- 27. In the Main Presentation - Recommendations Use the start private chat function to talk with your colleagues 27
- 28. In the Main Presentation - Recommendations Meeting>preferences>chat pod - untick enable private chat for participants 28
- 29. In the Main Presentation - Recommendations Meeting>preferences>attendees pod> tick disable raise hand 29
- 30. Closing the webinar Tell the audience you’re going to close Tick this box so your preferred website appears 30
- 31. After the event: publishing the on- demand webinar 31
- 32. Publishing the on-demand webinar Make the recording public In adobe connect admin go to meetings>select meeting>recordings> make public 32
- 33. Publishing the on-demand webinar • Click on the meeting name and find the url to share • Add it to the word doc template>PDF and upload to _connect comp docs library • Take the doc url and share via the Communigator post-event follow up email and/or post in a community article • Make offline – add to youtube 33
- 34. Thanks for listening Huw Jones 07824599655 Huw.jones@tsb.gov.uk @huw_j http://uk.linkedin.com/in/huwgjones 34
- 35. 35