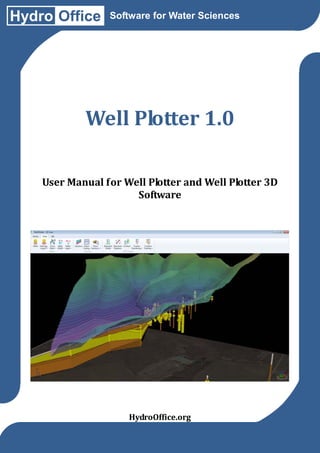
User manual for Well Plotter 1.0
- 1. Hydro Office Software for Water Sciences Well Plotter 1.0 User Manual for Well Plotter and Well Plotter 3D Software HydroOffice.org
- 2. User Manual for Well Plotter and Well Plotter 3D Software © Miloš Gregor, PhD. / milos.gregor@hydrooffice.org HydroOffice.org – software for water science This file is published under Creative Common License
- 3. Contents at a Glance 1 Introduction ..................................................................................................................................... 5 2 Licensing .......................................................................................................................................... 6 3 Installing .......................................................................................................................................... 6 4 User Interface .................................................................................................................................. 7 5 Well Plotter ...................................................................................................................................... 9 5.1 Panel Wells ............................................................................................................................. 9 5.2 Data Source Panel ................................................................................................................ 11 5.3 Map View ............................................................................................................................. 37 5.4 D Well Log ........................................................................................................................... 40 6 Well Plotter 3D .............................................................................................................................. 68 6.1 Section Data Panel ............................................................................................................... 68 6.2 3D View ............................................................................................................................... 75 6.3 2D/3D Diagram .................................................................................................................... 89 7 Saving your project ..................................................................................................................... 101 8 Exporting Visualisations ............................................................................................................. 102 9 Conclusion.................................................................................................................................... 103 Annex 1 Custom hatch pattern ......................................................................................................... 104 Annex 2 1D Heat map ...................................................................................................................... 105 Annex 3 Description of your geological scheme ............................................................................. 106 Annex 4 2D Geological Section defining mixed sand and clay sediments ..................................... 107 Annex 5 Examples of 1D, 2D and 3D visualisations in Well Plotter software ................................ 108
- 4. Table of Contents 1 Introduction ..................................................................................................................................... 5 2 Licensing .......................................................................................................................................... 6 3 Installing .......................................................................................................................................... 6 4 User Interface .................................................................................................................................. 7 5 Well Plotter ...................................................................................................................................... 9 5.1 Panel Wells ............................................................................................................................. 9 5.2 Data Source Panel ................................................................................................................ 11 5.2.1 Technical Scheme ................................................................................................................... 13 5.2.2 Geological Scheme ................................................................................................................. 17 5.2.3 Point Data ............................................................................................................................... 21 5.2.4 Point Sum Data ....................................................................................................................... 22 5.2.5 Range Data.................................................................................................................... 24 5.2.6 Range Sum Data ............................................................................................................ 25 5.2.7 Heat Maps ............................................................................................................................... 27 5.2.8 Other Data .............................................................................................................................. 31 5.2.8.1 Textual data.................................................................................................................. 32 5.2.8.2 Images data .................................................................................................................. 34 5.2.8.3 Tectonic data ................................................................................................................ 35 5.2.8.4 Time Series data........................................................................................................... 36 5.3 Map View ............................................................................................................................. 37 5.4 1D Well Log ......................................................................................................................... 40 5.4.1 Plot Area ................................................................................................................................. 42 5.4.2 Plot Header / Footer................................................................................................................ 43 5.4.3 Plot Body ................................................................................................................................ 49 5.4.4 Plot Columns .......................................................................................................................... 50 5.4.4.1 Technical Scheme ........................................................................................................ 53 5.4.4.2 Geological Scheme ...................................................................................................... 54 5.4.4.3 Numerical Data ............................................................................................................ 56 5.4.4.4 Heat Maps .................................................................................................................... 58 5.4.4.5 Textual Data ................................................................................................................. 59 5.4.4.6 Images.......................................................................................................................... 60 5.4.4.7 Tectonic Data ............................................................................................................... 61 5.4.4.8 Time Series Data.......................................................................................................... 64 5.4.4.9 Custom text column ..................................................................................................... 65 5.4.4.10 Conclusions ............................................................................................................... 66 6 Well Plotter 3D .............................................................................................................................. 68 6.1 Section Data Panel ............................................................................................................... 68 6.1.1 2D Geological Section ............................................................................................................ 70 6.1.2 2D Heat Map Section ............................................................................................................. 73 6.2 3D View ............................................................................................................................... 75 6.2.1 Basic properties of 3D View ................................................................................................... 76 6.2.2 3D Content.............................................................................................................................. 78 6.2.3 2D Content.............................................................................................................................. 82 6.2.4 GIS Data ................................................................................................................................. 84 6.3 2D/3D Diagram .................................................................................................................... 89 6.3.1 The 2D Geological Scheme .................................................................................................... 92 6.3.2 Legend .................................................................................................................................... 97
- 5. 6.3.3 Image ...................................................................................................................................... 98 6.3.4 Text Area................................................................................................................................. 99 7 Saving your project ..................................................................................................................... 101 8 Exporting Visualisations ............................................................................................................. 102 9 Conclusion.................................................................................................................................... 103 Annex 1 Custom hatch pattern ......................................................................................................... 104 Annex 2 1D Heat map ...................................................................................................................... 105 Annex 3 Description of your geological scheme ............................................................................. 106 Annex 4 2D Geological Section defining mixed sand and clay sediments ..................................... 107 Annex 5 Examples of 1D, 2D and 3D visualisations in Well Plotter software ................................ 108
- 6. 1 Introduction This is a new tool from HydroOffice package for 1D, 2D and 3D visualization of geological, technical, numerical, structural and other types of data from geological and hydrogeological boreholes and wells. Although other programs currently exist for these purposes, these all have specific options and constraints. It is imperative that you quickly and easily find a program which suits your needs, so I have put all the possibilities of our program in this manual, and in our video-tutorials. The beauty of our program is that you can try our Demo Version before you purchase the program. However, if visualization and reports of drilling exploration are your daily task, the demo program will most likely be insufficient for you, and you will need to buy the full program. All possibilities and limitations of this program are described in detail herein. You should find this program superior to similar marketed products, because I designed it for my personal needs in practical hydrogeology, and I have focused on complete functionality and easy use of this program. The program is released in two editions; as Well Plotter and Well Plotter 3D. Their purpose and functionality are described in the next chapter, and the following sections describe all individual steps for working with the program. When you have read this manual and tried the program you will quickly become an experienced user. You will be able to comprehensively analyse and visualize data from exploration drilling in 1D, 2D and 3D views. You will be able to create very impressive professional graphical visualizations, and this manual will help you to quickly master the program by referring to it when necessary.
- 7. 2 Licensing This Well Plotter program is a commercial tool, released in two Editions (Table 1). To use either of them, you must purchase a licence at HydroOffice.org. The basic version includes functionality for well data analysis and visualization in basic 1D. Well Log also allows you to view wells on the map. Well Plotter 3D has all the same features but has extra features to display data in both 2D Schemes and 3D Fence Diagrams. That edition is richer in functionality, but if you only need to create 1D Well Logs, the basic version is sufficient. In addition, a Demo Version is distributed in HydroOffice package for you to test all functionality. This version is based on the 3D edition and includes the functionality of both programs. However, it has the limitation that while you can import your data from boreholes into the program and visualize them in 1D Well Log in 2D Scheme or in 3D View, it is not possible to export these visualizations or save your created project on disk. Tab. 1: Functionality description of individual software editions. Functionality Input data import Save project file 1D Well log 2D geological section 3D fence diagram Visualization export Well Plotter Yes Yes Yes No No Yes Well Plotter 3D Yes Yes Yes Yes Yes Yes Demo version Yes No Yes Yes Yes No 3 Installing Installing the program in all editions (Basic, 3D, Demo) is very simple and it works such as in other HydroOffice tools. These tools can be installed directly from the main window of HydroOffice software. If you have purchased a license, click in the main window on the Install button. After entering the user name and password, a list of installable tools will be displayed. Here can be shown these tools – Well Plotter / Well Plotter 3D or Well Plotter 3D Demo, in relation to license that you have purchased (Fig. 1). When you click on the button for installing, the program is downloaded from server, installed and appears in the list of available tools in the main window. Then, we can use this tool for work. Fig. 1: Well Plotter in the list of installable tools.
- 8. 4 User Interface The user interface of described program was designed in relation to simplicity and efficiency and consistency. Graphical user interface is shown in Figure 2. Fig. 2: Graphical user interface of Well Plotter. This interface is divided into four parts; the ribbon toolbar, application panels, ribbon main menu button and the documents area. Under the application main menu button you find basic functions to show (1) the user manual, (2) managing project files and (3) export of visualizations. The main features of the program for working with data are shown in the ribbon toolbar called Home (Fig. 3). Fig. 3: Home – the most important ribbon toolbar tab of the application. Your first command “Wells” activates a panel with a list of all wells in your current project (Fig. 4).Although, you can create an unlimited number of wells in one project file, in practice I store a maximum of 56, because this program is not designed for long-term data archiving. But when you create the project file, you have immediate access to all wells with related data for rapid
- 9. Fig. 4: Application data panels (Top – Wells panel; Bottom Left – Data Sources panel; Bottom Right – Section Data panel). Fig. 5: visualization. Addition of wells into the project is discussed in chapter (5.1). The remaining two commands (Data Sources and Section Data) display panels of imported well data, containing, for example, technical and geological schemes, numerical measurements, pictures and structural data. It also shows your prepared 2D Sections (Fig. 4). Other commands on the ribbon toolbar tab are used to visualize data. Although the basic program edition doesn’t have visualization of spatial data in 3D View and 2D/3D Diagrams, the commands for Map View and 1D Well Log are included in both editions. Thus, the program has three data panels in the 3D Edition and 2 in the Basic. Where the Wells panel displays your wells, the Data Sources panel displays all imported and prepared data for individual wells in a structured manner and the Section Data panel, which is only available in the3D edition, compares stored 2D Sections of pairs of wells. The important Application Main Menu Button function is now explained (Fig. 5). Features under Application Main Menu Button. Under this button you find Open, Save and Create New Project functions for Export and commands for loading the HydroOffice Home Page and User Manual. Also visible here is the Documents Area, where individual data documents and visualizations are displayed.
- 10. 5 Well Plotter The following section describes the basic functionality of the program in Basic and 3D editions. It highlights functions for adding wells, creating, editing and viewing well data, and their visualization in Map View and in 1D Well Log plot. The first subsection is devoted to managing wells in the program. 5.1 Panel Wells The Wells panel manages all wells created in your current project. All functionality is contained in this panel, so it is not necessary to use any buttons from the ribbon toolbar. Just rightclick inside the panel and all commands are displayed in the context menu (Fig. 6). Fig. 6: Functions in context menu for wells managing. Clicking in an empty panel area gives you the context menu shown in Figure 6 Left. Here you create a single well, several wells with built-in wells editor or you select all wells and then delete them if that is what you want to do. When you click on an individual well record, extra commands are displayed in the properties window for renaming that well (Fig. 6 Right). When you click on the Add New... a form appears where you can define the basic parameters of your added well record (Fig. 7 Left). It is mandatory that you supply at least the new well name. While adding well parameters is optional, it is advisable to enter as many values as possible. One of the most important is well depth; (defined as a positive number such as 100 metres), and because this value is frequently required for future visualizations, failure to specify it at this stage may lead to later incorrect visualizations. If you are only working with the basic edition of the program, just enter Latitude / Longitude coordinates for display in the Map View window. But, when using the 3D edition, it is good to enter the well altitude and its coordinates in an arbitrary metric coordinate system. I use the Krovak S-JTSK coordinate system in my country, but you just have to keep your same units throughout the whole project. When you define the basic properties of your new well, just click the Add New button and it is added to your list. If you click on the Properties function in the panel context menu, you achieve the same result. In addition to this option, you can add multiple wells simultaneously Just click on Add Multiple and your new window supplies a list of all your new
- 11. wells (Fig. 8). Fig. 7: Left – adding a single new well; Right –editing properties of your selected well. Fig. 8: Window for adding several wells at once. Use the Add Row button to add the required number of records into your table and you can manually edit them. The Apply button places your added wells into the Wells panel. If you have prepared a list of wells in a spreadsheet editor such as Excel or Calc., you can import them directly into the program (Fig. 9). Select these in the spreadsheet editor together with your column headings and press Ctrl+C. If you have copied them on your clipboard, just go back into the program and click on the Paste picture button. This creates a new table, which appears in another window and you can then synchronize these column names with your programmed ones using the combo boxes below the table. The program also synchronizes them automatically if the names are identical or similar enough. Simply click on the Apply button and your new data is added to the existing data in the main table. This procedure gives fast import of extra data from Excel. The last function Deletes selected wells simultaneously, together with all the data and geological sections linked to them.
- 12. Fig. 9: Fast data import into your program from spreadsheet editors using Copy–Paste. 5.2 Data Source Panel The Data Sources is the most important panel in the program, because here you can access all data for individual wells. This panel always displays imported data for each selected well and it is completely logically structured (Fig. 10).
- 13. Fig. 10: Data Source panel (Left – structured data view for selected well; Right – expanded list of technical schemes). After launching your program, this panel is empty. If you have already defined some wells in your program through the Wells panel, just double-click on your selected well and all related data is revealed. The current well is shown in the top part of this panel, with its data divided into the following sub-directories: − − − − − − − technical schemes geological schemes points data points sum data range data heat maps all other data types Variable parameters can be defined for each borehole based on well geological and technical schemes. Additional documents include numerical data of measurements and heat maps, while the Other Data group defines textual, tectonic, time-dependent and image data. Description and functionality of these data groups is contained in following sections. All individual sub-lists can be expanded or collapsed by clicking on the circular button in the header, and these appear empty until parameters are added. To add new technical, geological scheme or numerical data, just right-click on the header of the data type and select Add Item in the context menu. The program first asks you to name your new entry, and this is added to your list as an empty document. The second command Delete All deletes all items in your list (Fig. 10 Right). The quantity of uploaded data in your selected group is unlimited, and it depends only on your requirements. If you want to edit the document, right-click on it and expand the context menu functions. Again, data management here does not require use of ribbon toolbar buttons. If you simply want to view the selected document, click the Show command in the context menu, or double-click on the selected item.
- 14. 5.2.1 Technical Scheme Fig. 11: Context menu commands for edit selected technical scheme. Fig. 12: In the technical schemes group you can prepare visualization of the technical construction of well. If you created an empty new document, just click it right mouse and select from context menu the Edit item (Fig. 11). After click on this item a form displays for the technical scheme definition. Use this form is very simple and intuitive. An example is shown in Figure 12. In the left pane is displayed resulted technical scheme of well, which we generate by properties located in the right pane. The entire production of technical scheme is very fast. Using these properties user define visual rendering of scheme. For this purpose, may be freely combined functions that are described in following text. At first you define segments of the borehole in the top table. These segments are defined by their beginning and end in depth, by diameter, and filling. Each segment is defined basically as a simple rectangle. For create new well segments use the Add button and by Delete button you can delete these segments at once. If you click on the Add button, a form will be displayed, in which we define a new segment (Fig. 13). The technical scheme editor. In this dialogue, you define the start and end depth at which the segment will occur and its diameter. Then you need to edit the fill property. For its definition, click on the lower rectangle and the fill editor will display (Fig. 14).
- 15. This editor we use not only for technical schemes, but also for defining textures and colours of layers in geological schemes. This editor contains more than 500 build-in textures, so the user can select from a relatively high number. In the left pane, select a texture or you can import into program your own. In detail is this process defined in Annex 1. Then by using two colours canvas user defines the foreground and background colour of selected texture. By the up-down control can user setup rotation of texture. If it is defined, click on the Apply button and defined texture is applied to a new segment of the borehole. Fig. 13: Help dialogue for On previous Figure 12, you can see an example of three borehole definition of well segment. segments use with defined depths, diameters and textures. The next step is to define segments of the well casing. These segments are drawn on the previous group of segments. The principle is identical to the previous case. Combining these two types of segments you can display very variable types of technical schemes. In addition to the technical part, it is possible to render the geological layers around the well. For the definition of Fig. 14: Texture editor for filling technical and geological schemes. geological data, however, we prefer to use separate – specialized data documents (chapter 5.2.2). These options do not stop the rendering possibilities of technical schemes. As a hydrogeologist, I often work with wells that include multiple piesometers. These can be defined and edited in the third table. To add a new piesometer, click on the Add button. Help form displays as shown in Figure Fig. 15: Well casing definition in technical scheme. 16. Inside this form, you define for each piesometer its depth and the position of filter segment. The filter section is then displayed as a segment with horizontal hatching. Finally, if you want, you can define the depth of ground water level in the piesometer. This is inside the piesometer displayed as a blue triangle. For each well, we can define unlimited number of piesometers. If there are multiple, they probably will not be fully visible. This problem, however, occurs only in preview mode in this form and in the resulting visualization you can adjust the overall width of the technical scheme so all piesometer s will be sufficiently visible. The picture 17
- 16. shows an example of well with two piesometers. Fig. 17: An example of technical scheme with two defined piesometers. Fig. 16: Form for piesometer definition Fig. 18: Form for groundwater level definition. Finally, in the last table, you can define several groundwater levels. These levels are defined as in previous cases, using help form, which is shown in Figure 18. In this form we define the depth of groundwater levels and by combo box you choose a mark that will define the level. By this way, you can for example display an encountered and also steady groundwater level. The individual technical parameters can be optionally used, adjusted, combined and plotted in extremely variable technical diagrams. Examples of created technical schemes are in Figure 19. The defined schema is automatically stored in your document, and if you are satisfied with your prepared technical scheme, just clicks the Close button in the lower right corner of the window. When you want to quickly display a selected technical scheme, double-click on it in the list and the document area is displayed in a separate window (Fig. 20). Your prepared schemes can be visualized with other data in the 1D Well Log or in other types of visualizations. Complex multiple technical schemes for each well can be presented parallel to each other in the resultant plot. The following sub-section covers importing and defining geological schemes.
- 17. Fig. 19: Examples of well technical schemes. Fig. 20: An example of document view with a prepared technical scheme.
- 18. 5.2.2 Geological Scheme Geological structure arising from drilling exploration constitutes the most important data for analysis and visualization. The second section of the Data Sources panel handles this data (Fig. 21). To add a new geological section, simply right-click in the header area of the geological section context menu and select Add Scheme. Fig. 21: Left – addition of a new geological scheme via context menu; Right – commands for working with stored geological schemes. Similar to working with technical schemes, multiple interpreted and uninterpreted geological schemes can be added for each well. Here, you add a new empty document and edit it in two stages. You first define your individual geological layers with their description, geological index and depth of occurrence. To achieve this, right-click on the selected geological scheme and select Edit Data from the context menu (Fig. 21 Right). . In the second step, you define a visual representation of the geological strata on the resultant form by inserting individual profile items (Fig. 22). You use the Add Row button to get sufficient rows in the table for the number of layers in your profile. Then these items can be manually edited directly in the table. In addition to manual editing, you can use two additional functions for profiling. If your data is stored in a spreadsheet in a similar format, you can use Copy–Paste. An example is Fig. 22: Layer editor of geological profiles. shown in Figure 23. Select the data table with column names in the external program and press Ctrl+C. Then switch to the geological scheme editor window and press the Paste picture. The program automatically reads the copied clipboard data, parses it and displays in table (Fig. 23).Next, synchronize your original and externally derived column headings in this new window using the combo boxes below the table. Then click “Apply”, so that the help-window closes, and all external data is imported into your
- 19. main table. In addition, you can just read the data using the Import Data button which allows you to import data from a CSV file. This is used by default in the HydroOffice software package. Unlike classical CSV files, however, the programs in this package use a tab space as column separator. You can create this type of document structure in Excel by saving the file as "Tab Delimited Text File". When you select this, a form identical to the one in Figure 23 opens for you to add data and to synchronize the column headings in your current file. You must properly define the range of occurrence where the layer is located and also define the GeoID and Name parameters. The GeoID parameter is very important in this program, because this column can include a string index or a number that identifies your type of sedimentary rock. Here, I use the standardized geology indexes in my country, where each rock type keeps the same index. If you have substitution of sand and clay layers in your geological profile, then you place your own indexes in Table 2, and these are always repeated thereafter. The input of these indices is very important because you will constantly refer to them in your future work. Fig. 23: Data import using Copy–Paste. The Name parameter is used to describe strata in your visualizations. The other columns are optional and these can be used in visualizations if you want to view particular phenomena. When you have defined all data in your table, press the Apply button and close the window. When you display your prepared document, you see that the colour and texture is the same for all items. This is predefined by the program (Fig. 24). To change this setting, right-click on the selected geological scheme document and select the Edit Visual Properties function from the context menu (Fig. 21 Right).
- 20. Fig. 24: Display of the geological scheme document, after definition of textual and depth data. The dialog in Figure 25 Left contains the unique GeoID’s in your document. If your geological profile has substitution of multiple sand and clay layers, this table will contain only those two records. Fig. 25: Editor of visual properties for geological profile (Left – before set-up; Right – after set-up). A preview of geological texture is given when your GeoID parameter is set in the table row. This can be changed by clicking on the Screwdriver image, so that the Figure 14 texture editor dialog appears. You can change the texture, foreground and background colour and the rotation of your selected texture using this dialog’s options. After clicking the Apply button your changes appear in the table. When you have defined visual settings for all your records, the table of geological indices appears as in Figure 25 Right. These settings are transferred to the geological scheme by clicking the Apply button, and subsequent images of your geological scheme document appear as in Figure 25.
- 21. The described Figure 25 dialog also contains Import and Export buttons (Fig. 25). Their function is important if you frequently use the same visual settings for the same geological indexes. You can then export these settings from this program and reuse them in other projects. The settings are stored in a separate XML document where you can edit their structure and content outside the program. For example, you can change colours, or add new geological index records (Fig. 26). This prepared file can then be reused Fig. 25: An example of document with defined visual geological layer properties. to set up the visual properties of geological schemes from other wells. In my work, I prepare this type of file, to define the visual settings for a variety of geological indexes. This feature significantly saves time because you can reload these settings into your programs with the Import button. The greatest improvement in this program is that you can simultaneously set all visual properties for multiple geological schemes in your project. Just click the Data Source panel in the context menu to Edit Visual Properties of All Schemes (Fig. 21 Right). When you click on this item, the exact form in Figure 25 appears, showing all unique geological indices in your project. You can then individually set or edit their properties from an external XML file. The alternative dialog from Figure 27 is obtained when you click on the Apply button. This allows Fig. 26: An example of exported settings for you to choose all geological schemes you individual geological indexes. want to set-up from the provided list; and the program automatically sets up your visual properties in all selected documents. If you subsequently see a geological section document where bulk editing was used, you will notice that the predefined texture of items has been changed. The majority of functions described in previous text is also available in the displayed document window when you right-click in the table area (Fig. 28). You can also copy your table data onto the clipboard.
- 22. Fig. 27: Selection of wells with their geological schemes, where you can immediately apply visual properties. Fig. 28: Functions shown in the context menu, when you display the geological scheme. 5.2.3 Point Data This sub-chapter explains the import and view options of numerical point data. This gives a set of point measurements of selected variables with your own values for defined depths. These include depths, for example, for groundwater temperatures, pressures and sediment clay content. The Data Sources panel sublist defines this data (Fig. 29). As in previous cases, you add a new document to the list by right-clicking Fig. 29: Point Data editing in Data Sources panel using on the header – Point Data, and then the context menu functions. you select Add Point Data Set from the context menu. After your addition, you can work with this document by right-clicking again to obtain a pop-up menu. If you want to edit data, for example, just click on the Edit Data function (Fig. 29 Right). This function a new form displays, where you can edit point data (Fig. 30). Here, you can add numeric values at defined depths manually, using Copy-Paste, or you can import data from a CSV file with Fig. 30: The form for point data edits. tab separated values. When your data is prepared in the table, click the Apply button and close this form. Future display of your document appears as in Figure 31. This again only presents a quick preview. Final
- 23. visualizations are explained throughout the text for the individual program applications. Explanations are described later. Fig. 31: Example of prepared point data document. 5.2.4 Point Sum Data You also need point summary data. These are different so that you can display multiple numerical values at defined depths. They include your clay concentrations, sediment sand and dust contents, and dissolved groundwater solids. Adding a new document or working with your current document is exactly as described for previous operations (Fig. 32). When you click Edit Data in the pop-up menu, the blank form in Figure 33 is revealed. But you cannot add your data by typing manually here, so you incorporate it by Copy–Paste or import it from a tabseparated CSV file. An example of a prepared CSV document is shown in Figure 34. This lets you add defined depth values for Ca, Mg and Na + K groundwater Fig. 32: Left – adding a new document; Right – commands for edit concentrations. and view of selected document
- 24. Fig. 33: An empty window for data processing. Fig. 34: Fig. 35: CSV file. Synchronization and definition of input data from external Fig. 36: An example of prepared input data table. Example of prepared CSV file. When your data is imported into the program by either of the functions described above, the Figure 35 form is displayed. This prepared new data table is taken from an input file. Firstly, you define the column for stored depth measurement values using the combo box below the table, and then you select the columns you want to import into the program from the checked list-box and press the Apply button. These settings allow new structural data to be added into your table. You can also add new rows to the table and manually edit them before closing this window. Your prepared document with input data will look like Figure 37; with your data displayed as a vertically stacked area series. The final visualization of all data is described later.
- 25. Fig. 37: Example of prepared data document. 5.2.5 Range Data If your numerical data is defined for a depth range rather than at a point in depth or your values are measured at regular depth intervals, you use the appropriate group from the Data Sources panel in Figure 38. Documents here are added exactly as in previous cases, and if you want to view or edit your document, you choose the appropriate function from the context menu (Fig. 38). Clicking on the Edit Data function displays the data editing form in Figure 39. Fig. 38: Commands from the context menu for The table has three columns. The first two displaying and editing range data sets. define the depth range for measured values and the third column stores your numerical values. Depth ranges can be defined as segments of equal or variable size. As usual, you can add data to the table by typing your values manually, or by Copy–Paste, or importing them from tab separated CSV file. When your data is entered, click Apply and close the form. Your prepared data document will resemble the example in Fig. 39: Form for editing range data type. Figure 40. Measured inflows of groundwater into the well related to depth can be illustrated, and all types of numerical range data can be imported into your document.
- 26. Fig. 40: Example of document preview with range type of numerical data. 5.2.6 Range Sum Data Fig. 41: Functions from context menu for edit Range Sum Data. Fig. 42: Data group. Edit window for data in the Range Sum When recording depth measurements, if you have several numerical parameters within a defined range, you can use Range Sum Data to define your depth intervals. The basic condition for this is that the same defined ranges are used in all imported parameters. This is useful when you want to record values of combined dissolved solids in groundwater; and here you can add and edit new documents from the Data Sources context menu (Fig. 41). After creating your new blank document, the import data form will appear as in Figure 42, and your entered data can be edited using the Edit Data function. The Table structure and definition is undefined exactly as in the Point Sum Data function. This depends entirely on your input data, so Copy-Paste your own input table from your spreadsheet or CSV file. An example prepared CSV document for import is shown in Figure 43. The first two columns define the depth ranges of your measured values and the following columns list your measured values. The number of columns available for measured numerical values is unlimited; dependent only on your
- 27. Fig. 43: format. Example of prepared data document in CSV Fig. 44: Help form for Range Sum Data import. Fig. 45: Prepared data set of Range Sum Data. Fig. 46: Document example containing Range Sum Data. own requirements. The Figure 44 help-form appears when you import data into program, with parsed values in individual columns. The combo boxes below the table define the columns for your initial and final depths, and then you use the check-list box to select the value columns you want import from the external file. Here, you can import all columns or only the selected ones you need. Press the Apply button, and your structured data set is imported into the main table as in Figure 45. You can then edit it manually and add new rows with the Add Row button. Figure 46 illustrates a document with your prepared data in a stacked bar-series, with variable column width for well depth.
- 28. 5.2.7 Heat Maps Another important data type you use is multivariate numerical data. This can contain numerical measurements for well depth and time, or geophysical measurements of depth and distance from the well. Examples are shown in Figure 47. There is a numerical heat map on the left side and a temporal heat map on the right. The difference in these two heat maps is in units on the horizontal X-axis. You can use the functions in Figure 48 context menu to Fig. 47: Heat maps examples (Left – numerical heat map; create your heat maps. Right – temporal heat map). After adding your new empty heat map, you can fill and edit it using the Edit Data context menu functions. The form in Figure 49 allows you to enter depth measurements as a positive number in the Depth column, while column Y defines times or additional numerical values. The time must be entered in numerical format, not in date form, so that means that your initial time is zero. Other values are then defined in Fig. 48: Context menu commands for work with heat maps. numerical days, months, years or other time based periods as the difference between your zero and end times. Numerical measurements are then placed in the last column, as depicted in Fig. 50. A prepared document example is in Figure 50. It has measurements from depth 0 to 200 metres in periods of 0 to 40 days. Definition of the actual date values for horizontal axis (Fig. 47 Right) is in another Fig. 49: Form for heat map input data definition. place. This prepared file can be imported into the program by Copy-Paste, by typing manually or by import from a CSV file with tab separated values. Your resultant window will be similar to Figure 51.
- 29. Fig. 51: The input data window for heat map definition. When your input data is entered, close this window. To create your heat map, right-click on the document and select the Edit Visual Properties function from the context menu shown in Fig. 48 Right, and the window in Figure 52 is now ready for you. The top area of this window is initially empty to display your heat map; and you create this using the properties and settings in the bottom part of the window. You must define the following parameters to view your map. The delta Depth and delta Y parameters are used to set resolution of your map. Both of these have the predefined value of 1, so you can accurately define the Fig. 50: Example of required map in both horizontal and vertical directions. The lower data file in heat map production. these values are, the higher the resolution you will have in your final visualization. The highest resolution is achieved when you setup your values manually, by decreasing them until your desired resolution is obtained. This resolution also depends on the measurement density. It is not possible to make this adjustment automatically, so an example with different resolution settings is shown in Figure 53. Fig. 52: Window for heat map creation from imported data.
- 30. Fig. 53: resolution). Two examples of heat map resolution settings (Left – predefined resolution; Right – modified The next line offers the choice of heat map interpolation methods, but since this current program version contains only the bilinear interpolation method, you do not have to change this parameter. The following line lets you define the colour palette used for your result. In Fig. 53 this result was obtained using only red and blue, but Figure 54 shows a palette created from eight colours. The number and order of colours is unlimited, so you can create highly variable colour palette combinations. The program initially offers you the red and blue combination, but you change this by simply clicking on the palette preview and selecting your colours from the dialog box. The final visual setting is the mode of display from your defined colour palette Fig. 54: Colour palette modes for heat map (Top – palette with (Fig. 54). You choose if you continuous colour gradient; Bottom – a palette with sharp colours want to display colours as a edges). continuous gradient for your value ranges (Fig. 54 Top), or if you want sharp colour boundaries between them (Fig. 54 Bottom). For this second option, you set the number of colours you want in your heat map. In my Figure 54 examples, I used 25 passages and the resultant heat maps consist of 25 colours. If you wish to prepare a temporal heat map, now you define the resulting horizontal time axis (Fig. 47 Right). If your numerical values in column Y represent time steps, you can change
- 31. these values to date format values by clicking on the Y-Axis as Date check-box (Fig. 55). The additional two fields define your initial and final measurement dates, and these will be displayed on the horizontal time axis in your final visualization. Fig. 55: Setting temporal axis for the final heat map. After applying the described settings, you can create your resultant heat map by pressing the Interpolate Values button. If you are satisfied with the result, just close the window and your prepared heat map is completed for future visualization. To achieve this, click the Show command in the context menu, and you see your document with all imported data illustrated as a simple heat map preview (Fig. 56). Although the preview does not contain the horizontal axis, it is included in the final visualization. Fig. 56: Example of created heat map with input data. In addition to the described 2D heat maps, you can create a 1D Heat Map. Its preparation and display is described in Annex 2. Sub-chapter 5.2.8 now explains the preparation and display of additional specific data you frequently require for well visualization and interpretation.
- 32. 5.2.8 Other Data The Other Data group contains functions for working with additional borehole and well data. As usual, these functions are controlled by the context menu (Fig. 57). An advantage here is that you can add and edit multiple data types. These include textual descriptions, images, tectonic data and numerical values for time series related to defined depths and depth ranges. If you want to add a new data document, right-click on this group header and select the type of data document that you want to add from the Add Data Set contextual menu. Following your document addition, you work with it as usual with functions from the context menu (Fig. 57 Right). The various types of data Fig. 57: Functions from the context menu for adding and editing data documents are documents in the “Other Data” group. distinguished by icons in this menu list. Examples of data prepared for this group of documents are in Figure 58; and the following subsections explain the step by step procedures to obtain documents with these results. Fig. 58: group. Examples of data types that can be prepared in the described
- 33. 5.2.8.1 Textual data Textual data is described first. Here, you can add labels for defined depths and depth ranges. Click on the Edit Data function in the context menu and the Figure 59 help-dialog appears. You can now add or edit text you want displayed in your well’s vertical profile. Unlike previous data types, these cannot Fig. 59: Form for adding and editing textual items. be imported from an external file because of the character of these objects. Therefore, you click the Add Row button and obtain the form in Figure 60 Left. Fig. 60: Help dialogues for text definition. Here, you can combine parameters for each entry to create four types of text labels (Fig. 61). First, set the Label Icon property. If you need an icon in front of your text, click the Add button and select your icon from the 142 choices in Figure 60 Right. To use your own custom icon from disk, you must load the icon into the program using the From File button. Click the Apply button after choosing your icon and the window will close. If you want to delete this icon later, just click on the Clear button (Fig. 60 Left). The following three lines; Depth From, Depth To and Depth In, are used to define the depth interval at which you want your label displayed. You can set your edited label at a defined depth or to a selected depth interval. If you choose depth interval, write a zero value in the Depth In line. Conversely, if you want to use only the Depth In property, the remaining Depth From and Depth To properties must remain zero. Finally, set the property Text containing the text string you want to appear in your visualization. This text information can be used, for example, as a sample indicator
- 34. or to describe technical scheme segments. When you set-up this item, simply click on the Apply button and your item is added to the table in the main editing window. Examples of text label types you can create in this program are shown in Figure 61. The top two items were defined by the Depth In parameter; to the exact depth. The first label contains an icon and the second does not. If you use the Depth In parameter, the label will be displayed at the exact depth and it will consist of a single line. If your text is too long, it will not be shown in full. The bottom two Figure 61 examples illustrate labels defined in depth range. The first example has a label icon and the second has not. When you have finished editing your text labels, simply click on the Apply button and close the window. A preview of your document is similar to Figure 62. In this way, you can add unlimited structured text into each document, and their complex visualizations are described later. The following subsection explains preparing, editing and viewing your depth and depth range files. Fig. 61: Examples of text label definitions. Fig. 62: Example of document with prepared text labels.
- 35. 5.2.8.2 Images data Images of well vertical profiles can be displayed in this document type. If you want to edit your image data document, right-click in the Data Sources panel and select the Edit Data command from the context menu. The window in Figure 63 then appears. As usual, individual images can be added into your list with the Add Row button. Editing a selected row in your table involves clicking on the screwdriver icon at the end of the row. Care in editing is required here, because if you click on the last icon, the selected row will be deleted from your table. (This, however, could also be your editing intention). When you click on the icon for Fig. 63: Window for editing images in data documents. editing the row or you press the Add Row button, you have the window in Figure 64, where you can edit individual records. You press the Open button to import a picture from a computer disk, and your selected file is loaded into the right area of the window. After saving your project into the file, you need the images in the same location because the program only stores information on where the image is located on the disk. If you Fig. 64: Window for editing and adding new image items into the document. change this location, it is impossible to reload it into the program later. The remaining three text boxes define where the vertical profile of the well’s depth or depth range interval is displayed. These settings work exactly as the text labels described in the previous chapter. The last three combo boxes define your image display in defined depth intervals. The Stretch parameter sets the display method. You can set this in three states – None, Fill or Uniform. Examples of these settings are shown in Figure 65. When you Fig. 65: Examples of Stretch property states. set it to None, the image
- 36. is shown in actual size, so if it is greater than available space, you will see only the part of it trimmed to the current block size. If you set it to Fill, the image will cover all the available space, and if this space is insufficient, the image will be deformed. The Uniform choice expands your image within the maximum available space without deformation. The last two combo boxes allow you to adjust the horizontal and vertical Fig. 66: Example of image data document preview. alignment of the image. These can be aligned to one side or centred to the middle of the space. These settings are explained in chapter 5.4.4.6 for 1D Well Log rendering. Finally, Figure 66 gives an example of your document preview. 5.2.8.3 Tectonic data Tectonic and structural data can also be displayed in Well Plotter. This is prepared and edited in the document shown in Fig. 67. Fig. 67: Window for preparating and editing tectonic and structural data. The Figure 67 structural data is determined by depth, angle and magnitude. For each structural measurement you must define the vertical profile depth as shown in Figure 68.
- 37. Fig. 68: Example of document preview of tectonic and structural data. 5.2.8.4 Time Series data Your next step is to set the time series data. If you want to enter numerical logger measurements over time, this can be displayed, in your well profile. The new document will contain the time series data, and you can add all types of previous data to this one. You can then edit this new Fig. 69: Window for editing time series data document. document with Edit Data in the context menu. Figure 68 empty table and graph has been prepared for you. Using the Import Data and Apply buttons you can import time series from external sources into this window via Copy– Paste or an external CSV file. Your document can Fig. 70: Example of prepared time series data document. contain more than one parameter, for example, continuous temperature and water electrical conductivity. After importing the time series, you must define the observed depth of your values in the text box above the graph; as in Figure 70. In this example, I imported continuous measurements at 22 metres depth.
- 38. Now click on the Apply button and close the window. A preview of your document is in Figure 71. This has a table of imported continuous measurements of your selected parameters and their simple linear graph. Fig. 71: Example of time series document preview. 5.3 Map View The previous subsections gave step by step descriptions of the data types you can use in the Well Plotter program. This chapter describes your data visualization options, and explains well displays on the base map available in all program editions. Press the Map View button on the Home ribbon tab to display visualizations. Each well you have created in your work must have defined Latitude and Longitude coordinates. When you click on Map View, the new document window in Figure 72 appears. This shows a world map with a cluster of points indicating the position of your individual wells. Fig. 72: The Map View feature in the Well Plotter program. This map does not initially allow zooming, but if you want to work dynamically with this map, right-click on the map and select Map Provider from the context menu (Fig. 73).
- 39. Fig. 73: selection. Left - Functions from the context menu for working with Map View; Right - Map Provider In this window, you have a wide choice of online Map Providers for the underlying map. However, some providers only allow the use of their maps under various licences and not for commercial purposes. Therefore, before choosing your selected provider, check the actual licence terms for map usage on the internet. The best licence terms has OpenStreetMap provider. When you have chosen your provider, press Apply and you can use the map’s zooming and panning features. Map View has a built-in function, so that when you load the map once from the internet in a selected scale, this is automatically stored on computer disk and you can always view it offline. A zoomed map example of displayed wells and geological sections is shown in Figure 74. Fig. 74: Example of map view in actual practice.
- 40. Map View can edit wells and geological sections display settings. All features are accessible from the context menu displayed when you rightclick in the map (Fig. 75). For example, you can set wells markers by clicking on Wells Marker and a separate window is displayed with your list of 142 icons in Figure 60 Right. Choose one of these or use an external image from a disk as your Fig. 75: Functions for adjusting wells labels. marker. Here, you can also set your well-label visual properties, such as background colour, text colour and font size. The last command in the context menu is Save Image, and this exports your well map to a file on disk. The context menu also contains Wells and Sections functions where, you can set the visibility of individual wells and geological sections (Figs. 76 and 77). Click on Wells, and you have Figure 76. In this window you can set well visibility on your map; with one line Fig. 76: Display settings of wells. available for each well. The check boxes in the first column set whether the well is visible on the map or not and the second check box sets if you want your well-label displayed. The following two check boxes simultaneously set-up whether you want to show or hide all wells and their labels. The Well Plotter 3D edition sets the display of geological sections in the map window in thick blue lines. Clicking on Sections in the context menu gives you the Figure 77 window, where you can select sections you want to Fig. 77: Display settings of geological sections. see or hide. Here, you can use the check box below the list to simultaneously set the same value for all geological sections.
- 41. Here, you have all Map View options for well and geological section description. This is a quick and easy way to visualize wells in 2D on the map. Figure 78 shows some map providers Fig. 78: Examples of various map providers in use. 5.4 1D Well Log Previous sections have described how to add wells to your project, define their properties and assign your various data types. This chapter focuses on data visualization; describing the options and settings in 1D Well Log. This visualization has columns parallel to each different type of data display depending on well depth. These 1D Logs can be created in both editions of the Well Plotter program. The rendered visualizations here are designed as hardware accelerated vector graphics, so you can plot large visualizations and these can be dynamically zoomed and panned. It is first necessary to create a plot paper, so click the 1D Well Log ribbon button (Fig. 79) to display the form in Figure 79 Right. Here, you can set your basic visualization properties in this dialogue. These include its size, background and border colour and also header and footer visibility. You then define the maximum depth of each well’s vertical profile. You can always change these settings later if you wish. First, set your paper size by predefined traditional formats or by manual size definition in centimetres, and set the paper Fig. 79: Basic settings of 1D Well Log plot.
- 42. orientation to Landscape or Portrait. Resolution visualization is set from the combo box. You can leave the predefined value or you can change it to enlarge or reduce paper size. The actual resolution depends only on your system and monitor. You can then set the background colour, border line colour and the thickness and visibility of your header and footer area. The maximum depth of your well can be changed Fig. 80: Empty plot paper prepared for 1D Well Log. manually from the initial vertical profile depth plotted in external documents. Set all your parameters and press Create. Your initial window will be closed and the new document window will display with your inserted papersize (Fig. 80). The Ribbon Toolbar also changes as in Figure 81, but all functions illustrated there are only active when you view your document. Fig. 81: Commands in the context ribbon toolbar tabs for work with 1D Well Log.
- 43. 5.4.1 Plot Area The Figure 82 toolbar features the Plot Area ribbon tab. This is used to set basic visualization properties. Each function in this tab has identical character to the properties in the previously described help window for 1D Well Log formation. The Close button at the beginning of each contextual ribbon tab hides the ribbon context tabs, but these automatically reappear when you view your document. Fig. 82: Plot Area ribbon tab with commands for basic plot-paper set-up. Fig. 83: Functions for background colour display. Fig. 84: Functions in (Fig. 82) Properties group are used to define visualization size and plot-diagram maximum depth. The Visual features allow you to set your basic plot-paper visual parameters. These define background colour and paper border colour and thickness. You can then choose your background colour from Figure 83. The program enables to set your background as solid colour, or with two-coloured linear gradient or radial gradient. When you click on Linear Gradient, Figure 84 window opens. Help window for dual coloured linear gradient. Examples of other available background colour settings are shown in Figure 85. Using these functions it is possible to define highly variable backgrounds.
- 44. Fig. 85: Examples of plot background colour compositions. The last two buttons in Figure 82 Layout Definition group show or hide your Header and Footer Areas; now described in Section 5.4.2. 5.4.2 Plot Header / Footer Creation and modification of Header and Footer Areas in the 1D Well Log is prepared for the insertion of additional information. This includes a location map of your borehole, basic drilling parameters or corporate logo. Although both header and footer areas are described, the only difference is their position in the resulting plot; with header at the top and footer at the bottom. The ribbon toolbar tabs for their modification are shown in Figure 86. Fig. 86: Ribbon toolbar tabs for header and footer modification. The functionality of these ribbon tabs is identical. Here, you can set all the basic parameters in the previous chapter, including offsetting objects from the edge of the plot, the background colour and the Fig. 87: Example of header area modifications. width and colour of your border lines. An example is shown in Figure 87. The Content group in both tabs contains two functions. Using the Clear button you can delete the current content of the described areas, and clicking on Predefined Layouts gives you a ribbon gallery with predefined headers and footers (Figs. 88 and 89). Figure 88 Right shows that this command only creates a basic template structure, so you then define your content manually.
- 45. Fig. 88: Left – selection from predefined headers; Right – examples of header templates created using this feature. Fig. 89: Selection from predefined footer layout templates. for direct work in the header area. Fig. 90: Example of edited header area. A header example prepared in this way is shown in Figure 90. You can create dynamic headers and footers. Because this ribbon toolbar has few predetermined features, here you insert your own content and edit it to suit your purposes. The following text describes options
- 46. You have almost unlimited editing options for your headers and footers. When you want to edit your header area, right-click on it and a pop-up menu appears with the basic functions (Fig. 91). Height defines the height of header and footer areas, and selection of the Mode sub-menu defines the essential character of these areas. Here you have a choice of Rich Text Box or Grid Layout. Fig. 91: Basic properties of header and footer areas. When you define the header area using the Rich Text Box, it behaves as pure text box control (Fig. 92). This text box is easy to understand and edit. Click on your text and the Fig. 90 pop-up toolbox offers basic editing functions; but not functions for complex structures and adjustments. These can be performed from a table created in external programs such as MS Word or OpenOffice Writer. Then, you just paste this content into your text field using CTRL+V. An example of this content is shown in Figure 92, where the external table was created with different cell and text format, and the content is copied directly into the header area. Although you may occasionally experience problems with transmission of very complex text, this program has good compatibility with OpenOffice programs. Fig. 92: Header area defined as classic Rich Text Box. Using the Grid Layout for header and footer area definition offers greater scope than using the Rich Text Box, because the context menu includes the new functions illustrated in Fig. 93. Fig. 93: Functions in context menu for Grid Layout. This menu includes the possibility of Mode selection and setting up the area Height. It also contains functions for working with, and adding content, into a grid layout. Here, the grid lines give structure to your grid cells (Fig. 94). The entire area first defines a single cell. Just click on the Define Grid command to display the Figure 94 form which allows you set your number of columns and rows. After setting these features, click Apply.
- 47. Fig. 94: Dialog for grid cell definition. The Cells Size menu defines uniform sized cells or cell size defined by the content. It is best to start with Uniform size so that the customized content expands to fill the entire cell. You can then change it to your text and numerical content requirements using defined by the content. . When the number of grid rows and columns are defined, you can add the content into the header. Individual objects can be added by pressing Add Control in the context menu (Fig. 95). Fig. 95: Object selection for insertion in the grid. All objects placed in the grid appear in the top left cell. Figure 96 example shows insertion of Text Area. Now, you can immediately edit its contents. Functionality is the same as in Rich Text Box where you can import and paste the content created in external text editors. Fig. 96: Text Area editing after insertion into the grid Figure 97 shows how the layout cell. changes when you change the Cells Size parameter from Uniform to By Content. You change the cell size for your embedded objects utilizing the Size command. To change your grid insertion from its initial top-left cell position, click on Row / Column (Fig. 98). Then use the combo box dialog to set your new grid position, and this will be automatically shown by pressing Apply. If you need the object spread over several cells use the Row / Column Span function from the context menu, and set the span property in the rows or columns direction. Figure 100 example illustrates the span property set on three columns and two rows. You can insert the following four types of objects in your grid; (1) Image, (2) a single-line
- 48. Label, (3) Text Area and also (4) the Map. Their size and position set in the header area grid is shown in Figure 101. You can then hide the grid-lines and edit the content of individual objects. To display the grid context menu you must to click on an empty area outside the embedded objects. Fig. 97: objects). Setting the size of grid cells (Top – uniform size; Bottom – size defined by embedded Fig. 98: Context menu commands for Text Area object. Fig. 99: Object position within the grid using the row / column position property. Fig. 100: Setting the Row and Column Span properties for objects in the grid.
- 49. Fig. 101: Example of size and position properties of multiple objects within the grid. If you have never previously worked with grid layout technology, it can initially be difficult to set your object to the desired shape and position. Practice ensures you create visually impressive header and footer areas. In addition to described methods, the grid can also be composed using a different method. You begin using the grid layout with only one cell, and gradually place all objects and their position by Size, Margin and Alignment combinations from the Fig. 102: Example of object composition in a one grid cell using the Size, Margin and context menu. Figure 102 illustrates your result. Alignment properties of individual objects. Even when your grid-lines are hidden, you can start editing individual objects as shown in the context menus in Fig. 103. Most functions are identical for all objects, and these can later be deleted from your grid by clicking Delete. The Position in the grid is controlled by two additional functions. Identical functions for all objects are at the bottom of the context menu, and these set the object’s background colour, the colour and width of the border lines and the object’s size, margin and alignment. The central context menu area contains functions which differ from one type of object to another. Fig. 103: Map. Commands from context menus for individual types of objects – Label, Text Area, Image and The Label column allows you to set text content, font and colour, but no specific functions are set in the Text Area column. The Image column lets you alter the Image Source, and the final Stretch commands import the image into your plot and stretch its properties’ configuration. Finally the Map Properties command adjusts your map display in the form in Figure 104. Here, you set your map provider and simple well marker displays; but this property offers less settings than the Map View visualization previously described. The Main Well and Others Well
- 50. parameters set well displays in the map and you can visually distinguished the actual well you are working on from others in your project. Mouse scrolling and panning within the map adjusts the position and scale of your map display. When all your required settings are completed, you press Apply and the resultant map is in the header area. If you need a map not provided in this program, just create an image file and import it into your header area. Figure 105 shows how the resulting header looks after editing. Here, the Image object shows the Fig. 104: Map properties dialog. photo of your well, the Map display of the well position and Text Area with the created and copied table from an external text editor such as OpenOffice Writer. The footer area is defined in exactly the same way with the same features and settings. The following text lets you set-up the Plot Body area. Fig. 105: Example of resultant header area. 5.4.3 Plot Body The Plot Body fills the area between header and footer, and the Body functions in the ribbon toolbar tab set up your content in this area (Fig. 106). Fig. 106: Commands in the ribbon toolbar tab for placing content in the Plot Body area. Functions in the Visual group modify your visual settings in the plot body area (Fig. 107). The functions in this group set your background area, the Body area position between the plot edges and your border lines’ colour and thickness. These commands function exactly as in the previous ribbon tab example.
- 51. The added BodyLayout functions in Fig. 108 set the structure of your 1D Well Log. You first define the number of columns you need in the body area to display your well data. Then the Grid Lines button displays or hides lines separating your individual columns. The Plot Body area contains three columns created by default. If you want to increase or decrease this number, just click on the Definition button. Fig. 108: Commands in the Body Layout group. Figure 109 dialog displays your defined number Fig. 107: Display of plot segments of columns. The maximum number available is 20. Click for header, body and footer. the Apply button, and the number of columns you have chosen is displayed. Finally, you can define the width of your columns. If you want equal width columns leave the predefined Uniform command. Use By Content when the column width is defined by the size of your embedded well data. Using the default Uniform command makes it easier to correctly use the other features. The following Plot Columns chapter explains how to insert and modify data in your plot body columns, and how to hide the help grid-lines for future visualization. Fig. 109: Dialog for definition of column number. 5.4.4 Plot Columns Using the Columns ribbon tab in Figure 110 is most important, because it enables you to add required data into the plot. This data can include geological and technical schemes or numerical data. The following text describes the step by step procedure for adding, editing and deleting all data in your prepared columns.
- 52. The first button to use is Add. This places your chosen data in the plot. For example, you can add technical or geological schemes, numerical data, heat maps or other specific data types. This creates a plot similar to Figure 111. Clicking on the menu Add button allows you to choose the type of data you want to display. A help window appears similar to the one in Figure 112 Left. In this example, a Fig. 110: Ribbon tab Columns with functions for adding geological scheme was chosen. The and editing displayed data in individual columns in the Plot help windows are similar for all data Body area. types and differences between them are described in the following supchapters. In this window you select your well and the related data you want to show. Then choose the column where you want to insert it and set the type of vertical axis you want. This axis is defined by the depth from the surface or by altitude values. Here, you have the choice to display both axes, either axis or none. Clicking Apply displays your selected column data. The plot first shows only the vertical axis without the data, so right-click in this area, then press Refresh in the context menu and your data becomes fully visible. Fig. 111: Example of plot after adding your-defined data. Two buttons in this ribbon group are used to clear data from your plot. The Delete All command deletes all data, and Delete Selected deletes only what you select for deletion. This help form is shown in Figure 112 Right. This help form lets you select columns for data deletion. These columns can be chosen by checkboxes and when you click Apply, the content in those selected columns is Fig. 112: Left - Form to add selected data into the plot; deleted. Right - Form for deleting data from plot according to column number. Figure 113 gives an example of placing geological content into a column and clicking Refresh to display a geological scheme. Two items are created in the column. The first is the header which describes the data type and the second displays the actual data content in your document. These two parts are linked. If you move
- 53. the mouse over them, they are highlighted by changing the background colour. The ribbon tool bar contains few features, but many others are hidden in the context menu in Figure 114 described next. Figure 114 highlights modification options for both header and column content using the context menu. Here, you can individually modify header and your displayed data content. When you click on any object, Fig. 113: Example of active areas highlighted when Figure 114 context menu is displayed. you move the mouse over them. The header has only minor editing options because it already automatically displays data type and notes in relation to this data type. This is editable, and you can also change the background colour, the margin properties and border line colour and thickness. The most important part of the header is the text area where you can type custom content. Work in this text area is exactly the same as always, where you can directly edit content in the plot or you Fig. 114: Functions from context menus for object modification. can paste content from external text editors. Alternatively, click on any text item and a pop-up panel appears with functions for text formatting. The modification options in Fig. 114 should suffice for your most complex work. These functions are accessed by right-clicking in the desired area, and they are identical for all types of displayed data. Additional specific options are described in the following subsections. The first three functions exemplify their use for all data types (Fig. 115 Left). (1) The Refresh function is used to render the visual content. If you change the plot height, the data that are already displayed is not automatically redrawn; only the vertical axis is redrawn. This setting was chosen for economy of computational performance. For example, if you plotted a geological scheme and you subsequently want to increase the plot size, you must redraw the object by clicking on the Refresh command. (2) The Set Column function moves data from one column to another. When you click on it, the Figure 115 Right help form defines the new column you want your data moved to. The program does not automatically check whether data already exists in the column you want your selected data moved to, so you must know in advance if your new intended column is already empty. (3) The Set Width function defines the width of the object in your column. If you type a negative value in the input box, the object will be automatically expanded to fill the available Fig. 115: Left – selection from basic functions in the context free space. menu; Right – form for column position set-up.
- 54. Specific functions for each displayed data type are always placed in the middle of the context menus, and similar functions are located at the bottom (Fig. 116 and 117). Features shown in Figure 116 are used to adjust visual characteristics, but these same features are also contained in the ribbon tab (Fig. 116 Right). The only difference between them is when you use the context menu functions these are applied only to the selected object and when you use the ribbon tab, they are simultaneously applied to all objects in the plot body area. Using these functions, you can change the background, the margin properties and the colours and thickness of your border-lines. Fig. 116: Features for adjustment of visual properties of objects in columns (Left – functions from the context menu for individual objects; Right – functions for simultaneous adjustments of all objects in the plot body area). The two remaining Depth Axis and Altitude Axis items in the context menu change your vertical axes properties. These include their visibility, width and the intervals at which the labels are displayed on the axes. (Fig. 117) Fig. 117: Left – Commands in the context menu for definition and You are now able to adjustment of vertical axes; Right – example of Axis Interval change. display data in your plot body columns, to move them within columns and to change basic parameters such as background colour and vertical axes. You can also delete unnecessary content. The following sub-sections modify the display of individual data types and explain the function of specific plot objects. 5.4.4.1 Technical Scheme Your options for displaying technical schemes are explained first. You can view your created technical scheme in a data document by clicking on Add – Technical Scheme in the ribbon tab. This displays your selected document in a plot body-area column, and clicking Refresh in the context menu shows your selected technical scheme (Fig. 118 Left). Your scheme also contains a header which can be adjusted to suit your requirements. Since this technical scheme has only a few editing options, you can right-click in the display area to obtain a context menu for increased editing. Most editing features have already been described in the previous chapter; so this subsection concentrates on additional features. One new feature is Well Margin (Fig. 118 Middle). This sets the horizontal offset of the well from both sides. It does not change the size of the displayed object, but resizes the offset of the well from the vertical axis and from the right side of your object. Figure 188 provides an example of this offset reduction. The remaining commands in the context menu are identical to those described in the previous chapter. Examples include adjusting background colour, setting vertical axis visibility and changing columns and content in the plot body-area.
- 55. Fig. 118: Left – technical scheme in plot; Middle – context menu with commands for scheme adjustment; Right – example of Well Margin parameter modification. 5.4.4.2 Geological Scheme Multiple geological schemes can be simultaneously added to your plot using Add – Geological Scheme in the ribbon toolbar (Fig. 119 Left). Clicking on this brings down the help form in the middle of Figure 119. You use the two combo boxes in this form to select your well and its related geological scheme. Then, set Fig. 119: Left - adding a geological scheme to the plot, Middle form for selection of the geological scheme document, Right - basic the column you want to show view of geological scheme after adding it and clicking it in and choose your vertical axis. When you click Apply, your selected geological scheme is in the plot, but not visible. To visualize it, click Refresh and your scheme comes up as in figure 119 Right. Geological hatch patterns occupy the entire content space and information about the number of your Fig. 120: Features from the context menu for geological scheme displayed layers is in the content. header column. The context menu for your scheme has the three extra adjustable features of Display Mode, Hatch Size % and Text Mode (Fig. 120). These three functions significantly modify the appearance of your geological scheme. Figure 121 gives an example of the Display Mode parameter. This modifies the way data is
- 56. displayed in your geological section. This can be viewed only in visual hatch pattern, by a combination of hatch patterns and text content or else by referring to the explanatory text description. By setting the Display Mode parameter to Hatch and Text in Figure 121 Middle, you can change the width of the hatch pattern according to your needs. This adjustment is finalised by Fig. 121: Example of various states using Display Mode. clicking on Hatch Size (%), which defines the hatch pattern width in percentage values. Figure 122 gives the example of 20, 40 and 60 % widths. Fig. 122: Example of Hatch Size (%) parameter changing. The Text Mode function adjusts your displayed text. This function changes the geological index and the name and description of the geological layer imported from your source data file, as described in Chapter 5.2.2. You add your comments or a combination of any prepared data in the text area, and all this new information is displayed in your geological scheme document. Examples of these Text Mode property changes are given in Figure 123. Fig. 123: Examples of Text Mode changes. Fig. 124: Direct editing of text inside the geological scheme. In addition to these changes using functions from the context menu, you also have the opportunity to edit your geological scheme directly in the plot. Typographical error correction and information addition can be edited before visualization export. Similarly, if you want to change the textual format, just select the part you want changed and the context panel displays functions for font, size and colour editing (Fig. 124). However, here you must remember that if your changes alter the size of the entire plot, it will be necessary to redraw your geological scheme by clicking Refresh. This function reloads the data from the underlying data document. Customised data is not stored in the background data document, so lost material here must be replaced. Therefore, if you want to make any interventions directly in the plot, make these modifications at the end, before exporting the plot from the
- 57. program. In some cases it may happen that a textual area for your geological scheme is not large enough or your text caption is not fully visible, Annex 3 explains how to overcome these problems. 5.4.4.3 Numerical Data This chapter describes your options for simultaneously displaying all numeric data types in your plot. These all use the same rendering method and can be combined in one column. First, click on Add – Numerical Data in the ribbon toolbar, and help form Figure 125 comes up. This form is slightly different from previous ones. Here you do not choose data you want rendered, instead you select only the column where you want your object inserted and select whether your horizontal axis should be linear or logarithmic. These are illustrated in figure 126. Fig. 125: Form for adding numerical data to your plot. Fig. 126: Display examples of horizontal axis (Left – linear type; Right – logarithmic type). The logarithmic scale can be used only if the data does not include a zero or negative value. Click Apply on the blank graph display and add your data by right-clicking on the displayed object. Using the Add item, select the type of data you want to see. These types have the same division as in the Data Sources panel previously described. According to their type, you can choose the type of series that you want to use. For point data, for example, you can choose Line/Point Series or Area Series in Figure 127 Fig. 127: Context menu functions for adding data to a graph. Clicking on the selected item displays Figure 128 help form. The dialogue corresponding to your chosen series type is now displayed. Select the numerical data you want to show from the first two combo boxes and use the following settings to define your series display. Here you can define the background colour, your border lines’ type and thickness, and smoothing of the lines connecting your points. Press Apply and a new data series for your settings is added to the graph. Various types of numerical data from several wells can be displayed in one object. Examples of the different series types that can be displayed in your graph are shown in Figure 129.
- 58. Fig. 128: Help forms for data series set-up in your graph. Fig. 129: Examples of different numerical data types display, using various types of series. Figure 129 show that you can Fig. 130: Left – example of numerical data display in a graph using a combination of several series types; Right – contextual menu with functions for the horizontal axis in the column header area. display data in your graph in variable forms and with a variety of visual settings. Your variable series can be combined to create any chart you want. The example in Figure 130 provides a graph with three series types; (1) stacked columns of variable height, (2) a partly transparent area series and (3) a point series. If you want to delete a displayed series in your graph, just click Delete Series in the context menu. In addition to the context menu for the graph object, you can also use the pop-up menu associated with the horizontal axis in the column header. With this menu, you can set the label intervals on your axis and also their
- 59. font and colour (Fig. 130 Right). 5.4.4.4 Heat Maps Heat Maps provide your most impressive visualizations. These display numerical data, related to dimensions such as time intervals or distances from the well. Heat Map display in a plot is easier than its preparation. Clicking on the Add – Heat Map ribbon menu button gives Figure 131 help form. Select the document with your prepared heat map and set the column where you want it displayed. Finally, you set your vertical axis type. Now click Apply, and your heat map is added to your selected plot column. You can then click Refresh for Fig. 131: Dialogue for heat map your heat map display, as in Figure 132. Here, there are addition. two types of displayed heat maps. Figure 132 Left shows a heat map with value changes in your well related to another numerical value and Figure 132 Right gives value changes in your well over time. Fig. 132: Examples of heat maps displayed in the plot. There are no specific functions in the context menu for this object. All the functions are general, as described in Chapter 5.4.5.
- 60. 5.4.4.5 Textual Data Your text labels can also be displayed in the plot. These can be added pressing the Add - Text Column in the ribbon toolbar which brings up Figure 133 help dialog. In this dialogue, you select the data document you want to display. The Apply button defines your object in the plot, and clicking Refresh renders visualisation of this selected data document. Figure 134 provides an example of two label views. The first is for a depth of 30 metres in a single-line label. The second label is for the depth range of 33 to 55 metres and here the label Fig. 133: Form for can have multiple lines. The image icons discussed earlier in the adding text labels into the plot. preparation of data documents were also assigned to individual labels in Figure 134. Your object displayed in the plot has only the three individual specific functions illustrated in Figure 134 Right. The Mode parameter defines how your labels can be edited inside the plot. You must remember that if you edit your labels inside the plot, your editing is not stored in the source data document, so if you then click on the Refresh button, only the original data will be reloaded and your edits will be lost. Figure 135 gives an example of label editing. Fig. 134: Left – example of text labels in your plot column; Right – specific functions in the labels context menu. In addition, you can use features in the context menu to set label font style and font colour. Using these, you can provide additional information related to your defined depth; such as sampling depths.
- 61. Fig. 135: Editing option for text labels in your plot. 5.4.4.6 Images Images are the next data type that can be rendered in your plot. You add these to the plot using the Add button in the ribbon toolbar. Then click Refresh in the context menu and your images are visible in the column. There are two specialized, functions in the context menu for this type of visualization; namely Use Unified Properties and Properties (Fig. 136). The first is Use Unified Properties which sets the same parameters for all images, thus overriding the possibility of individual parameter control in your data document. The second Properties item in the context menu sets these unified properties (Fig. 136 Right). Clicking on Apply simultaneously adjusts these properties for all images. Examples of different variations of these settings are shown in Figure 137 where, the Stretch, Horizontal Alignment and Vertical Alignment parameters were edited. Fig. 136: Left – image data object in the plot column; Top Right – functions from the context menu to customize the display of images in the profile; Bottom Right – form to set your unified image properties.
- 62. Fig. 137: images. Examples of Stretch, Horizontal and Vertical Alignment parameter variations for profile 5.4.4.7 Tectonic Data Fig. 138: Left – example of structural data visualisation in your well’s vertical profile; Right Top – commands for visualisation adjustment; Right Bottom – functions for adjustment of your selected single tectonogram Your tectonic and structural data can also be displayed in the plot. This data is defined in the document by three parameters; depth, magnitude and azimuth. Display your tectonic data in the plot, click Refresh in the context menu and visualization appears as in Figure 138 Left. This visualization consists of a single rose diagram with data and arrows indicating your displayed depth range. A single diagram displays all data for the whole well. Right-clicking on your object displays editing functions. In addition to
- 63. standard features, this menu has all the new features which are specially designed for this object (Fig. 138 Top Right). In addition, right-clicking on the selected diagram brings up your editing options (Fig. 138 Bottom Right). The first function in the context menu for your entire plot object is Vertical Mode which can show tectonic data in three ways. If you have a small set of data, use the One Diagram property and all data is displayed in a single diagram. If you have larger sets of measurements, use the By Data property. Multiple vertical diagrams are then displayed for individual depth measurements. This setting is good if you want to display a limited amount of data related to depth, but if you have a lot of data concentrated in a relatively short Fig. 139: Form for layers definition where all depth range, the individual diagrams will measurements will be merged into one diagram. overlap. Therefore, for very large datasets it is best to use the third property - By Layers. Here, measurements are merged in your diagrams according to your defined number of layers. An example of this setting’s benefits is that you can display summary diagrams according to changes in geological properties. However, when you use this setting, you must define your depth ranges using the Create Layers help form in Figure 139. This form defines your depth intervals, so that once again all measurements fit in one diagram. Figure 139 defines two layers; at 0 to 30 metres and 30 to 100 metres. Click Apply, and two diagrams are rendered in your plot showing data from the two depth levels. Examples of your three choices are displayed in Figure 140. Another feature in the context menu is the Mode property which defines the type of diagram used. This setting is applied for all diagrams in the profile. However, if you want to set this property individually for each diagram, Fig. 140: Examples of Vertical Mode parameter just right-click on it and use the pop-up choices (Left – One diagram; Middle – By Data; Right – By menu (Fig. 138 Bottom Right). Examples Layers). of the four choices for your diagram display are illustrated in Figure 141.
- 64. The program’s predefined method of viewing data is by Bars. This is useful if you have a small amount of data, but for a greater amount of data you can use the as Points setting. This mode displays individual measurements as points, so here a number of similar measurement values are more easily recognized. Similarly, the as Occurrence Segments option highlights segments with 10° step azimuth and magnitude marks when your data falls into these ranges. Your fourth choice is as Density Segments. This setting is similar to the previous one, except that the segment colour is defined by the number of measurements falling in that segment. Here, segments with a small number of measurements are highlighted in blue and multiple Fig. 141: Modes of tectonogram display measurement segments are in red. in the plot (Top Left – as Bars; Top Right – as Finally when you click on the Properties Points; Bottom Left– as Occurrence Segments; Bottom Right – as Density Segments). item, you receive the form in Figure 142. This defines your diagram’s visual parameters, and can be used for individual diagrams or for all diagrams concurrently. Again, you must remember that if you change only one individual diagram and click Refresh in the context menu all editing changes you have made to its visual settings will be cancelled. The combined parameters are shown in Figure 142 Right. Here, set the Vertical Mode parameter to By Data and your measurements are rendered at a defined depth from the surface. Since the diagrams in your profile overlap, their visual characteristics are modified so that all measurements become visible. The colour of multiple diagram objects is set to transparent. These described features give you highly variable visualizations of tectonic and structural measurements. The next section describes adding the time series of your measured numerical values into the vertical well profile. Fig. 142: Left – dialogue for adjusting tectonogram properties; Right –example of property combinations for displaying values at their actual depth.
