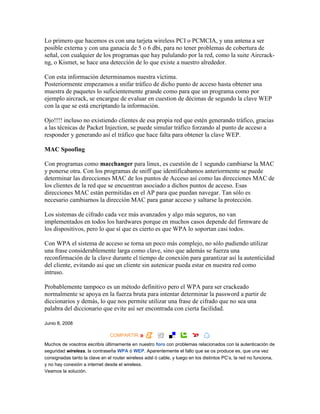
Lo Primero Que Hacemos Es Con Una Tarjeta Wireless Pci O Pcmcia
- 1. Lo primero que hacemos es con una tarjeta wireless PCI o PCMCIA, y una antena a ser posible externa y con una ganacia de 5 o 6 dbi, para no tener problemas de cobertura de señal, con cualquier de los programas que hay pululando por la red, como la suite Aircrack-ng, o Kismet, se hace una detección de lo que existe a nuestro alrededor. Con esta información determinamos nuestra víctima.Posteriormente empezamos a snifar tráfico de dicho punto de acceso hasta obtener una muestra de paquetes lo suficientemente grande como para que un programa como por ejemplo aircrack, se encargue de evaluar en cuestion de décimas de segundo la clave WEP con la que se está encriptando la información. Ojo!!!! incluso no existiendo clientes de esa propia red que estén generando tráfico, gracias a las técnicas de Packet Injection, se puede simular tráfico forzando al punto de acceso a responder y generando así el tráfico que hace falta para obtener la clave WEP. MAC Spoofing Con programas como macchanger para linux, es cuestión de 1 segundo cambiarse la MAC y ponerse otra. Con los programas de sniff que identificabamos anteriormente se puede determinar las direcciones MAC de los puntos de Acceso así como las direcciones MAC de los clientes de la red que se encuentran asociado a dichos puntos de acceso. Esas direcciones MAC están permitidas en el AP para que puedan navegar. Tan sólo es necesario cambiarnos la dirección MAC para ganar acceso y saltarse la protección. Los sistemas de cifrado cada vez más avanzados y algo más seguros, no van implementados en todos los hardwares porque en muchos casos depende del firmware de los dispositivos, pero lo que sí que es cierto es que WPA lo soportan casi todos. Con WPA el sistema de acceso se torna un poco más complejo, no sólo pudiendo utilizar una frase considerablemente larga como clave, sino que además se fuerza una reconfirmación de la clave durante el tiempo de conexión para garantizar así la autenticidad del cliente, evitando asi que un cliente sin autenicar pueda estar en nuestra red como intruso. Probablemente tampoco es un método definitivo pero el WPA para ser crackeado normalmente se apoya en la fuerza bruta para intentar determinar la password a partir de diccionarios y demás, lo que nos permite utilizar una frase de cifrado que no sea una palabra del diccionario que evite así ser encontrada con cierta facilidad. Junio 8, 2008 COMPARTIR» Muchos de vosotros escribís últimamente en nuestro foro con problemas relacionados con la autenticación de seguridad wireless, la contraseña WPA ó WEP. Aparentemente el fallo que se os produce es, que una vez consignadas tanto la clave en el router wireless adsl ó cable, y luego en los distintos PC’s, la red no funciona, y no hay conexión a internet desde el wireless. Veamos la solución. Cuando accedemos a nuestro router con soporte wireless para configurar la protección de seguridad WEP ó WPA, la página web del router suele presentar un formulario con varias opciones. Obviamente una de estas opciones es la propia clave o contraseña que vamos a utilizar para proteger nuestra wifi, pero las otras hacen referencia al nivel de seguridad en bits que se va a utilizar, por ejemplo 64, 128, 1024, etc, y una y quizás la más importante, y la que causa el 99% de estos problemas, es el formato en el que vamos a introducir la contraseña. La contraseña la podemos introducir en modo caracteres ASCII, o bien en Hexadecimal. El modo hexadecimal es la representación en formato de 16 bits que tiene cada caracter. Por ejemplo para el caracter del ordenador, que se produce cuando pulsamos en el teclado el número 1, su representación en hexadecimal es 31, para el número ó caracter 2, su representación hexadecimal es el 32. Es decir un caracter representado en hexadecimal se compone por una pareja de valores que están definidos entre el 00 y el FF. Cuando, por tanto, introducimos nuestra contraseña en el router, si nos encontramos en el modo hexadecimal, en realidad le estamos dando al router una información que se convertirán en determinados caracteres. Por ejemplo: Si en el router, insertamos en modo hexadecimal los valores: 31 32 33 34 35 Lo que acabamos de hacer es configurar nuestra clave como: 12345 Es decir que cuando vayamos a Windows, la clave que tenemos que poner no es, 3132333435, sino 12345. left0Como esto no es ni mucho menos intuitivo y hace falta conocerse la tabla de conversiones a caracteres, lo mejor es que si tenéis en el router, como se ve en la siguiente figura, la opción de introducir la clave o frase, (passphrase en la figura) en módo caracter o ASCII, utilizarla, porque introduciéndolo así tenéis la clave idéntica para poder asignarla luego en Windows o en cualquier otro sistema operativo sin mayor problema. Finalmente una vez asignada la contraseña que queremos utilizar en el formulario del router, y activados y guardados los cambios, podemos ya desde Windows, en este caso, asignar la contraseña automáticamente Windows XP, por ejemplo, invoca cuando detecta una red wireless con protección de seguridad habilitada. left0Para quienes no dispongáis de la opción de introducir en modo ASCII o caracter la contraseña, para que sea más sencillo trabajar con ella, y estéis obligados a realizar la operación en hexadecimal, utilizar una tabla de conversión ASCII, para obtener los valores que necesitéis en vuestra clave. A continuación un ejemplo práctico: Supongamos que queremos utilizar la palabra ADSLNET como contraseña de nuestra red wireless. Utilizamos la siguiente tabla de conversión ASCII y empezamos a traducir cada caracter a su correspondiente representación hexadecimal. La ‘A’ es 41, la ‘D’ es 44, y así sucesivamente hasta tener la siguiente cadena: 41 44 53 4C 4E 45 54 Cada una de esas parejas de valores en hexadecimal representan un caracter de la palabra ADSLNET. Ahora iríamos a Windows y pondríamos en la ventana de configuración del Wireless, nuestra clave que sería ADSLNET en mayúsculas, dado que cada caracter tiene su representación, en minúsculas sería una sucesión de parejas diferentes. Esperamos que estas líneas os ayuden a evitar este problema, tan común entre muchos de vosotros que no sois tan expertos. 10 puntos a tener en cuenta para mejorar el rendimiento y velocidad de nuestra red wireless. 1. Ubicar el punto de acceso o router wireless en un lugar céntricoSiempre que sea posible, se debe tratar de colocar el router wireless en una localización céntrica en nuestra casa.Si por el contrario ubicamos el router wireless cerca de una pared la señal se debilitará más rápidamente.No te preocupes a priori, si no puedes mover el router a otro lugar, aún hay muchas cosas que se pueden hacer para mejorar. 2. No colocar el router en el suelo, ni cerca de paredes ni objetos metálicos.El metal afecta considerablemente a la señal, produciendo efectos rebote inesperados.Los muros, paredes, y suelos pueden afectar de forma similar si en su interior hay mallazo de acero, cosa bastante habitual en la forma de construcción de nuestro país.Cuanto más cerca esté el router de estos elementos más débil será la señal que parta desde ese lugar. 3. Reemplazar la antena del routerEn el 90% de los casos, las antenas que incorporan los routers wireless, son antenas omnidireccionales.Esto significa que la señal se emite en todas direcciones alrededor de la antena del router. Si nuestro router se encuentra ubicado en una zona cerca de un muro que encaso de ser atravesado la señal sale de la casa, significa que parte de nuestra potencia de emisión se está desperdiciando. Prácticamente casi ningún router por normativaspuede emitir a más potencia de la establecida, pero lo que sí se puede hacer es cambiar la antena por una direccional que emite en el sentido que nos interesa y reemplazarlapor la antena omnidireccional existente. 4. Reemplazar el adaptador de red del PCSustituir el adaptador existente por un dispositivo USB tiene la única finalidad de poder conectar una antena externa también en el dispositivo conectado al PC.Además normalmente los dispositivos USB disponen de un cable que también nos puede permitir reubicar el receptor-emisor de una forma más óptima. 5. Añadir un repetidor wirelessLos repetidores tienen como finalidad propagar la señal ampliando el rango de cobertura. Prácticamente no requieren de ninguna configuración especial. Conectarse a un repetidores básicamente como estarse conectando al punto de acceso o router principal.Los repetidores al ir conectados a la alimentación tienen una potencia de emisión y recepción mayor que una simple tarjeta de PC. 6. Cambiar el canal wirelessLos routers wireless pueden funcionar como cualquier otro dispositivo en varios canales diferentes. En Estados Unidos y Canadá, por ejemplo el estándar de utilización de canales son el 1, 6, y 11.Pero en realidad normalmente se puede elegir un canal entre el 1 y el 11.Cada vez hay más dispositivos que pueden interferir nuestra señal wireless de datos. Probados por mi personalmente he encontrado interferencias en algunos canales con el microondas,con los dispositivos que permiten enviar la señal de televisión y audio de un punto de la casa a otra, con el mando de la consola Wii, entre otros.Por tanto si la señal wireless no es buena o se corta regularmente la primera de las cosas a probar es cambiar el canal de emisión.Este cambio normalmente sólo es necesario hacerlo en el router wireless o punto de acceso, porque los PC’s autodetectan el canal por el que se recibe la señal. 7. Reducir las interferencias wirelessComentabamos en el punto anterior algunos elementos que podían interferir en la señal, que pueden ser solucionados cambiando de canal.A estos elementos debemos también sumar los teléfonos inalámbricos. Hemos querido hacer mención especial a estos dispositivos en un apartado posterior porque muchos de ellos, pueden interferir más de un canal y es complicado disponer de una señal limpia si estos teléfonos existen.8. Mantener el hardware actualizadoNormalmente los fabricantes liberan versiones de los drivers o firmwares de los routers o puntos de acceso wireless. Es importante en cualquier caso mantener el hardware actualizado, en muchas ocasiones por cuestiones de rendimiento de los dispositivos y en otras ocasiones exclusivamente por cuestiones de seguridad. 9. Adquirir productos del mismo fabricanteAunque es cierto que puedes disponer de un router Linksys y una tarjeta wireless para PC de la marca D-Link, lo cierto es que los fabricantes diseñan tecnologías propietarias para alcanzar en determinadas condiciones velocidades adicionales a las normas standard. Por ejemplo en el caso de Linksys, estos disponen de la tecnología denominada SpeedBooster.D-Link por el contrario utiliza el turbo 108g mejorado. 10. Actualizar los dispositivos 802.11b a 802.11g u 802.11nLos dispositivos 802.11b son dispostivos prácticamente obsoletos hoy en día, y por tanto si se piensa en adquirir nuevo hardware con tecnología wireless lo mejor es decidirse por el estándar 802.11g, aunque hoy la norma 802.11n está también cada vez más extendida. Es la tecnología conocida también como MIMO (Multiple Input, Multiple Output). El concepto de transmisión es el mismo, es decir inalámbrico, pero la capacidad de emitir y recibir la señal de forma multiplexada por diferentes antenas, hace que la capacidad de alcance y transferencia de la señal sea mucho mayor.Por el controario los dispositivos 802.11n aún son excesivamente caros, y sólo se puede disfrutar a pleno rendimiento, si todos los elementos de la red disponen de dicha norma. Adaptado por ADSL Net: http://www.microsoft.com/athome/moredone/wirelesstips.mspx Lee más de: 802.11b, 802.11g, 802.11n, adsl, evitar interferencias, mejorar rendimiento, mimo, potencia señal wireless, punto de acceso, router wireless, wifi, wireless Comentarios #1 DanielEnviado el 22 Agosto 2007 a las 10:44 A mi me pasa una cosa bastante curiosa. La señal que recibo en mi PC es la máxima (Excelente), y en general la conexión va bastante bien, pero con juegos online me pasa que hay bastantes retardos, es decir, cada pocos segundos la imagen se congela un momento y de repente los fotogramas se lanzan a mucha más velocidad para sincronizarse con lo que está pasando en tiempo real. No sé si es un tema habitual en las wifi o es que tengo algún problema, si alguien me pudiera dar alguna idea se lo agradecería. karma: +1 El usuario iparra5 ha respondido: el 26 Diciembre 2008 a las 00:31 pues es normal, ya que el wifi hace que tengas una latencia mayor, y por tanto hay problemas con juegos en linea. lo mejor es ke te conectes por cable cuando kieras jugar online.