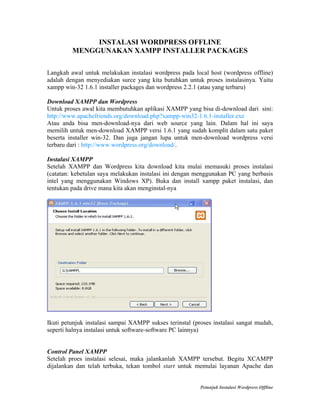
Instalasi WP Offline
- 1. INSTALASI WORDPRESS OFFLINE MENGGUNAKAN XAMPP INSTALLER PACKAGES Langkah awal untuk melakukan instalasi wordpress pada local host (wordpress offline) adalah dengan menyediakan surce yang kita butuhkan untuk proses instalasinya. Yaitu xampp win-32 1.6.1 installer packages dan wordpress 2.2.1 (atau yang terbaru) Download XAMPP dan Wordpress Untuk proses awal kita membutuhkan aplikasi XAMPP yang bisa di-download dari sini: http://www.apachefriends.org/download.php?xampp-win32-1.6.1-installer.exe Atau anda bisa men-download-nya dari web source yang lain. Dalam hal ini saya memilih untuk men-download XAMPP versi 1.6.1 yang sudah komplit dalam satu paket beserta installer win-32. Dan juga jangan lupa untuk men-download wordpress versi terbaru dari : http://www.wordpress.org/download/. Instalasi XAMPP Setelah XAMPP dan Wordpress kita download kita mulai memasuki proses instalasi (catatan: kebetulan saya melakukan instalasi ini dengan menggunakan PC yang berbasis intel yang menggunakan Windows XP). Buka dan install xampp paket instalasi, dan tentukan pada drive mana kita akan menginstal-nya Ikuti petunjuk instalasi sampai XAMPP sukses terinstal (proses instalasi sangat mudah, seperti halnya instalasi untuk software-software PC lainnya) Control Panel XAMPP Setelah proes instalasi selesai, maka jalankanlah XAMPP tersebut. Begitu XCAMPP dijalankan dan telah terbuka, tekan tombol start untuk memulai layanan Apache dan Petunjuk Instalasi Wordpress Offline
- 2. MySQL (tombol start masing-masing berada di samping kanan peunjuk Apache dan MySQL) dan tunggu sampai tulisan ‘Running’ berubah menjadi hijau. Konfigurasi User detil MySQL Setelah XAMPP (dengan Apache server dan MySQL) telah berjalan, itu artinya PC kita telah berfungsi juga sebagai server offline (local host). Yang itu berarti kita sudah bias mengakses local host tersebut melalui Web Browser yang kita miliki (IE, Firefox, Opera dan lainnya). Coba akses alamat: http://localhost/ melalui address bar pada browser kita, apabila instalasi yang kita lakukan benar, maka browser kita akan membuka halaman Interface XAMPP pada browser kita (halaman tersebut adalah berfungsi seperti cPanel webhost kita). Petunjuk Instalasi Wordpress Offline
- 3. Sekarang yang pertama kali kita perlu lakukan adalah memodifikasi seting sekuriti XAMPP kita. Kita dapat mengubah password untuk akses ke MySQL dan direktori XAMPP melalui halaman alamat ini: http://localhost/security/xampsecurity.php Membuat Database untuk Wordpress Setelah kita mengkonfigurasi seting sekuriti MySQL kita, maka kita sekarang dapat mulai membuat database MySQL yang nantinya digunakan untuk Wordpress melalui interface PHPMyAdmin. Buka melalui sidebar XAMPP dan buat database baru, untuk contoh dibawah saya menamai database baru tersebut dengan nama wordpress. Instalasi Wordpress Sekarang kita akan mulai masuk untuk mengkonfigurasi Wordpress kita ke localhost. Kita mulai dengan meng-ekstract file .zip wordpress kita di folder htdocs yang ada di dalam folder XAMPP yang telah kita install di awal tadi (buka menggunakan windows explorer). Htdocs folder berfungsi seperti public_html apabila kita menggunakan web hosting server. Dan windows explorer kita anggap saja seperti FTP yang ada di Web hosting server kita. Petunjuk Instalasi Wordpress Offline
- 4. Setelah kita meng-ekstrak source wordpress kita ke dalam folder htdocs, sehingga di dalam folder htdocs akan ada folder baru dengan nama wordpress, buka folder wordpress tersebut dan buka file wp-config-sample.php menggunakan notepad (atau menggunakan text editor lainnya). Kita hanya perlu memodifikasi 3 baris di file ini, yaitu; DB_NAME, DB_USER dan DB_PASSWORD yang dalam contoh ini berturut-turut saya udah dengan wordpress (untuk DB_NAME), root (untuk DB_USER) dan test (untuk DB_PASSWORD). Setelah selesai, maka simpan file yang telah dimodifikasi tersebut dengan nama wp-config.php. Setelah itu, buka browser kita dan tulis alamat berikut ini di address bar-nya: http://localhost/wordpress/wp-admin.php/install.php dan lanjutan penginstalan wordpress ini sesuai petunjuk penginstalan yang ada. Setelah instalasi selesai, maka blog wordpress kita telah siap untuk digunakan. Dan alamat untuk meng-aksesnya yaitu di alamat: http://localhost/wordpress/ Dan proses instalasi Wordpress offline telah selesai, selamat mencoba. Petunjuk Instalasi Wordpress Offline
