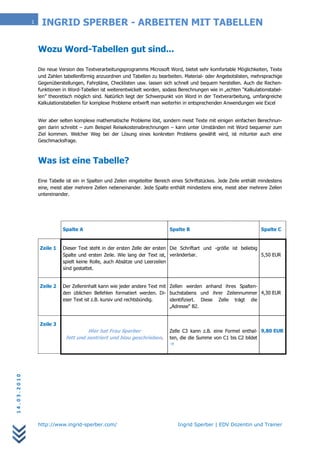
Tabellen Erstellen
- 1. 1 INGRID SPERBER - ARBEITEN MIT TABELLEN Wozu Word-Tabellen gut sind... Die neue Version des Textverarbeitungsprogramms Microsoft Word, bietet sehr komfortable Möglichkeiten, Texte und Zahlen tabellenförmig anzuordnen und Tabellen zu bearbeiten. Material- oder Angebotslisten, mehrsprachige Gegenüberstellungen, Fahrpläne, Checklisten usw. lassen sich schnell und bequem herstellen. Auch die Rechen- funktionen in Word-Tabellen ist weiterentwickelt worden, sodass Berechnungen wie in „echten “Kalkulationstabel- len” theoretisch möglich sind. Natürlich liegt der Schwerpunkt von Word in der Textverarbeitung, umfangreiche Kalkulationstabellen für komplexe Probleme entwirft man weiterhin in entsprechenden Anwendungen wie Excel Wer aber selten komplexe mathematische Probleme löst, sondern meist Texte mit einigen einfachen Berechnun- gen darin schreibt – zum Beispiel Reisekostenabrechnungen – kann unter Umständen mit Word bequemer zum Ziel kommen. Welcher Weg bei der Lösung eines konkreten Problems gewählt wird, ist mitunter auch eine Geschmacksfrage. Was ist eine Tabelle? Eine Tabelle ist ein in Spalten und Zeilen eingeteilter Bereich eines Schriftstückes. Jede Zeile enthält mindestens eine, meist aber mehrere Zellen nebeneinander. Jede Spalte enthält mindestens eine, meist aber mehrere Zellen untereinander. Spalte A Spalte B Spalte C Zeile 1 Dieser Text steht in der ersten Zelle der ersten Die Schriftart und -größe ist beliebig Spalte und ersten Zeile. Wie lang der Text ist, veränderbar. 5,50 EUR spielt keine Rolle, auch Absätze und Leerzeilen sind gestattet. Zeile 2 Der Zelleninhalt kann wie jeder andere Text mit Zellen werden anhand ihres Spalten- den üblichen Befehlen formatiert werden. Di- buchstabens und ihrer Zeilennummer 4,30 EUR eser Text ist z.B. kursiv und rechtsbündig. identifiziert. Diese Zelle trägt die „Adresse“ B2. Zeile 3 Hier hat Frau Sperber Zelle C3 kann z.B. eine Formel enthal- 9,80 EUR fett und zentriert und blau geschrieben. ten, die die Summe von C1 bis C2 bildet 14.03.2010 http://www.ingrid-sperber.com/ Ingrid Sperber | EDV Dozentin und Trainer
- 2. 2 INGRID SPERBER - ARBEITEN MIT TABELLEN Wie man Tabellen gestaltet... Word bietet drei Wege zum Erstellen einer Tabelle: Das Umwandeln von Text in Tabellen Das Erzeugen von Tabellen mit dem Werkzeug Word-Tabelle einfügen Das Zeichnen von Tabellen mit dem Werkzeugkasten Tabellen und Rahmen. Daneben ist übrigens die klassische Variante – das Setzen von Tabulatoren – natürlich auch möglich. Aber das ist viel zu umständlich. Schrittweise Anleitung für das Umwandeln von Text in Tabellen Wenn Sie beabsichtigen, eine Tabelle zu erzeugen, indem sie vorhandenen Text umwandeln, sollten Sie schon beim Schreiben dieses Textes die spätere Tabellengliederung ungefähr im Kopf haben. Fügen Sie möglichst schon beim Schreiben nach jedem Textabschnitt, der später zum Inhalt einer Zelle werden soll, ein Trennzeichen ein, an dem Word erkennen kann, daß der folgende Textabschnitt in die nächste Zelle gehört. Dieses Trennzeichen ist frei einstellbar, das Tabulatorzeichen z.B. bietet sich an, auch das Semikolon ist gut zu verwenden. Ein Beispiel: Artikel;Einzelpreis;Stückzahl;Gesamtpreis Hammer;5,50 EUR;5 ;27,50 EUR Zirkel;7,30 EUR;10;70,00 EUR In diesem Beispiel sind die Zeilen, die auch später zusammengehören, schon durch das Betätigen der Enter-Taste voneinander getrennt. Word kann nun gut identifizieren, wie die Zeilen und Spalten angeordnet werden sollen. Sie können aber auch andere Anordnungen wählen. Markieren Sie den umzuwandelnden Text. Artikel;Einzelpreis;Stückzahl;Gesamtpreis Hammer;5,50 EUR;5 ;27,50 EUR Zirkel;7,30 EUR;10;70,00 EUR 14.03.2010 http://www.ingrid-sperber.com/ Ingrid Sperber | EDV Dozentin und Trainer
- 3. 3 INGRID SPERBER - ARBEITEN MIT TABELLEN Wählen Sie nun aus dem Menü Tabelle den Befehl Tabelle in Text umwandeln... Sie bekommen ein Fenster ange- zeigt, in dem Sie die Anzahl der Spalten und Zeilen noch verändern können. Auch das Trennzeichen wird hier vereinbart. Nachdem Sie ihre Wahl getroffen haben, bestätigen Sie mit OK. Das Ergebnis müsste so aussehen: Artikel Einzelpreis Stückzahl Gesamtpreis Hammer 5,50 EUR 5 27,50 EUR Zirkel 7,30 EUR 10 70,00 EUR Fertig! Schrittweise Anleitung: Erzeugen von Tabellen mit dem Werkzeug Word-Tabelle einfügen In der Symbolleiste Standard (die für gewöhnlich immer angezeigt wird bzw. über den Menüpunkt Ansicht – Symbolleisten eingeschaltet werden kann) finden Sie das Symbol Word-Tabelle einfügen. Das Sym- bol sieht so aus, wie hier links nebenstehend abgebildet. Wenn Sie es anklicken, öffnet sich ein Auswahlfenster. Durch anklicken und bewegen der Maus bestimmen Sie, wie viel Zeilen und Spalten die Tabelle haben soll. Ein nochmaliges Klicken fügt die Tabelle in den Text ein. Fertig! 14.03.2010 http://www.ingrid-sperber.com/ Ingrid Sperber | EDV Dozentin und Trainer
- 4. 4 INGRID SPERBER - ARBEITEN MIT TABELLEN Sie haben – für diese Übungsaufgabe – als Mitglied eines Kleingartenvereins die Aufgabe übernommen, die jährliche Abrechnung des Verbrauches an Elektroenergie vorzunehmen. Für die Übung beschränken wir die Zahl der Vereinsmitglieder auf 5, plus Sie selbst. Dies sind: 1. Frau Gabriele Sander, Rosenweg 23 2. Herr Thomas Koschick, Heidestraße 112 3. Herr Heinz Mohs, Ackerstraße 96 4. Frau Helga Papke, Hohe Lache 3 5. Herr Franz Kalauke, Marianenstraße 34 6. Sie selbst Alle 6 Parteien haben Ihnen den Endzählerstand und den Verbrauch des Vorjahres mitgeteilt, den Endzählerstand dieses Jahres haben Sie per Ablesung ermittelt. Sie müssen nun jedem Vereinsmitglied – auch sich selbst – eine Abrechnung übergeben, die, über- sichtlich gestaltet, folgende Punkte enthält: Darstellung des Verbrauches 2007 mit Beginn- und Endzählerstand Berechnung des Arbeitsentgeltes auf den Verbrauch 2007 (wie 2006 0,24 EUR/kWh) Die darauf fällige Mehrwertsteuer 16 % Berechnung des Verrechnungsentgeltes (60,00 EUR incl. MwSt. für die gesamte Gartenanlage) Zwischensumme Abzüglich geleistete Vorauszahlung (zwölf Zwölftel des Vorjahresverbrauches incl. MwSt.) Rechnungsbetrag 2007 Vorauszahlung Folgemonate (ein Zwölftel des diesjährigen Verbrauches) 14.03.2010 Entwerfen Sie eine Tabelle, in der Sie die Einzelabrechnung einer Partei vornahmen. Um die anderen fünf Par- teien abzurechnen, brauchen sie ja nur die Tabelle auf eine neue Seite kopieren und können dann den Namen und die vier Eingangswerte ändern. http://www.ingrid-sperber.com/ Ingrid Sperber | EDV Dozentin und Trainer
