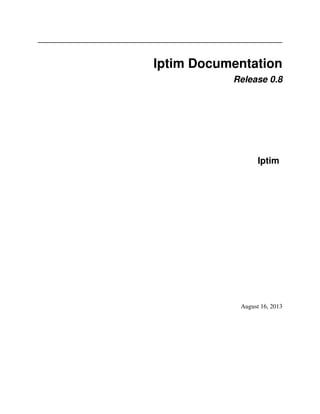
Iptim pt
- 1. Iptim Documentation Release 0.8 Iptim August 16, 2013
- 3. CONTENTS 1 Introdução ao Iptim 1 1.1 Visão geral deste tutorial . . . . . . . . . . . . . . . . . . . . . . . . . . . . . . . . . . . . . . . . . 1 1.2 Instalação . . . . . . . . . . . . . . . . . . . . . . . . . . . . . . . . . . . . . . . . . . . . . . . . . 1 1.3 Log in . . . . . . . . . . . . . . . . . . . . . . . . . . . . . . . . . . . . . . . . . . . . . . . . . . . 2 1.4 Suporte . . . . . . . . . . . . . . . . . . . . . . . . . . . . . . . . . . . . . . . . . . . . . . . . . . 2 2 Conceitos básicos de Projeto 5 2.1 Browser de Projetos . . . . . . . . . . . . . . . . . . . . . . . . . . . . . . . . . . . . . . . . . . . 5 2.2 Estrutura do projeto . . . . . . . . . . . . . . . . . . . . . . . . . . . . . . . . . . . . . . . . . . . 6 2.3 Projeto - Importação de dados . . . . . . . . . . . . . . . . . . . . . . . . . . . . . . . . . . . . . . 8 3 Dados 15 3.1 Noções básicas de dados . . . . . . . . . . . . . . . . . . . . . . . . . . . . . . . . . . . . . . . . . 15 3.2 Projeto - dados . . . . . . . . . . . . . . . . . . . . . . . . . . . . . . . . . . . . . . . . . . . . . . 15 3.3 Projeto - Mapa . . . . . . . . . . . . . . . . . . . . . . . . . . . . . . . . . . . . . . . . . . . . . . 16 3.4 Projeto - Resumo . . . . . . . . . . . . . . . . . . . . . . . . . . . . . . . . . . . . . . . . . . . . . 18 4 Modelagem 21 4.1 Modelagem de crescimento e produção . . . . . . . . . . . . . . . . . . . . . . . . . . . . . . . . . 21 4.2 Modelagem de operações e regimes . . . . . . . . . . . . . . . . . . . . . . . . . . . . . . . . . . . 22 4.3 Preços da madeira . . . . . . . . . . . . . . . . . . . . . . . . . . . . . . . . . . . . . . . . . . . . 24 5 Planejamento 27 5.1 Plano . . . . . . . . . . . . . . . . . . . . . . . . . . . . . . . . . . . . . . . . . . . . . . . . . . . 27 5.2 Análise . . . . . . . . . . . . . . . . . . . . . . . . . . . . . . . . . . . . . . . . . . . . . . . . . . 29 6 Relatórios 33 6.1 Criando novos relatórios . . . . . . . . . . . . . . . . . . . . . . . . . . . . . . . . . . . . . . . . . 33 6.2 Calculando relatórios . . . . . . . . . . . . . . . . . . . . . . . . . . . . . . . . . . . . . . . . . . . 34 i
- 4. ii
- 5. CHAPTER ONE INTRODUÇÃO AO IPTIM Iptim (Planejamento integrado para gestão florestal) é uma ferramenta de gestão e planejamento florestal que fornece ferramentas que auxiliam desde o valuation de uma propriedade até gestão tática e estratégica do portfólio existente. O Iptim é a ferramenta ideal para o uso sustentável dos recursos florestais. Iptim contém módulos para: • Inventário de talhões e parcelas, incluindo mapa; • O volume de fuste, modelagem de crescimento e produção com base em dados de inventário; • Prognose de crescimento e modelagem de regimes e operações silviculturais; • Análise financeira: otimização de indicadores financeiros (VPL, FCD, TIR), análise de sensibilidade; • Geração de relatórios customizados com resultados da fase de planejamento Entrega: • Iptim é um aplicativo SaaS, software como serviço • Iptim é uma aplicação desktop que podem ser facilmente baixados da internet pelo usuário e pode ser utilizado imediatamente. 1.1 Visão geral deste tutorial O objetivo deste tutorial é o de percorrer as várias funcionalidades do Iptim e familiarizá-lo com a lógica do aplica- tivo. O tutorial é um paso a paso pelo Iptim, começando do zero. Você deve prosseguir com este tutorial na ordem predeterminada e evitar pular qualquer passo. Antes de começar o tutorial, localize o arquivo ** sampleplots.xls ** que foi fornecido junto com este tutorial. Ele é um arquivo excel, contendo um conjunto de dados simples que consiste em talhões, parcelas e árvores de amostragem. Vamos usar este conjunto de dados ao longo do tutorial. 1.2 Instalação Para instalar o Iptim, clique duas vezes em Iptim.air. É necessário ter o Adobe Air 3 Runtime instalado. Recomenda-se que a última versão do Adobe Air 3 Runtime esteja instalada antes de instalar o Iptim. O Adobe Air 3 Runtime pode ser baixado aqui http://get.adobe.com/air/ 1
- 6. Iptim Documentation, Release 0.8 1.3 Log in Quando o Iptim for iniciado, você verá a tela inicial. Antes que você possa começar a utilizar o Iptim você precisa se logar utilizando o botão entrar localizado no canto superior direito da tela inicial. Figure 1.1: O Iptim Quando o botão for clicando, uma caixa de diálogo irá aparecer. Insira seu nome de usuário e senha em seus respectivos campos para entrar. Depois de entrar, você será capaz de acessar todas as sessões em Iptim de acordo com suas permissões de usuário. Você pode simplesmente clicar no nome de uma sessão para navegar entre elas. 1.4 Suporte Iptim tem um recurso integrado para suporte. Se qualquer problema for encontrado, o usuário pode simplesmente clicar no botão suporte que sempre pode ser encontrado no canto superior direito. Esta característica única servirá como a principal plataforma de comunicação com os desenvolvedores do Iptim. A fim de usá-lo, tudo que você precisa é preencher os campos conforme as instruções abaixo: • Assunto: Escreva um título para o problema. O assunto é idealmente algo curto, mas suficientemente descritivo. • E-mail: Você deve adicionar o seu e-mail • Descrição: Você deve descrever, de forma mais detalhada possível, o problema que você está enfrentando ou a sugestão que você tem. Ao relatar um erro, por favor inclua o que você estava tentando fazer quando a mensagem apareceu. • Incluir imagem: Se esta opção estiver ativa, Iptim também anexa uma imagem no Relatório do problema. 2 Chapter 1. Introdução ao Iptim
- 7. Iptim Documentation, Release 0.8 Figure 1.2: Assinar em Figure 1.3: A ferramenta de apoio. 1.4. Suporte 3
- 8. Iptim Documentation, Release 0.8 Pressione o botão “Criar chamado”, a fim de apresentar o problema. Alternativamente, a tela de suporte também aparecerá automaticamente caso o Iptim não se comporte como esperado por qualquer motivo. Se isso acontecer com você, é aconselhável seguir os mesmos passos acima, adicionando no campo Descrição todas as informações que você acha que poderia ajudar os desenvolvedores a resolver o problema da forma mais rápida possível. Quando você cria um chamado, você receberá um e-mail atualizar você sobre as medidas que estão sendo tomadas para atender ao seu pedido. 4 Chapter 1. Introdução ao Iptim
- 9. CHAPTER TWO CONCEITOS BÁSICOS DE PROJETO Na seção Projeto, você pode criar e gerenciar seus projetos. O projeto é a unidade básica de trabalho no Iptim e, normalmente, abrange uma única unidade gerenciável: uma área de floresta plantada ou natural, por exemplo. A extensão geográfica de um único projeto pode ser de poucos hectares até centenas de milhares de hectares. Um projeto contém um ou mais conjuntos de dados. Normalmente, um conjunto de dados representa o estado da floresta em um ponto no tempo. Por exemplo, um projeto pode ter vários conjuntos de dados de inventário de uma determinada propriedade em diferentes pontos no tempo. Cada projeto requer uma estrutura inicial, que define quais tipos de dados o projeto contém. Estas estruturas podem ser definidas de várias maneiras: você pode copiar a estrutura de um projeto existente ou selecionar uma estrutura a partir de modelos existentes. Se você selecionar a estrutura de um projeto existente, você também pode copiar os dados ali contidos para o novo projeto. Os projetos no Iptim são muito flexíveis, fazendo deste uma ferramenta poderosa para melhor atender as necessidades e realidades da sua empresa. 2.1 Browser de Projetos 2.1.1 Criando um novo projeto Para criar um novo projeto, clique no botão novo na janela do aplicativo e note que três opções aparecerão. Essas opções diferem principalmente na forma como os dados serão estruturados. • Novo projeto: Criará um projeto inteiramente novo. Esta opção lhe permitirá definir uma nova estrutura de projeto que melhor se encaixa em seus dados atuais. Se você decidir criar um novo projeto, você também terá que definir os conjuntos de dados que irão compor o novo projeto. Para fazer isso, clique no botão novo na parte superior do campo “Pacotes” e selecione copiar modelo ou copiar pacote existente, de forma similar à descrita abaixo. • Copiar modelo de projeto: Esta opção permitirá que você selecione um modelo dentre um conjunto de estruturas básicas, ao invés de criar um modelo inteiramente novo. O modelo também pode ser adaptado de acordo com suas necessidades. • Copiar projeto existente: Ao selecionar esta opção, você criará uma cópia exata de um projeto existente. Depois de selecionar a opção mais adequada, uma nova tela de configurações do projeto aparece. Nela você pode definir o nome e a descrição do seu projeto. 2.1.2 Carregar o novo projeto Projetos são carregados selecionando no browser o projeto desejado e, em seguida, um pacote de dados pertencente ao mesmo. Em seguida, você deve ou clicar carregar no canto superior direito da tela, ou clicar duas vezes no nome 5
- 10. Iptim Documentation, Release 0.8 Figure 2.1: Browser de projetos. Você pode criar novos projetos ou adicionar conjuntos de dados clicando no botão novo. do pacote de dados. Note que um projeto não é carregado automaticamente quando criado; o usuário deve carregá-lo. Cada um destes conjuntos de dados representa uma parta dos dados florestais e terá uma estrutura individual. Você pode carregar quantos conjuntos de dados desejar, desde que eles pertençam ao mesmo projeto. Quando um conjunto de dados é carregado, seu nome aparece no canto superior direito do aplicativo e um símbolo de cadeado aparece antes do nome do pacote de dados no browser. Quando o símbolo de um cadeado estiver presente, o projeto está bloqueado e apenas o usuário que o bloqueou poderá modificar seu conteúdo. Você pode facilmente descobrir quem bloqueou o projeto posicionando seu cursor sobre o cadeado. 2.1.3 Salvar e fechar um projeto Para salvar as alterações no projeto ativo, clique no botão Salvar no canto superior direito da tela. Isto salvará todas as alterações feitas em seu projeto. Para fechar o projeto ativo, clique no botão Fechar no canto superior direito. 2.2 Estrutura do projeto 2.2.1 O editor de estrutura de projeto A estrutura do projeto é simplesmente a forma (ou formas) em que os dados são armazenados em projetos. O editor apresenta a estrutura de dados de um projeto de forma hierárquica. Um exemplo é uma estrutura com três níveis de dados: talhão, parcela e árvore. Cada um desses três níveis tem um número de propriedades (variáveis ou atributos), como por exemplo números identificadores para cada talhão, parcela e árvore. 6 Chapter 2. Conceitos básicos de Projeto
- 11. Iptim Documentation, Release 0.8 Figure 2.2: Você também pode clicar no botão mais para acessar mais opções. Figure 2.3: Tela de estrutura do projeto. 2.2. Estrutura do projeto 7
- 12. Iptim Documentation, Release 0.8 2.2.2 Adicionando uma nova propriedade Para adicionar uma nova propriedade, selecione primeiramente um nível no qual você deseja adicionar a nova pro- priedade e, em seguida, clique no botão Novo no canto superior direito. Após clicar no botão, o seletor de tipo de propriedade aparece. Tipos de propriedade: • Variáveis numéricas: O tipo mais comum de variáveis. Elas quantificam o conjunto de dados e podem ser otimizadas. Variáveis numéricas comuns são: área, idade e volume da árvore. • Variáveis de texto: Variáveis de texto são usadas para definir ainda mais o conjunto de dados. Elas não são utilizadas diretamente na otimização. Exemplos do variáveis de texto são: nomes de propriedades e região. • Data: Variáveis que especificam um ponto no tempo em forma de data. Elas podem ser otimizadas. Datas de inventário e plantio podem ser adicionadas como variáveis de data. • Categoria: Variáveis que possuem valores pré-determinados que organizam os dados, atribuindo categorias aos mesmos. Exemplos de variáveis categóricas são: espécies de árvores, tipos de solo, etc. Não adicione propriedades ainda! Nós vamos adicionar novas propriedades quando importamos nosso novo conjunto de dados. 2.2.3 Edição das propriedades É possível editar qualquer uma das propriedades da estrutura de um projeto facilmente. Para tanto, selecione a pro- priedade que precisa ser modificada e clique em Editar. Nesta tela, você será capaz de mudar as configurações de propriedade tais como nome e descrição. Na tela de edição de propriedades também é possível definir se essa pro- priedade é de preenchimento obrigatório ou não. Se assim for, é preciso definir um valor padrão para essa propriedade que será utilizado caso o campo seja deixado em branco. Durante a edição de propriedades também é possível adi- cionar, remover ou modificar as categorias de variáveis categóricas. 2.2.4 Modificando opções de variáveis categóricas Como dito anteriormente, as variáveis categóricas são usadas para classificar os dados em opções previamente definidas. Uma vez criadas, essas categorias aparecerão como uma lista suspensa que validará ainda mais seus da- dos. É possível adicionar, remover ou modificar essas categorias alterando a lista de opções no menu de edição de propriedade. 2.3 Projeto - Importação de dados 2.3.1 Noções básicas de importação de dados As Ferramentas de importação de dados do Iptim permitem que você envie o seus registros de talhão e dados de inventário florestal existentes para o Iptim. Você pode importar dados de vários formatos, tais como planilhas Excel e vários tipos de arquivos de texto. Você também pode ter diferentes tipos de níveis de dados (tais como dados de talhão, parcelas e árvores), e você pode ter tantas propriedades (variáveis ou atributos) por nível quanto desejar. 2.3.2 Importando dados de planilhas Excel Para iniciar a importação de dados, escolha a opcão Projeto / Importar dados e selecione o formato adequado: ou xls ou xlsx. No próximo passo, selecione o(s) arquivo(s) de dados que você deseja importar para o Iptim. Você pode 8 Chapter 2. Conceitos básicos de Projeto
- 13. Iptim Documentation, Release 0.8 adicionar e remover arquivos de dados usando os botões de + e - na parte superior direita. Você pode importar dados de um ou mais arquivos de cada tipo de cada vez. Escolha o arquivo ‘sampleplots.xls’ que está incluído neste pacote de tutorial clicando no botão + e selecionando o arquivo usando a caixa de diálogo do sistema. Em seguida, prossiga utilizando o botão próximo no canto inferior direito. Figure 2.4: A importação de uma planilha. Na próxima etapa você terá que ligar as planilhas de dados como elas estão organizadas no Excel aos níveis de dados definidos na estrutura do projeto. Basta selecionar um nível de dados do lado esquerdo e uma planilha de dados do Excel no direito e criar um link entre eles pressionando o botão no centro da tela. Isso indicará ao Iptim que a planilha selecionada é a fonte das informações que serão importadas para aquele nível de dados. 2.3.3 Importação de dados de arquivos de texto Também é possível importar dados de arquivos de texto. 2.3.4 Atribuir colunas chave a níveis de dados Nesta fase você precisa selecionar as colunas chave (das planilhas importadas) que serão utilizadas para mapear as relações entre os dados nos diferentes níveis. Na planilha fornecida para o tutorial (sampleplots.xls), por exemplo, é preciso conectar árvores à sua parcela e parcelas ao seu talhão. No exemplo de conjunto de dados (sampleplots.xls), cada árvore pode ser identificado por tree_id, plot_id, stand_id e estate. Isto significa que, a fim de obter uma identificação única para uma árvore, é necessário saber quais são seus respectivos estate, talhão, parcela e ID da árvore. O tree_id por si só não é único, porque muitas árvores pode ter números de identificação “1”, “2”, “3”, e assim por diante. Para conectar dois níveis de dados, selecione as colunas chave que eles têm em comum, mantendo uma ordem hi- erárquica. Por exemplo: para mapear árvores junto a parcelas, selecione as colunas chave das seguintes propriedades 2.3. Projeto - Importação de dados 9
- 14. Iptim Documentation, Release 0.8 Figure 2.5: Vinculação de planilha aos níveis de dados. do nível árvore: estate, stand_id e plot_id, nesta ordem. Repita esta seleção nas propriedades de parcelas. Para mapear parcelas aos talhões, selecione as colunas chave das seguintes propriedades de parcela: estate e stand_id. Repita esta seleção nas propriedades de talhão e clique em próximo. 2.3.5 Mapear as propriedades do arquivo às propriedades do Iptim Nesta fase você precisa mapear as colunas do arquivo de dados às propriedades do Iptim. No lado esquerdo você vê a sua estrutura de dados, e à direita, as colunas do arquivo importado. É necessário ligar as colunas de dados importadas às propriedades do Iptim. Para tanto, selecione uma coluna da planilha no lado direito, escolha a propriedade do Iptim correspondente no lado esquerdo, e pressione Mapear. Lembre-se de certificar-se que você está selecionando colunas e propriedades em níveis de dados correspondentes! Observe que, em alguns casos, as colunas ainda não possuem uma propriedade do Iptim correspondente. No nível de talhão, há três colunas que gostariamos de importar, mas não existem correspondentes atualmente no Iptim: estate, soil_class e soil_preparation. Primeiramente, criaremos uma nova propriedade no Iptim que servirá para a importação da coluna estate. Selecione a coluna estate no lado direito e clique em nova propriedade. Isso abre uma nova tela onde você deve selecionar “Variável de texto” como o tipo da nova propriedade. Na tela seguinte, defina o novo nome da propriedade (“estate”) e sua descrição, e clique em Salvar. Agora você deve encontrar a nova propriedade na estrutura de dados do lado esquerdo, abaixo das propriedades já existentes. Selecione-a, escolha a coluna correspondente à direita e clique em Mapear. Em seguida, faça o mesmo para as colunas soil_class e soil_preparation, mas selecione variável categórica ao invés de variável de texto. Nomeie os novos tipos de propriedade de tipo de solo e tipo de preparação, e as mapeie às colunas correspondentes. Ao criar as novas propriedades categóricas, não adicione qualquer opção, pois faremos isso na próxima fase. 10 Chapter 2. Conceitos básicos de Projeto
- 15. Iptim Documentation, Release 0.8 Figure 2.6: Atribuindo colunas chave. Figure 2.7: Mapeamento de dados. 2.3. Projeto - Importação de dados 11
- 16. Iptim Documentation, Release 0.8 Figure 2.8: Criar uma nova variável categórica. Depois de mapear as colunas de dados importadas às propriedades do Iptim, você pode avançar para a próxima fase com o botão Avançar. 2.3.6 Mapeando valores de propriedade Nesta fase você precisa mapear os valores das variáveis categóricas às opções de propriedades categóricas, e fazer conversões para valores numéricos, se necessário. Em nosso conjunto de dados, há uma variável numérica que precisa de uma conversão: a área da parcela de amostragem, na propriedade “área” para o nível “Parcela”. A área da parcela deve estar na mesma unidade da área do talhão, que neste projeto é hectares. A área da parcela nos dados importados está, no entanto, em metros quadrados. Para convertê-la para hectares, selecione o “plot_size” a partir da lista de propriedades da parcela e defina o fator de conversão para 0,00001. Isso deve atualizar os valores de visualização. Após a conversão das áreas da parcela, é preciso mapear os valores categóricos às opções de propriedades categóri- cas do Iptim. As colunas com valores categóricos nos dados importados são “tree_species”, “soil_class” e “soil_preparation”. Primeiramente, selecione a opção “Espécies” e você verá que há somente um valor de dados: “Pinus spp.”. Nosso modelo de dados no Iptim, no entanto, não possui opções correspondentes (valores) para esta propriedade. Abra o Editor de opções e adicione uma nova opção com o botão novo. Nomeie a opção “pinheiro”, coloque o valor “1”, insira a descrição “Pine spp.” e feche o editor. Depois de fechar o editor, você deve encontrar “pinheiro” na lista de valores do Iptim. Selecione “pinheiro” nos valores Iptim e “Pinus spp.” nos valores de dados, e clique em mapear. Isso deve mapear os valores de “Pinus spp.” dos dados importados à opção “pinheiro” na propriedade espécies do Iptim. Em seguida, crie novas opções para os valores categóricos das colunas “soil_class” e “soil_preparation”, e mapeie os valores categóricos às novas opções. Após esse passo, a importação de dados está quase finalizada! Clique no botão Iniciar no canto inferior direito para dar início à importação e salve seu projeto clicando no botão Salvar no canto superior direito. 12 Chapter 2. Conceitos básicos de Projeto
- 17. Iptim Documentation, Release 0.8 Figure 2.9: Mapeamento de valores de propriedade. Figure 2.10: Mapeamento de variáveis categóricas. 2.3. Projeto - Importação de dados 13
- 18. Iptim Documentation, Release 0.8 14 Chapter 2. Conceitos básicos de Projeto
- 19. CHAPTER THREE DADOS 3.1 Noções básicas de dados No módulo do projeto para gerir projetos existentes e criar novos. Um projeto normalmente abrange uma única unidade gerenciável: uma floresta plantada ou uma participação em um bosque natural. A extensão geográfica de um único projeto pode ser de poucos hectares até centenas de milhares de hectares. Um projecto contém um ou mais conjuntos de dados. Normalmente, um conjunto de dados representa o estado da floresta de um projeto em um ponto no tempo. Por exemplo, um projeto pode ter vários inventários de talhões ou parcelas que representam a floresta em diferentes pontos no tempo. O projeto também pode ter uma série de configurações relacionadas a unidades de medida e monetárias. 3.2 Projeto - dados 3.2.1 Visão geral A tela de dados lhe dá ferramentas para visualizar e modificar e adicionar dados. Ao clicar em Dados, você será capaz de ver a planilha que contém os dados acabaram de ser importados. Cada linha representa uma único talhão. Você pode organizar as linhas pelo conteúdo de qualquer uma das colunas, apenas clicando nas mesmas. 3.2.2 Navegando na exibição de dados A estrutura de dados no Iptim é hierárquica, o que significa que em nosso modelo de dados, parcelas pertencem a talhões, e as árvores pertencem a parcelas. Para navegar entre um nível e outro, clique no botão Abrir da coluna referente às parcelas de cada linha (talhão). Você pode repetir o procedimento para acessar nível de “árvores de amostragem” partindo do nível “parcelas” Para voltar um nível, clique no botão Voltar no canto inferior esquerdo. 3.2.3 Modificando dados Você pode modificar os dados existentes clicando em uma célula e digitando o valor que desejar. A forma de entrada de dados depende do tipo de coluna (propriedade). Para colunas com variáveis numéricas você pode digitar apenas números e para colunas de texto, apenas texto. Para colunas com variáveis categóricas você pode selecionar apenas as opções pré definidas para essa variável em particular. Se você deseja modificar estas opções, você pode fazer isso na tela Estrutura. 15
- 20. Iptim Documentation, Release 0.8 Figure 3.1: Você também pode alternar o conteúdo da planilha entre os diferentes pacotes de dados carregados através do menu drop-down localizado no canto superior direito da tela. 3.3 Projeto - Mapa 3.3.1 Visão geral A ferramenta de vizualização de mapa do Iptim permite que você enxergue seus dados espacialmente, além de ser uma outra interface para o conjunto de dados previamente apresentados na tela de planilha. 3.3.2 Navegação no Mapa Usando os botões no lado superior direito do mapa, é possível navegar e utilizar o zoom livremente. Também é possível selecionar a ferramenta panorâmica localizada ao lado direito da tela para navegar, clicando, segurando e arrastando o cursor em qualquer lugar no mapa. Você também pode usar o botão de rolagem do mouse para ampliar a visão para dentro e para fora. 3.3.3 Visualização de dados Quando um talhão é selecionado pressionando a ferramenta de seleção à direita, é possível visualizar e modificar todos os dados referente ao talhão nessa posição específica, bem como foi apresentado na tela anterior. 3.3.4 Adicionando e removendo camadas Você também pode adicionar camadas ao mapa como uma forma de visualizar seus dados de maneira mais avançada. Para fazer isso, clique no botão adicionar camada e um menu aparecerá. Este menu permite que você adicione, remova e edite camadas para que os mapas se adequem às suas necessidades. 16 Chapter 3. Dados
- 21. Iptim Documentation, Release 0.8 Figure 3.2: Visualização do mapa. Figure 3.3: Clique no botão + para criar camadas. 3.3. Projeto - Mapa 17
- 22. Iptim Documentation, Release 0.8 Por exemplo, você pode adicionar uma camada que vai diferenciar visualmente talhões contendo diferentes espécies de árvores. Para isso, clique no botão Adiciona e selecione espécie, como a propriedade, selecione o operado igual a, selecione a espécie e, finalmente, selecione uma cor que vai representar a camada recém-criada. Agora tudo que você precisa fazer é digitar um nome para a camada no campo superior e clique no botão Aplicar. Figure 3.4: Menu de Camadas. Você verá que um novo botão surgiu ao lado direito da tela e uma nova cor foi adicionada ao campo legenda à direita do mapa, também, os talhões contendo as espécies de árvores selecionadas são agora exibidas um uma cor diferente. O painel à direita também permite que você gerencie todas as camadas do mapa. Nele você pode ativar e desativar camadas, bem como editar e remover camadas recém-criados. 3.4 Projeto - Resumo Você pode examinar os dados com mais detalhes utilizando as ferramentas de vizualização da tela Resumo. Essas ferramentas podem ajudá-lo a obter uma melhor compreensão de seus dados e encontrar erros que podem estar nos dados. A seção é separada em duas partes: resumo e relacionamentos, e você pode mover-se entre elas por meio dos botões no canto superior direito. 3.4.1 Resumo Na visão resumo, você precisa selecionar o nível de dados a partir da lista suspensa, um classificador (“agrupar por”) e uma variável numérica (“valores numéricos por”). Isso deve mostrar-lhe as estatísticas descritivas básicas para todas as classes da variável numérica selecionada. É possível selecionar vários classificadores e variáveisnuméricas, pressionando a tecla “Ctrl” se você estiver usando Iptim no Windows ou a tecla “cmd” se você estiver usando a versão para Mac OS X. 18 Chapter 3. Dados
- 23. Iptim Documentation, Release 0.8 Figure 3.5: Você também pode editar as camadas que você criou. Figure 3.6: Você pode facilmente mudar as vistas selecionando Relacionamentos. 3.4. Projeto - Resumo 19
- 24. Iptim Documentation, Release 0.8 Por exemplo, selecione o nível de dados “talhão” e clique em “principais espécies de árvores” e depois em “Diâmetro”. A tabela e o gráfico deverá atualizar automaticamente em sua tela com todas as estatísticas relevantes que resumem a sua seleção. 3.4.2 Relacionamentos Na visão relacionamentos que você pode examinar as relações entre as variáveis numéricas. Isto pode ser útil para a identificação de valores extremos, que podem ser causados por erros de medição ou de entrada de dados. Usando as listas suspensas ao lado esquerdo você pode selecionar o nível de dados e os atributos que devem ser representadas em cada eixo. Você também pode adicionar filtros que irão destacar os dados representados no gráfico. A fim de fazer isso, você só precisa clicar no botão Adicionar filtro e selecionar o nível de dados apropriado, a propriedade, operador e valor. Assim que um filtro é criado o gráfico será atualizado automaticamente. Figure 3.7: Você também pode colocar o cursor sobe qualquer ponto no gráfico para ver informações. 20 Chapter 3. Dados
- 25. CHAPTER FOUR MODELAGEM Esta sessão contém ferramentas para a modelagem de crescimento e produção florestal, a criação de tabelas de preços de madeira por sortimentos e a definição de suas atividades silviculturais e regimes de colheita. Modelos de crescimento e produção são usados nos cálculos de planejamento para projetar o crescimento futuro e desenvolvimento de suas florestas. Bons modelos de crescimento e produção são extremamente importantes na previsão de fluxos futuros de madeira e também as receitas e despesas. Tabelas de preços de madeira são um importante parâmetro nas otimizações que serão realizadas em breve. Regimes definem suas atividades silviculturais e de colheita. O Iptim fornece ferramentas para a definição dos seus próprios regimes silviculturais e de colheita com alto nível de detalhamento. 4.1 Modelagem de crescimento e produção 4.1.1 Criação de um novo modelo de crescimento e produção Você pode começar a modelar seu crescimento e produção criando um novo modelo de crescimento utilizando o botão novo no canto superior esquerdo da tela. Após acionar essa opcão, você deverá definir um nome e uma descrição para o novo modelo de crescimento. Clique em confirmar para continuar. Alternativamente, você pode utilizar modelos previamente criados apenas selecionando-os e apertando o botão Editar. 4.1.2 Estimando os parâmetros do modelo Em seguida, escolha uma variável categórica da lista à esquerda da tela e selecione um modelo de crescimento, clicando no botão Selecionar modelo de crescimento e produção. Escolha, por exemplo, “modelo de crescimento Linear” e clique em Selecionar. Em seguida, clique em Selecionar dados, escolha um projeto, um nível de dados e classificador, deixando apenas os dados relevantes a serem modelados. Por exemplo, você pode escolher estratificar os dados usando o tipo de solo, a fim de selecionar apenas talhões localizados em solos ricos. Após isso, clique no botão estimar e um menu deve aparecer. Se você clicar novamente em estimar uma linha reta deve aparecer no gráfico à direita. Este é um modelo de crescimento linear muito simples estimado utilizando os dados de seu projeto. 4.1.3 Definindo parâmetros do modelo manualmente Como esta linha reta é claramente um modelo de crescimento pouco sofisticado, devemos obter um melhor. Selecione a opcão de modelo “Chapman-Richards” da lista e determine seus parâmetros manualmente conforme abaixo: B0 = 382,98 B1 = 0,0865 B2 = 0,7019 21
- 26. Iptim Documentation, Release 0.8 Figure 4.1: Modelos de crescimento e produção. Isso deve gerar uma curva mais adequada. Em seguida, selecione o tipo de solo “pobre” da lista de dados, escolha o modelo de Chapman-Richards e defina os mesmos valores de parâmetros também para ele. Agora definimos modelos de crescimento para ambos os solos pobres e ricos, embora, neste caso, os modelos sejam exatamente os mesmos. Agora salve o seu modelo de crescimento e continue em frente, clicando em confirmar. Lembre-se de salvar seu projeto com o botão salvar e o nome escolhido. 4.1.4 Calibrar os parâmetros do modelo Você também pode calibrar o modelo que foi configurado manualmente. Para isso, você deve clicar no botão estimar, selecionar a opção “Utilizar os parâmetros originais (calibrar)” e inserir um valor entre 0 e 1. Esse valor representará o peso que seus parâmetros originais terão na calibragem. Se o valor for mais próximo de 0 os parâmetros originais terão pouco peso na calibragem, ou seja, os valores dos parâmetros podem ser drasticamente alterados. Por outro lado, se você acredita que os seus parâmetros estão próximos dos corretos, valores próximos de 1 irão assegurar que a calibragem tenha um efeito mais restrito. 4.2 Modelagem de operações e regimes 4.2.1 Criação de um novo regime A modelagem de regime funciona de forma semelhante a outras telas de modelagem no Iptim. Você pode definir diferentes regimes para diferentes partições de dados (ou classes), como, por exemplo, diferentes espécies de árvores ou tipos de solo. Você pode começar a definir o seu regime clicando no botão novo.. 22 Chapter 4. Modelagem
- 27. Iptim Documentation, Release 0.8 Figure 4.2: Calibrar os parâmetros do modelo. 4.2.2 Adicionando uma operação Selecione primeiramente o tipo de solo “pobre” da lista de partições de dados (a lista no canto superior esquerdo). Em seguida, inicie o seu regime selecionando “Plantio” na lista suspensa de Operações. Defina a idade de plantio como zero e adicione o regime clicando no botão +. 4.2.3 Custos de operação Depois de adicionar o plantio, você pode definir os custos do mesmo. Os custos são divididos em mão de obra, material e outros custos. Os custos com mão de obra são compostos pela necessidade de trabalho (por exemplo, dias de trabalho por unidade de área) e pelo custo do trabalho (custo por dia por unidade de área). Os custos de material consistem na necessidade de material (quantidade necessária por unidade de área) e custo do material (custo por unidade por unidade de área). Outros custos são um valor fixo por unidade de área. Juntos estes constituem o custo por unidade de área. Outros tipos de operação são talhadia (outro tipo de regeneração), silvicultura, desbaste e corte raso. Operações de silvicultura cobrem todas as operações exceto regeneração ou colheita. Os desbastes são colheitas durante a rotação e o corte raso é conduzido ao final de uma rotação. 4.2.4 Operações de silvicultura Em seguida, adicione uma fertilização e um controle de plantas daninhas para o mesmo ano do plantio. Como ambos são operações de silvicultura, selecione “Silvicultura” na lista suspensa, mude o nome da operação para “fertilização”, modifique a idade operação para 0 e adicione a operação com +. Em seguida, repita o procedimento mudando o nome da operação para “Controle de plantas daninhas” e a idade para 0,5, para que a operação seja feita seis meses após o plantio. 4.2. Modelagem de operações e regimes 23
- 28. Iptim Documentation, Release 0.8 Figure 4.3: Regimes de modelagem. 4.2.5 Operações de colheita Em seguida, você adicionará duas operações de colheita: um desbaste e um corte raso. Primeiramente, selecione “desbaste” a partir da lista suspensa de operações, defina a idade de desbaste para 10 e adicione o regime usando +. Os custos das operações de colheita podem ser definidos pela unidade de área colhida ou pelo volume de madeira colhido. Deixe as colunas de custo inalteradas. Em seguida, adicione um corte raso aos 20 anos para completar o regime. Defina os preços da madeira e proporções. Agora temos o regime para o tipo de solo “pobre”. Se quiséssemos ter um regime mais complexo utilizando mais classificadores (o que significa mais partições de dados), teríamos muito trabalho repetitivo. Para evitar isso, podemos copiar este regime para todas as outras partições de dados clicando no botão clonar. Isto copiará o regime atual em todas as outras partições de dados (classificadores), mas, caso necessário, elas poderão ser modificadas separadamente. 4.2.6 Parâmetros A caixa de parâmetro localizada à direita permite definir mais detalhes sobre as operações que você selecionou. Um exemplo no caso do plantio é que é possível definir quais serão a espécie plantada e o número de mudas. Esse recurso adiciona muito mais profundidade às possibilidades de planejamento. 4.3 Preços da madeira Tabelas de preços de madeira são fatores importantes para a otimização e afetarão diretamente os resultados gerados nas fases posteriores de planejamento. 24 Chapter 4. Modelagem
- 29. Iptim Documentation, Release 0.8 4.3.1 Criando uma nova tabela de preços da madeira Você pode criar uma nova tabela de preços da madeira usando o botão novo no canto superior esquerdo da tela. Você terá que escolher um projeto, um nível de dados e classificadores que definirão como a sua tabela de preços será estratificada. Em seguida, você precisa definir os nomes e descrições de cada sortimento de madeira que serão contemplados na tabela. Clique em Selecionar para prosseguir para a nomeação e descrição da sua tabela de preços. 4.3.2 Adicionando sortimentos Primeiramente, selecione Espécies como o classificador e, em seguida, defina “celulose” e “tora” como os possíveis sortimentos de madeira. Isto criará uma lista que definirá esses sortimentos para cada espécie de madeira em seu conjunto de dados. Lembre-se que, como anteriormente, você pode aprimorar sua seleção alterando os classificadores. Figure 4.4: Preço de tabela. 4.3.3 Adicionando os preços e as proporções Em seguida, você terá que preencher os preços da madeira praticados atualmente no mercado ou previstos para algum momento no futuro. Estes preços terão que ser adicionados para cada linha que representará uma combinação de sortimento de madeira e classificadores selecionados durante a criação da tabela de preços. Em seguida, você precisará definir a proporção de cada variedade de madeira e o custo da colheita previsto para cada caso. Note que, por razões óbvias, nenhuma proporção individual ou a soma das proporções de uma mesma espécie pode ser superior a 100%. 4.3.4 Editando uma tabela de preços da madeira Você sempre pode visualizar e editar tabelas de preços previamente criadas selecionando-as e clicando no botão editar localizado no lado superior direito. 4.3. Preços da madeira 25
- 30. Iptim Documentation, Release 0.8 26 Chapter 4. Modelagem
- 31. CHAPTER FIVE PLANEJAMENTO A ferramenta de planejamento permitem o planejamento de suas ações de manejo florestal, como o a definição de tempo de rotação e o tipo de colheitas e operações silviculturais. Essa ferramenta também pode ser utilizada para prever os fluxos de madeira futuros, rendas e despesas. 5.1 Plano 5.1.1 A criação de um novo plano Bem como nas seções anteriores, para criar um plano, vá para a sessão Plano e crie um novo plano com o botão novo. Dê a seu plano um nome e uma descrição. 5.1.2 Dados e objetivo Comece a definir seu novo plano adicionando uma nova linha para definir suas configurações básicas usando o botão +. Em seguida, você terá que escolher as fontes de dados que serão utilizadas para o planejamento. Preencha os campos utilizando os dados criados por você nos passos anteriores. Por exemplo: Escolha seu projeto, o seu modelo de crescimento, o seu regime de operações e, finalmente, selecionar a tabela de preços a madeira que você definiu. Em seguida, você precisa definir uma data de início e uma data final para o seu horizonte de planejamento. Para isso, use o formato dd / mm / aaaa. Você também será capaz de escolher o objetivo deve ser buscado pelo otimizador, qual será uma taxa de desconto utilizada e por quanto tempo o programa poderá adiar desbastes e cortes rasos, a fim de alcançar os melhores resultados. Após a definição do plano, salve o seu plano com o botão confirmar. 5.1.3 Restrições Você também pode adicionar restrições para o seu plano clicando no botão restrições na parte superior direita da tela. Depois que a tela apropriada for exibida, você pode criar qualquer número de novas restrições, clicando no botão + e remover as indesejadas, clicando no botão -. Existem basicamente dois tipos de restrições que podem ser criadas, “variáveisem relação a um valor” e “variáveisem relação à variável”. A primeira é adequada para criar restrições que irão ser limitadas por um valor definido por você. Por exemplo, as restrições em relação ao valor podem ser o nível colheita anual máximo ou um nível de fluxo de caixa aceito mínimo. Por outro lado, as variáveis em relação às variáveis expressam relações entre as variáveis. Estes podem ser usadas em situações que exigem um aumento anual da área plantada ou a redução do custo de manutenção de mês para mês. Depois de terminar de construir as restrições, não se esqueça de clicar no botão Salvar. 27
- 32. Iptim Documentation, Release 0.8 Figure 5.1: Tela de dados e objetivo. Figure 5.2: Tela de Restrições. 28 Chapter 5. Planejamento
- 33. Iptim Documentation, Release 0.8 Figure 5.3: Adicionando restrições. 5.1.4 Calculando planos Depois que seus planos foram criados e os dados, os objetivos e restrições estiverem como desejado, você deve escolher o plano no menu inicial clicar no botão Calcular. Você sempre pode verificar se este plano foi calculado ou não, checando se o “Estado do Plano” é definido como pronto ou não. 5.2 Análise Após a criação do planos, que você pode agora analisá-los e compará-los para encontrar os que são mais adequados às suas necessidades. Na tela “Análise”, você pode comparar os planos que já foram calculados (tem o seu “estado de plano” como Pronto no menu de planos). 5.2.1 Comparando Planos Basta selecionar um ou dois planos nas listas suspensas ao lado das caixas verde e roxa, selecione o ano inicial e final para a análise e em qual unidade de tempo você quer analisar seu plano (mensal, trimestral e anual). Em seguida, você pode começar a comparar os planos clicando nos botões no painel a esquerda com as variáveis que podem ser comparadas. Você pode selecionar um ou vários botões e as respectivas comparações serão exibidas. Você também pode interagir com os gráfios clicando sobre as barras para ver mais informações sobre os dados ali representadas. 5.2. Análise 29
- 34. Iptim Documentation, Release 0.8 Figure 5.4: Clique em calcular para iniciar o cálculo. Figure 5.5: Tela de análise de planos. 30 Chapter 5. Planejamento
- 35. Iptim Documentation, Release 0.8 Figure 5.6: Exibição mensal. Figure 5.7: Interagindo com gráficos. 5.2. Análise 31
- 36. Iptim Documentation, Release 0.8 5.2.2 Lista de operações A lista de operações irá mostrar uma lista otimizada das operações silviculturais organizadas por talhão. Essa lista mostra qual será o tempo ótimo para conduzir cada ação, juntamente com outras informações relevantes como o volume gerado e o custo total das operações. 5.2.3 Mapa de operações Usando a barra localizada imediatamente abaixo do mapa, é possível ver geograficamente quando cada tipo de oper- ação deverá ser conduzida em cada talhão. As operações serão codificadas por cores de acordo com a legenda à direita. Figure 5.8: Mapa de operações. 32 Chapter 5. Planejamento
- 37. CHAPTER SIX RELATÓRIOS 6.1 Criando novos relatórios Na tela de Relatórios, você pode gerar relatórios para análise de seus planos. Estes podem ser exportados para o Excel ou como documentos PDF. Para começar com o relatório, vá até a seção relatório e crie um novo relatório com o botão novo. Em seguida, selecione o plano que você criou como plano que será reportado. Em seguida, você vai precisar adicionar a primeira variável que será reportada em detalhes clicando no botão + e selecionando “volume de madeira colhida” na lista suspensa. Após nomear a variável, adicione “sortimento” e “nome da operação” como classificadores. As datas “de” e “para” são definidas automaticamente de acordo com o plano selecionado, mas você pode modificá-las como desejar. Em seguida, adicione mais variáveis: escolha a combinação que quiser. Não se esqueça de salvar o relatório clicando em confirmar. Figure 6.1: Criação de novos relatórios. 33
- 38. Iptim Documentation, Release 0.8 6.2 Calculando relatórios Depois que seus relatórios foram criados, você deve selecioná-los menu inicial e clicar no botão Calcular para que estes sejam calculado. Você sempre pode verificar se este relatório foi calculada ou não, verificando se o “Estado do relatório” está definido como pronto ou não. Após calcular o relatório, você pode clicar em Vizualizar para ver os dados selecionados. Figure 6.2: Você também pode exportar os relatórios para formatos diferentes. 34 Chapter 6. Relatórios
