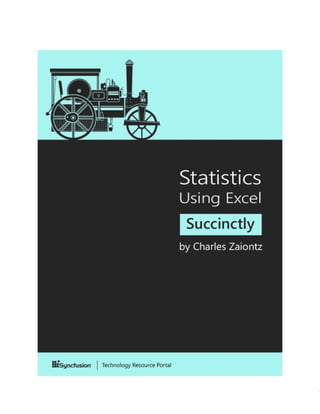
Statistics using excel_succinctly
- 1. 1
- 2. 2 By Charles Zaiontz Foreword by Daniel Jebaraj
- 3. 3 Copyright © 2015 by Syncfusion Inc. 2501 Aerial Center Parkway Suite 200 Morrisville, NC 27560 USA All rights reserved. mportant licensing information. Please read. This book is available for free download from www.syncfusion.com on completion of a registration form. If you obtained this book from any other source, please register and download a free copy from www.syncfusion.com. This book is licensed for reading only if obtained from www.syncfusion.com. This book is licensed strictly for personal or educational use. Redistribution in any form is prohibited. The authors and copyright holders provide absolutely no warranty for any information provided. The authors and copyright holders shall not be liable for any claim, damages, or any other liability arising from, out of, or in connection with the information in this book. Please do not use this book if the listed terms are unacceptable. Use shall constitute acceptance of the terms listed. SYNCFUSION, SUCCINCTLY, DELIVER INNOVATION WITH EASE, ESSENTIAL, and .NET ESSENTIALS are the registered trademarks of Syncfusion, Inc. Technical Reviewer: Vittoria Ardino Copy Editor: Suzanne Kattau Acquisitions Coordinator: Hillary Bowling, marketing coordinator, Syncfusion, Inc. Proofreader: Darren West, content producer, Syncfusion, Inc. I
- 4. 4 Table of Contents The Story behind the Succinctly Series of Books..................................................................................9 Chapter 1 Introduction..............................................................................................................................11 What is Statistics?..................................................................................................................................11 Why do Statistics in Excel?....................................................................................................................11 Where is Statistics Used?......................................................................................................................12 What Will This Book Cover? ..................................................................................................................12 Chapter 2 Excel Environment ..................................................................................................................13 The Basics .............................................................................................................................................13 User Interface ........................................................................................................................................13 Array Formulas ......................................................................................................................................15 Array Functions......................................................................................................................................16 Data Analysis Tools ...............................................................................................................................16 Chapter 3 Descriptive Statistics ..............................................................................................................20 Basic Terminology .................................................................................................................................20 Measures of Central Tendency..............................................................................................................21 Mean ....................................................................................................................................................21 Median .................................................................................................................................................22 Mode ....................................................................................................................................................23 Geometric mean ..................................................................................................................................23 Harmonic Mean....................................................................................................................................24 Measures of Variability...........................................................................................................................24 Variance...............................................................................................................................................25 Standard Deviation ..............................................................................................................................27 Squared Deviation ...............................................................................................................................27
- 5. 5 Average Absolute Deviation ................................................................................................................27 Median Absolute Deviation ..................................................................................................................28 Range ..................................................................................................................................................28 Interquartile Range ..............................................................................................................................28 Ranking..................................................................................................................................................29 MIN, MAX, SMALL, LARGE ................................................................................................................30 RANK ...................................................................................................................................................30 RANK.AVG ..........................................................................................................................................31 PERCENTILE ......................................................................................................................................31 PERCENTILE.EXC..............................................................................................................................32 PERCENTRANK and PERCENTRANK.EXC......................................................................................33 QUARTILE and QUARTILE.EXC ........................................................................................................33 Shape of the Distribution........................................................................................................................34 Symmetry and Skewness ....................................................................................................................34 Kurtosis ................................................................................................................................................35 Graphic Illustrations .............................................................................................................................35 Descriptive Statistics Data Analysis Tool...............................................................................................36 Graphical Representations of Data........................................................................................................38 Frequency Tables ................................................................................................................................38 Histogram.............................................................................................................................................39 Box Plots..............................................................................................................................................39 Outliers...................................................................................................................................................43 Missing Data ..........................................................................................................................................43 Chapter 4 Distributions ............................................................................................................................45 Discrete Distributions.............................................................................................................................45 Continuous Distributions........................................................................................................................46 Excel Distribution Functions ..................................................................................................................47
- 6. 6 Chapter 5 Normal Distribution.................................................................................................................51 Normal Distribution ................................................................................................................................51 Basic Concepts....................................................................................................................................51 Excel Functions....................................................................................................................................52 Example...............................................................................................................................................52 Standard Normal Distribution...............................................................................................................53 Lognormal Distribution.........................................................................................................................54 Sample Distributions..............................................................................................................................54 Basic Concepts....................................................................................................................................54 Central Limit Theorem .........................................................................................................................55 Hypothesis Testing ..............................................................................................................................55 Chapter 6 Binomial Distribution ..............................................................................................................59 Basic Concepts ......................................................................................................................................59 Excel Functions......................................................................................................................................60 Hypothesis Testing ................................................................................................................................61 Chapter 7 Student’s t Distribution...........................................................................................................62 Basic Concepts ......................................................................................................................................62 Excel Functions......................................................................................................................................63 Hypothesis Testing ................................................................................................................................64 One-Sample Testing............................................................................................................................64 Testing Two Independent Samples .....................................................................................................66 Testing Paired Samples.......................................................................................................................70 Using the T.TEST Function .................................................................................................................73 Confidence Intervals ..............................................................................................................................74 Chapter 8 Chi-square and F Distribution................................................................................................75 Chi-square Distribution ..........................................................................................................................75
- 7. 7 Basic Concepts....................................................................................................................................75 Excel Functions....................................................................................................................................75 Contingency Tables .............................................................................................................................76 Independence Testing .........................................................................................................................78 F Distribution..........................................................................................................................................79 Basic Concepts....................................................................................................................................79 Excel Functions....................................................................................................................................79 Hypothesis Testing ..............................................................................................................................80 Example...............................................................................................................................................80 Excel Test Function .............................................................................................................................81 Chapter 9 Analysis of Variance ...............................................................................................................82 Introduction ............................................................................................................................................82 One-way ANOVA ...................................................................................................................................82 One-way ANOVA Example..................................................................................................................82 Basic Concepts....................................................................................................................................83 Analysis................................................................................................................................................85 Follow-up Analysis...............................................................................................................................86 Levene’s Test.......................................................................................................................................87 Factorial ANOVA....................................................................................................................................88 Example...............................................................................................................................................88 Basic Concepts....................................................................................................................................89 Analysis................................................................................................................................................91 ANOVA with Repeated Measures .........................................................................................................93 Basic Concepts....................................................................................................................................93 Example...............................................................................................................................................94 Analysis................................................................................................................................................94 Assumptions ........................................................................................................................................96
- 8. 8 Follow-up Analysis...............................................................................................................................97 Chapter 10 Correlation and Covariance .................................................................................................99 Basic Definitions ....................................................................................................................................99 Scatter Diagram .....................................................................................................................................99 Excel Functions....................................................................................................................................102 Excel Functions with Missing Data ......................................................................................................102 Hypothesis Testing ..............................................................................................................................103 Data Analysis Tools .............................................................................................................................106 Chapter 11 Linear Regression ...............................................................................................................108 Linear Regression Analysis .................................................................................................................108 Regression Line.................................................................................................................................108 Residuals ...........................................................................................................................................110 Model Fit ............................................................................................................................................111 Multiple Regression Analysis...............................................................................................................113
- 9. 9 The Story behind the Succinctly Series of Books Daniel Jebaraj, Vice President Syncfusion, Inc. taying on the cutting edge As many of you may know, Syncfusion is a provider of software components for the Microsoft platform. This puts us in the exciting but challenging position of always being on the cutting edge. Whenever platforms or tools are shipping out of Microsoft, which seems to be about every other week these days, we have to educate ourselves, quickly. Information is plentiful but harder to digest In reality, this translates into a lot of book orders, blog searches, and Twitter scans. While more information is becoming available on the Internet and more and more books are being published, even on topics that are relatively new, one aspect that continues to inhibit us is the inability to find concise technology overview books. We are usually faced with two options: read several 500+ page books or scour the web for relevant blog posts and other articles. Just as everyone else who has a job to do and customers to serve, we find this quite frustrating. The Succinctly series This frustration translated into a deep desire to produce a series of concise technical books that would be targeted at developers working on the Microsoft platform. We firmly believe, given the background knowledge such developers have, that most topics can be translated into books that are between 50 and 100 pages. This is exactly what we resolved to accomplish with the Succinctly series. Isn’t everything wonderful born out of a deep desire to change things for the better? S
- 10. 10 The best authors, the best content Each author was carefully chosen from a pool of talented experts who shared our vision. The book you now hold in your hands, and the others available in this series, are a result of the authors’ tireless work. You will find original content that is guaranteed to get you up and running in about the time it takes to drink a few cups of coffee. Free forever Syncfusion will be working to produce books on several topics. The books will always be free. Any updates we publish will also be free. Free? What is the catch? There is no catch here. Syncfusion has a vested interest in this effort. As a component vendor, our unique claim has always been that we offer deeper and broader frameworks than anyone else on the market. Developer education greatly helps us market and sell against competing vendors who promise to “enable AJAX support with one click” or “turn the moon to cheese!” Let us know what you think If you have any topics of interest, thoughts or feedback, please feel free to send them to us at succinctly-series@syncfusion.com. We sincerely hope you enjoy reading this book and that it helps you better understand the topic of study. Thank you for reading. Please follow us on Twitter and “Like” us on Facebook to help us spread the word about the Succinctly series!
- 11. 11 Chapter 1 Introduction What is Statistics? Statistics is a field of study that has two principal objectives: Collecting, organizing, interpreting, and presenting data (Descriptive Statistics) Using mathematical techniques, especially from probability theory, to make inferences and/or predictions based on a sample of experimentally observed data (Inferential Statistics) Descriptive Statistics involves calculating the mean, median, variance, standard deviation, and other properties of the data, and presenting this information in ways that make the data more meaningful such as histograms, box plots, etc. Inferential Statistics involves analyzing data and inferring characteristics of a general population based on the same properties of a sample taken from the population. This is what gives the field of statistics its power since, with a relatively small amount of data, we are able to make significant assertions even though such inferences are not 100 percent certain but, rather, are probabilistic in nature. Why do Statistics in Excel? There are a number of commonly used, powerful tools for carrying out statistical analyses. The most popular of these are Statistical Package for the Social Sciences (SPSS), Statistical Analysis System (SAS), Stata, Minitab and R. Many people choose to use Excel as their principal analysis tool or as a complement to one of these tools for any of the following reasons: It is widely available and so many people already know how to use it It is not necessary to incur the cost of yet another tool (as some of the popular tools are quite expensive) It is not necessary to learn new methods of manipulating data and drawing graphs It provides numerous built-in statistical functions and data analysis tools It is much easier to see what is going on since, unlike the more commonly used statistical analysis tools, very little is hidden from the user It provides the user with a lot of control and flexibility This makes Excel an ideal tool for quick analyses and even some serious systematic analyses. However, it has two major shortcomings: Many people are not very familiar with the statistical capabilities that are built into Excel Excel was not designed to be a comprehensive statistical package and so many commonly used statistical tests are not provided
- 12. 12 We will address the first of these shortcomings in this book. We will also give you some techniques for extending the built-in statistical capabilities included in Excel, which partially addresses its second shortcoming. Where Excel provides the statistical analysis capabilities that you need (and, fortunately, many of the most commonly used tests are included in Excel), it is a great tool to use for the reasons previously mentioned. Where it does not, there are a number of software packages which extend Excel’s built-in capabilities. Once such software package is one that I have developed called Real Statistics. You can download it for free here. Where is Statistics Used? Statistics plays a central role in research in the social sciences, pure sciences, and medicine. A simplified view of experimental research is as follows: You make some observations about the world, and then create a theory consisting of a hypothesis and possible alternative hypotheses that try to explain the observations you have made You then test your theory by conducting experiments. Such experiments include collecting data, analyzing the results, and coming to some conclusions about how well your theory holds up You iterate this process, observing more about the world and improving your theory Statistics also plays a major role in decision making for business and government, including marketing, strategic planning, manufacturing, and finance. Statistics is a discipline which is concerned with the collection and analysis of data based on a probabilistic approach. Theories about a general population are tested on a smaller sample and conclusions are made about how well properties of the sample extend to the population at large. What Will This Book Cover? This book aims to show the reader how to perform statistical analyses using Excel. In particular, it describes: Basic statistical tests and analyses Methods for carrying out these tests and analyses using Excel Numerous examples We don’t have space to cover all of the aspects of statistics in Excel but, as you will see, we will try to give you a good idea of how to do important statistical analyses in Excel.
- 13. 13 Chapter 2 Excel Environment The Basics For the most part, we will assume that the reader is already familiar with Excel. We don’t have the space here to provide a review of Excel. Instead, we will touch on a few of the capabilities that are not as commonly used but that are essential for doing statistical analysis in Excel. We will focus on the most recent versions of Excel in the Windows environment, namely, Excel 2007, 2010, and 2013—although most of what is written will also apply to earlier versions of Excel in Windows as well as Excel for the Macintosh (especially Excel 2011). User Interface Excel works with files called workbooks. Each workbook contains one or more spreadsheets called worksheets. Each worksheet consists of cells that are organized in a rectangular grid. The rows of a worksheet are labeled with a number, and the columns are labeled with a letter or series of letters. The first row is labeled 1, the next row is labeled 2, and so on. The first column is labeled A, the next column is labeled B, and so on. The column after Z is labeled AA and then the next columns are labeled AB, AC, and so on. The column after AZ is BA, and then the next columns are labeled BB, BC, and so on. The column after ZZ is labeled AAA, and then the next columns are labeled AAB, AAC, and so on. Each worksheet in Excel 2007/2010/2013 can contain up to 1,048,578 rows and 16,384 columns (i.e., column A through XFD). Each cell can contain a number, text, truth value or a formula. Cells have both a value and an address (e.g., the cell with address B5 lays in the fifth row and second column). A cell range consists of all of the cells in a rectangular area on the worksheet (e.g., the range B6:C10 consists of the 10 cells in the rectangle whose opposite corners are the cells B6 and C10. The formula =SUM(B6:C10) has a value which is the sum of the values of all the cells in the range B6:C10). Formulas can use either absolute addressing, relative addressing, or a combination of both. The rectangular grid is only one part of the Excel user interface (UI). The entire UI is as depicted in Figure 1:
- 14. 14 Figure 1: Excel user interface This is the layout that is used in Excel 2007. The layout used in Excel 2010 and Excel 2013 is almost identical. The Ribbon Tabs are the top-level menu items. In Figure 1, these are Home, Insert, Page Layout, Formulas, etc. To access most capabilities in Excel, you click one of these ribbon tabs. For each tab, a different ribbon will be displayed. Each ribbon consists of a collection of Excel capabilities that are organized into groups that correspond to some ribbon tab. For example, the Home ribbon (displayed in Figure1) is organized into the Clipboard, Font, Alignment, Number, etc. groups. Each group consists of one or more icons that correspond to some capabilities in Excel. For example, to center the content of a cell in a worksheet, click that cell and then click the center icon in the Alignment group on the Home ribbon. We use the following abbreviation for this sequence of steps: Home > Alignment|Center. There are also shortcuts for some icons (e.g., to center the contents of a cell, you can click that cell and then enter Ctrl-E).
- 15. 15 Array Formulas Most worksheet formulas used in Excel return a single value that is assigned to the cell which contains the formula. Excel also allows you to define a formula that assigns values to a range of cells at the same time. These are called array formulas and they will be used quite often in the rest of this book. Example: Calculate the revenues for each item in the worksheet of Figure 2: Figure 2: Array formulas Given that the revenue for each item is unit price times quantity, we can enter the formula =B4*C4 in cell D4 and then copy this formula into cells D5, D6, and D7 (e.g., by clicking cell D4, pressing Ctrl-C, highlighting the range D5:D7, and pressing Ctrl-V, or by highlighting the range D4:D7 and pressing Ctrl-D). Another way to do this is via an array formula using the following steps: 1. Highlight the range D4:D7 2. Enter the array formula =B4:B7*C4:C7 3. Press Ctrl-Shft-Enter It is essential to press Ctrl-Shft-Enter (step three) and not simply Enter for an ordinary formula. Note that the formula that appears in the formula bar is {=B4:B7*C4:C7}. The curly brackets indicate that this is an array formula. If the range B4:B7 is given the name UnitPrice and C4:C7 is given the name Quantity, then the array formula can be entered as =UnitPrice*Quantity (step two). The array formula appears in all four cells in the range D4:D7. To make changes to the formula, you must edit the entire range, not just one, two, or three of these cells. Similarly, you can’t copy or delete a part of the range but, rather, you must copy or delete the entire range. If you attempt to modify a part of the range, you will receive an error message. If you get stuck and see a series of error messages, you just need to press Esc to recover. You can erase a range that contains an array formula by highlighting the entire range and pressing Delete. You can write over the array function, replacing it by a value or another formula. The important thing is to use the entire range and not a part of the range.
- 16. 16 Note, too, that you can also use array formulas such as {=SUM(B4:B7*C4:C7)}. This returns the value, which is the sum of the revenues of the four types of equipment. Even though this formula returns a single value, and so may be placed in a single cell such as D8, it must be entered as an array formula (since the formula contains an embedded array formula). This means that you need to type =SUM(B4:B7*C4:C7) and then press Ctrl-Shft-Enter. If you forget to press Ctrl-Shft-Enter and only press Enter, you will get an error message. Array Functions A few of Excel’s built-in functions are array functions where the output of the function is an array (i.e., a range). These functions are managed as previously described for array formulas. Example: Change the data range in columns A and B of Figure 3 into an equivalent row range: Figure 3: Array function This can be accomplished by means of Excel’s TRANSPOSE array function using the following steps: 1. Highlight the output range D3:I4 2. Enter the array formula =TRANSPOSE(A3:B8) 3. Press Ctrl-Shft-Enter Note that the output range (step one) must be of the right size. In this case, the input range is six rows by two columns, and so the output range must be two rows by six columns. As for array formulas, the formula bar contains the array formula enclosed in curly brackets. Once again, it is important to press Ctrl-Shft-Enter. Data Analysis Tools Excel provides a number of data analysis tools which are accessible via Data > Analysis|Data Analysis.
- 17. 17 If this option is not visible, you may need to first install Excel’s analysis toolpack. This is done by selecting Office Button > Excel Options > Add-Ins in Excel 2007 or File > Help|Options > Add-Ins in Excel 2010/2013, and then clicking Go at the bottom of the window. Next, you select the Analysis ToolPak option in the dialog box that appears, and click OK. You will then be able to access the data analysis tools. After selecting Data > Analysis|Data Analysis, you will be presented with the dialog box in Figure 4: Figure 4: Data analysis dialog box You can now select any one of the following options useful for statistical analysis: ANOVA: Single Factor ANOVA: Two-Factor with Repetition ANOVA: Two-Factor without Repetition Correlation Covariance Descriptive Statistics Exponential Smoothing F-Test: Two Sample for Variances Histogram Random Number Generation Rank and Percentile Regression Sampling t-Test: Paired Two Sample for Means t-Test: Two-Sample Assuming Equal Variance t-Test: Two-Sample Assuming Unequal Variance z-Test: Two-Sample for Means Each of these options represents a data analysis tool that will be described in this book. Now suppose, for example, that you choose ANOVA: Single Factor. You will now be presented with the dialog box shown in Figure 5:
- 18. 18 Figure 5: Dialog box for ANOVA: Single Factor The Input Range consists of the Excel range within which the data elements to be analyzed are stored. Suppose, for example, this data consists of a 4×8 array representing four treats as in Figure 6: Figure 6: Sample input range In this case, you insert the range B2:E9 in the Input Range field (of the dialog box of Figure 5) and select Columns. If you had assigned a name (e.g., Study1) to the range B2:E9, then you could put this name in the Input Range field instead of B2:E9. Alternatively, you could insert B1:E9 in the Input Range field and select the Labels in First Row check box in the dialog box to indicate that you have included the column headings in the data range. Note that the participant numbers (in column A) are not used. If the data were arranged where the treatments are listed by row instead of column, then you would select Rows and you could select the Labels in First Column check box.
- 19. 19 The Alpha value (which will be described later in the book) is set to 0.05 by default, although you have the option to change this to 0.01 or some other value. You can now select New Worksheet Ply from the Output options (and leave the data field blank). In this case, a new worksheet will be created (in the tab prior to the current one) and the ANOVA report will be placed in this worksheet starting at cell A1. You can then copy the results to the current worksheet (or anywhere else you like). Alternatively, you can select Output Range or New Workbook, and put the report in some specific output range that you choose or in a new workbook.
- 20. 20 Chapter 3 Descriptive Statistics Basic Terminology Before exploring Descriptive Statistics, we define the following statistical concepts which will be used throughout the rest of the book. Sample: A subset of the data from the population which we analyze in order to learn about the population. A major objective in the field of statistics is to make inferences about a population based on properties of the sample. Random sample: A sample in which each member of the population has an equal chance of being included and in which the selection of one member is independent from the selection of all other members. Random variable: A variable which represents values from a random sample. We will use letters at the end of the alphabet, especially 𝑥, 𝑦, and 𝑧 as random variables. Independent random variable: A random variable that is chosen and then measured or manipulated by the researcher in order to study some observed behavior. Dependent random variable: A random variable whose value depends on the value of one or more independent variables. Discrete random variable: A random variable that takes a discrete set of values. Such random variables generally take a finite set of values (e.g., heads or tails, brands of cars, etc.) but they can also include random variables that take a countable set of values (e.g., 0, 1, 2, 3, etc.). Continuous random variable: A random variable that takes an infinite number of values even in a finite interval (e.g., the height of a building, a temperature, etc.). Statistic: A quantity which is calculated from a sample and is used to estimate a corresponding characteristic (i.e., parameter) about the population from which the sample is drawn. In the rest of this chapter, we define some statistics which are commonly used to characterize data. In particular, we define metrics of central tendency (e.g., mean and median), variability (e.g., variance and standard deviation), symmetry (i.e., skewness) and peakedness (i.e., kurtosis). We also provide some important ways of graphically describing data and distributions including histograms and box plots.
- 21. 21 Measures of Central Tendency We consider a random variable 𝑥 and a data set S= {𝑥1, … , 𝑥 𝑛} of size 𝑛 which contains possible values of 𝑥. The data can represent either the population being studied or a sample drawn from the population. We seek a single measure (i.e., a statistic) which somehow represents the center of the entire data set S. The commonly used measures of central tendency are the mean, median, and mode. Besides the normally studied mean (also called the arithmetic mean), we also touch briefly on two other types of mean: the geometric mean and the harmonic mean. These measures are summarized in Table 1 where R is an Excel range which contains the data elements in the sample or population S: Statistic Excel 2007 Excel 2010/2013 Arithmetic Mean AVERAGE(R) AVERAGE(R) Median MEDIAN(R) MEDIAN(R) Mode MODE(R) MODE.SNGL(R), MODE.MULT(R) Geometric Mean GEOMEAN(R) GEOMEAN(R) Harmonic Mean HARMEAN(R) HARMEAN(R) Table 1: Measures of central tendancy Mean We begin with the mean, the most commonly used measure of central tendency. The mean (also called the arithmetic mean) of the data set S is defined as follows: The mean is calculated in Excel using the worksheet function AVERAGE.
- 22. 22 Example: The mean of S = {5, 2, -1, 3, 7, 5, 0, 2} is (2 + 5 – 1 + 3 + 7 + 5 + 0 + 2) / 8 = 2.875. We achieve the same result by using the formula =AVERAGE(C3:C10) in Figure 7: Figure 7: Examples of central tendency in Excel When the data set S is a population, the Greek symbol µ is used for the mean. When S is a sample, then the symbol 𝑥̅ is used. Median If you arrange the data in S in increasing order, the middle value is the median. When S has an even number of elements, there are two such values. The average of these two values is the median. The median is calculated in Excel using the worksheet function MEDIAN. Example: The median of S = {5, 2, -1, 3, 7, 5, 0} is 3 since 3 is the middle value (i.e., the 4th of 7 values) in -1, 0, 2, 3, 5, 5, 7. We achieve the same result by using the formula =MEDIAN(B3:B10) in Figure 7. Note that each of the functions in Figure 7 ignores any non-numeric values including blanks. Thus, the value obtained from =MEDIAN(B3:B10) is the same as that for =MEDIAN(B3:B9). The median of S = {5, 2, -1, 3, 7, 5, 0, 2} is 2.5 since 2.5 is the average of the two middle values 2 and 3 of -1, 0, 2, 2, 3, 5, 5, 7.This is the same result as =MEDIAN(C3:C10) in Figure 7.
- 23. 23 Mode The mode of the data set S is the value of the data element that occurs most often. Example: The mode of S = {5, 2, -1, 3, 7, 5, 0} is 5 since 5 occurs twice, more than any other data element. This is the result we obtain from the formula =MODE(B3:B10) in Figure 7. When there is only one mode, as in this example, we say that S is unimodal. If S = {5, 2, -1, 3, 7, 5, 0, 2}, the mode of 𝑆 consists of both 2 and 5 since they each occur twice, more than any other data element. When there are two modes, as in this case, we say that S is bimodal. The mode is calculated in Excel by the formula MODE. If range R contains unimodal data, then MODE(R) returns this unique mode. But when R contains data with more than one mode, MODE(R) returns the first of these modes. For our example, this is 5 (since 5 occurs before 2, the other mode, in the data set). Thus, MODE(C3:C10) = 5. If all of the values occur only once, then MODE returns an error value. This is the case for S = {5, 2, -1, 3, 7, 4, 0, 6}. Thus, MODE(D3:D10) returns the error value #N/A. Excel 2010/2013 provide an array function MODE.MULT which is useful for multimodal data by returning a vertical list of modes. When we highlight C19:C20, then enter the array formula =MODE.MULT(C3: C10), and then press Ctrl-Alt-Enter, we see that both modes are displayed. Excel 2010/2013 also provides the function MODE.SNGL which is equivalent to MODE. Geometric mean The geometric mean of the data set S is defined as follows: This statistic is commonly used to provide a measure of average rate of growth as described in the next example. The geometric mean is calculated in Excel using the worksheet function GEOMEAN. Example: Suppose the sales of a certain product grow five percent in the first two years and 10 percent in the next two years. What is the average rate of growth over the four years? If sales in year 1 are $1, then sales at the end of the four years are (1 + .05)(1 + .05)(1 + .1)(1 + .1) = 1.334. The annual growth rate 𝑟 is that amount such that (1 + 𝑟)4 .= 1.334. Thus, 𝑟 is equal to . 3341 4⁄ .= .0747. The same annual growth rate of 7.47 percent can be obtained in Excel using the formula GEOMEAN(H7:H10) – 1 = .0747.
- 24. 24 Harmonic Mean The harmonic mean of the data set S is calculated as follows: This statistic can be used to calculate an average speed as described in the next example. The harmonic mean is calculated in Excel using the worksheet function HARMEAN. Example: If you go to your destination at 50mph and return at 70mph, what is your average rate of speed? Assuming the distance to your destination is 𝑑, the time it takes to reach your destination is 𝑑/50 hours and the time it takes to return is 𝑑/70 hours, for a total of 𝑑/50 + 𝑑/70 hours. Since the distance for the whole trip is 2 𝑑, your average speed for the whole trip is as follows: This is equivalent to the harmonic mean of 50 and 70, and so can be calculated in Excel as HARMEAN(50,70) which is HARMEAN(G7:G8) from Figure 7. Measures of Variability Let’s now consider a random variable 𝑥 and a data set S = {𝑥1, … , 𝑥 𝑛} of size 𝑛 which contains possible values of 𝑥. The data set can represent either the population being studied or a sample drawn from the population. The mean is the statistic used most often to characterize the center of the data in S. We now consider the following commonly used measures of variability of the data around the mean, namely, the standard deviation, variance, squared deviation, and average absolute deviation. In addition, let’s also explore three other measures of variability that are not linked to the mean, namely, the median absolute deviation, range, and interquartile range. Of these statistics, the variance and standard deviation are the most commonly employed. These measures are summarized in Table 2 where R is an Excel range which contains the data elements in the sample or population S:
- 25. 25 Statistic Excel 2007 Excel 2010/2013 Symbol Population Variance VARP(R) VAR.P(R) 𝜎2 Sample Variance VAR(R) VAR.S(R) 𝑠2 Population Standard Deviation STDEVP(R) STDEV.P(R) 𝜎 Sample Standard Deviation STDEV(R) STDEV.S(R) 𝑠 Squared Deviation DEVSQ(R) DEVSQ(R) 𝑆𝑆 Average Absolute Deviation AVEDEV(R) AVEDEV(R) 𝐴𝐴𝐷 Median Absolute Deviation See below See below 𝑀𝐴𝐷 Range MAX(R)-MIN(R) MAX(R)-MIN(R) Interquartile Range =QUARTILE(R, 3) – QUARTILE(R, 1) See below 𝐼𝑄𝑅 Table 2: Measures of variability Variance The variance is a measure of the dispersion of the data around the mean. Where S represents a population, the population variance (symbol 𝝈 𝟐 ) is calculated from the population mean µ as follows: Where S represents a sample, the sample variance (symbol 𝒔 𝟐 ) is calculated from the sample mean 𝑥̅ as follows:
- 26. 26 The sample variance is calculated in Excel using the worksheet function VAR.S. The population variance is calculated in Excel using the function VAR.P. In versions of Excel prior to Excel 2010, these functions are called VAR and VARP. Example: If S = {2, 5, -1, 3, 4, 5, 0, 2} represents a population, then the variance = 4.25. This is calculated as follows: First, the mean = (2+5-1+3+4+5+0+2)/8 = 2.5, and so the squared deviation SS = (2–2.5)2 + (5–2.5)2 + (-1–2.5)2 + (3–2.5)2 + (4–2.5)2 + (5–2.5)2 + (0–2.5)2 + (2–2.5)2 = 34. Thus, the variance = SS/n = 34/8 = 4.25. If instead S represents a sample, then the mean is still 2.5 but the variance = SS/(n–1) = 34/7 = 4.86. These can be calculated in Excel by the formulas VAR.P(B3;B10) and VAR.S(B3:B10) as shown in Figure 8: Figure 8: Examples of measures of variability in Excel
- 27. 27 Standard Deviation The standard deviation is the square root of the variance. Thus, the population and sample standard deviations are calculated respectively as follows: The sample standard deviation is calculated in Excel using the worksheet function STDEV.S. The population variance is calculated in Excel using the function STDEV.P. In versions of Excel prior to Excel 2010, these functions are called STDEV and STDEVP. Example: If S = {2, 5, -1, 3, 4, 5, 0, 2} is a population, then the standard deviation = the square root of the population variance, that is: √4.25 = 2.06. If S is a sample, then the sample standard deviation = square root of the sample variance = √4.86 = 2.20. These are the results of the formulas STDEV.P(B3:B10) and STDEV.S(B3:B10) as shown in Figure 8. Squared Deviation The squared deviation (symbol SS for sum of squares) is most often used in ANOVA and related tests. It is calculated as follows: The squared deviation is calculated in Excel using the worksheet function DEVSQ. Example: If S = {2, 5, -1, 3, 4, 5, 0, 2}, then the squared deviation = 34. This is the same as the result of the formula DEVSQ(B3:B10) as shown in Figure 8. Average Absolute Deviation The average absolute deviation (AAD) of data set S is calculated as follows: The average absolute deviation is calculated in Excel using the worksheet function AVEDEV.
- 28. 28 Example: If S = {2, 5, -1, 3, 4, 5, 0, 2}, then the average absolute deviation = 1.75. This is the same as the result of the formula AVEDEV(B3:B10) as shown in Figure 8. Median Absolute Deviation The median absolute deviation (MAD) of data set S is calculated as follows, where 𝑥̃ = median of the data elements in S: If R is a range which contains the data elements in S, then the MAD of S can be calculated in Excel by the array formula: =MEDIAN(ABS(R-MEDIAN(R))) Even though the value is presented in a single cell, it is essential that you press Ctrl-Shft- Enter to obtain the array value, otherwise the result won’t come out correctly. Example: If S = {2, 5, -1, 3, 4, 5, 0, 2}, then the median absolute deviation = 2 since S = {-1, 0, 2, 2, 3, 4, 5, 5} and so the median of S is (2+3)/2 = 2.5. Thus, MAD = the median of {3.5, 2.5, 0.5, 0.5, 0.5, 1.5, 2.5, 2.5} = {0.5, 0.5, 0.5, 1.5, 2.5, 2.5, 2.5, 3.5}, that is, (1.5+2.5)/2 = 2. This metric is less affected by extremes in the data (i.e., the tails) because the data in the tails have less influence on the calculation of the median than they do on the mean. Range The range of a data set S is a crude measure of variability and consists simply of the difference between the largest and smallest values in S. If R is a range which contains the data elements in S, then the range of S can be calculated in Excel by the formula: =MAX(R) – MIN(R) Example: If S = {2, 5, -1, 3, 4, 5, 0, 2}, then the range = 5 – (-1) = 6 Interquartile Range The interquartile range (IQR) of a data set S is calculated as the 75th percentile of S minus the 25th percentile. The IQR provides a rough approximation of the variability near the center of the data in S. If R is a range which contains the data elements in S, then the IQR of S can be calculated in Excel by the formula:
- 29. 29 =QUARTILE(R, 3) – QUARTILE(R, 1) Example: If S = {2, 5, -1, 3, 4, 5, 0, 2}, then the IQR = 4.25 – 1.5 = 2.75 As we will see shortly, in Excel 2010/2011/2013 there are two ways to calculate the quartiles using QUARTILE.INC, which is equivalent to QUARTILE and QUARTILE.EXC. Using this second approach, we calculate the IQR for S to be 4.75 – 0.5 = 4.25. The variance, standard deviation, average absolute deviation, and median absolute deviation measure both the variability near the center and the variability in the tails of the distribution of the data. The average absolute deviation and median absolute deviation do not give undue weight to the tails. On the other hand, the range only uses the two most extreme points and the IQR only uses the middle portion of the data. Ranking Table 3 summarizes the various ranking functions that are available in all versions of Excel for a data set R. We will describe each of these functions in more detail in the rest of the section, plus we will describe additional ranking functions that are only available in Excel 2010/2013. Excel Function Definition Notes MAX(R) The largest value in R (maximum) =LARGE(R, 1) MIN(R) The smallest value in R (minimum) =SMALL(R, 1) LARGE(R, n) The nth largest element in R LARGE(R, COUNT(R)) = MIN(R) SMALL(R, n) The nth smallest element in R SMALL(R, COUNT(R)) = MAX(R) RANK(c, R, d) The rank of element c in R If d = 0 (or omitted), then the ranking is in decreasing order; otherwise, it is in increasing order PERCENTILE(R, p) Element in R at the pth percentile 0 ≤ p ≤ 1. If PERCENTILE(R,p) = c, then p% of the data
- 30. 30 Excel Function Definition Notes elements are less than c PERCENTRANK(R, c) Percentage of elements in R below c If PERCENTRANK(R,c) = p, then PERCENTILE(R, p) = c QUARTILE(R, n) Element in R at the nth quartile n = 0, 1, 2, 3, 4 Table 3: Ranking functions MIN, MAX, SMALL, LARGE MIN(R) = the smallest value in R and MAX(R) = the largest value in R. SMALL(R, n) = the nth smallest value in R and LARGE(R, n) = the nth largest value in R. Here, n can take on any value from 1 to the number of elements in R, that is, COUNT(R). Example: For range R with data elements {4, 0, -1, 7, 5}: MIN(R) = -1, MAX(R) = 7. LARGE(R, 1) = 7, LARGE(R, 2) = 5, LARGE(R, 5) = -1 SMALL(R, 1) = -1, SMALL(R, 2) = 0, LARGE(R, 5) = 7 RANK All versions of Excel contain the ranking function RANK. For versions of Excel starting with Excel 2010, there is also the equivalent function RANK.EQ. RANK(c, R, d) = the rank of data element c in R. If d = 0 (or is omitted), then the ranking is in decreasing order, that is, a rank of 1 represents the largest data element in R. If d ≠ 0, then the ranking is in increasing order, and so a rank of 1 represents the smallest element in R. Example: For range R with data elements {4, 0, -1, 7, 5}: RANK(7, R) = RANK(7, R, 0) = 1 . RANK(7, R, 1) = 5
- 31. 31 RANK(0, R) = RANK(0, R, 0) = 4 RANK(0, R, 1) = 2 RANK.AVG Excel’s RANK and RANK.EQ functions do not take care of ties. For example, if the range R contains the values {1, 5, 5, 0, 8}, then RANK(5, R) = 2 because 5 is the second-highest ranking element in range R. But 5 is also the third-highest ranking element in the range, and so for many applications, it is useful to consider the ranking to be 2.5, namely, the average of 2 and 3. Versions of Excel starting with Excel 2010 address this issue by providing a new function RANK.AVG which takes the same arguments as RANK but returns the average of equal ranks as previously described. For versions of Excel prior to Excel 2010, you will need to use the following formula to take care of ties in a similar fashion: = RANK(c, R) + (COUNTIF(R, c) – 1) / 2 Example: Using the RANK.AVG function, find the ranks of the data in range E17:E23 of Figure 9: Figure 9: Average ranking The result is shown in column F of Figure 9. For example, the average rank of 8 (cell E21 or E22) is 1.5 as shown in cell F21 (or F22) and calculated using the formula =RANK.AVG(E21,E17:E23). If instead you want the ranking in the reverse order (where the lowest value gets rank 1), then the results are shown in column G. This time using the formula =RANK.AVG(E21,E17:E23,1), we see that the rank of 8 is 6.5 as shown in cell G21. PERCENTILE For any percentage p (that is, where 0 ≤ p ≤ 1 or equivalently 0% ≤ p ≤ 100%), PERCENTILE(R, p) = the element at the pth percentile. This means that if PERCENTILE(R, p) = c, then p% of the data elements in R are less than c.
- 32. 32 If p = k/(n–1) for some integer value k = 0, 1, 2, ... n–1 where n = COUNT(R), then PERCENTILE(R, p) = SMALL(R, k+1) = the k+1th element in R. If p is not a multiple of 1/(n-1), then the PERCENTILE function performs a linear interpolation as described in the following example. Example: For range R with data elements {4, 0, -1, 7, 5}, R’s five data elements divide the range into four intervals of size 25%, that is, 1/(5-1) = .25. Thus: PERCENTILE(R, 0) = -1 (the smallest element in R) PERCENTILE(R, .25) = 0 (the second smallest element in R) PERCENTILE(R, .5) = 4 (the third smallest element in R) PERCENTILE(R, .75) = 5 (the fourth smallest element in R) PERCENTILE(R, 1) = 7 (the fifth smallest element in R) For other values of p, we need to interpolate. For example: PERCENTILE(R, .8) = 5 + (7 – 5) * (0.8 – 0.75) / 0.25 = 5.4 PERCENTILE(R, .303) = 0 + (4 – 0) * (0.303 – 0.25) / 0.25 = .85 Of course, Excel's PERCENTILE function calculates all these values automatically without you having to figure things out. PERCENTILE.EXC Starting with Excel 2010, Microsoft introduced an alternative version of the percentile function named PERCENTILE.EXC. If n = COUNT(R), then for any integer k with 1 ≤ k ≤ n PERCENTILE.EXC(R, k/(n+1)) = SMALL(R, k), that is, the kth smallest element in range R. For 0 < p < 1, if p is not a multiple of 1/(n+1), then PERCENTILE.EXC(R, 𝑝) is calculated by taking a linear interpolation between the corresponding values in R. For p < 1/(n+1) or p > n/(n+1), no interpolation is possible and so PERCENTILE.EXC(R, p) returns an error. Excel 2010/2013 also provides the new function PERCENTILE.INC which is equivalent to PERCENTILE. Example: Find the 0 – 100 percentiles in increments of 10% for the data in Figure 10 using both PERCENTILE (or PERCENTILE.INC) and PERCENTILE.EXC: Figure 10: Data for percentile calculations
- 33. 33 The result is shown in Figure 11. For example, the score at the 60th percentile is 58 (cell P10) using the formula =PERCENTILE(B3:M3,O10), while it is 59 (cell S10) using the formula =PERCENTILE.EXC(B3:M3,R10). Figure 11: PERCENTILE vs. PERCENTILE.EXC PERCENTRANK and PERCENTRANK.EXC PERCENTRANK (or PERCENTRANK.INC) and PERCENTRANK.EXC are the inverses of PERCENTILE and PERCENTILE.EXC. Thus, PERCENTRANK(R, c) = the value p such that PERCENTILE(R, p) = c. Similarly, PERCENTRANK.EXC(R, c) = the value p such that PERCENTILE.EXC(R, p) = c. Example: Referring to Figures 10 and 11, we have: PERCENTRANK(B3:M3,54) = .4 PERCENTRANK.EXC(B3:M3,S12) = .8 QUARTILE and QUARTILE.EXC For any integer, n = 0, 1, 2, 3 or 4, QUARTILE(R, n) = PERCENTILE(R, n/4). If c is not an integer but 0 ≤ c ≤ 4, then QUARTILE(R, c) = QUARTILE(R, INT(c)). Thus: QUARTILE(R, 0) = PERCENTILE(R, 0) = MIN(R) QUARTILE(R, 1) = PERCENTILE(R, .25) QUARTILE(R, 2) = PERCENTILE(R, .5) = MEDIAN(R) QUARTILE(R, 3) = PERCENTILE(R, .75) QUARTILE(R, 4) = PERCENTILE(R, 1) = MAX(R)
- 34. 34 Example: For range R with data elements {4, 0, -1, 7, 5}: QUARTILE(R, 0) = PERCENTILE(R, 0) = -1 QUARTILE(R, 1) = PERCENTILE(R, .25) = 0 QUARTILE(R, 2) = PERCENTILE(R, .5) = 4 QUARTILE(R, 3) = PERCENTILE(R, .75) = 5 QUARTILE(R, 4) = PERCENTILE(R, 1) = 7 Starting with Excel 2010, Microsoft introduced an alternative version of the quartile function named QUARTILE.EXC. This function is defined so that QUARTILE.EXC(R, n) = PERCENTILE.EXC(R, n/4). Excel 2010/2013 also provides the new function QUARTILE.INC which is equivalent to QUARTILE. Shape of the Distribution Symmetry and Skewness Skewness as a measure of symmetry. If the skewness of S is 0, then the distribution of the data in S is perfectly symmetric. If the skewness is negative, then the graph is skewed to the left. If the skewness is positive, then the graph is skewed to the right (see Figures 12 and 14 for examples). Excel calculates the skewness of sample S using the formula: where 𝑥̅ is the mean and 𝑠 is the standard deviation of S. To avoid division by zero, this formula requires that 𝑛 > 2. When a distribution is symmetric, the mean = median; when the distribution is positively skewed, mean > median, and when the distribution is negatively skewed, mean < median. Excel provides the SKEW function as a way to calculate the skewness of S. For example, if R is a range in Excel containing the data elements in S, then SKEW(R) = the skewness of S. There is also a population version of the skewness given by the formula: This version has been implemented in Excel 2013 using the function SKEW.P.
- 35. 35 For versions of Excel prior to Excel 2013, you can use the formula: SKEW(R)*(n–2)/SQRT(n(n–1)) instead of SKEW.P(R) where R contains the data in S = {𝑥1, … , 𝑥 𝑛} and n = COUNT(R). Kurtosis Kurtosis as a measure of peakedness or flatness. Positive kurtosis indicates a relatively peaked distribution. Negative kurtosis indicates a relatively flat distribution. Kurtosis is calculated in Excel as follows: where 𝑥̅ is the mean and 𝑠 is the standard deviation of S. To avoid division by zero, this formula requires that 𝑛 > 3. Excel provides the KURT function as a way to calculate the kurtosis of S. For example, if R is a range in Excel containing the data elements in S, then KURT(R) = the kurtosis of S. Graphic Illustrations We now look at an example of these concepts using the chi-square distribution: Figure 12: Example of skewness and kurtosis Figure 12 contains the graph of two chi-square distributions. We will study the chi-square distribution later but, for now, note the following values for the kurtosis and skewness: df = 5 df = 10 Kurtosis 5.4 4.2 Skewness 1.264911 0.894427
- 36. 36 Figure 13: Comparison of skewness and kurtosis The red curve ( 𝑑𝑓 = 10) is flatter than the blue curve ( 𝑑𝑓 = 5) which is reflected in the fact that the kurtosis value of the blue curve is lower. Both curves are asymmetric and skewed to the right (that is, the fat part of the curve is on the left). This is consistent with the fact that the skewness for both is positive. But the blue curve is more skewed to the right, which is consistent with the fact that the skewness of the blue curve is larger. Example: Calculate the skewness and kurtosis for the data in range A4:A16 of Figure 14: Figure 14: Calculation of skewness and kurtosis in Excel Descriptive Statistics Data Analysis Tool Excel provides the Descriptive Statistics data analysis tool which produces a summary of the key descriptive statistics for a data set. Example: Produce a table of the most common descriptive statistics for the scores in column A of Figure 15:
- 37. 37 Figure 15: Output from descriptive statistics data analysis tool The output from the tool is shown on the right side of Figure 15. To use the tool, select Data > Analysis|Data Analysis and select Descriptive Statistics. A dialog box appears as in Figure 16: Figure 16: Descriptive statistics dialog box Now click Input Range and highlight the scores in column A (i.e., cells A3:A14). If you include the heading as is done here, check Labels in first row. Since we want the output to start in cell C3, click Output Range and insert C3 (or click cell C3). Finally, click Summary statistics and press OK.
- 38. 38 Note that, had we checked the Kth Largest check box, the output would have also contained the value for LARGE(A4:A14,k) where k is the number we insert in the box to the right of the label Kth Largest. Similarly, checking the Kth Smallest check box outputs SMALL(A4:A14,k). The Confidence Interval for Mean option generates a confidence interval using the t distribution as explained in Chapter 7. Graphical Representations of Data Frequency Tables When you have a lot of data, it can be convenient to put the data in bins, usually of equal size, and then create a graph of the number of data elements in each bin. Excel provides the FREQUENCY(R1, R2) array function for doing this, where R1 = the input array and R2 = the bin array. To use the FREQUENCY array function, enter the data into the worksheet and then enter a bin array. The bin array defines the intervals that make up the bins. For example, if the bin array = 10, 20, 30, then there are four bins, namely, data with values 𝑥 ≤ 10, data with values 𝑥 where 10 < 𝑥 ≤ 20, data with values 𝑥 where 20 < 𝑥 ≤ 30, and, finally, data with values 𝑥 > 30. The FREQUENCY function simply returns an array consisting of the number of data elements in each of the bins. Example: Create a frequency table for the 22 data elements in the range A4:B14 of Figure 17 based on the bin array D4:D7 (the text "over 80" in cell D8 is not part of the bin array): Figure 17: Example of the FREQUENCY function To produce the output, highlight the range E4:E8 (i.e., a column range with one more cell than the number of bins) and enter the formula: =FREQUENCY(A4:B11,D4:D7)
- 39. 39 Since this is an array formula, you must press Ctrl-Shft-Enter. Excel now inserts frequency values in the highlighted range. Here, E4 contains the number of data elements in the input range with value in the first bin (i.e., data elements whose value is ≤ 20). Similarly, E5 contains the number of data elements in the input range with value in the second bin (i.e., data elements whose value is > 20 and ≤ 40). The final output cell (E8) contains the number of data elements in the input range with value > the value of the final bin (i.e., > 80 for this example). Histogram A histogram is a graphical representation of the output from the FREQUENCY function previously described. You can use Excel’s chart tool to graph the output or, alternatively, you can use the Histogram data analysis tool to directly accomplish this. To use Excel’s Histogram data analysis tool, you must first establish a bin array (as for the FREQUENCY function previously described) and then select the Histogram data analysis tool. In the dialog box that is displayed, you then specify the input data (Input Range) and bin array (Bin Range). You have the option to include the labels for these ranges (in which case you click Labels). For the data in Figure 17, the Input Range is A4:B14 and the Bin Range is D4:D7 (with the Labels check box left unchecked). The output is displayed in Figure 18: Figure 18: Example of the histogram data analysis You should exercise caution whenever you create histograms in order to present the data in a clear and accurate way. For most purposes, it is important that the intervals be equal in size (except for an unbounded first and/or last interval). Otherwise, a distorted picture of the data may be presented. To avoid this problem, equally-spaced intervals should generally be used. Box Plots Another way to characterize data is via a box plot. Specifically, a box plot provides a pictorial representation of the following statistics: maximum, 75th-percentile, median (50th-percentile), 25th-percentile, and minimum. As we shall see later, box plots are especially useful when comparing samples and testing whether or not data is symmetric. Bin Frequency 20 5 40 11 60 2 80 3 More 1 0 5 10 15 20 40 60 80 More Frequency Bin Histogram Frequency
- 40. 40 Example: Create box plots for the three brands shown in range A3:C13 of Figure 19 using Excel’s charting capabilities: Figure 19: Box plot data Select the range containing the data including the headings (A3:C13). Now, create the table in the range E3:H8. The output in column F corresponds to the raw data from column A. Column G corresponds to column B and column H corresponds to column C. In fact, once you construct the formulas for the range F4:F8, you can fill in the rest of the table by highlighting the range F4:H8 and pressing Ctrl-R. The formulas for the cells in the range F4:F8 are as follows: Cell Content F4 =MIN(A4:A13) F5 =QUARTILE(A4:A13,1)-F4 F6 =MEDIAN(A4:A13)-QUARTILE(A4:A13,1) F7 =QUARTILE(A4:A13,3)-MEDIAN(A4:A13) F8 =MAX(A4:A13)-QUARTILE(A4:A13,3) Table 4: Formulas in the box plot table
- 41. 41 Note that, alternatively, you can replace the QUARTILE function in Table 4 by the QUARTILE.EXC function. Once you have constructed the table, you can create the corresponding box plot as follows: 1. Select the data range E3:H7. Notice that the headings are included on the range but not the last row 2. Select Insert > Charts|Column > Stacked Column 3. Select Design > Data|Switch Row/Column if necessary so that the 𝑥 axis represents the brands 4. Select the lowest data series in the chart (i.e., Min) and set fill to No fill (and, if necessary, set border color to No Line) to remove the lowest boxes. This is done by right-clicking on any of the three Min data series boxes in the chart and selecting Format Data Series. In the resulting dialog box, select Fill|No fill 5. Repeat the previous steps for the lowest visible data series (i.e., Q1-Min). That is, right- click on the Q1-Min data series and select Format Data Series… > Fill|No fill. Alternatively, right-click on the Q1-Min data series and press Ctl-Y. 6. With the Q1-Min data series still selected, select Layout > Analysis|Error Bars > More Error Bar Options. In the resulting dialog box (Vertical Error Bars menu), click Minus and Percentage, and insert a percentage error of 100% 7. Click the Q3-Med data series (the uppermost one) and select Layout > Analysis|Error Bars > More Error Bar Options. In the resulting dialog box (Vertical Error Bars menu), click Plus and Custom, and then click Specify Value. Now specify the range F8:H8, that is, the last row of the table you previously created, in the dialog box that appears (in the Positive Error Values field). 8. Remove the legend by selecting Layout > Labels|Legend > None The resulting box plot is: Figure 20: Box plot 0 200 400 600 800 1000 1200 1400 1600 1800 2000 Brand A Brand B Brand C
- 42. 42 For each sample, the box plot consists of a rectangular box with one line extending upward and another line extending downward (usually called whiskers). The box itself is divided into two parts. In particular, the meaning of each element in the box plot is described in Table 5: Element Meaning Top of upper whisker Maximum value of the sample Top of box 75% percentile of the sample Line through the box Median of the sample Bottom of the box 25% percentile of the sample Bottom of the lower whisker Minimum of the sample Table 5: Box plot elements From the box plot (see Figure 20), we can see that the scores for Brand C tend to be higher than for the other brands, and those for Brand B tend to be lower. We also see that the distribution of Brand A is pretty symmetric, at least in the range between the 1st and 3rd quartiles, although there is some asymmetry for higher values (or there is potentially an outlier). Brands B and C look less symmetric. Because of the long upper whisker (especially with respect to the box), Brand B may have an outlier. The approach described in this section works perfectly for non-negative data. When a data set has a negative value, you need to add -MIN(R) to all the data elements where R is the data range containing the data. This will shift the y-axis up by –MIN(R). For example, if R ranges from -10 to 20, then the range described in the chart will range from 0 to 30. We can also convert the box plot to a horizontal representation of the data (as in Figure 21) by clicking the chart and selecting Insert > Charts|Bar > Stacked Bar:
- 43. 43 Figure 21: Horizontal box plot Outliers One problem that we face when analyzing data is the presence of outliers or data elements that are much bigger or much smaller than the other data elements. For example, the mean of the sample {2, 3, 4, 5, 6} is 4 while the mean of {2, 3, 4, 5, 60} is 14.4. The appearance of the 60 completely distorts the mean in the second sample. Some statistics, such as the median, are more resistant to such outliers. In fact, the median for both samples is 4. For this example, it is obvious that 60 is a potential outlier. One approach for dealing with outliers is to throw away data that is either too big or too small. Excel provides the TRIMMEAN function for dealing with this issue: TRIMMEAN(R, p) – calculates the mean of the data in the range R after first throwing away p% of the data, half from the top and half from the bottom. If R contains n data elements and k = the largest whole number ≤ np/2, then the k largest items and the k smallest items are removed before calculating the mean. Example: Suppose R = {5, 4, 3, 20, 1, 4, 6, 4, 5, 6, 7, 1, 3, 7, 2}. Then TRIMMEAN(R, 0.2) works as follows. Since R has 15 elements, k = INT(15 * .2 / 2) = 1. Thus, the largest element (20) and the smallest element (1) are removed from R to get R′ = {5, 4, 3, 4, 6, 4, 5, 6, 7, 1, 3, 7, 2}. TRIMMEAN now returns the mean of this range, namely, 4.385 instead of the mean of R which is 5.2. Missing Data Another problem we face when collecting data is that some data may be missing. For example, when conducting a survey with 10 questions, perhaps some of the people who take the survey don’t answer all 10 questions. 0 500 1000 1500 2000 Brand A Brand B Brand C
- 44. 44 The principal way Excel deals with missing data is to ignore the missing data elements. For example, in the various functions in this chapter (AVERAGE, VAR.S, RANK, etc.), any blank or non-numeric cells are simply ignored.
- 45. 45 Chapter 4 Distributions Discrete Distributions The (probability) frequency function 𝑓, also called the probability density function (abbreviated pdf), of a discrete random variable 𝑥 is defined so that for any value 𝑡 in the domain of the random variable: 𝑓(𝑡) = 𝑃(𝑥 = 𝑡) where 𝑃(𝑥 = 𝑡) = the probability that 𝑥 assumes the value 𝑡. The corresponding (cumulative) distribution function 𝐹(𝑥) is defined by 𝐹(𝑡) = ∑ 𝑓(𝑢) 𝑢≤𝑡 for any value 𝑡 in the domain of the random variable 𝑥. For any discrete random variable defined over the domain S with frequency function 𝑓 and distribution function 𝐹: 0 ≤ 𝑓(𝑡) ≤ 1 for all 𝑡 in 𝑆 ∑ 𝑓(𝑡) 𝑡∈𝑆 = 1 𝐹(𝑡) = 𝑃(𝑥 ≤ 𝑡) 𝑃(𝑡1 < 𝑥 ≤ 𝑡2) = 𝐹(𝑡2) − 𝐹(𝑡1) A frequency function can be expressed as a table or a bar chart as described in the following example. Example: Find the distribution function for the frequency function given in columns A and B in Figure 22. Also, show the graph of the frequency and distribution functions:
- 46. 46 Figure 22: Table defining the frequency and distribution functions Given the frequency function 𝑓(𝑥) defined in the range B4:B11 of Figure 22, we can calculate the distribution function 𝐹(𝑥) in the range C4:C11 by putting the formula =B4 in cell C4 and the formula =B5+C4 in cell C5, and then copying this formula into cells C6 to C11 (for example, by highlighting the range C5:C11 and pressing Ctrl-D). From the table in Figure 22, we can create the charts in Figure 23: Figure 23: Charts of frequency and distribution functions Continuous Distributions While for a discrete random variable 𝑥, the probability that 𝑥 assumes a value between 𝑎 and 𝑏 (exclusive) is given by ∑ 𝑓(𝑥)𝑎<𝑥<𝑏 , the frequency function 𝑓 of a continuous random variable can assume an infinite number of values (even in a finite interval), and so we can’t simply sum up the values in the ordinary way. For continuous variables, the equivalent formulation is that the probability that 𝑥 assumes a value between 𝑎 and 𝑏 is given by 𝐴𝑟𝑒𝑎 𝑎<𝑥<𝑏 𝑓(𝑥), that is, the area under the graph of 𝑦 = 𝑓(𝑥) bounded by the x-axis and the lines 𝑥 = 𝑎 and 𝑥 = 𝑏. 0.00 0.05 0.10 0.15 0.20 0.25 0.30 1 2 3 4 5 6 7 8 FrequencyFunction f(x) 0.00 0.20 0.40 0.60 0.80 1.00 1.20 1 2 3 4 5 6 7 8 DistributionFunction F(x)
- 47. 47 Figure 24: Area under the curve 𝑦 = 𝑓(𝑥) For a continuous random variable 𝑥, 𝑓 is a frequency function, also called the probability density function (pdf), provided: 𝑓 is the frequency function, more commonly called the probability density function, for a particular random variable, provided the area of the region indicated in Figure 24 represents the probability that 𝑥 assumes a value between 𝑎 and 𝑏, inclusively. 𝑓 only takes non-negative values and the area between the curve if 𝑦 = 𝑓(𝑥) and the x-axis is 1. The corresponding (cumulative) distribution function 𝐹 is defined by: 𝐹(𝑥) = Area 𝑡<𝑥 𝑓(𝑡) For any continuous random variable with distribution function 𝐹: 𝐹(𝑏) = 𝑃(𝑥 < 𝑏) 𝐹(𝑏) − 𝐹(𝑎) = 𝑃(𝑎 < 𝑥 < 𝑏) Note that the probability that 𝑥 takes any particular value 𝑎 is not 𝑓(𝑎). In fact, for any specific value 𝑎, the probability that 𝑥 takes the value 𝑎 is considered to be 0. Essentially, the area under a curve is a way of summing when dealing with an infinite range of values in a continuum. For those of you familiar with calculus, Area 𝑎<𝑥<𝑏 𝑓(𝑥) = ∫ 𝑓(𝑥)𝑑𝑥 𝑏 𝑎 . Excel Distribution Functions The following table provides a summary of the various distribution functions provided by Excel. The entries labelled PDF/CDF specify the probability density function (where the last argument for the function is FALSE), as well as the (left-tailed) cumulative distribution function (where the last argument of the function is TRUE): y = f(x) x-axis x = a x = b
- 48. 48 Distribution PDF/CDF Inverse Right/Two-tailed Test Beta BETA.DIST BETA.INV Binomial BINOM.DIST BINOM.INV Chi-square CHISQ.DIST CHISQ.INV CHISQ.DIST.RT CHISQ.INV.RT CHISQ.TEST Exponential EXPON.DIST F F.DIST F.INV F.DIST.RT F.INV.RT F.TEST Gamma GAMMA.DIST GAMMA.INV Hyper- geometric HYPGEOM.DIST Lognormal LOGNORM.DIST LOGNORM.INV Negative Binomial NEGBINOM.DIST Normal NORM.DIST NORM.INV Poisson POISSON.DIST Standard Normal NORM.S.DIST NORM.S.INV Z.TEST Student’s t T.DIST T.INV T.DIST.RT T.DIST.2T T.INV.2T T.TEST
- 49. 49 Distribution PDF/CDF Inverse Right/Two-tailed Test Weibull WEIBULL.DIST Table 6: Excel distribution functions The functions listed in Table 6 are not available for versions of Excel prior to Excel 2010. For earlier releases of Excel, a similar collection of functions is available as summarized in Table 7: Table 7: Distribution functions for versions of Excel prior to Excel 2010 Distribution CDF PDF Inverse Test Beta BETADIST BETAINV Binomial BINOMDIST BINOMDIST CRITBINOM Chi Square CHIDIST CHIINV CHITEST Exponential EXPONDIST EXPONDIST F FDIST FINV FTEST Gamma GAMMADIST GAMMAINV Hypergeometric HYPGEOMDIST Lognormal LOGNORMDIST LOGINV Negative Binomial NEGBINOMDIST Normal NORMDIST NORMDIST NORMINV Poisson POISSON POISSON
- 50. 50 Distribution CDF PDF Inverse Test Standard Normal NORMSDIST NORMSINV ZTEST Student’s T TDIST TINV TTEST Weibull WEIBULL
- 51. 51 Chapter 5 Normal Distribution Normal Distribution Basic Concepts The probability density function of the normal distribution is defined by: 𝑓(𝑥) = 1 𝜎√2𝜋 𝑒 − 1 2 ( 𝑥−𝜇 𝜎 ) 2 where e is the constant 2.7183..., and π is the constant 3.1415… The normal distribution is completely determined by the parameters μ and σ. It turns out that μ is the mean of the normal distribution and σ is the standard deviation. The graph of the normal distribution has the shape of a bell curve as shown in Figure 25: Figure 25: Normal curve Some characteristics of the normal distribution are as follows: Mean = median = mode = μ Standard deviation = σ Skewness = kurtosis = 0 The function is symmetric about the mean with inflection points (i.e., the points where the curve changes from concave up to concave down, or from concave down to concave up) at 𝑥 = 𝜇 ± 𝜎. Normal Curve μ μ+σ μ+2σμ-3σ μ-2σ μ+3σμ-σ 68.3% 95.4% 99.7%
- 52. 52 As can be seen from Figure 25, the area under the curve in the interval 𝜇 – 𝜎 < 𝑥 < 𝜇 + 𝜎 is approximately 68.26 percent of the total area under the curve. The area under the curve in the interval 𝜇 – 2𝜎 < 𝑥 < 𝜇 + 2𝜎 is approximately 95.44 percent of the total area under the curve, and the area under the curve in the interval 𝜇 – 3𝜎 < 𝑥 < 𝜇 + 3𝜎 is approximately 99.74 percent of the area under the curve. As we shall see, the normal distribution occurs frequently and is very useful in statistics. Excel Functions Excel provides the following functions regarding the normal distribution: NORM.DIST(x, μ, σ, cum) where cum takes the values TRUE and FALSE NORM.DIST(x, μ, σ, FALSE) = probability density function value at x for the normal distribution with mean μ and standard deviation σ NORM.DIST(x, μ, σ, TRUE) = cumulative probability distribution function value at x for the normal distribution with mean μ and standard deviation σ NORM.INV(p, μ, σ) is the inverse of NORM.DIST(x, μ, σ, TRUE), that is, NORM.INV(p, μ, σ) = the value x such that NORM.DIST(x, μ, σ, TRUE) = p These functions are not available in versions of Excel prior to Excel 2010. Instead, these versions of Excel provide NORMDIST which is equivalent to NORM.DIST and NORMINV, which is equivalent to NORM.INV. Example Create a graph of the distribution of IQ scores using the Stanford-Binet Intelligence Scale. This distribution is known to have a normal distribution with mean 100 and standard deviation 16. To create the graph, we first must create a table with the values of the probability density function 𝑓(𝑥) for 𝑥 = 50, 51, …, 150. This table begins as shown on the left side of Figure 26:
- 53. 53 Figure 26: Distribution of IQ scores We only show the first 20 entries but, in total, there are 101 entries occupying the range A4:B104. The values in column B are calculated using the NORM.DIST function. For example, the formula in cell B4 is: =NORM.DIST(A4,100,16,FALSE) We can draw the chart on the right side of Figure 26 by highlighting the range B4:B104 and then selecting Insert > Charts|Line. The display of the chart can be improved as described elsewhere in this book. Standard Normal Distribution The standard normal distribution is a normal distribution with a mean of 0 and a standard deviation of 1. To convert a random variable 𝑥 with normal distribution with mean μ and standard deviation σ to standard normal form, you use the following linear transformation: 𝑧 = 𝑥 − 𝜇 𝜎
- 54. 54 The resulting random variable is called a z-score. Excel provides the following function for calculating the value of 𝑧 from 𝑥, μ and σ: STANDARDIZE(𝑥, 𝜇, 𝜎) = 𝑥−𝜇 𝜎 In addition, Excel provides the following functions regarding the standard normal distribution: NORM.S.DIST(z, cum) = NORM.DIST(z,0,1,cum) NORM.S.INV(p) = NORM.INV(p,0,1) These functions are not available in versions of Excel prior to Excel 2010. Instead, these versions of Excel provide NORMSDIST(z) which is equivalent to NORM.S.DIST(z, TRUE), and NORMSINV(p) which is equivalent to NORM.S.INV(p). For the pdf, the formula equivalent to NORM.S.DIST(z, FALSE) is NORMDIST(z, 0, 1, FALSE). Lognormal Distribution A random variable 𝑥 is lognormally distributed provided the natural log of 𝑥, ln 𝑥, is normally distributed. Note that the lognormal distribution is not symmetric but is skewed to the right. If you have data that is skewed to the right that fits the lognormal distribution, you may be able to access various tests described elsewhere in this book that require data to be normally distributed. Excel provides the following two functions: LOGNORM.DIST(x, μ, σ, cum) = the lognormal cumulative distribution function with mean μ and standard deviation σ at x if cum = TRUE, that is, NORMDIST(LN(x), μ, σ, cum), and the probability density function of the lognormal distribution if cum = FALSE. LOGNORM.INV(p, μ, σ) = EXP(NORM.INV(p, μ, σ) These functions are not available in versions of Excel prior to Excel 2010. Instead, these versions of Excel provide LOGNORMDIST(x, μ, σ) which is equivalent to LOGNORM.DIST(x, μ, σ, TRUE), and LOGINV(p, μ, σ) which is equivalent to LOGNORM.INV(p, μ, σ). Sample Distributions Basic Concepts Consider a random sample 𝑥1, 𝑥2, … , 𝑥 𝑛 from a population. As previously described, the mean of the sample (called the sample mean) is defined as:
- 55. 55 𝑥̅ = 1 𝑛 ∑ 𝑥𝑖 𝑛 𝑖=1 𝑥̅ can be considered to be a number representing the mean of the actual sample taken but it can also be considered as a random variable representing the mean of any sample of size n from the population. If 𝑥1, 𝑥2, … , 𝑥 𝑛 is a random sample from a population with mean μ and standard deviation σ, then it turns out that the mean of the random variable 𝑥̅ is μ and the standard deviation of 𝑥̅ is 𝜎 √ 𝑛⁄ . When the population is normal, we have the following stronger result, namely, that the sample mean 𝑥̅ is normally distributed with mean μ and standard deviation 𝜎 √ 𝑛⁄ . Central Limit Theorem Provided n is large enough (generally about 30 or more), even for samples not coming from a population with a normal distribution, the sample mean 𝑥̅ is approximately normally distributed with mean μ and standard deviation 𝜎 √ 𝑛⁄ . This result is called the Central Limit Theorem and is one of the most important and useful results in statistics. Hypothesis Testing We will now briefly introduce the concept of hypothesis testing using the following example. Example: A company selling electric motors claims that the average life for its motors is at least 120 months. One of its clients wanted to verify this claim by testing a random sample of 48 motors as described in range A3:F10 of Figure 27. Is the company’s claim correct? Figure 27: One-sample testing of the mean
- 56. 56 We first note that the average life of the motors in the sample is 125.9375, which is more than 120 months. But is this a statistically significant result or merely due to chance? Keep in mind that, even if the company’s claim is false, any given sample may have a mean larger than 120 months. Now, let’s assume that the population of motors is distributed with mean μ and standard deviation σ. To perform the analysis, we first define the null hypothesis as follows: H0: μ < 120 The complement of the null hypothesis (called the alternative hypothesis) is therefore: H1: μ ≥ 120 Usually in an analysis, we are actually testing the validity of the alternative hypothesis by testing whether or not to reject the null hypothesis. When performing such analyses, there is some chance that we will reach the wrong conclusion. There are two types of errors: Type I – H0 is rejected even though it is true (false positive) Type II – H0 is not rejected even though it is false (false negative) The acceptable level of a Type I error (called the significance level) is designated by alpha (α) while the acceptable level of a Type II error is designated beta (β). Typically, a significance level of α = .05 is used (although, sometimes other levels such as α = .01 may be employed). This means that we are willing to tolerate up to five percent of type I errors, that is, we are willing to accept the fact that, in 1 out of every 20 samples, we reject the null hypothesis even though it is true. For our analysis, we use the Central Limit Theorem. Since the sample size is sufficiently large, we can assume that the sample means have a normal distribution, with mean μ and standard deviation 𝜎 √ 𝑛⁄ , as depicted in Figure 28: Figure 28: Right-tailed critical region Keep in mind that this curve represents the distribution of all possible values for the sample mean. We need to perform our test based on the observed sample mean of 125.9375. α critical value
- 57. 57 The next step in the analysis is to determine the probability that the observed sample mean has a value of 125.9375 or higher, under the assumption that the null hypothesis is true. If this probability is low (i.e., less than α), then we will have grounds for rejecting the null hypothesis. Otherwise, we would not reject the null hypothesis (which is also called retaining the null hypothesis). Retaining the null hypothesis is not the same as positing that it is true. It merely means that based on the one observed sample, we don’t have sufficient evidence for rejecting it. The p-value (that is, the probability value) is the value p of the statistic used to test the null hypothesis. If p < α, then we reject the null hypothesis. For our problem, the p-value is the probability that the observed sample mean has a value of 125.9375 or higher, under the assumption that the null hypothesis is true. This is the same as testing whether the p-value falls in the shaded area of Figure 28 (i.e., the critical region) in what is called a one-tailed test. The p-value for our example is calculated in cell I8 of Figure 28. Since p-value = .042998 < .05 = α, we see that the observed value does fall in the critical region, and so we reject the null hypothesis. Therefore, we can show that we have sufficient grounds for accepting the company’s claim that their motors last at least 120 months on average. Note that the population standard deviation σ is unknown. For the analysis shown in Figure 28, we made the assumption that the sample standard deviation is a good estimate of the population standard deviation. For large enough samples, this is a reasonable assumption, although it introduces additional error. In Chapter 6, we show how to perform the same type of analysis using the t distribution without having to make this assumption. To solve this problem, we could also use Excel’s Z.TEST function (called ZTEST for versions of Excel prior to Excel 2010). See cell I10 in Figure 27. Z.TEST(R, 𝜇0, 𝜎) = 1 – NORM.DIST(𝑥̅, 𝜇0, 𝜎/√ 𝑛,TRUE) where 𝑥̅ = AVERAGE(R) = the sample mean of the data in range R and 𝑛 = COUNT(R) = sample size. The third parameter is optional. When it is omitted, the value of the sample standard deviation of R is used instead; that is, Z.TEST(R, 𝜇0) = Z.TEST(R, 𝜇0, STDEV.S(R)). We make one final observation. If we had tried to test the null hypothesis H0: μ = 120, then the alternative hypothesis would become H0: μ ≠ 120. In this case, we would have two critical regions where we would reject the null hypothesis as shown in Figure 29: Figure 29: Two-tailed hypothesis testing α/2α/2 critical value critical value
- 58. 58 This is called a two-tailed test, which is more commonly used than the one-tailed test.
- 59. 59 Chapter 6 Binomial Distribution Basic Concepts Suppose an experiment has the following characteristics: The experiment consists of n independent trials, each with two mutually exclusive outcomes (success and failure) For each trial, the probability of success is p (and so the probability of failure is 1 – p) Each such trial is called a Bernoulli trial. Let 𝑥 be the discrete random variable whose value is the number of successes in 𝑛 trials. Then the probability distribution function for 𝑥 is called the binomial distribution which is defined as follows: 𝑓(𝑥) = 𝐶(𝑛, 𝑥)𝑝 𝑥(1 − 𝑝) 𝑛−𝑥 where 𝐶(𝑛, 𝑥) = 𝑛! 𝑥!(𝑛−𝑥)! and n factorial is 𝑛! = 𝑛(𝑛 − 1)(𝑛 − 2) ⋯ 3 ∙ 2 ∙ 1. 𝐶(𝑛, 𝑥) can be calculated in Excel by using the function COMBIN(n,x). Figure 30 shows a graph of the probability density function for the binomial distribution with n = 10 and p = .25: Figure 30: Binomial distribution The mean of this distribution is np and the variance is np(1 – p ). 0.00 0.05 0.10 0.15 0.20 0.25 1 2 3 4 5 6 7 8 9 10 11 12 13 14 15 16 17 18 19 20 21 Binomial Distribution (n = 20, p = .25)
- 60. 60 Excel Functions Excel provides the following functions regarding the binomial distribution: BINOM.DIST(x, n, p, cum) where n = the number of trials, p = the probability of success for each trial, and cum takes the value TRUE or FALSE BINOM.DIST(x, n, p, FALSE) = probability density function value at x for the binomial distribution, that is, the probability that there are x successes in n trials where the probability of success on any trial is p BINOM.DIST(x, n, p, TRUE) = cumulative probability distribution value at x for the binomial distribution, that is, the probability that there are, at most, x successes in n trials where the probability of success on any trial is p BINOM.INV(n, p, 1 – α) = the critical value; that is, the smallest value of x such that BINOM.DIST(x, n, p, TRUE) ≥ 1 – α For versions of Excel prior to Excel 2010, the following functions are used instead: BINOMDIST which is equivalent to BINOM.DIST, and CRITBINOM which is equivalent to BINOM.INV. Excel 2013 introduces the following new function (where x ≤ y ≤ n): BINOM.DIST.RANGE(n, p, x, y) = the probability there are between x and y successes (inclusive) in n trials where the probability of success on any trial is p Thus, BINOM.DIST.RANGE(n, p, 0, y) = BINOM.DIST(y, n, p, TRUE) and for x > 0 BINOM.DIST.RANGE(n, p, x, y) = BINOM.DIST(y, n, p, TRUE) – BINOM.DIST(x – 1, n, p, TRUE) The y parameter may be omitted, in which case we have: BINOM.DIST.RANGE(n, p, x) = BINOM.DIST(x, n, p, FALSE) Example: What is the probability that, if you throw a die 10 times, it will come up a 6 four times? We can model this problem using the binomial distribution with n = 10 and p = 1/6 as follows: 𝑓(4) = 𝐶(10, 4) ( 1 6 ) 4 (1 − 1 6 ) 10−4 = 0.054266 Alternatively, the problem can be solved using the Excel formula: BINOM.DIST(4, 10, 1/6, FALSE) = 0.054266
- 61. 61 The probability that the die will come up a 6 at least four times can be calculated by the Excel formula: 1 – BINOM.DIST(3, 10, 1/6, TRUE) = 0.06728 Hypothesis Testing Example: Suppose you have a die and you suspect that it is biased towards the number 3. So you run an experiment in which you throw the die 10 times and count that the number 3 comes up four times. Determine whether the die is biased. The population random variable 𝑥 = the number of times 3 occurs in 10 trials has a binomial distribution. Let 𝜋 be the population parameter corresponding to the probability of success on any trial. We define the following null and alternative hypotheses: H0: 𝜋 ≤ 1/6; that is, the die is not biased towards the number 3 H1: 𝜋 > 1/6 Now, setting α = .05, we have: 𝑃(𝑥 ≤ 4) = BINOM.DIST(4, 10, 1/6, TRUE) = 0.984538 > 0.95 = 1 – α. And so we reject the null hypothesis with 95 percent level of confidence. Example: We suspect that a coin is biased towards heads. When we toss the coin nine times, how many heads need to come up before we are confident that the coin is biased towards heads? We use the following null and alternative hypotheses: H0: 𝜋 ≤ .5 H1: 𝜋 > .5 Using a confidence level of 95 percent (i.e., α = .05), we calculate: BINOM.INV(n, p, 1 – α) = BINOM.INV(9, .5, .95) = 7 And so 7 is the critical value. If seven or more heads come up, then we are 95 percent confident that the coin is biased towards heads and so we can reject the null hypothesis. Note that BINOM.DIST(6, 9, .5, TRUE) = .9102 < .95 while BINOM.DIST(7, 9, .5, TRUE) = .9804 ≥ .95.
- 62. 62 Chapter 7 Student’s t Distribution Basic Concepts The one sample hypothesis test using the normal distribution as described in Chapter 5 is fine when one knows the standard deviation of the population distribution and the population is either normally distributed or the sample is sufficiently large that the Central Limit Theorem applies. The problem with this approach is that the standard deviation of the population is generally not known. One way of addressing this is to use the standard deviation s of the sample instead of the standard deviation σ of the population, employing the t distribution. The (Student’s) t distribution with k degrees of freedom has probability density function given by the formula: 𝑓(𝑥) = Γ ( 𝑘 + 1 2 ) √𝜋𝑘Γ( 𝑘 2) (1 + 𝑥2 𝑘 ) −(𝑘+1) 2⁄ where Γ(𝑦) is the gamma function. The overall shape of the probability density function of the t distribution resembles the bell shape of a normally distribution with mean 0 and variance 1, except that it is a bit lower and wider. As the number of degrees of freedom grows, the t distribution approaches the standard normal distribution and, in fact, the approximation is quite close for k ≥ 30: Figure 31: Chart of the t distribution by degrees of freedom 0.00 0.05 0.10 0.15 0.20 0.25 0.30 0.35 0.40 0.45 -4.0 -3.0 -2.0 -1.0 0.0 1.0 2.0 3.0 4.0 Student's t Distribution t(df = 1) t(df = 5) t(df = 10) t(df = 30) std nomal
- 63. 63 If 𝑥 has a normal distribution with mean μ and standard deviation σ, then for samples of size n the random variable: 𝑡 = 𝑥̅ − 𝜇 𝑠 √ 𝑛⁄ has a t distribution with n – 1 degrees of freedom. The same is true even when 𝑥 doesn’t have a normal distribution, provided that n is sufficiently large (by the Central Limit Theorem). This test statistic is the same as 𝑧 = 𝑥̅− 𝜇 𝜎 √ 𝑛⁄ from the Central Limit Theorem with the population standard deviation σ replaced by the sample standard deviation s. What makes this useful is that usually the standard deviation of the population is unknown while the standard deviation of the sample is known. Excel Functions Excel provides the following functions regarding the t distribution: T.DIST(x, df, cum) = the probability density function value at x for the t distribution with df degrees of freedom when cum = FALSE and the corresponding cumulative distribution function at x when cum = TRUE T.INV(p, df) = the value x such that T.DIST(x, df, TRUE) = p, that is, inverse of T.DIST(x, df, TRUE) T.DIST.RT(x, df) = the right tail at x of the t distribution with df degrees of freedom T.DIST.2T(x, df) = the sum of the right tail of the t distribution with df degrees of freedom at x plus the left tail at -x, where x ≥ 0 (the function yields an error value when x < 0 T.INV.2T(p, df) = the value xsuch that T.DIST.2T(x, df) = p, that is, inverse of T.DIST.2T(x, df) These functions were not available prior to Excel 2010. The following table lists how these functions are used as well as their equivalents using the functions TDIST and TINV, which were used prior to Excel 2010: Tail Distribution Inverse Right tail T.DIST.RT(x, df) = TDIST(x, df, 1) if x ≥ 0 = 1-TDIST(-x, df, 1) if x < 0 T.INV(1-α, df) = TINV(2*α, df)
- 64. 64 Tail Distribution Inverse Left tail T.DIST(x, df, TRUE) = 1-TDIST(x, df, 1) if x ≥ 0 = TDIST(-x, df, 1) if x < 0 T.INV(α, df) = -TINV(2*α, df) Two-tail T.DIST.2T(x, df) = TDIST(x, df, 2) T.INV.2T(α, df) = TINV(α, df) Table 8: Excel t distribution functions Hypothesis Testing One-Sample Testing As explained previously, the t distribution provides a good way to perform one sample test on the mean when the population variance is not known, provided the population is normal or the sample is sufficiently large so that the Central Limit Theorem applies. It turns out that the t distribution provides good results even when the population is not normal, and even when the sample is small, provided the sample data is reasonably symmetrically distributed about the sample mean. This can be determined by graphing the data. The following are indications of symmetry: The box plot is relatively symmetrical; that is, the median is in the center of the box and the whiskers extend equally in each direction The histogram looks symmetrical The mean is approximately equal to the median The coefficient of skewness is relatively small Example: A weight reduction program claims to be effective in treating obesity. To test this claim, 12 people were put on the program and the number of pounds of weight gained/lossed was recorded for each person after two years. This is shown in columns A and B of Figure 32. Can we conclude that the program is effective?
- 65. 65 Figure 32: One sample t test A negative value in column B indicates that the subject gained weight. We judge the program to be effective if there is some weight loss at the 95 percent significance level. We choose to conduct a two-tailed test since there is risk that the program might actual result in weight gain rather than loss. Thus, our null hypothesis is: H0: μ = 0; that is, the program is not effective. From the box plot in Figure 33, we see that the data is quite symmetric and so we use the t test even though the sample is small: Figure 33: Box plot of the sample data -15 -10 -5 0 5 10 15 20 25 30 Weight Loss
