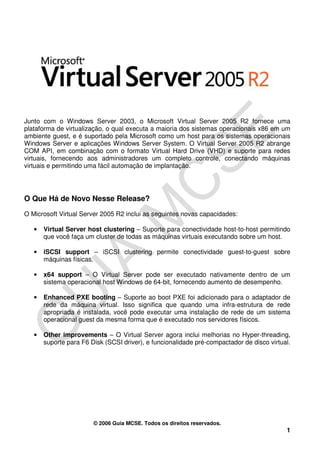
Microsoft Virtual Server 2005 R2
- 1. Junto com o Windows Server 2003, o Microsoft Virtual Server 2005 R2 fornece uma plataforma de virtualização, o qual executa a maioria dos sistemas operacionais x86 em um ambiente guest, e é suportado pela Microsoft como um host para os sistemas operacionais Windows Server e aplicações Windows Server System. O Virtual Server 2005 R2 abrange COM API, em combinação com o formato Virtual Hard Drive (VHD) e suporte para redes virtuais, fornecendo aos administradores um completo controle, conectando máquinas virtuais e permitindo uma fácil automação de implantação. O Que Há de Novo Nesse Release? O Microsoft Virtual Server 2005 R2 inclui as seguintes novas capacidades: • Virtual Server host clustering – Suporte para conectividade host-to-host permitindo que você faça um cluster de todas as máquinas virtuais executando sobre um host. • iSCSI support – iSCSI clustering permite conectividade guest-to-guest sobre máquinas físicas. • x64 support – O Virtual Server pode ser executado nativamente dentro de um sistema operacional host Windows de 64-bit, fornecendo aumento de desempenho. • Enhanced PXE booting – Suporte ao boot PXE foi adicionado para o adaptador de rede da máquina virtual. Isso significa que quando uma infra-estrutura de rede apropriada é instalada, você pode executar uma instalação de rede de um sistema operacional guest da mesma forma que é executado nos servidores físicos. • Other improvements – O Virtual Server agora inclui melhorias no Hyper-threading, suporte para F6 Disk (SCSI driver), e funcionalidade pré-compactador de disco virtual. © 2006 Guia MCSE. Todos os direitos reservados. 1
- 2. Requisitos do Sistema Velocidade Mínima de CPU 550 MHz. • Standard Edition: 1 até 4 processadores físicos. Número de Processadores • Enterprise Edition: Todos os processadores físicos suportados pelo sistema operacional host. Velocidade Recomendada 1.0 GHz ou superior. de CPU Informação de Processador Intel Celeron, Pentium III, Pentium 4, Xeon; AMD Opteron, Athlon, Athlon 64, Athlon X2, Sempron, ou processador Duron. • Microsoft Windows Server 2003 Standard Edition, Enterprise Edition, ou Datacenter Edition ou posterior. • Windows Server 2003 Standard x64 Edition, Enterprise x64 Sistemas Operacionais Edition, Datacenter x64 Edition ou posterior. Host Suportados • Windows Small Business Server 2003 Standard Edition ou Premium Edition. • Windows XP Professional Service Pack 2 (não usar em ambiente de produção). Mínimo de Memória RAM 256 MB (memória adicional é necessária para cada sistema operacional guest). Espaço Requerido 2 GB (espaço de disco adicional é necessário para cada sistema de Disco Rígido Disponível operacional guest). • Super VGA (800×600) ou um monitor com resolução superior Monitor Recomendado é recomendado. • Teclado ou Mouse ou um dispositivo de apontamento compatível. © 2006 Guia MCSE. Todos os direitos reservados. 2
- 3. Instalando o Microsoft Virtual Server 2005 R2 Após verificar os requisitos de sistema para instalar o Microsoft Virtual Server 2005 R2, conforme mencionado anteriormente, o próximo passo é iniciar a instalação. Nota Caso você ainda não tenha o Microsoft Virtual Server 2005 R2 para instalar, faça agora mesmo o download da versão trial de 180 dias na url abaixo: http://www.microsoft.com/windowsserversystem/virtualserver/evaluation/trial/default.mspx 1 – Insira o CD de instalação do Microsoft Virtual Server 2005 R2 no drive de CD-ROM do computador onde você irá instalá-lo ou faça um conexão para um compartilhamento na rede que tenha os arquivos de instalação. Se a instalação não iniciar automaticamente, de um duplo clique no arquivo Setup.exe na raiz da pasta dos arquivos de instalação. Será carrega a janela conforme mostra a figura 1.1. Figura 1.1 © 2006 Guia MCSE. Todos os direitos reservados. 3
- 4. 2 – Clique no botão Install Microsoft Virtual Server 2005 R2. Será carrega a janela conforme mostra a figura 1.2. Figura 1.2 3 – Na janela License Agreement selecione a opção I accept the terms in the license agreement e clique no botão Next. Será carrega a janela conforme mostra a figura 1.3. © 2006 Guia MCSE. Todos os direitos reservados. 4
- 5. Figura 1.3 4 – Na janela Customer Information digite nos campos User Name e Organization as informações do cliente, e no campo Product Key digite a chave do produto fornecida com o CD-ROM de instalação. Clique no botão Next. Será carrega a janela conforme mostra a figura 1.4. Figura 1.4 5 – Na janela Setup Type selecione a opção Complete. Será carrega a janela conforme mostra a figura 1.5. Nota Se você quiser customizar a instalação do Microsoft Virtual Server 2005 R2 escolha a opção Custom. Nesse artigo estaremos utilizando a opção Complete. © 2006 Guia MCSE. Todos os direitos reservados. 5
- 6. Figura 1.5 6 – Na janela Configure Components no campo Website port, você poderá definir o número da porta que será usado pelo Web Site de Administração do Virtual Server. Em nosso exemplo utilizaremos à porta default 1024. Mantenha as opções default e clique no botão Next. Será carrega a janela conforme mostra a figura 1.6. © 2006 Guia MCSE. Todos os direitos reservados. 6
- 7. Figura 1.6 7 – A janela Configure Components informe que para acessar remotamente o Virutal Server através de um Firewall serão necessárias configurações adicionais. A opção Enable Virtual Server exceptions in Windows Firewall, permite que uma exceção seja adicionada no Windows Firewall caso você esteja com ele habilitado. Agora caso você esteja utilizando um produto de Firewall diferente será necessário consultar o guia do Administrador do Virtual Server. Após ter escolhido a opção desejada clique no botão Next. Será carrega a janela conforme mostra a figura 1.7. © 2006 Guia MCSE. Todos os direitos reservados. 7
- 8. Figura 1.7 8 – Na janela Ready to Install, clique no botão Install para iniciar a instalação. Após a instalação ser concluída será carrega a janela conforme mostra a figura 1.8. Figura 1.8 © 2006 Guia MCSE. Todos os direitos reservados. 8
- 9. 9 – Na janela Setup Complete clique no botão Finish. 10 – Uma janela do Internet Explorer será carregada com um resumo da instalação do Microsoft Virtual Server 2005 R2. Como mostra a figura 1.9. Figura 1.9 © 2006 Guia MCSE. Todos os direitos reservados. 9
- 10. Configurando o Microsoft Virtual Server 2005 R2 1 – Clique em Start, Programs, Microsoft Virtual Server e selecione Virtual Server Administration Website para carregar o site de administração do Microsoft Virtual Server 2005 R2. Será carrega a janela conforme mostra a figura 1.10. Figura 1.10 No painel à esquerda estão disponíveis todas as opções de configuração do Microsoft Virtual Server 2005 R2. No painel à direita serão exibidas todas as máquinas virtuais criadas através do Microsoft Virtual Server 2005 R2. 2 – Na área Navigation selecione Virtual Server Manager e clique na opção Switch Virtual Server. Será carrega a janela conforme mostra a figura 1.11. © 2006 Guia MCSE. Todos os direitos reservados. 10
- 11. Figura 1.11 No campo Computer name, você poderá digitar o nome ou o endereço IP de um computador que estiver executando o Virtual Server para administrá-lo. Deixe o campo em branco para conectar ao Virtual Server no mesmo computador com o Website de Administração. 3 – Na área Virtual Machines clique em Create para criar uma nova máquina virtual. Será carrega a janela conforme mostra a figura 1.12. © 2006 Guia MCSE. Todos os direitos reservados. 11
- 12. Figura 1.12 4 – Agora é uma boa hora para definir o caminho onde as máquinas virtuais serão armazenadas. Para definir o caminho clique no link Virtual Server Paths. Será carrega a janela conforme mostra a figura 1.13. © 2006 Guia MCSE. Todos os direitos reservados. 12
- 13. Figura 1.13 5 – No campo Default virtual machine configuration folder, digite o caminho completo onde as máquinas virtuais serão armazenadas, e em seguida clique no botão OK. Você retornará a página Create Virtual Machine conforme mostrado na figura 1.12. 6 – No campo Virtual machine name, digite o nome da máquina virtual, como por exemplo, Windows Server 2003 SP1. 7 – No campo Virtual machine memory (in MB), digite a quantidade de memória, o qual será utilizado pela máquina virtual. Por exemplo, digite 256. 8 – Na área Virtual hard disk existem três opções de configuração do disco rígido para a máquina virtual: • Create a new virtual hard disk – Selecionando essa opção você poderá criar um disco rígido virtual para ser utilizado pela máquina virtual. Essa opção criará um disco rígido virtual o qual será expandido dinamicamente na mesma pasta onde está armazenado o arquivo de configuração da máquina virtual. • Use an existing virtual hard disk – Selecionando essa opção você poderá utilizar um disco rígido virtual existente. Se o disco rígido virtual (o arquivo .vhd), estiver no caminho configurado anteriormente na opção Virtual Server Paths, você poderá selecioná-lo através da opção Location. Caso o disco rígido virtual esteja em outro local digite o caminho completo do arquivo .vhd no campo File name (.vhd). © 2006 Guia MCSE. Todos os direitos reservados. 13
- 14. • Attach a virtual hard disk later (None) – Selecionando essa opção você poderá adicionar o disco rígido virtual mais tarde. Em nosso exemplo a opção selecionada será Create a new virtual hard disk, no campo Size digite 10, no campo Units selecione GB, no campo BUS selecione IDE. 9 – Na área Virtual network adapter no campo Connected to selecione o adaptador de rede que será usado pela máquina virtual. 10 – Clique no botão Create para criar a máquina virtual. Será carrega a janela conforme mostra a figura 1.14. Figura 1.14 11 – Na área Virtual Machines clique em Add para adicionar uma máquina virtual existente. Será carrega a janela conforme mostra a figura 1.15. © 2006 Guia MCSE. Todos os direitos reservados. 14
- 15. Figura 1.15 Na janela Add Virtual Machine você poderá adicionar uma máquina virtual especificando a localização do arquivo de configuração (.vmc). Selecionando campo Known configuration files, você poderá adicionar um dos arquivos de configuração de máquina virtual na console de administração do Virtual Server. Caso o arquivo esteja em outro caminho você poderá digitar o caminho completo no campo Fully qualified path to file. Após selecione o arquivo de configuração (.vmc) ou informar o caminho completo, clique no botão Add. Será carrega a janela conforme mostra a figura 1.16. © 2006 Guia MCSE. Todos os direitos reservados. 15
- 16. Figura 1.16 12 – Na área Virtual Machines clique em Configure para configurar uma máquina virtual, o qual já está presente na console de administração do Virtual Server. 13 – Na área Virtual Disks aponte para Create e selecione um dos tipos de discos rígidos virtuais disponíveis: • Dynamically Expanding Virtual Hard Disk – Selecionando está opção você poderá criar um disco rígido virtual, o qual será expandido dinamicamente conforme o seu conteúdo for aumentando. Quando criado inicialmente, o disco rígido virtual é pequeno, o qual ocupa aproximadamente 23 KB. Na medida em que o conteúdo é adicionado para o disco rígido virtual, ele expande para o tamanho máximo, o qual você especificou sobre está pagina. • Fixed Size Virtual Hard Disk – Selecionando está opção você poderá criar um disco rígido virtual com um tamanho específico. O tamanho inicial e o tamanho limite que você especificou sobre está pagina serão iguais. Quando o Virtual Server cria um arquivo para o disco rígido virtual ele usa a quantidade de espaço que você especificou. Por exemplo, se você criar um disco rígido virtual de tamanho fixo de 10 GB, será criado um arquivo do disco rígido virtual de 10 GB. © 2006 Guia MCSE. Todos os direitos reservados. 16
- 17. • Differencing Virtual Hard Disk – Selecionando está opção você poderá criar um disco rígido virtual com várias versões diferentes de configuração, o qual permite que você tenha múltiplas configurações que compartilham uma base comum, como por exemplo, um sistema operacional base com as combinações diferentes de atualizações e configurações. Isto permite você executar os testes com várias variações menores do mesmo sistema operacional sem consumir uma grande quantidade de espaço em disco. O Differencing Virtual Hard Disk é um disco rígido virtual associado com outro disco rígido virtual em um relacionamento de pai para filho. O disco diferenciado é o filho e o disco associado é o pai. O disco diferenciado (o filho) armazena um registro de todas as alterações feitas para o disco pai e fornece um caminho para salvar as alterações sem modificar o disco pai. O disco rígido diferenciado expande dinamicamente à medida que os dados destinados para o disco pai são realmente escritos para o disco diferenciado. • Linked Virtual Hard Disk – Selecionando está opção você poderá criar um disco rígido virtual, o qual faz um link para um disco rígido físico. Um link de disco fornece para você um caminho para converter todo um disco rígido físico para um disco rígido virtual. Este disco pode ter múltiplos volumes. Porque os discos com links são destinados para converter disco físico para um disco rígido virtual, não é recomendado fazer um link para um disco de inicialização. Uma máquina virtual não será iniciada se ele estiver com um link para um disco físico. • Virtual Floppy Disk – Selecionando está opção você poderá criar um floppy disk virtual. O floppy disk virtual que você cria é inicializado vazio. O sistema operacional da máquina virtual (o sistema operacional guest) trata o floppy disk virtual com um floppy disk físico. Você poderá transferir arquivos e ler os dados através do floppy disk virtual usando a interface padrão do sistema operacional guest. 14 – Na área Virtual Disks clique em Inspect Virtual Hard Disk Selecionando está opção você poderá especificar um disco rígido virtual ou floppy disk cuja informação você quer visualizar ou cuja configuração você quer acessar. Você pode especificar o disco virtual em dois caminhos: No Fully qualified path to file, você pode digitar o caminho completo para o arquivo do disco virtual, ou você pode selecionar um arquivo de disco rígido virtual através da lista Known virtual hard disks. © 2006 Guia MCSE. Todos os direitos reservados. 17
- 18. 15 – Na área Virtual Networks clique em Create para criar uma rede virtual. Será carrega a janela conforme mostra a figura 1.17. Figura 1.17 Uma rede virtual consiste de uma ou mais máquinas virtuais configuradas para acesso de recursos locais ou de rede externa. Uma rede virtual é independente de todas outras redes virtuais existentes. O Microsoft Virtual Server 2005 suporta um número ilimitado de redes virtuais, e um número ilimitado de máquinas virtuais que podem ser conectadas para uma rede virtual. 16 – Na área Virtual Networks clique em Add para adicionar uma rede virtual. Você pode adicionar uma rede virtual para o Microsoft Virtual Server 2005 usando um arquivo (.vnc) de configuração de rede virtual existente. O arquivo de configuração não pode ser usado se ele já estiver em uso por outra rede virtual. 17 – Na área Virtual Networks aponte para Configure e selecione a rede virtual que você quer configurar. Você pode visualizar todas as redes virtuais que foram adicionadas para o Microsoft Virtual Server 2005, e acessar suas configurações e controles. © 2006 Guia MCSE. Todos os direitos reservados. 18
- 19. 18 – Na área Virtual Server clique em Server Properties para ver as informações referentes ao Microsoft Virtual Server 2005 R2. Será carrega a janela conforme mostra a figura 1.18. Figura 1.18 Na área Information, você poderá ver as seguintes informações: • Versão do Virtual Server. • Versão do Website de Administração. • Horas e minutos desde que o Virtual Server foi iniciado pela última vez. • Dois drivers instalados sobre o sistema operacional host pelo Virtual Server, o qual fornece funções de suporte essencial. • O ID do produto do Virtual Server. Na área Properties, contém links para as páginas onde você poderá visualizar ou configurar as propriedades. © 2006 Guia MCSE. Todos os direitos reservados. 19
- 20. 19 – Na área Virtual Server clique em Website Properties para configurar as propriedades do Website de Administração do Virtual Server. Será carrega a janela conforme mostra a figura 1.19. Figura 1.19 20 – Na área Virtual Server clique em Resource Allocation para alocar recursos de CPU para as máquinas virtuais configuradas sobre o Virtual Server. Será carrega a janela conforme mostra a figura 1.20. © 2006 Guia MCSE. Todos os direitos reservados. 20
- 21. Figura 1.20 21 – Na área Virtual Server clique em Event Viewer para visualizar todos os eventos para o Microsoft Virtual Server 2005. Será carrega a janela conforme mostra a figura 1.21. © 2006 Guia MCSE. Todos os direitos reservados. 21
- 22. Figura 1.21 © 2006 Guia MCSE. Todos os direitos reservados. 22
- 23. Executando uma Máquina Virtual no Microsoft Virtual Server 2005 R2 1 – Clique em Start, Programs, Microsoft Virtual Server e selecione Virtual Machine Remote Control Client para executar uma das máquinas virtuais já existentes no Microsoft Virtual Server 2005 R2. Será carrega a janela conforme mostra a figura 1.22. Figura 1.22 Nota Na caixa de diálogo Connect to server, será necessário você informar o nome do servidor e porta usada para se conectar através do Virtual Machine Remote Control Client. Caso você já conheça o nome da máquina virtual você poderá informá-la após o número da porta, acrescentando uma barra conforme mostra o exemplo da figura 1.22. 2 – Clique no botão Connect. Será carrega a janela conforme mostra a figura 1.23. © 2006 Guia MCSE. Todos os direitos reservados. 23
- 24. Figura 1.23 3 – Clique em uma das máquinas virtuais. Será carrega a janela conforme mostra a figura 1.24. © 2006 Guia MCSE. Todos os direitos reservados. 24
- 25. Figura 1.24 LUCIANO DE LIMA MCP / MCSA Security / MCSE / MVP www.guiamcse.com.br © 2006 Guia MCSE. Todos os direitos reservados. 25
